
Я использую Windows Terminal уже довольно давно, и одна особенность, которая меня всегда интриговала, — это возможность настроить начальный каталог для каждого профиля. Это может сэкономить вам значительное количество времени при работе с конкретными проектами или приложениями.
Пока крипто-инвесторы ловят иксы и ликвидации, мы тут скучно изучаем отчетность и ждем дивиденды. Если тебе близка эта скука, добро пожаловать.
Купить акции "голубых фишек"В Windows 11 (а также в версии 10) терминал Windows служит основной платформой для выполнения различных оболочек командной строки, таких как командная строка, PowerShell, оболочки Linux/Unix через подсистему Windows для Linux (WSL) и других. параметры.
С самого начала приложение оснащено стандартными настройками, но вы можете настроить многочисленные функции приложения и индивидуальные профили через меню настроек. В этом руководстве я познакомлю вас с пятью наиболее предпочтительными настройками, которые я рекомендую всем внести, например, изменение поведения при запуске, назначение пользовательского каталога запуска, восстановление синей цветовой темы по умолчанию для PowerShell и сохранение параметров конфигурации в резервную копию. файл.
В этом пошаговом руководстве я расскажу о различных настройках, которые вы, возможно, захотите настроить в своем терминале Windows.
5 лучших конфигураций, которые можно реализовать в приложении «Терминал»
Несмотря на то, что Windows Terminal предлагает множество функций и возможностей настройки, вот пять основных изменений, которые вам обязательно следует внести в свою конфигурацию.
1. Всегда запускайте от имени администратора.
Чтобы обеспечить более плавную работу любого программного обеспечения, требующего повышенных разрешений, такого как изменение настроек системы или запуск специализированных инструментов, рекомендуется настроить терминал Windows на запуск с правами администратора по умолчанию.
Чтобы настроить терминал всегда запускать от имени администратора, выполните следующие действия:
- Откройте Терминал Windows.
- Откройте главное меню и выберите параметр Настройки.

- Совет. Вы всегда можете использовать сочетание клавиш «Ctrl + , (запятая)» , чтобы напрямую открыть окно настроек.
- Нажмите Настройки по умолчанию в разделе «Профили».
- Включите тумблер «Запускать этот профиль от имени администратора».
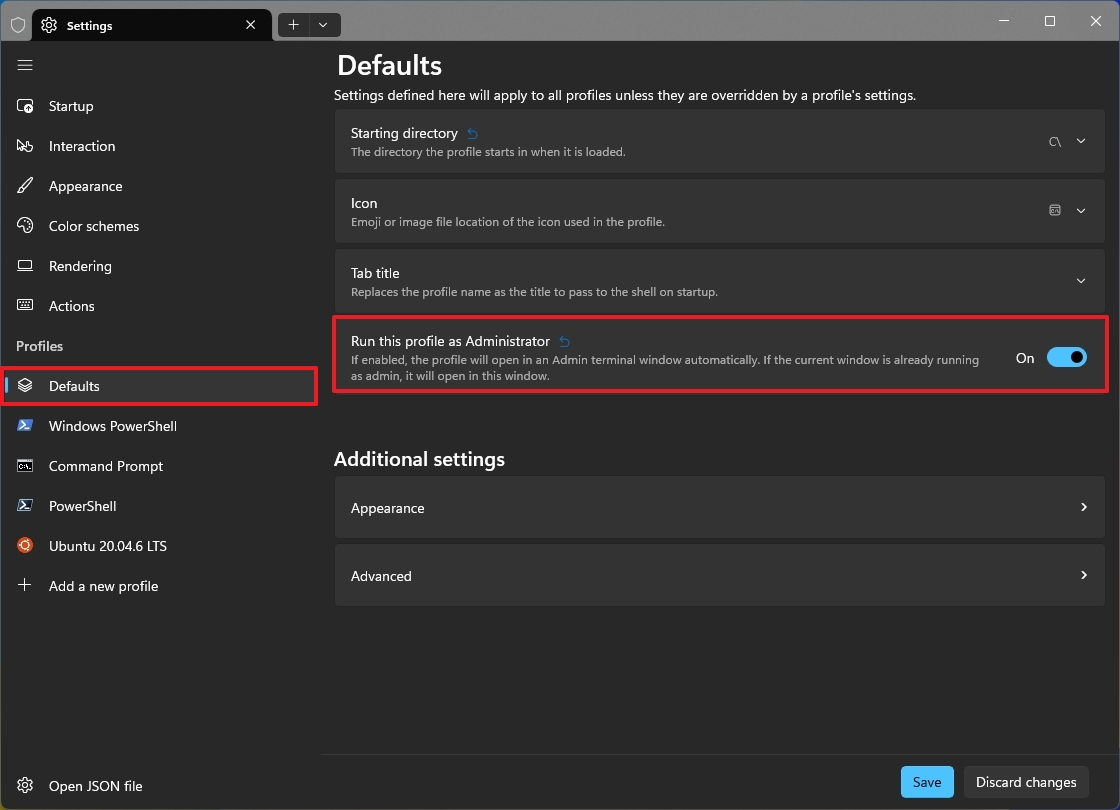
- Нажмите кнопку Сохранить .
После выполнения этих шагов приложение командной строки всегда будет запускаться с правами администратора.
2. Установите командную строку в качестве профиля по умолчанию.
По умолчанию, когда вы открываете Терминал в Windows 11, PowerShell является основным интерфейсом командной строки. Однако у вас есть возможность переключить его на командную строку, если вы предпочитаете.
Чтобы установить командную строку в качестве интерфейса командной строки по умолчанию для терминала Windows, выполните следующие действия:
- Откройте Терминал Windows.
- Откройте главное меню и выберите параметр Настройки .

- Нажмите Запуск на левой панели.
- Выберите параметр Командная строка в настройке «Профиль по умолчанию».
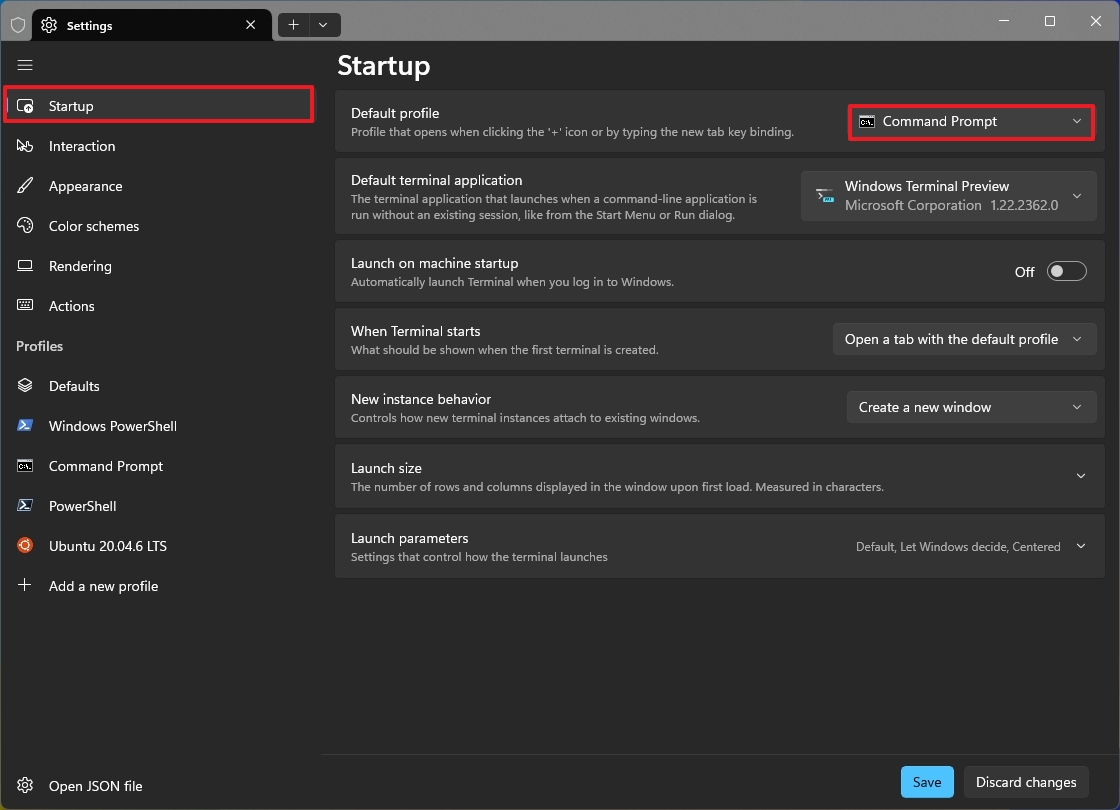
- (Необязательно) Выберите версию терминала Windows, которая будет использоваться в этом случае.
- Примечание. Это рекомендуется, если вы используете предварительную версию терминала и хотите установить ее по умолчанию.
- Нажмите кнопку Сохранить .
После выполнения этих шагов приложение «Терминал» по умолчанию запустится в командной строке.
3. Измените цветовую тему PowerShell.
Проще говоря, терминал Windows теперь имеет единую темную тему для всех профилей командной оболочки, таких как PowerShell. Раньше классический пользовательский интерфейс имел синий фон. Если вы хотите сохранить старую цветовую схему, настройте свою тему PowerShell, используя цветовую палитру Campbell PowerShell.
Чтобы восстановить синюю цветовую схему в PowerShell для терминала, выполните следующие действия:
- Откройте Терминал Windows.
- Откройте главное меню и выберите параметр Настройки .

- Нажмите Windows PowerShell в разделе «Профили».
- Нажмите параметр Внешний вид в разделе «Дополнительные настройки».
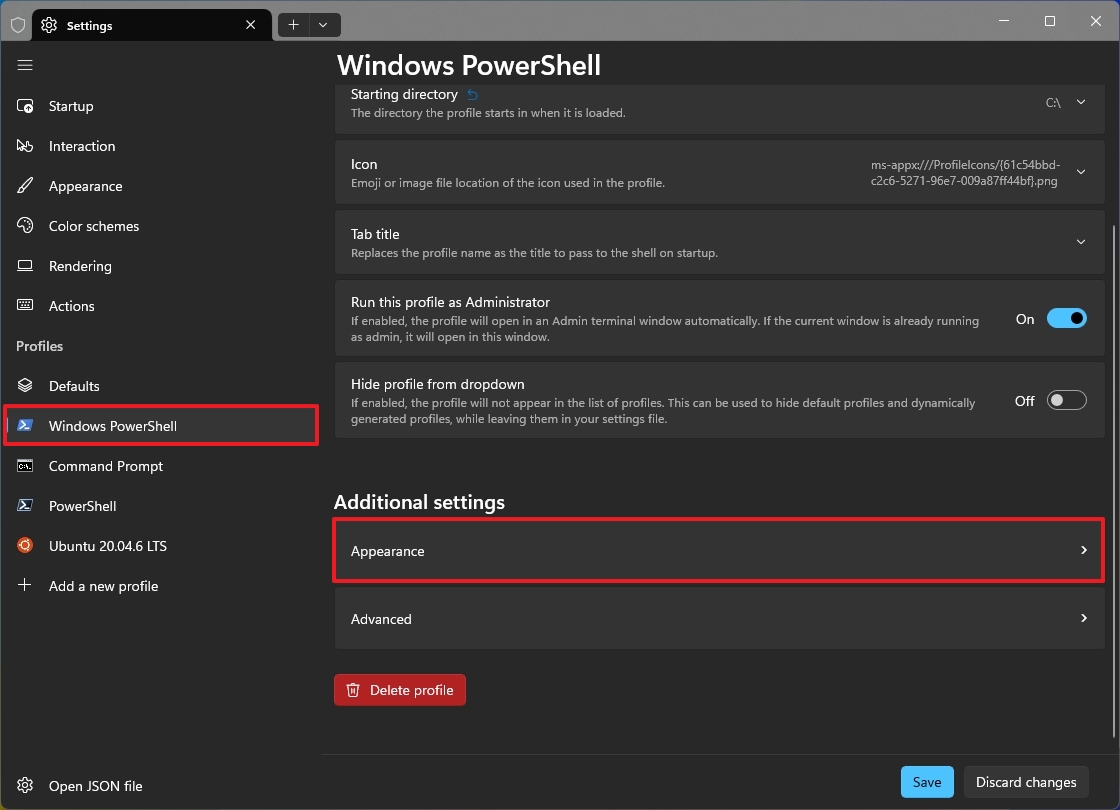
- Выберите параметр Campbell PowerShell в настройке «Цветовая схема».
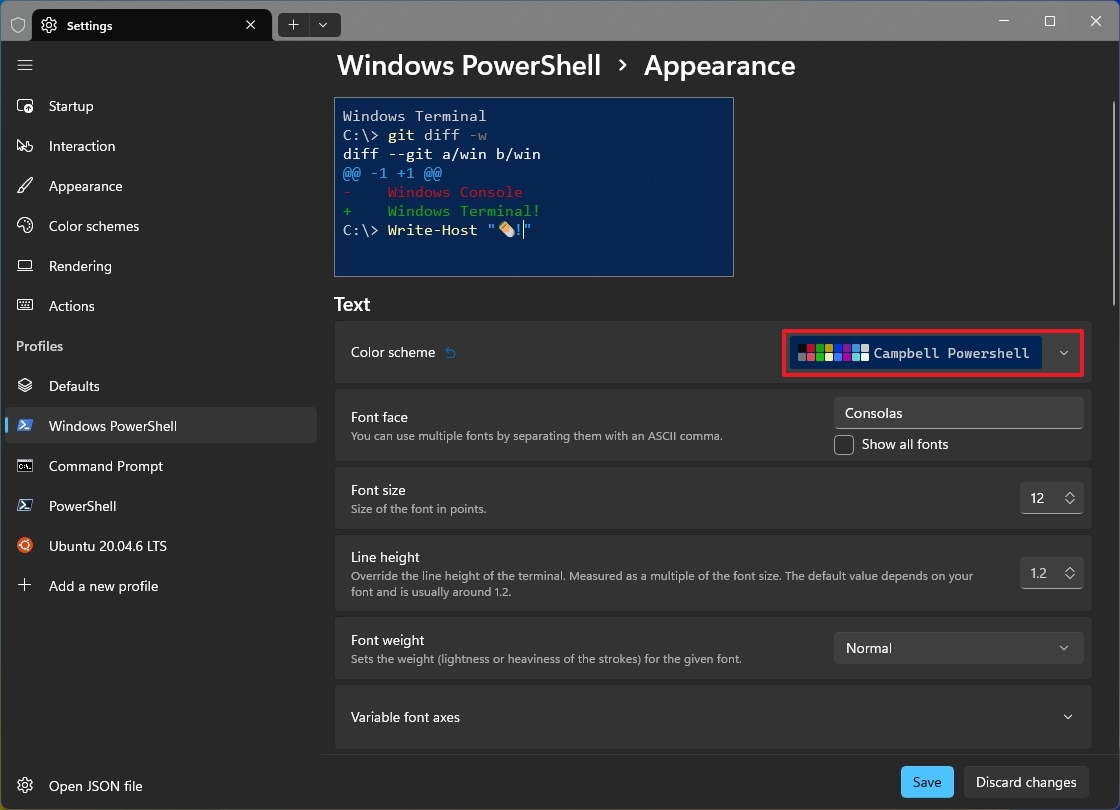
- Нажмите кнопку Сохранить .
После выполнения данных инструкций при следующем запуске PowerShell интерфейс командной строки автоматически примет исходную синюю цветовую тему, которая более четко отличает его от оболочки командной строки.
4. Изменить стартовый каталог
Терминал Windows всегда открывается в каталоге вашего профиля, расположенном в каталоге «Пользователи», но вы можете установить любой путь для всех ваших профилей.
Чтобы изменить начальный каталог приложения «Терминал», выполните следующие действия:
- Откройте Терминал Windows.
- Откройте главное меню и выберите параметр Настройки .

- Нажмите Настройки по умолчанию в разделе «Профили».
- Совет. Если вы хотите изменить каталог запуска только для определенного профиля, выберите профиль и измените тот же параметр «Начальный каталог».
- Нажмите на настройку Начальный каталог.
- Подтвердите путь, по которому вы хотите, чтобы приложение запускалось по умолчанию.
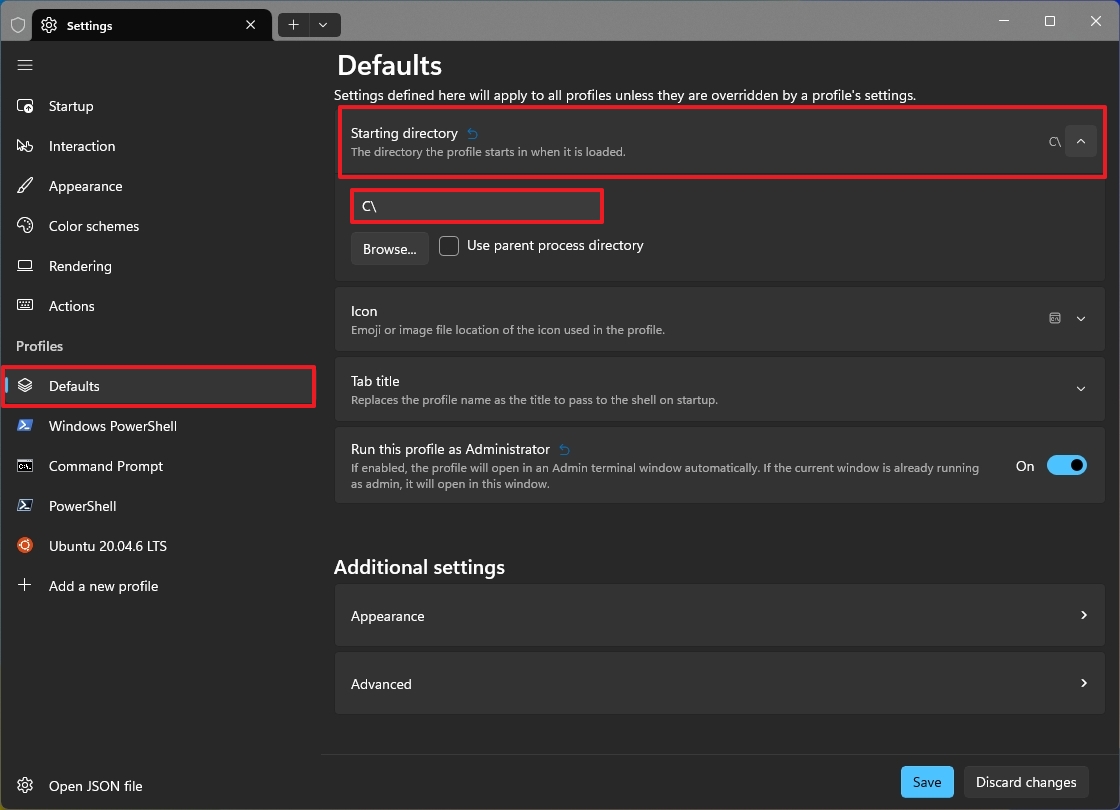
- Примечание. Обычно я устанавливаю диск «C:», но вы можете выбрать любое расположение. Например, если вы часто используете приложение командной строки, вы можете указать каталог запуска по этому пути, чтобы сохранить несколько команд.
- Нажмите кнопку Сохранить .
После выполнения этих шагов все оболочки командной строки будут запускаться в нужном каталоге.
5. Создайте резервную копию настроек.
Вместо возможности напрямую создавать резервную копию настроек вашего терминала, вы можете экспортировать XML-файл, содержащий все настройки, которые вы тщательно настроили.
Чтобы создать резервную копию настроек терминала, выполните следующие действия:
- Откройте Терминал Windows.
- Откройте главное меню и выберите параметр Настройки .

- Нажмите кнопку «Открыть файл JSON» в левом нижнем углу, чтобы открыть настройки в текстовом редакторе по умолчанию.
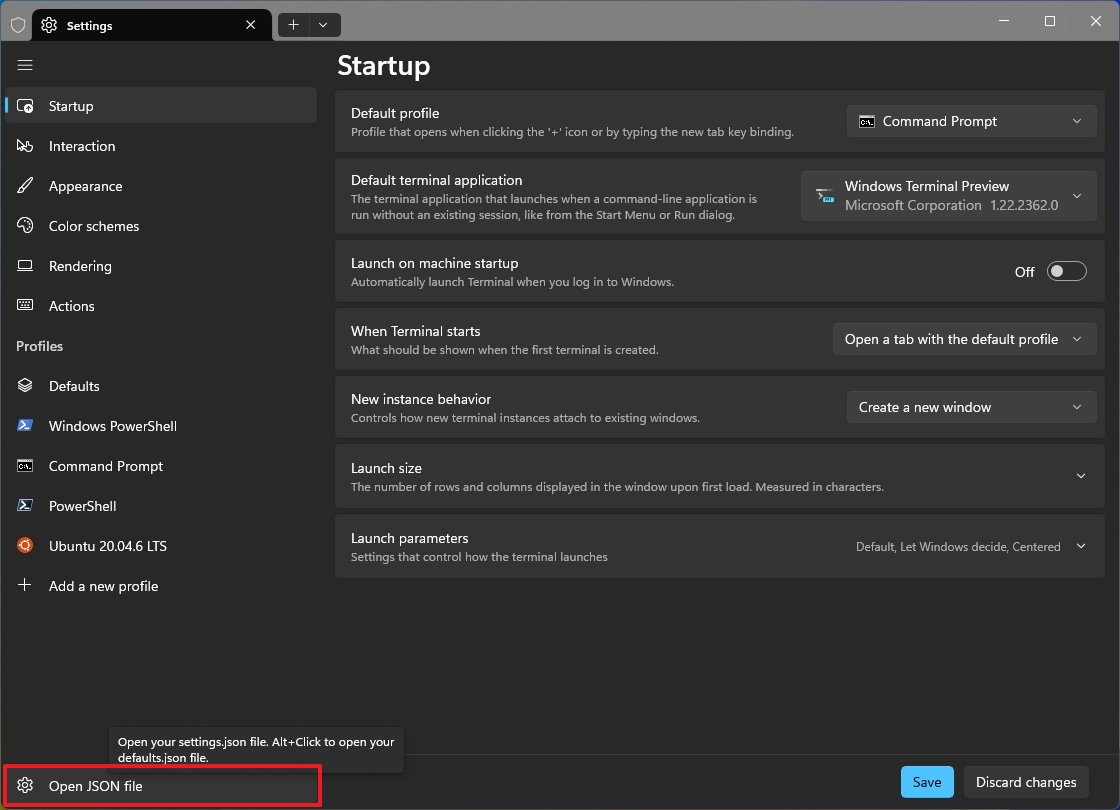
- Откройте меню Файл и выберите параметр Сохранить как.
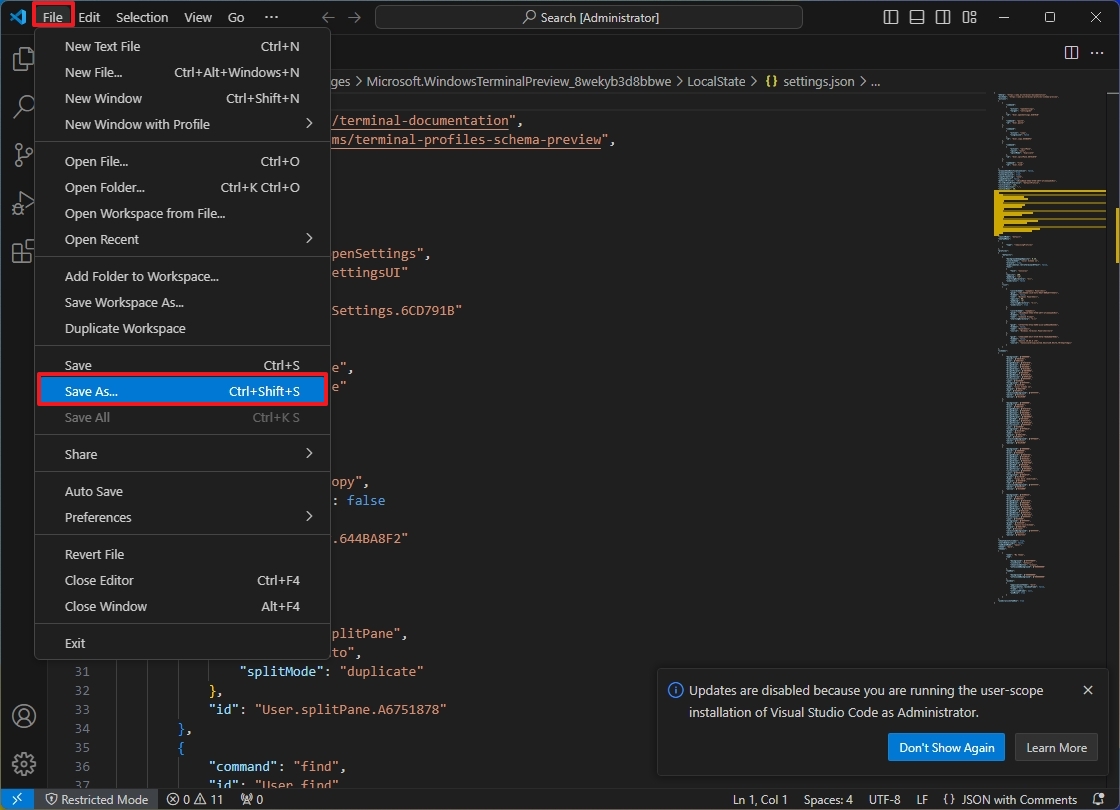
- Выберите место для сохранения файла.
- Подтвердите имя файла.
- Нажмите кнопку Сохранить .
Всякий раз, когда вам потребуется восстановить настройки, вы можете легко сделать это, перезаписав текущее содержимое файла Settings.json сохраненной конфигурацией из резервной копии.
Восстановить настройки довольно просто. Все, что вам нужно сделать, это открыть файл резервной копии в любом текстовом редакторе, выбрать и скопировать содержимое в буфер обмена, затем перейти в «Терминал Windows» > «Настройки» в вашей системе. Нажмите «Открыть файл JSON», выберите все содержимое внутри, удалите его и вместо этого вставьте скопированное содержимое из буфера обмена. Не забудьте сохранить обновленный файл, когда закончите!
Больше ресурсов
Смотрите также
- Неважно, на что вы фотографируете!
- Подводная съёмка. Как фотографировать под водой.
- Типы дисплеев. Какой монитор выбрать?
- AXGAMING запустил первый графический процессор GeForce RTX 50 с черным дизайном кулера: RTX 5050 X2B
- Realme C71 ОБЗОР: плавный интерфейс, удобный сенсор отпечатков, большой аккумулятор
- Новые смартфоны. Что купить в июле 2025.
- HP Envy 17-cr0079ng ОБЗОР
- Лучшие смартфоны. Что купить в июле 2025.
- Лучшие геймерские смартфоны. Что купить в июле 2025.
- Tecno Pova Curve ОБЗОР: яркий экран, отличная камера, плавный интерфейс
2024-09-10 13:09
