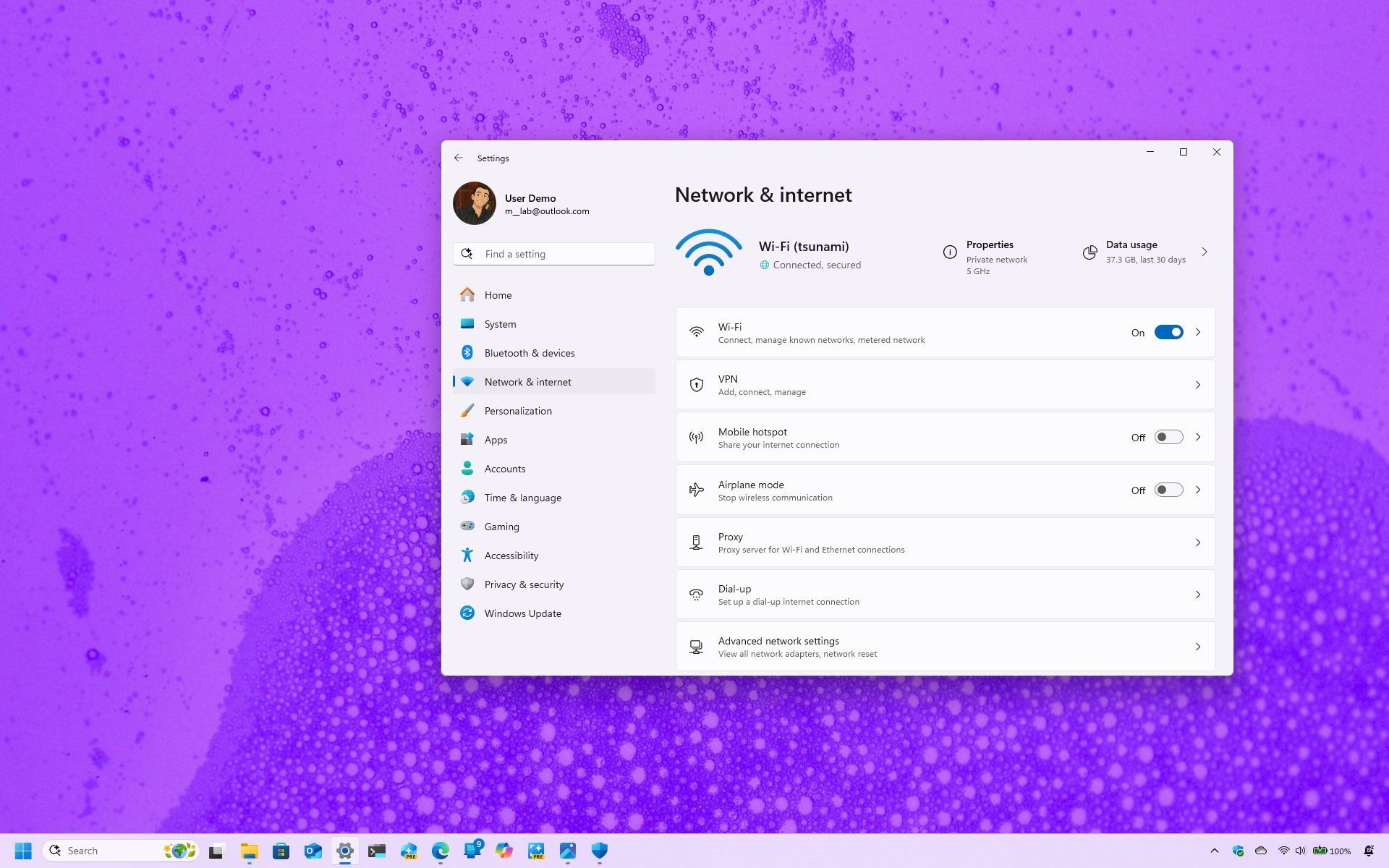
Находясь вне дома: будь то в кафе, аэропорту или отеле, вам может понадобиться подключить ваш ноутбук с Windows 11 к публичной сети Wi-Fi. Однако помните, что такие сети потенциально могут поставить ваше устройство и личные данные под угрозу различных видов безопасности, особенно при работе с конфиденциальной информацией.
Пока крипто-инвесторы ловят иксы и ликвидации, мы тут скучно изучаем отчетность и ждем дивиденды. Если тебе близка эта скука, добро пожаловать.
Купить акции "голубых фишек"Общедоступные сети Wi-Fi доступны для использования всем желающим, что затрудняет гарантию того, что потенциально вредоносные пользователи не подключаются к ним. Такие пользователи могут воспользоваться уязвимостями системы для захвата вашей информации, распространения вирусов или несанкционированного доступа к вашим устройствам без разрешения.
Чтобы обеспечить безопасность вашего устройства Windows 11 при подключении к общедоступному Wi-Fi, важно применять следующие меры безопасности: 1. Активация настройки случайного MAC-адреса. 2. Изменение сетевого профиля на ‘общедоступный’. 3. Установка собственного DNS-сервиса для лучшей защиты. 4. Использование VPN соединения или доступ в интернет через мобильную точку доступа.
Здесь я предлагаю пять ценных советов по повышению безопасности вашего устройства и данных с использованием специально разработанных функций Windows 11. Этот пошаговый гид направлен на обеспечение максимальной защиты.
Как установить безопасное соединение с публичным Wi-Fi на Windows 11
Как человек, любящий технологии и заботящийся о безопасности: вот что я делаю при подключении к публичным Wi-Fi сетям. 1. Использую виртуальную частную сеть (VPN), чтобы зашифровать интернет-соединение, гарантируя защиту данных от посторонних глаз. 2. Постоянно обновляю программное обеспечение на устройствах, что помогает устранить уязвимости в системе безопасности. 3. Избегаю доступа к конфиденциальной информации: публичные Wi-Fi сети не всегда надежны, поэтому стараюсь не заходить на банковские счета или личные электронные почтовые ящики при подключении. 4. Отключаю общий доступ к файлам: если устройство автоматически обменивается файлами, я выключаю эту функцию в публичных сетях Wi-Fi для предотвращения несанкционированного доступа. 5. Применяю двухфакторную аутентификацию (2FA), чтобы добавить дополнительный уровень защиты, требуя второй формы идентификации помимо пароля.
Включение случайного MAC адреса
Проще говоря, процесс генерации уникального случайного адреса MAC (управления доступом к среде), также известного как аппаратный адрес, главным образом осуществляется для повышения вашей приватности при использовании WiFi соединений.
Активация этой функции приведет к изменению уникального идентификационного номера вашего устройства при каждом его подключении или ежедневно, что значительно усложнит мониторинг ваших действий и местоположения сетями и другими лицами.
Чтобы использовать эту функцию, ваш сетевой адаптер должен иметь соответствующую совместимость. Более того, некоторые сети могут требовать использование статического МАС-адреса. Поэтому если возникают трудности при подключении к определенной сети, возможно, эта функция выключена.
Чтобы включить функцию случайного MAC-адреса в Windows 11, выполните следующие действия:
- Откройте настройки.
- Нажмите на Сеть и интернет.
- Нажмите на страницу Wi-Fi.
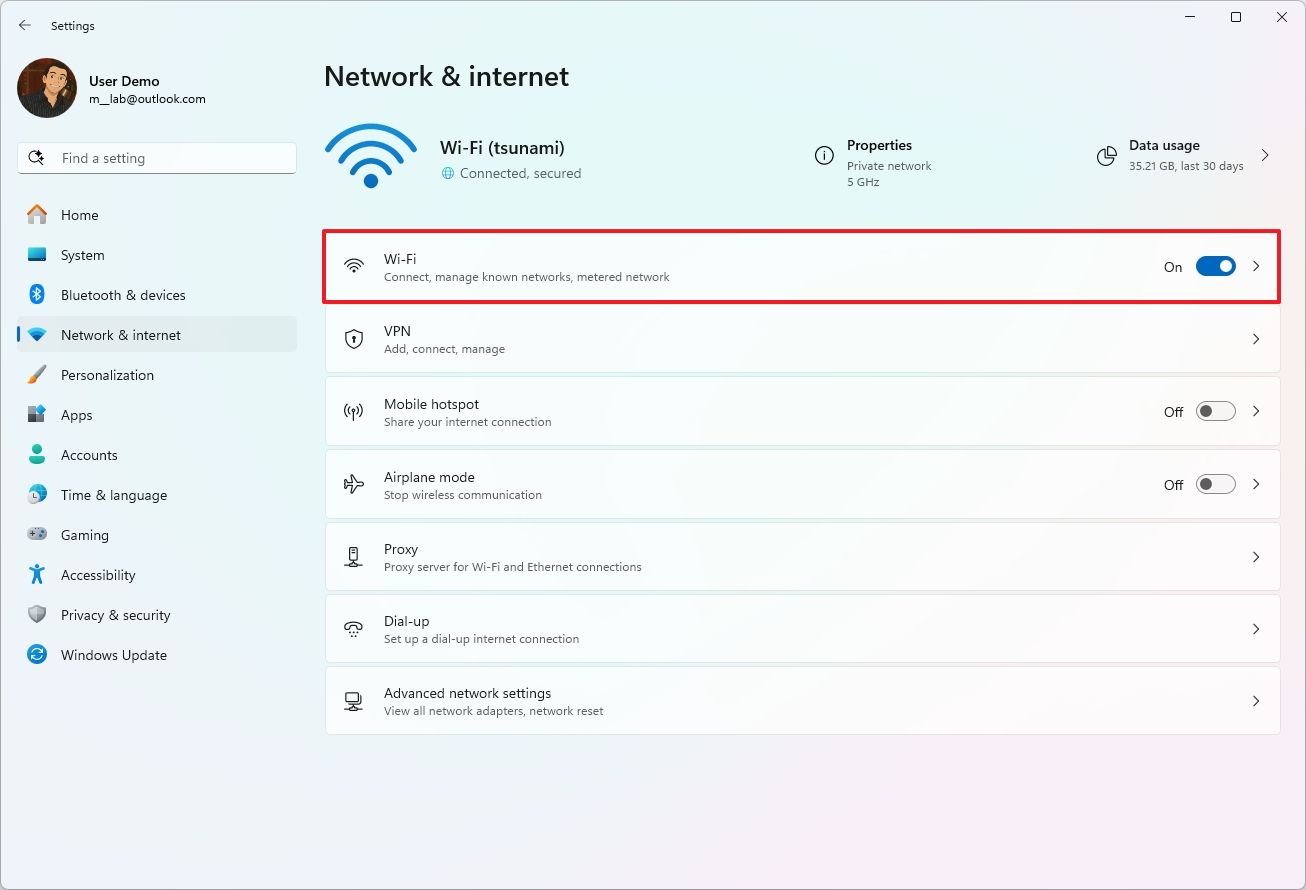
- Включите переключатель «Случайные аппаратные адреса».
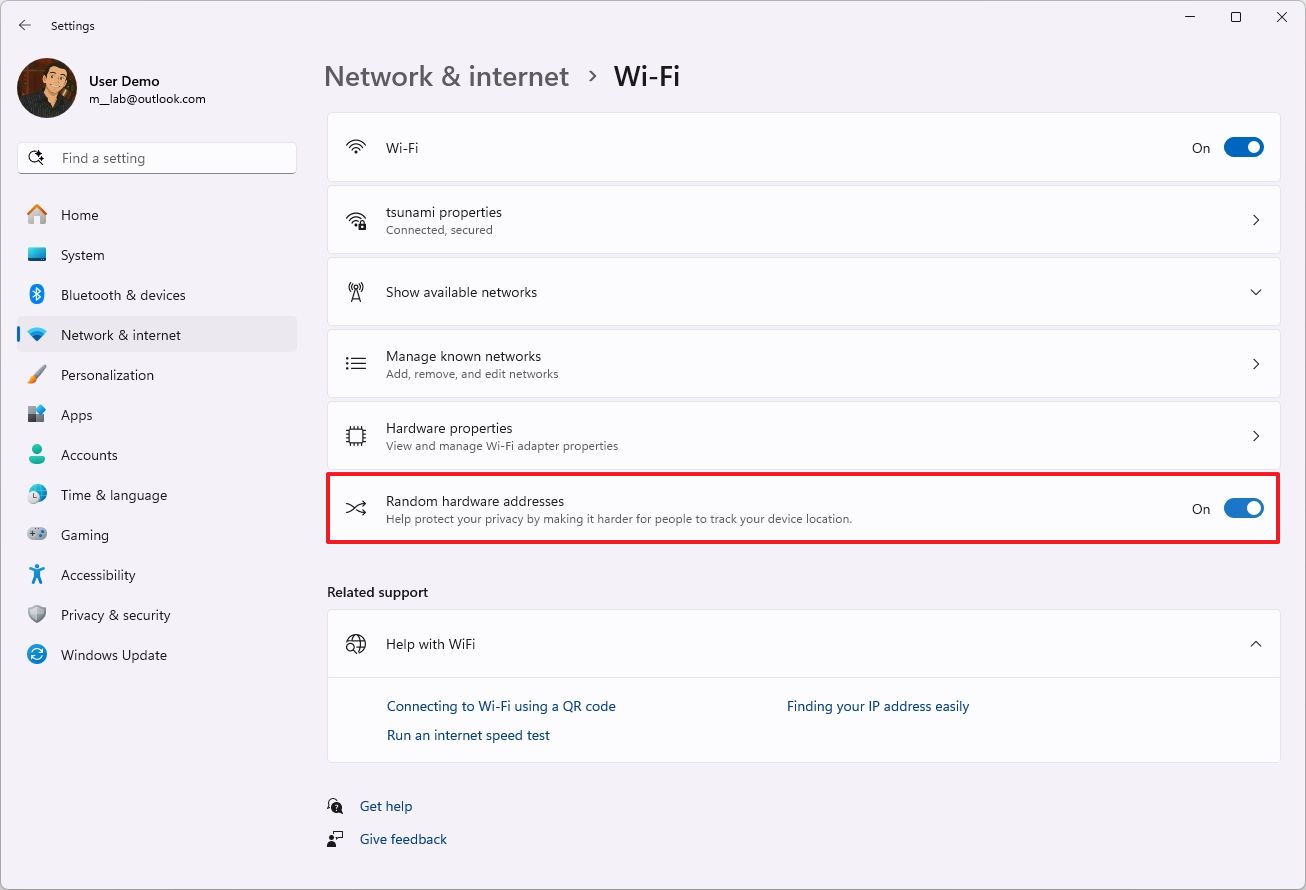
Каждый раз, когда вы подключаетесь к беспроводной сети с помощью вашего устройства, аппаратный адрес будет изменяться из-за вашей настройки, так как каждое подключение приводит к новому назначению адреса.
Переключитесь на профиль общедоступной сети
На Windows 11 изменение типа сетевого профиля позволяет указать компьютеру его поведение при подключении к определённой сети. По сути это определяет уровень доверия и видимости для конкретного сетевого соединения.
Операционная система классифицирует сети на три основных профиля: частную (Private), общественную (Public) и доменную (Domain).
При работе с неизвестными сетями рекомендуется выбирать профиль «Общедоступный», поскольку он предоставляет усиленные меры безопасности для защиты устройства от потенциальных угроз в публичных местах, таких как кафе, аэропорты и отели, особенно при использовании открытых точек доступа Wi-Fi. Сети, помеченные как «Доверенные частные» или «Домен», обычно имеют менее строгие настройки, поэтому для дополнительной защиты следует переключиться на режим «Общедоступный».
Чтобы изменить сетевой профиль на «Общедоступная» в Windows 11, выполните следующие шаги:
- Откройте настройки.
- Нажмите на Сеть и Интернет.
- Нажмите на страницу Wi-Fi.
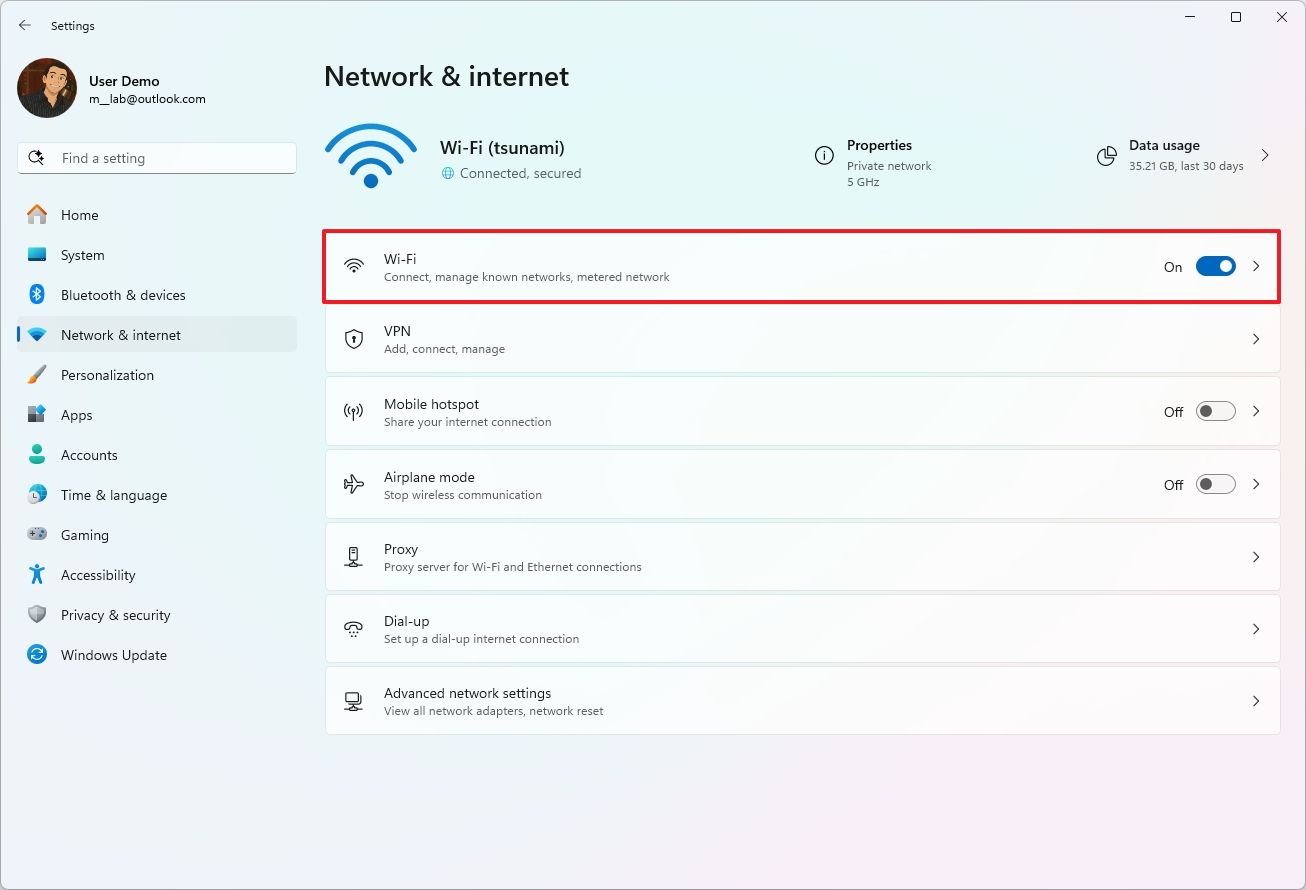
- Выберите сеть, которую хотите изменить.

- Выберите опцию «Общедоступная сеть».
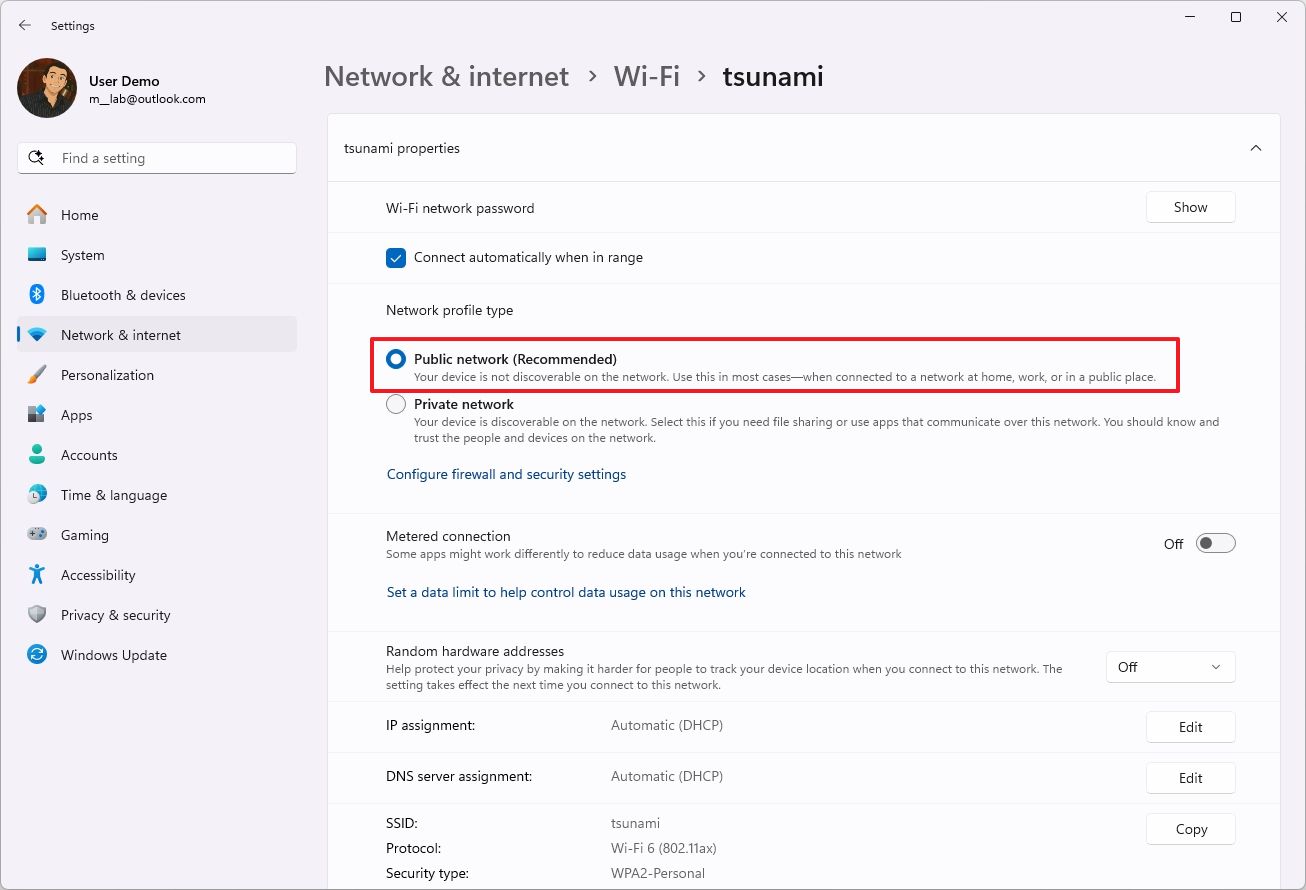
Когда вы завершите процедуры, настройка ‘Общественная сеть’ активируется по всей системе, что гарантирует невидимость вашего устройства для других устройств. В этом режиме Windows 11 отключает обнаружение сети, предотвращает автоматическую настройку сетевых устройств и служб, а также укрепляет брандмауэр с более строгими правилами, чтобы запретить входящие подключения.
Настройте пользовательские настройки DNS
Изменение настроек DNS в системе Windows 11 при использовании общедоступного Wi-Fi потенциально может повысить производительность веб-браузинга, усилить меры безопасности и расширить доступ к контенту онлайн.
Обычно при подключении к публичной сети Wi-Fi местоположение или провайдер интернет-услуг автоматически назначает службы DNS. Но эти серверы не всегда обеспечивают самое быстрое время отклика на запросы DNS, и каждый запрос должен проходить через их серверы, что может замедлить скорость подключения и потенциально нарушить безопасность.
Настройка вашего устройства для использования других серверов Domain Name System (DNS), таких как Google (8.8.8.8), Cloudflare (1.1.1.1) или Cisco OpenDNS (208.67.222.222), может позволить обойти некоторые настройки и обеспечить более быстрый и безопасный опыт работы в интернете.
С другой стороны, многие публичные сети используют фильтрацию DNS (Системы доменных имен) для ограничения доступа к определенным сайтам. Это значит, что при использовании пользовательской конфигурации она может не всегда быть эффективной, и вам может потребоваться соответствовать сетевым настройкам организации для работы в интернете.
Чтобы использовать кастомную конфигурацию DNS для подключения к публичной беспроводной сети, выполните следующие шаги:
- Откройте настройки.
- Нажмите на ‘Сеть и интернет’.
- Нажмите на страницу Wi-Fi.
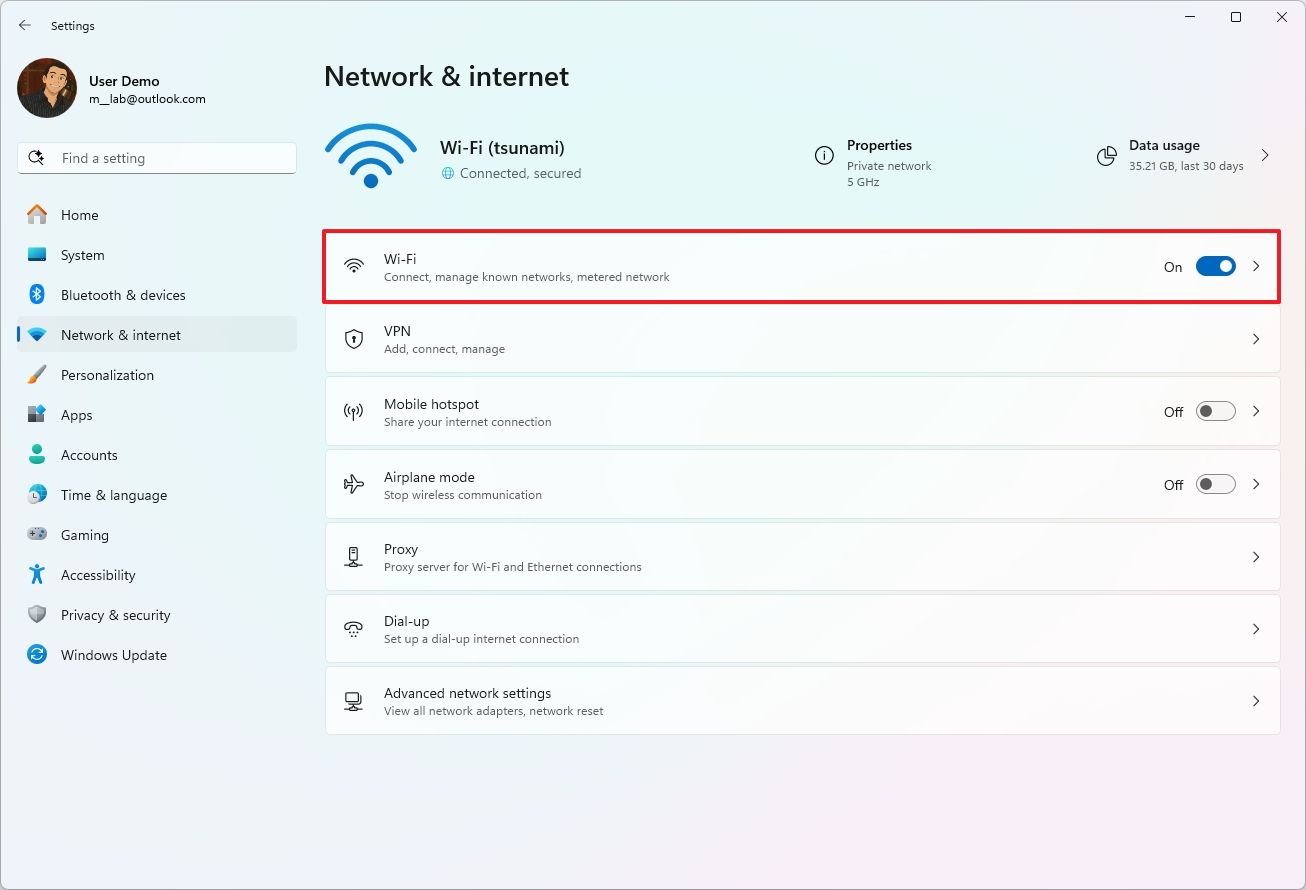
- Нажмите на настройку ‘Управление известными сетями’.
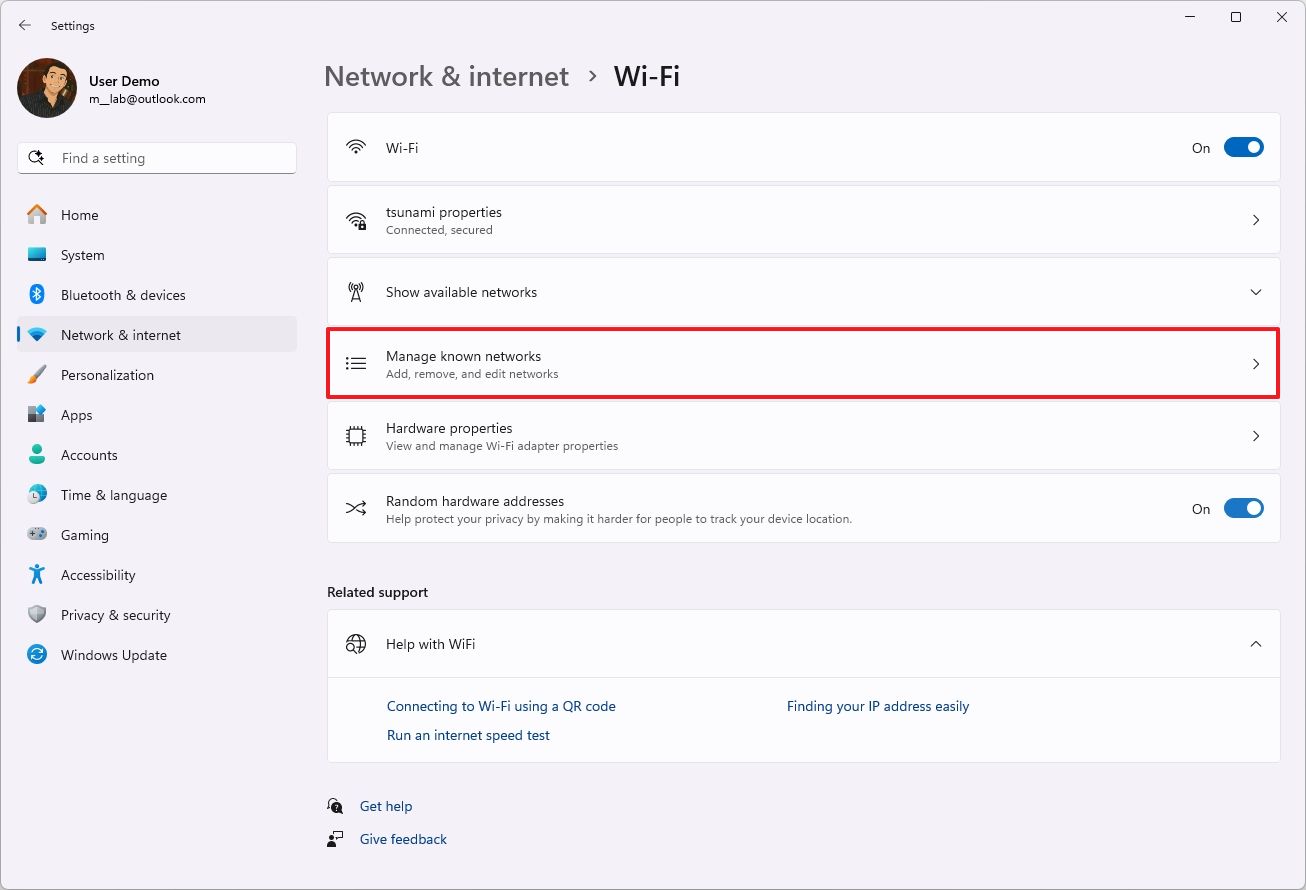
- Нажмите кнопку Добавить сеть.
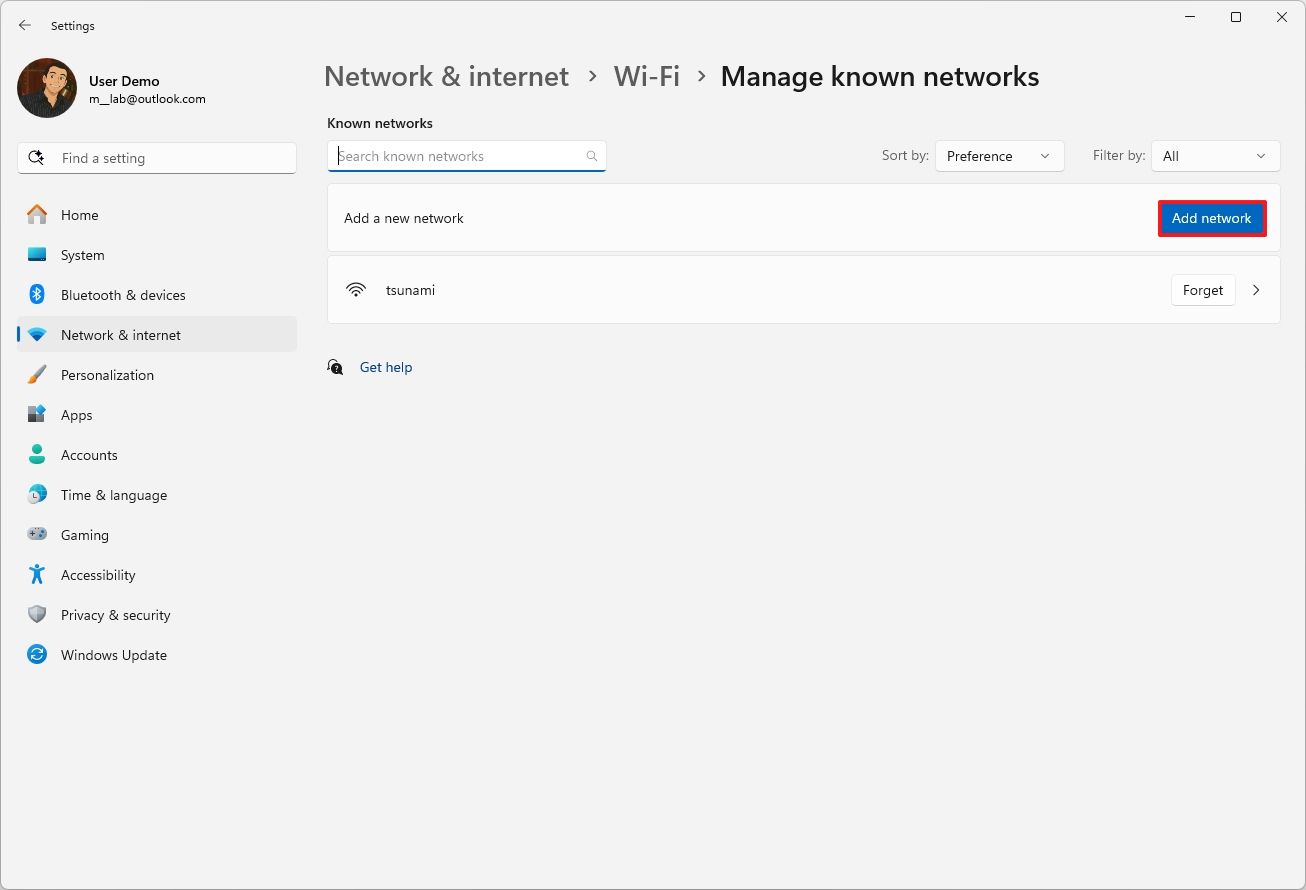
- Подтвердите имя беспроводной сети в настройках «Имя сети».
- Выберите тип безопасности (например, WPA2-Personal AES) в настройках «Тип безопасности».
- Быстрый совет: если вы не можете завершить эту настройку, лучше всего подключиться к точке доступа, после чего открыть свойства сети для этого подключения и изменить настройки DNS на странице ‘Управление известными сетями’.
- Подтвердите пароль подключения.
- (Опционально) Снимите галочку с опции «Автоматическое подключение».
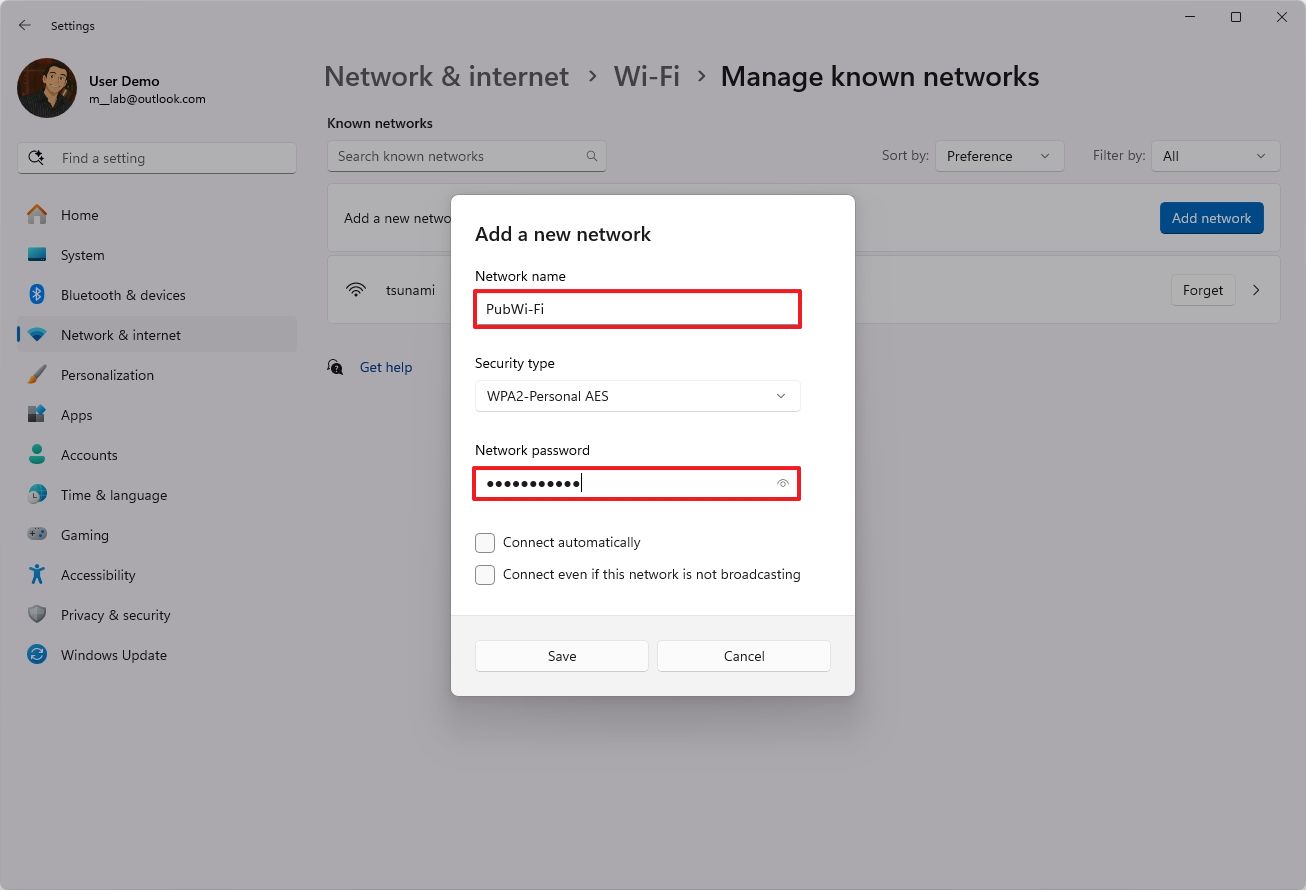
- Нажмите кнопку Сохранить.
- Нажмите на новую добавленную сеть.
- Нажмите кнопку «Редактировать», чтобы изменить настройку «Назначение DNS-сервера».
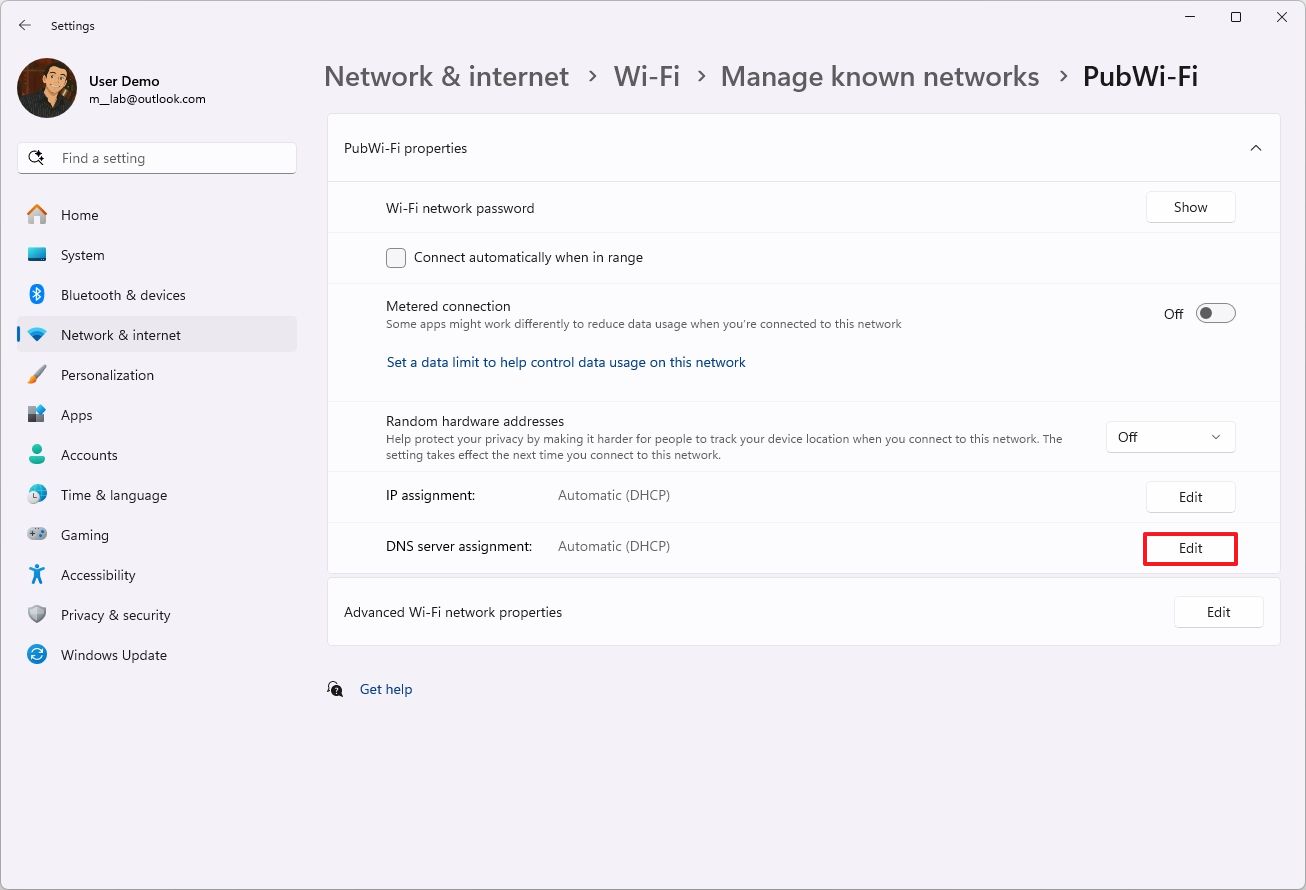
- Выберите опцию «Manual» из выпадающего меню.
- Включите переключатель IPv4.
- Подтвердите адрес первичного DNS в настройках «Предпочтительный DNS». Например, чтобы использовать Cloudflare, Google Public DNS или Cisco OpenDNS, установите следующие параметры:
- Cloudflare: 1.1.1.1
- Гугл Паблик ДНС: 8.8.8.8
- OpenDNS: 208.67.222.222
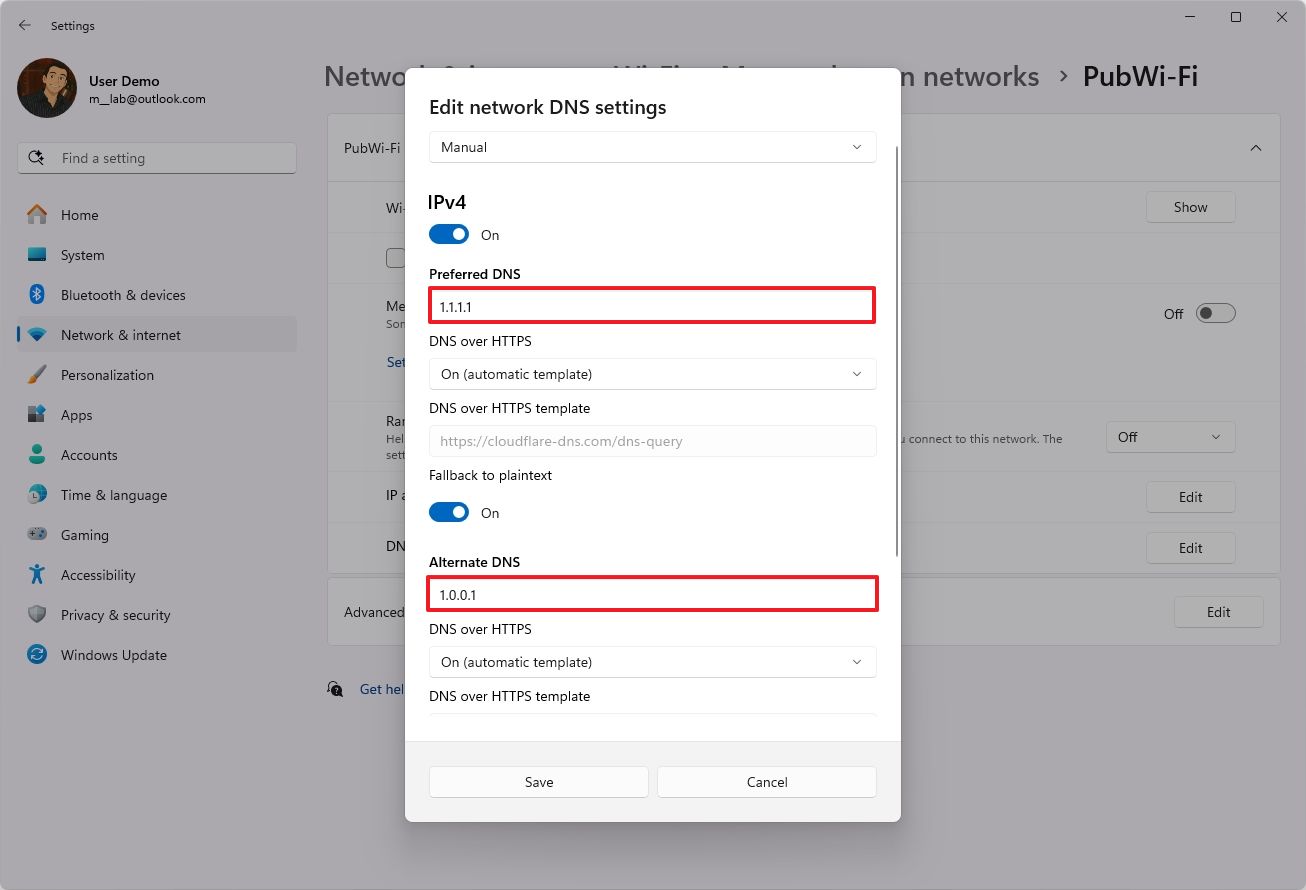
- (По желанию) Выберите опцию шифрования в настройке «Включить (автоматический шаблон)».
- (Опционально) Включите переключатель «Возврат к обычному тексту».
- Быстрое напоминание: DNS over HTTPS (DoH) — это сетевой протокол, который шифрует запросы DNS с использованием стандартного протокола Hypertext Transfer Protocol Secure (HTTPS), обеспечивая лучшую защиту и приватность во время веб-сёрфинга. Вы сможете включить эту функцию только в случае указания адреса DNS, поддерживающего шифрование.
- Подтвердите адрес вторичного DNS в настройках «Альтернативный DNS». Вы можете использовать один из вторичных адресов.
- Cloudflare: 1.0.0.1
- Google Общедоступный ДНС: 8.8.4.4
- OpenDNS: 208.67.220.220
- (Опционально) Выберите опцию шифрования в настройках «Альтернативное шифрование DNS».
- Нажмите на кнопку Сохранить.
После выполнения инструкций ваш компьютер будет использовать персонализированные адреса DNS для запросов, улучшая ваш интернет-опыт за счет добавления приватности.
Подключись к интернету через VPN
Альтернативный способ повысить безопасность вашего устройства при использовании общедоступной сети Wi-Fi в Windows 11 — это применение виртуальной частной сети (VPN).
Использование VPN создает безопасный зашифрованный путь для ваших онлайн данных. Проще говоря, это означает, что любая информация, которую вы отправляете или получаете, становится недоступной и непонятной для тех, кто мог бы мониторить общую Wi-Fi связь.
Оставлять данные без шифрования делает их доступными для других, что может привести к захвату конфиденциальной информации, такой как пароли, банковские реквизиты и личные сообщения. Ведь они не будут защищены от несанкционированного доступа.
В большинстве случаев у вас есть как минимум два способа установить VPN-соединение: первый — подключиться к системе организации, которая обычно предназначена для удалённого доступа; второй — воспользоваться многочисленными платными VPN-сервисами в интернете, такими как NordVPN, ExpressVPN и Surfshark; третий вариант — если вы ограничены бюджетом, можно изучить бесплатные варианты, например бесплатную услугу VPN от браузера Opera.
Для настройки подключения к VPN используйте следующие шаги:
- Откройте настройки.
- Нажмите на Сеть и интернет.
- Нажмите на страницу VPN.
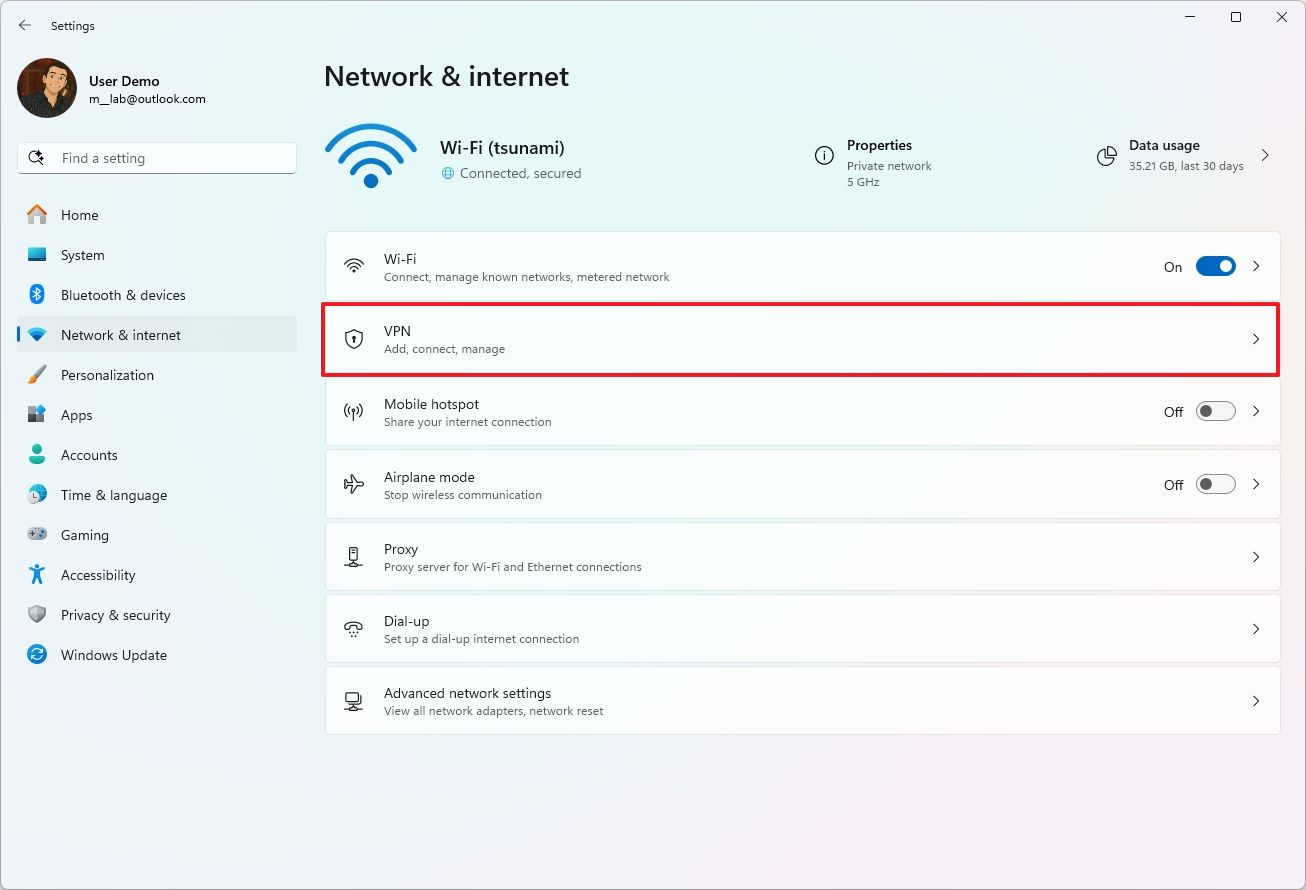
- Нажмите кнопку Добавить VPN.
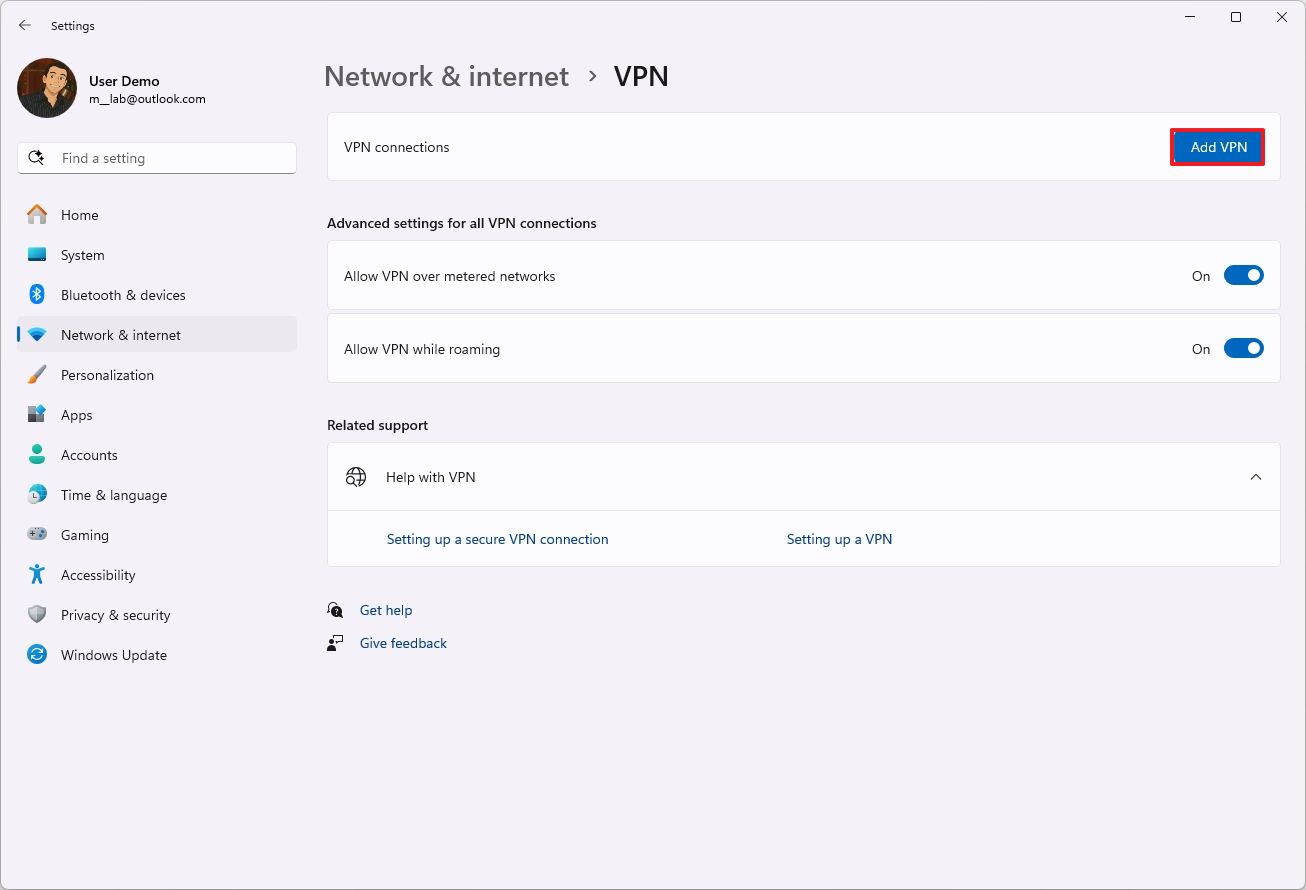
- Выберите опцию Windows (встроенная), используя настройку «VPN провайдер».
- В настройке «Имя подключения» введите имя для идентификации соединения – например, можно использовать такое служебное название как IPVanish или Private Internet Access и т.д.
- В поле «Имя или адрес сервера», введите адрес VPN-сервера — например, vpnserver.com или 134.123.123.24.
- Используйте выпадающее меню «Тип VPN», выберите опцию Автоматически или протокол, необходимый для подключения к конкретному серверу VPN.
- Выберите метод аутентификации, используя выпадающее меню ‘Тип информации для входа’.
- Подтвердите имя пользователя и пароль, если выбрали вариант «Имя пользователя и пароль».

- Нажмите на кнопку Сохранить.
Завершив указанные шаги, вам следует подключиться к общедоступной сети Wi-Fi и серверу VPN, чтобы гарантировать конфиденциальность вашего веб-браузера.
Из меню «Настройки», перейдите к разделу «Сеть и интернет», затем найдите секцию «VPN». Просто нажмите кнопку «Подключить», чтобы установить соединение по VPN.
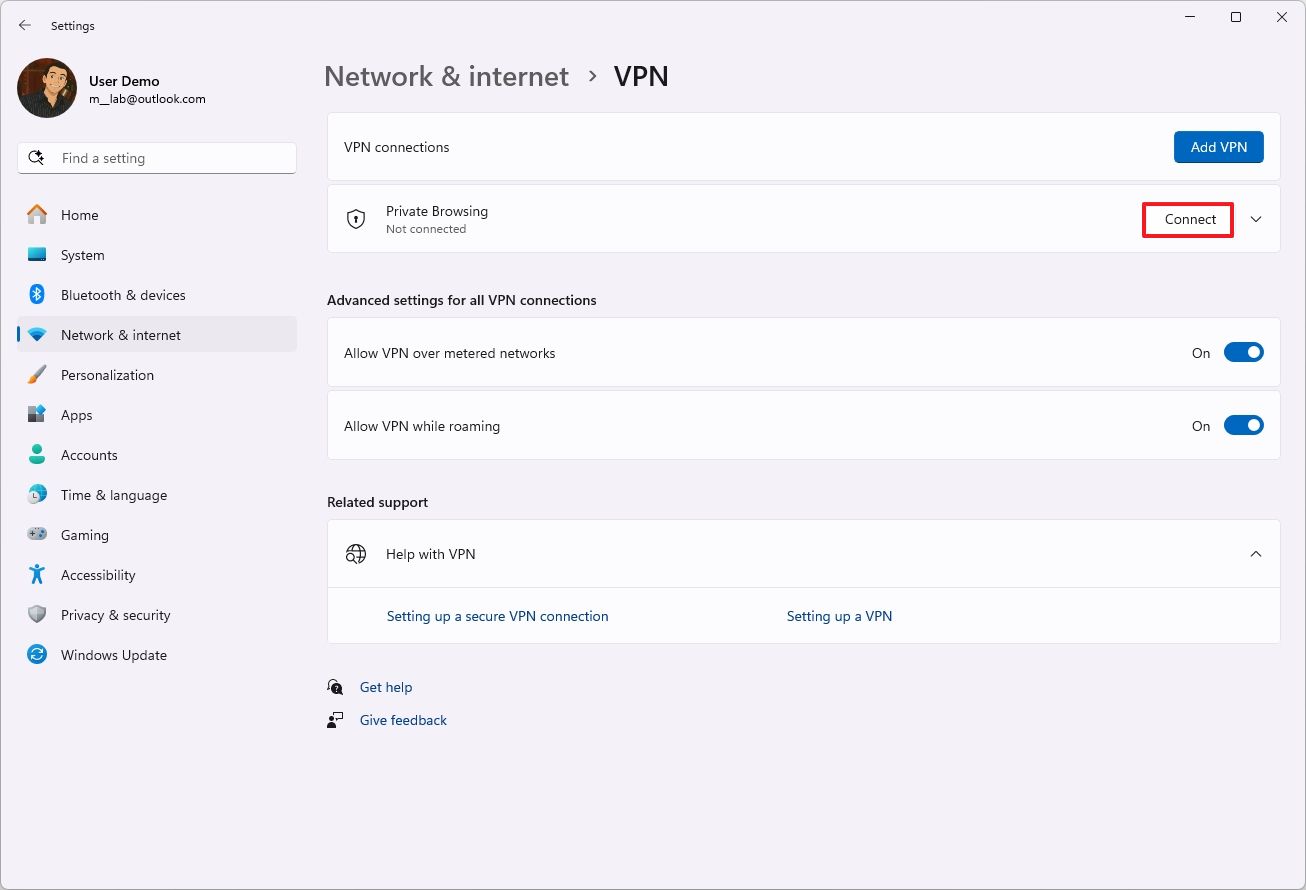
В качестве альтернативы вы можете найти кнопку VPN в иконке сети на панели задач, выбрать подключение после этого и нажать ‘Подключить’.
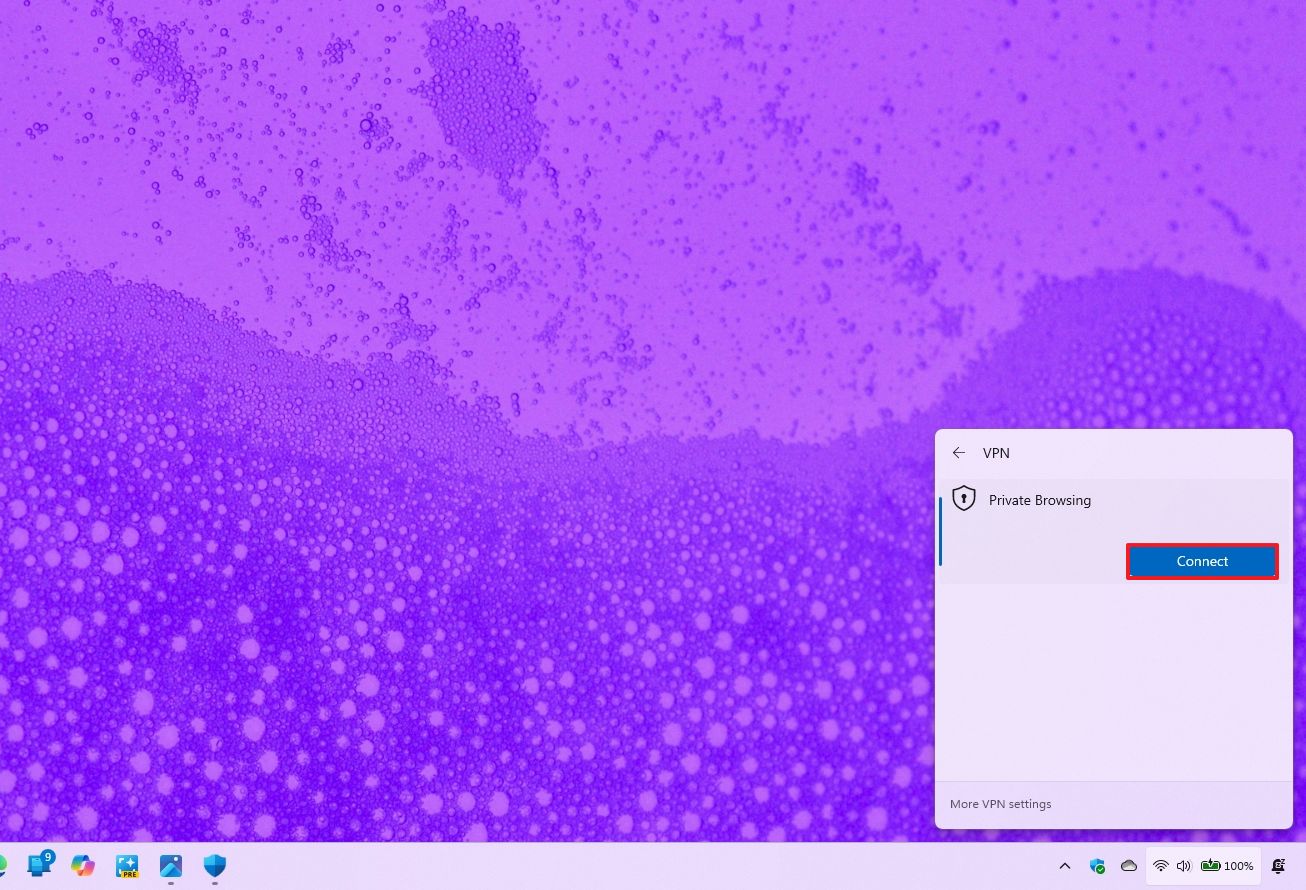
Как энтузиаст, я бы рекомендовал вам скачать установщик Opera, если вы ищете бесплатную услугу VPN. Следуйте простым инструкциям на экране для беспрепятственного продолжения.
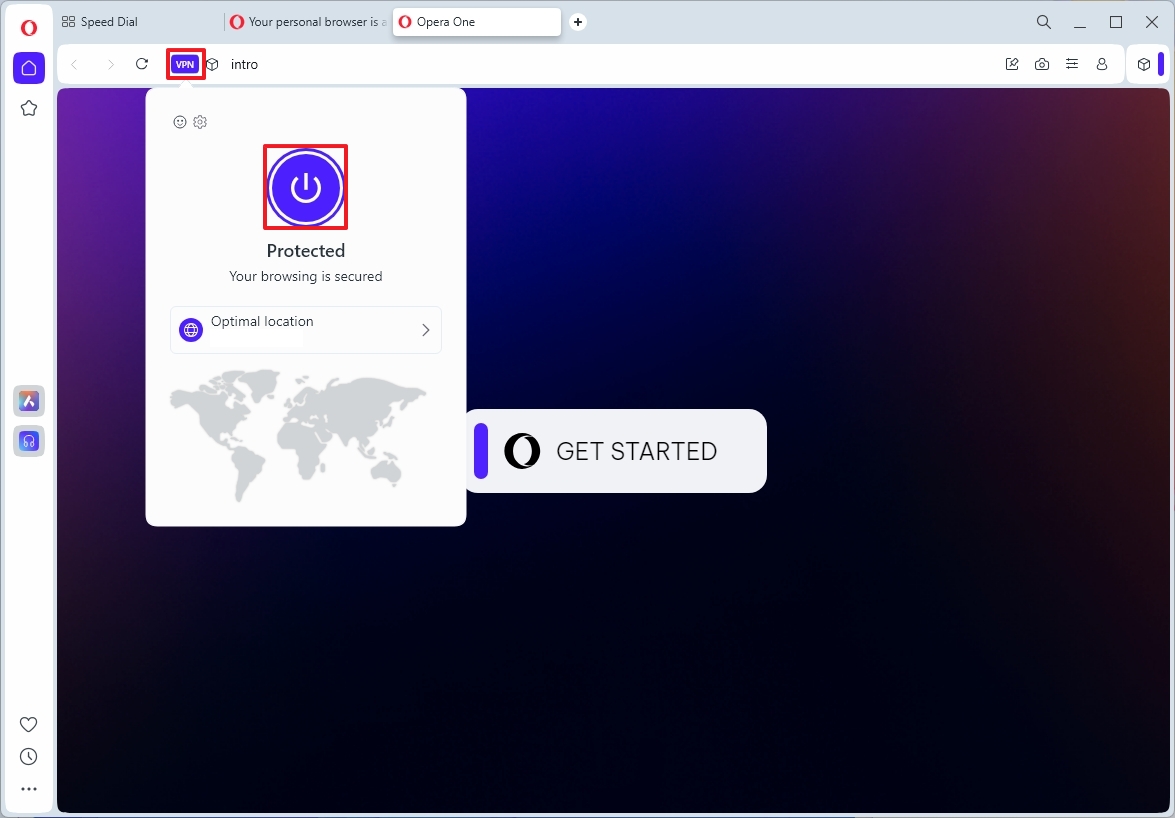
После завершения настройки откройте браузер, найдите кнопку «VPN», нажмите её для включения и затем приступайте к просмотру сайтов с дополнительным уровнем конфиденциальности.
Установите мобильную точку доступа вместо…
Чтобы поддерживать оптимальную конфиденциальность онлайн при нахождении вне дома или работы, рекомендуется полагаться на персональную мобильную точку доступа.
Совместное использование интернет-соединения с другими устройствами, например компьютерами и смартфонами, легко осуществляется через мобильную точку доступа (mobile hotspot) — это не требует установки дополнительного программного обеспечения или специальных настроек.
Вместо использования встроенной функции точки доступа в Windows 11, вы можете предпочесть использовать опцию подключения с вашего устройства iPhone или Android для этого конкретного случая.
Обычно мобильные операторы предлагают определенное количество данных для своей функции точки доступа Wi-Fi, но на некоторых тарифных планах за это может потребоваться дополнительная оплата. Поэтому всегда не забывайте уточнять у своего оператора связи перед использованием этой услуги.
Как технически подкованный человек, позвольте мне показать вам простые шаги по созданию мобильной точки доступа через мое устройство Android и подключению к нему моего компьютера под управлением Windows 11. Вот как это делается:
1. Сначала перейдите в настройки вашего устройства Android, нажав на иконку шестеренки в панели уведомлений или открыв приложение «Настройки».
2. Перейдите в раздел Сеть и Интернет, затем выберите Горячее пятно & tether.
3. Включите мобильное горячее пятно, переключив тумблер вверху экрана.
4. Задайте имя для вашей точки доступа и пароль для безопасности.
5. На вашем компьютере с Windows 11 щелкните на значок Wi-Fi в панели задач и выберите новую созданную сеть из списка доступных сетей.
6. Введите пароль, который вы установили на устройстве Android, чтобы завершить подключение.
7. После подключения вы сможете использовать данные интернет-плана вашего устройства Android для просмотра интернета через компьютер под управлением Windows 11!
- Откройте свой телефон на базе Android.
- Откройте приложение Настройки.
- Нажмите на Сеть и Интернет.
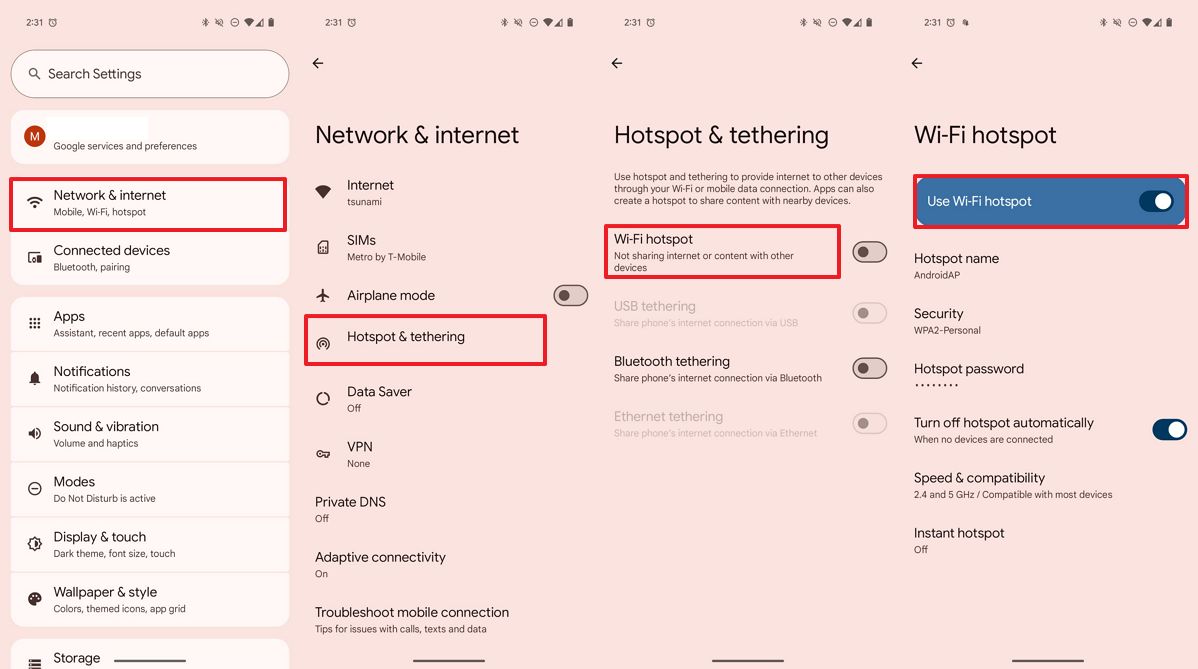
- Нажмите на точку доступа и подключение.
- Нажмите на настройки точки доступа WiFi.
- (По желанию) Нажмите на название точки доступа.
- Подтвердите название беспроводной точки доступа.
- Нажмите на ОК.
- Нажмите на настройку пароля точки доступа.
- Подтвердите пароль доступа к точке.
- Нажмите на OK.
- Включите переключатель «Использовать точку доступа Wi-Fi».
После выполнения указанных шагов вы сможете подключаться к точке доступа напрямую из выпадающего меню быстрых настроек, аналогично тому, как обычно соединяетесь с любой сетью Wi-Fi.
Вы можете выполнить это следующим образом: 1. Найдите значок сети в системном трее или используйте сочетание клавиш ‘Windows + A’. 2. Нажмите на кнопку рядом с иконкой беспроводной связи. 3. Выберите вашу хотспот сеть из списка доступных сетей. 4. Кликните на кнопку ‘Подключить’. 5. Введите свой пароль при запросе. 6. В конце нажмите на кнопку ‘Далее’, чтобы завершить процесс подключения.

Помимо этих рекомендаций, не забывайте регулярно обновлять системное ПО, создавать надежные пароли для своих аккаунтов и по возможности воздерживаться от работы с конфиденциальной информацией через общественные сети.
Дополнительные ресурсы
Смотрите также
- Аналитический обзор рынка (23.10.2025 17:32)
- Lenovo Legion S7 16ARHA7 ОБЗОР
- Лучшие смартфоны. Что купить в октябре 2025.
- Новые смартфоны. Что купить в октябре 2025.
- Неважно, на что вы фотографируете!
- Подводная съёмка. Как фотографировать под водой.
- Лучшие геймерские смартфоны. Что купить в октябре 2025.
- Lenovo Legion Pro 5 16IRX8 ОБЗОР
- vivo iQOO Neo8 Pro ОБЗОР: яркий экран, скоростная зарядка, чёткое изображение
- Умные часы и наушники в подарок при покупке неубиваемого смартфона HONOR X9d с батареей 8300 мА•ч
2025-04-23 17:12
