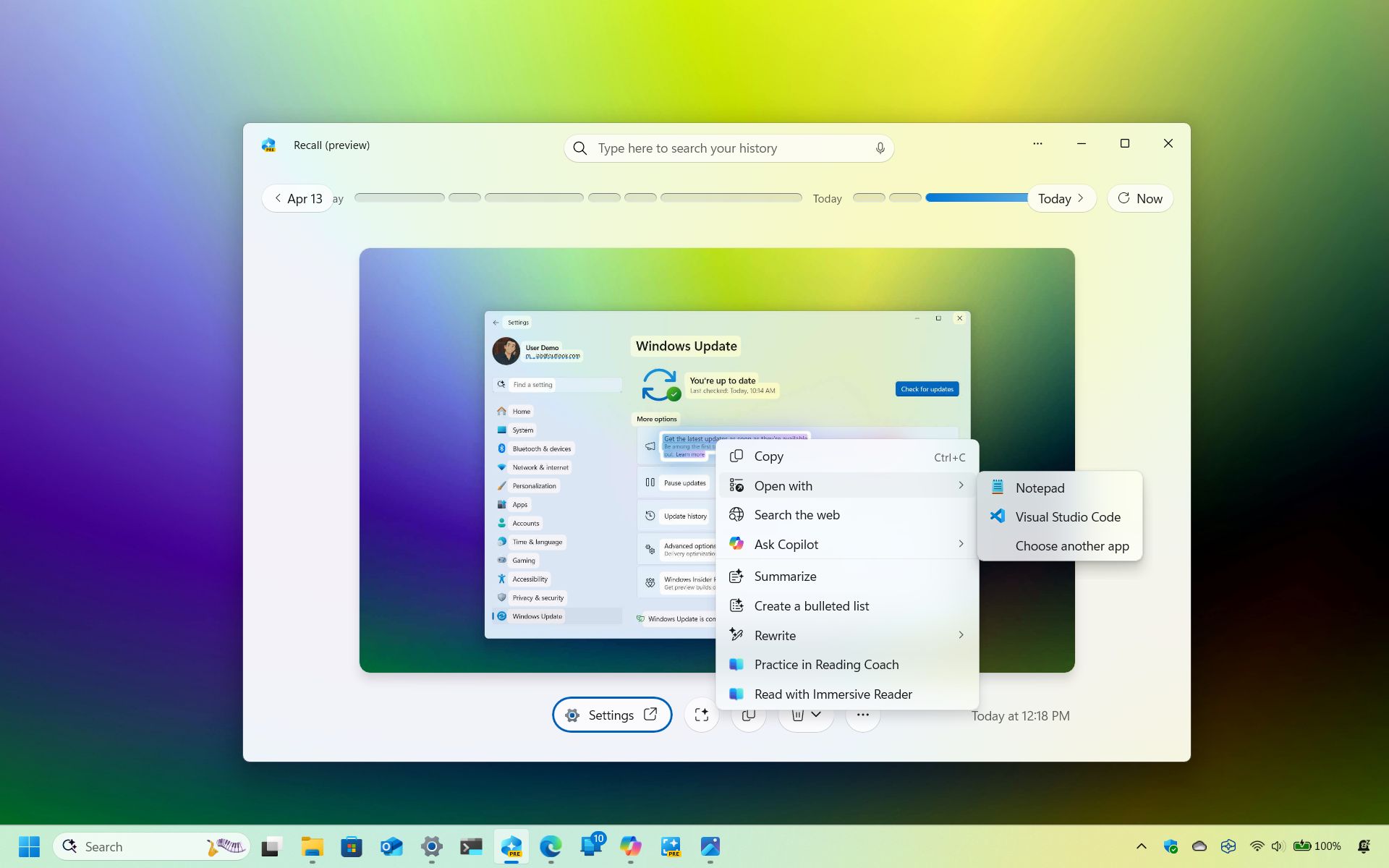
Microsoft постепенно выпускает Windows Recall и связанные функции искусственного интеллекта, такие как Click to Do и Semantic Indexing для улучшенного поиска в системе, на современных ПК с последней версией Windows 11. Развертывание началось после почти года отсрочек и решения проблем безопасности.
Пока крипто-инвесторы ловят иксы и ликвидации, мы тут скучно изучаем отчетность и ждем дивиденды. Если тебе близка эта скука, добро пожаловать.
Купить акции "голубых фишек"Изначально планировалось запустить Windows Recall вместе с Copilot+ ПК и версией Windows 11 24H2 в июне 2024 года. Однако из-за проблем с конфиденциальностью и безопасностью компания была вынуждена отложить релиз до октября 2024 года. Поскольку функционал не был готов, потребовалась дополнительная задержка.
Microsoft уже несколько месяцев усиленно работает над безопасностью функции Recall и теперь постепенно выпускает ее вместе с функциями ‘Click to Do’ и ‘Semantic Indexing’ на совместимые устройства.
Здесь вы найдете пошаговую инструкцию по использованию новейших функций ИИ в операционной системе Windows 11.
Что нового в Windows Recall
В мире Windows 11 существует уникальная функциональность под названием Recall. Эта функция автоматически захватывает снимки ваших текущих действий с определёнными интервалами времени. Далее она использует искусственный интеллект для анализа данных, что позволяет вам находить необходимую информацию с помощью разговорного языка при поиске.
Во время этого релиза система автоматически скачает и настроит основные элементы (если они еще не установлены), такие как среда выполнения Windows Copilot, приложение Recall, функция ‘Click to Do’ и семантическое индексирование.
Запуск Windows Copilot служит основой для более чем 40 инструментов искусственного интеллекта (таких как детектор области экрана, распознаватель текста, анализатор языка и процессор изображений), которые поддерживают различные функции. Эти небольшие модули AI работают одновременно, чтобы идентифицировать текст, изображения, видео, аудио и прочее.
Recall — это приложение, предоставляющее интерфейс для поиска и взаимодействия со снимками.
Функция «Нажми чтобы сделать» работает как в приложении Воспоминаний (Recall), так и за его пределами, являясь инструментом для управления задачами искусственного интеллекта, которые вы можете выполнить на выделенном тексте и различных объектах.
В конечном итоге, семантическое индексирование представляет собой технологию, которая использует искусственный интеллект, в частности обработку естественного языка (NLP), чтобы система могла эффективно понимать и интерпретировать запросы.
Включить Воспоминание
Если система еще не предложит вам активировать функцию, вот как можно подписаться на Windows Recall вручную.
Или проще:
Если функция еще не была включена для вас, следуйте этим шагам, чтобы присоединиться к Windows Recall.
- Откройте настройки.
- Нажмите на Конфиденциальность и безопасность.
- Нажмите на страницу вызова и снимков справа.
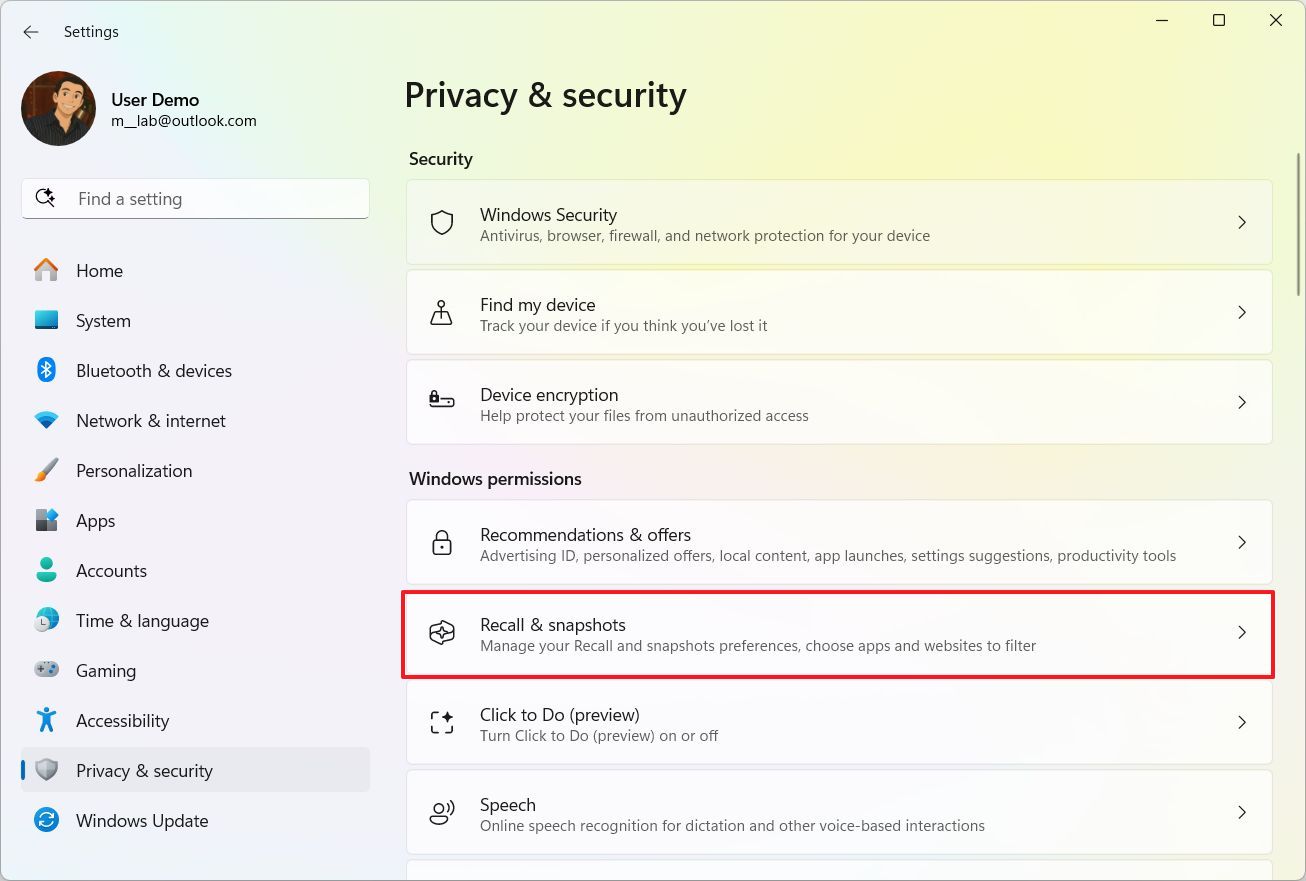
- Включите переключатель «Сохранять скриншоты», чтобы активировать функцию Отзыв.
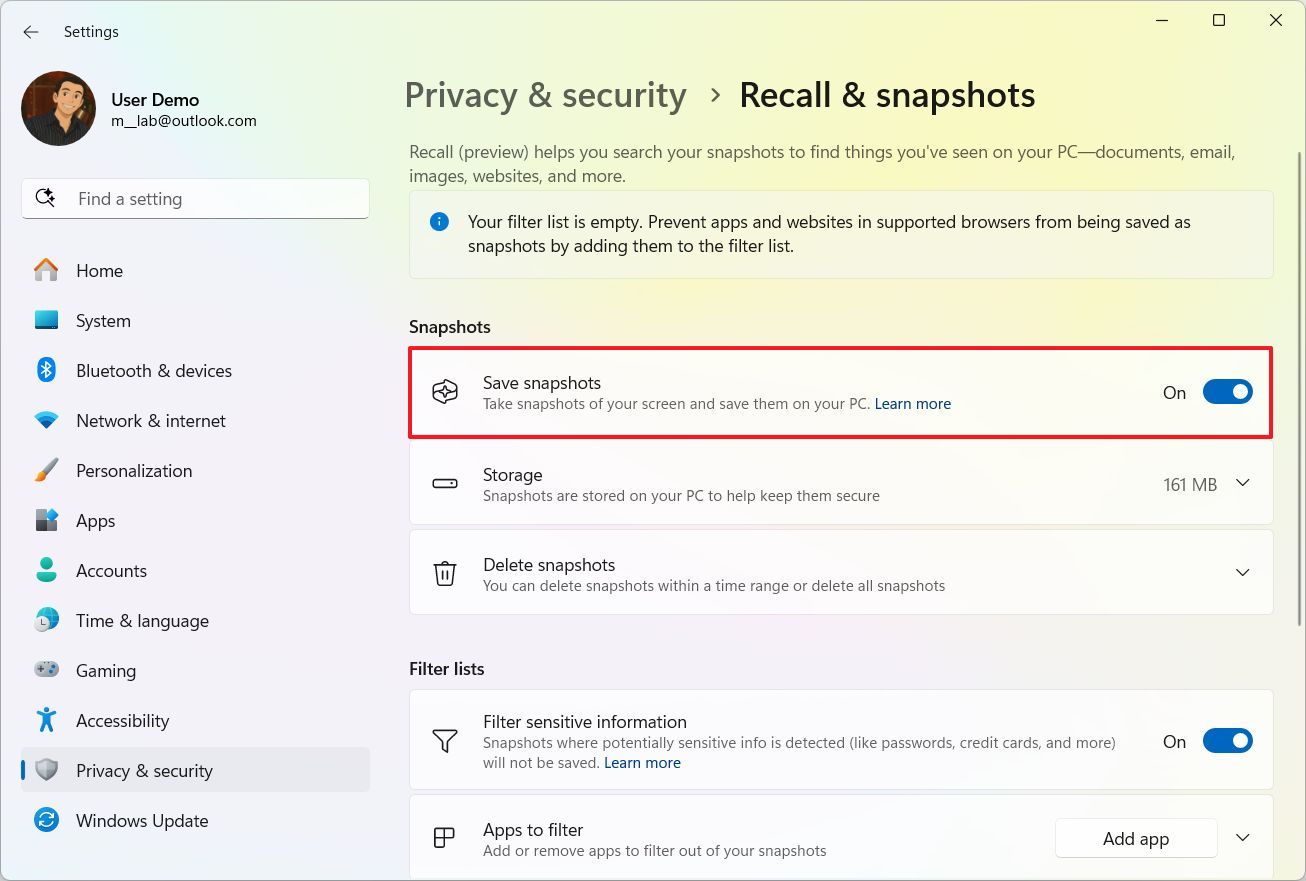
В качестве альтернативы вы можете активировать функцию искусственного интеллекта, открыв приложение «Recall» и выбрав сохранение снимков на вашем компьютере.
Обратный доступ
Чтобы начать работу с приложением Windows Recall, выполните следующие шаги:
- Запусти Старт.
- Найдите и нажмите на верхний результат, чтобы запустить приложение.
- Быстрый совет: Вы можете использовать сочетание клавиш «Win+J» или открыть всплывающее окно «Recall» в панели задач и нажать «Открыть Recall», чтобы запустить приложение.
- Продолжите аутентификацию с помощью Windows Hello.
- (Вариант 1) Используйте поисковую строку, чтобы найти снимок с помощью естественного языка.
- Быстрый совет: также можно нажать на кнопку микрофона и выполнить голосовой поиск.
- Нажмите на снимок из результатов поиска.
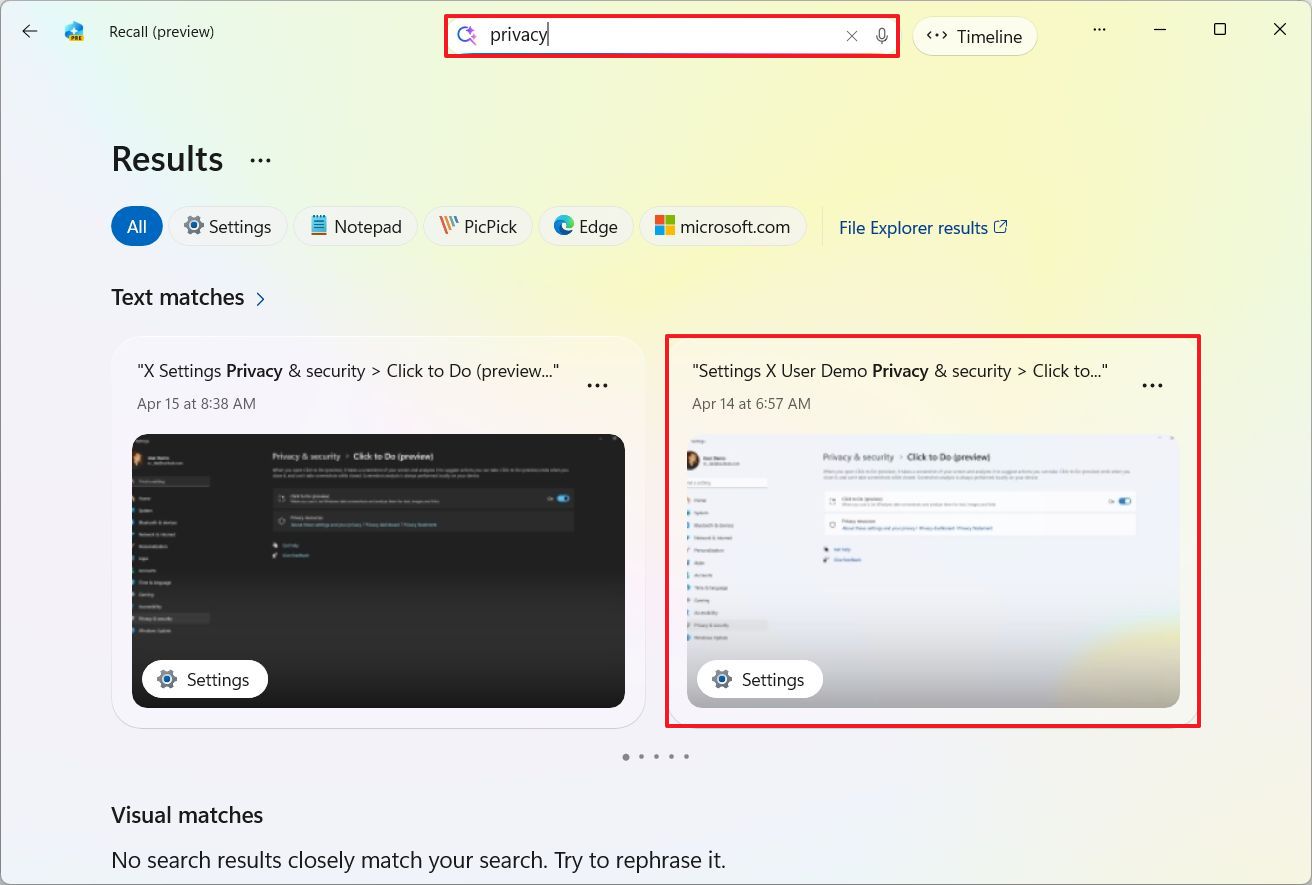
- Быстрый совет: если функция не может найти совпадения, вы можете выбрать опцию «Результаты поиска в проводнике», чтобы выполнить традиционный поиск по Windows.
- (Вариант 2) Используйте ползунок, чтобы прокрутить временную шкалу и найти конкретный момент.
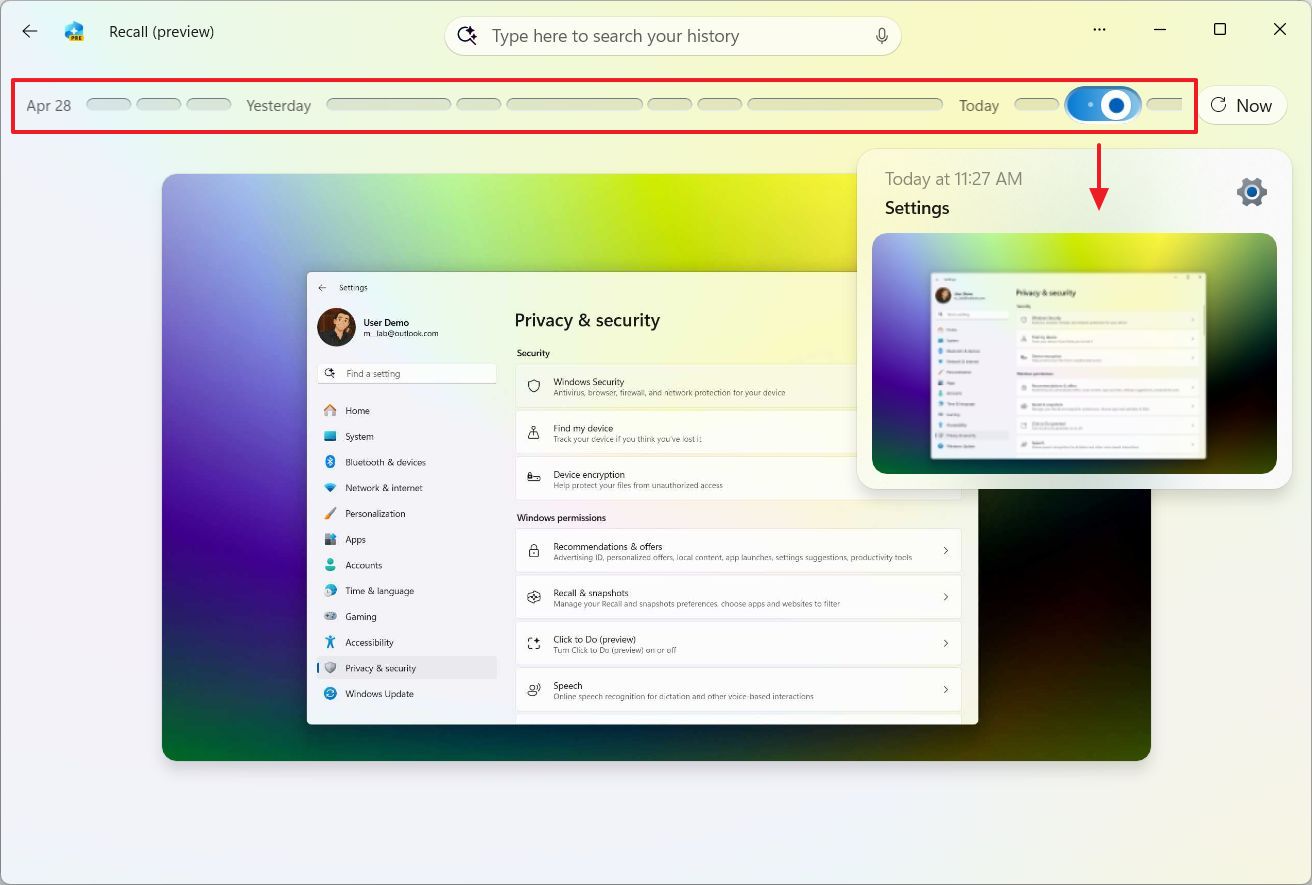
- Выберите снимок активности, которую вы хотите проанализировать.
- Выберите текст или объект, который вас интересует, и щелкните правой кнопкой мыши по выделенному участку, чтобы получить доступ к различным действиям с помощью функции ‘Click to Do’.
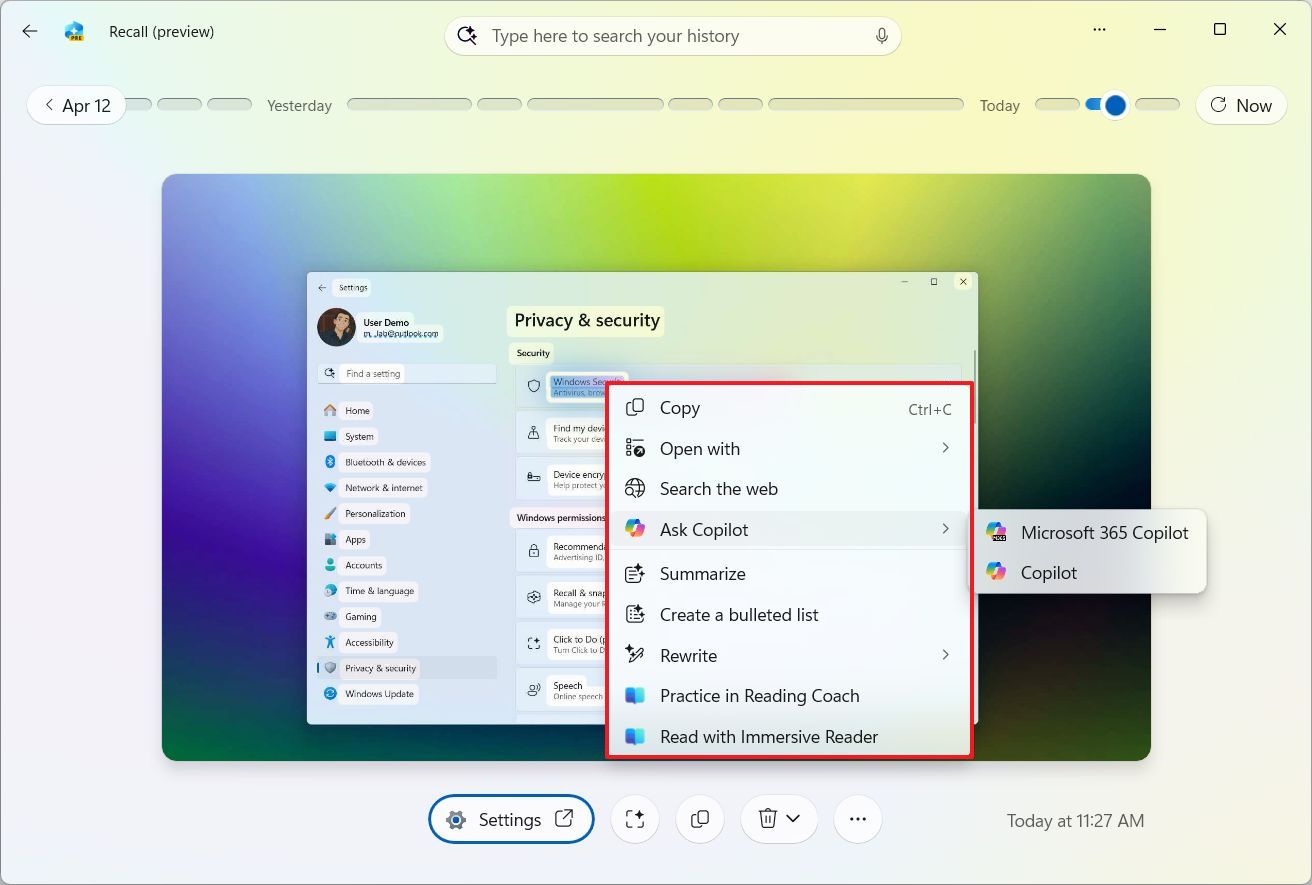
- (Опционально) Нажмите на кнопку приложения, чтобы запустить программу в снимке.
- Короткое примечание: Эта опция открывает только приложение, но не содержимое в скриншоте.
- (Опционально) Нажмите кнопку Копировать, чтобы скопировать снимок экрана в буфер обмена.
- (Опционально) Нажмите кнопку Удалить, чтобы удалить снимок с вашего компьютера.
Кроме того, у вас есть возможность нажать на кнопку «‘Recall’ в системном трее. Это действие откроет всплывающее окно с предварительным просмотром текущего скриншота, опцией запуска приложения и возможностью временно приостановить эту функцию.
В выпадающем меню также есть возможность доступа к настройкам, чтобы управлять функцией сохранения в Windows.
Настройте воспоминание (Recall)
Чтобы настроить функции запоминания в Windows, используйте следующие шаги.
- Откройте Настройки.
- Нажмите на «Конфиденциальность и безопасность».
- Нажмите на страницу Отзыва и снимков справа.
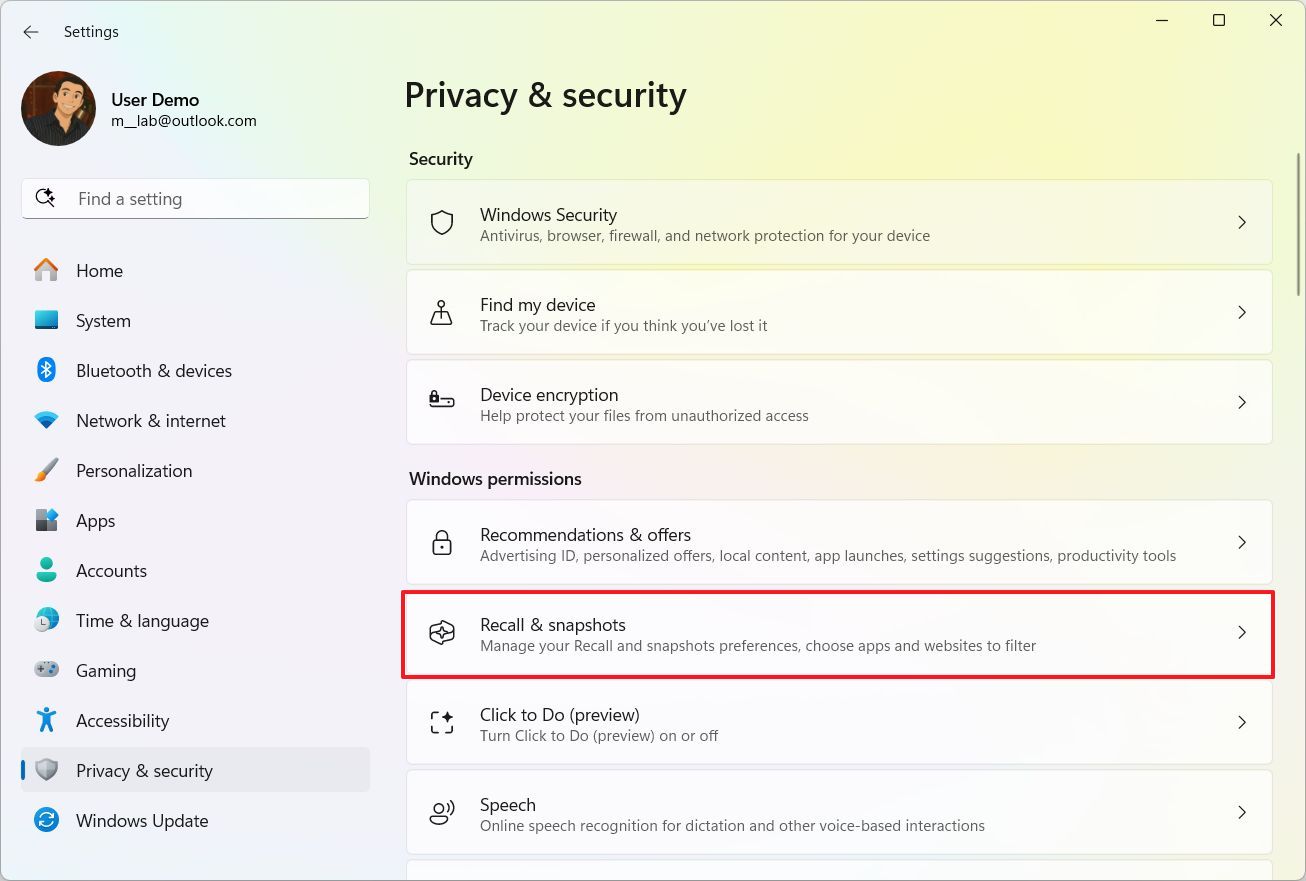
Используя страницу настроек «Вызов и снимки», вы можете управлять различными аспектами этой функции.
Переключатель помеченный как «Сохранять снимки» позволяет вам включать или выключать эту функцию. Отключение функции «Recall» не приведет к удалению снимков, сохраненных на вашем компьютере ранее.
Чтобы удалить моментальные снимки (snapshots), перейдите к опции «Удалить моментальные снимки», выберите нужный временной интервал и нажмите кнопку «Удалить моментальные снимки» в настройках удаления моментальных снимков за определенный период времени.
Нажмите на кнопку «Очистить всё» в разделе «Удалить все снимки», чтобы стереть все данные, сохраненные на вашем компьютере.
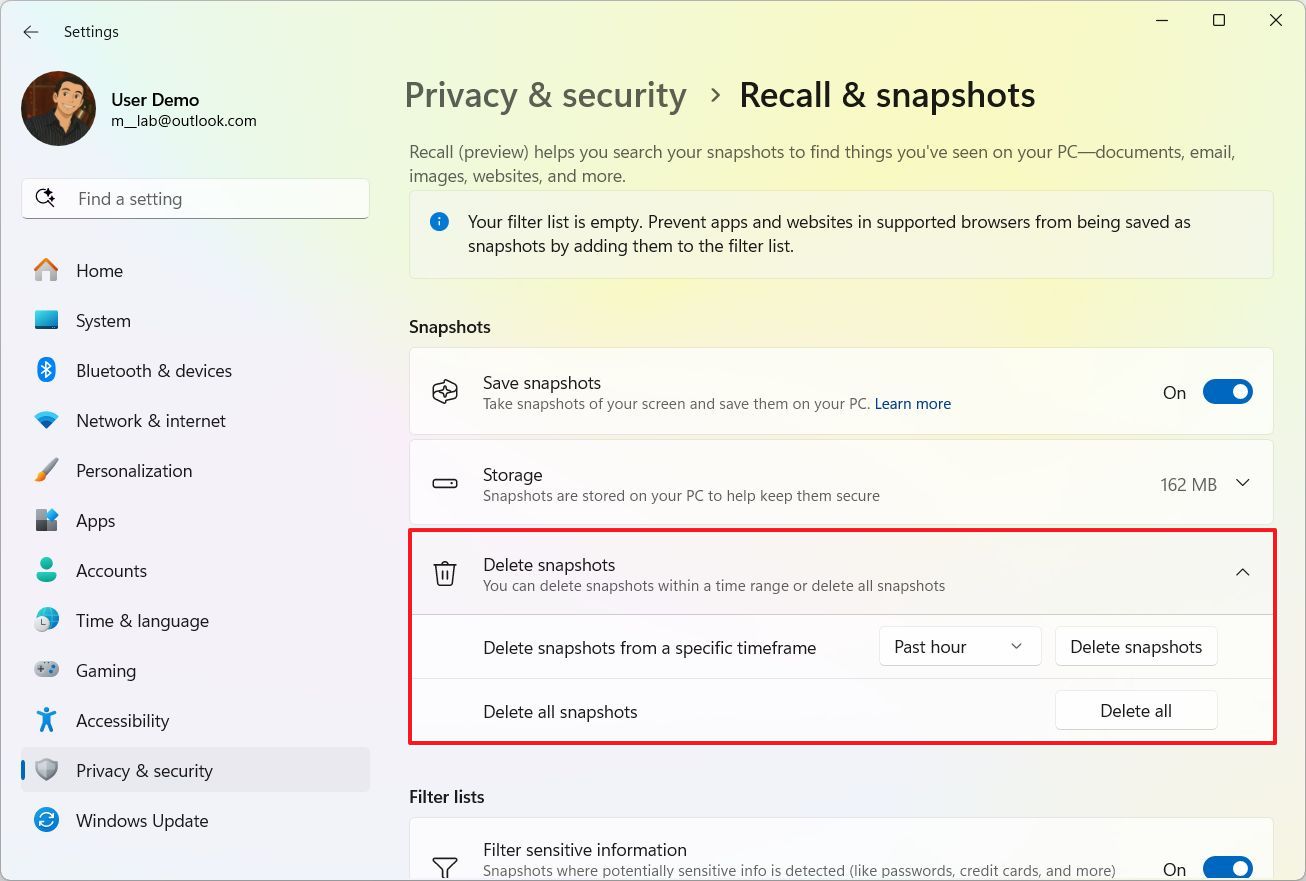
По настройке система автоматически выделяет 25 ГБ на устройствах с твердотельным накопителем (SSD) объемом 256 ГБ, 75 ГБ на устройствах с SSD объемом 512 ГБ и 150 ГБ на устройствах с SSD объемом 1 ТБ. Тем не менее у вас есть возможность изменить это распределение в соответствии со следующими рекомендациями.
Чтобы настроить параметры хранения, просто нажмите на опцию ‘Хранилище’ и выберите желаемый размер выделения хранилища путем изменения настройки ‘Максимальный объем хранилища для снимков’.
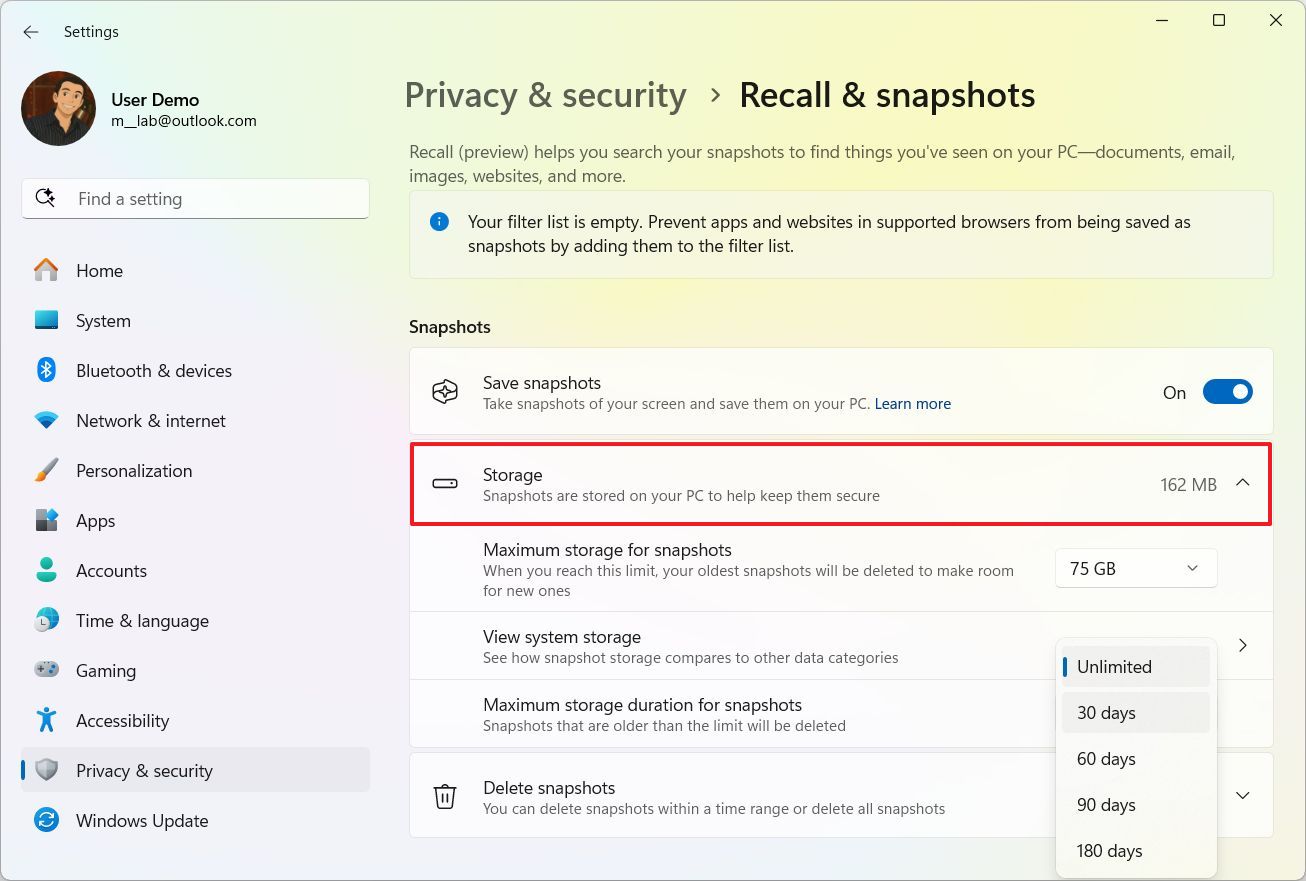
Кроме того, вы можете установить «Максимальный период хранения снимков», чтобы автоматически удалять старые снимки после определенного временного промежутка.
Настройки «Фильтровать списки» позволяют отключить функцию сохранения конфиденциальных данных. В стандартном режиме эта функция фильтрует пароли, данные кредитных карт и другую чувствительную информацию. Однако вы также можете исключить определенные приложения и веб-сайты из этого процесса фильтрации.
Если вы решите не включать определённый сайт, пожалуйста, учитывайте, что данная функция совместима с браузерами Microsoft Edge, Google Chrome, Opera и Mozilla Firefox, а также с другими браузерами на базе платформы Chromium.
Вы можете узнать больше о функции Windows Recall в моем более подробном руководстве.
Дополнительно вы можете настроить параметр «‘Максимальный период хранения снимков»‘, чтобы автоматически удалять снимки через заданный промежуток времени.
Настройки «Фильтров списков» позволяют запретить функции сохранения конфиденциальных данных при использовании Recall. По умолчанию эта функция фильтрует пароли, данные кредитных карт и аналогичную информацию. Однако вы можете исключить определенные приложения и веб-сайты.
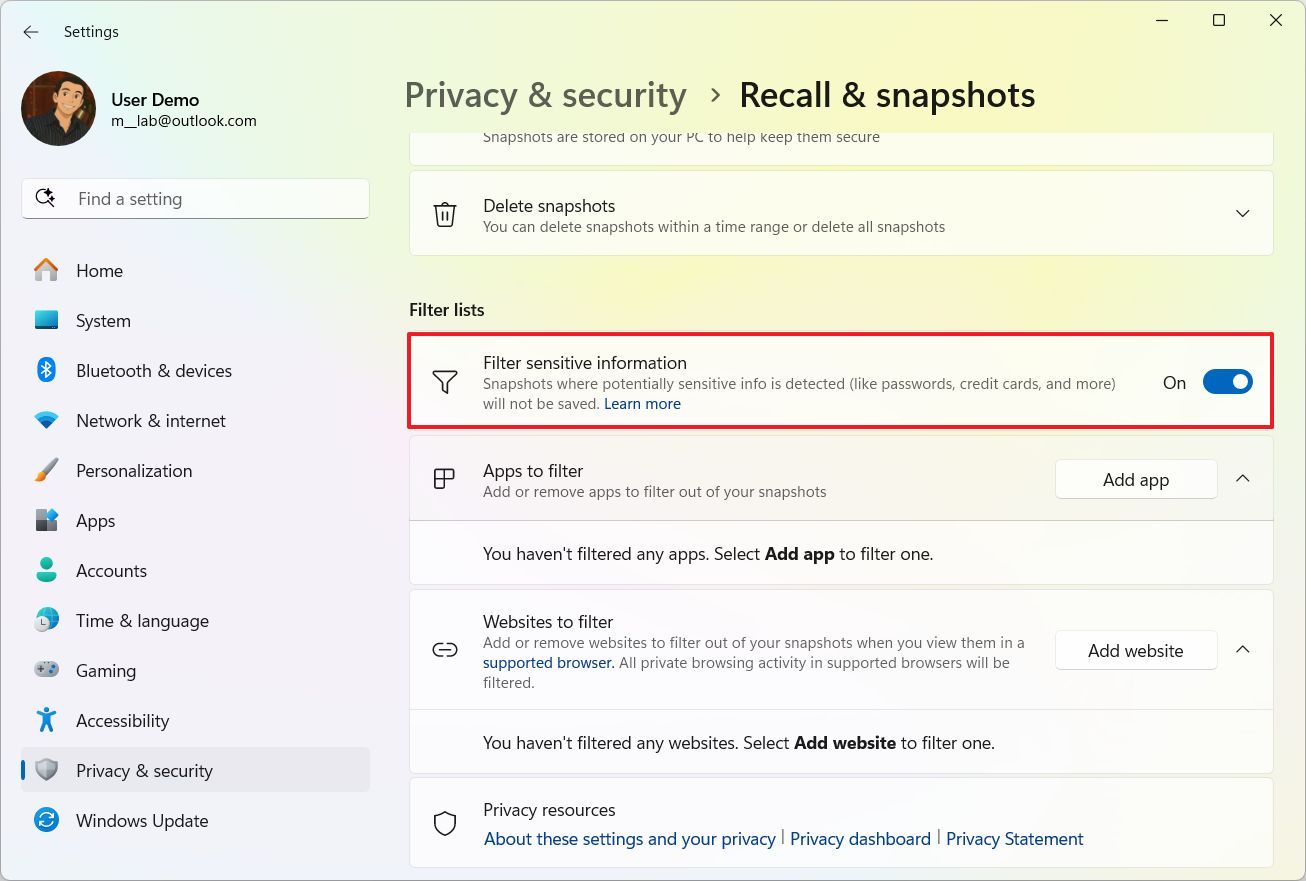
Если вы решите игнорировать конкретный сайт, помните, что данная функция поддерживается браузерами Microsoft Edge, Google Chrome, Opera, Mozilla Firefox и любым другим браузером на базе платформы Chromium.
Вы можете узнать больше о функции Windows Recall в моем более подробном руководстве.
Что нового в Click to Do?
В Windows 11 есть новая функция на базе ИИ под названием «Click to Do», которая предлагает разнообразные варианты выполнения определенных задач в зависимости от контекста, отображенного на экране. Эта функция действует как внутри, так и вне области применения функции Windows Recall.
Одним из интересных моментов этого инструмента является его способность делать скриншоты и последующий их анализ с использованием искусственного интеллекта для текста и изображений, однако он не способен понять или определить содержание этих изображений или текста.
С помощью функции «Click to Do», все операции происходят на вашем устройстве, сохраняя данные локально. Однако если вы проводите веб-поиск или запрашиваете помощь у Копилейта (Copilot), то в этот момент данные могут быть отправлены в облако.
Вкл/Выкл по клику
Чтобы включить или выключить функцию «Click to Do» в Windows 11, выполните следующие действия:
- Откройте настройки.
- Нажмите на «Конфиденциальность и безопасность».
- Нажмите на страницу «Что делать при клике» справа.
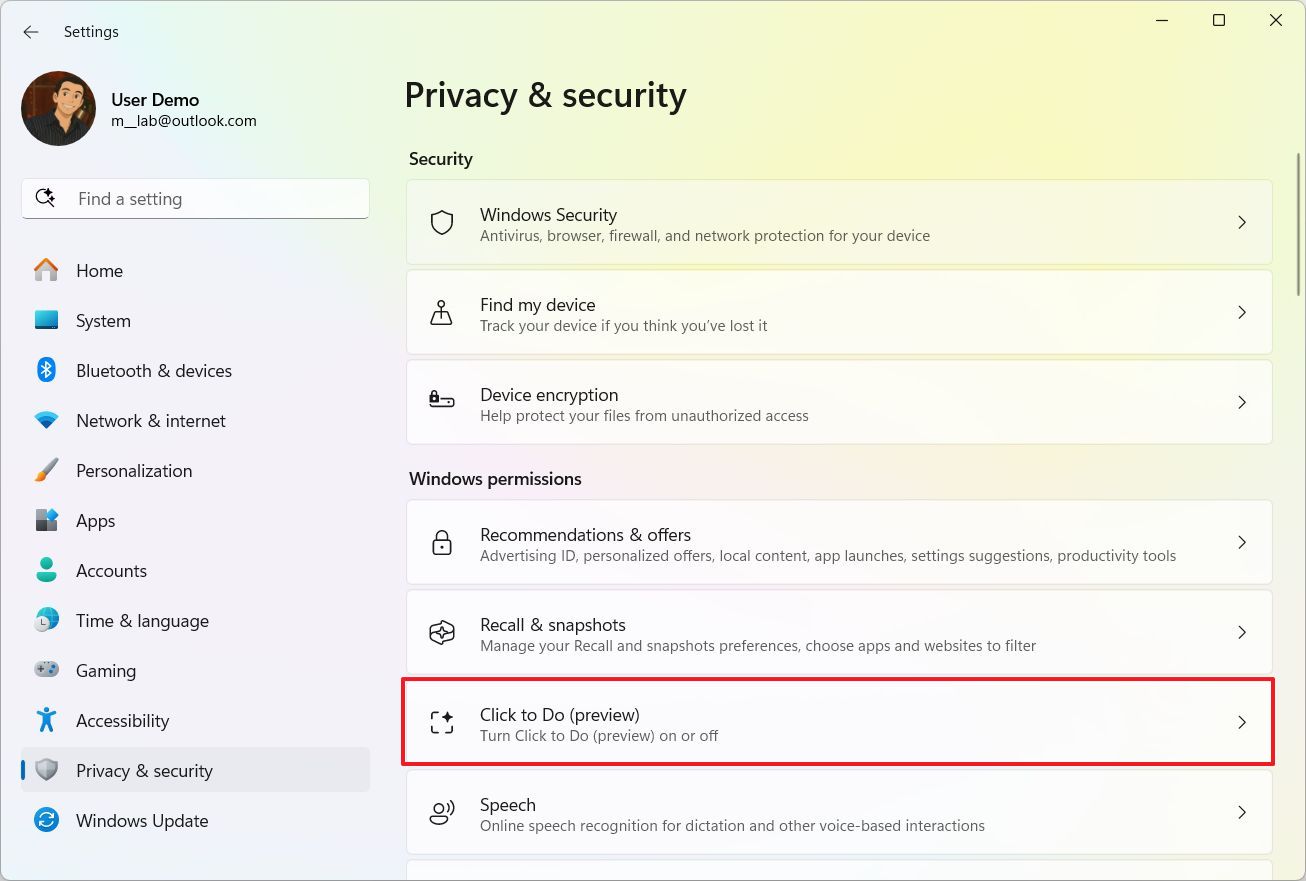
- (Опция 1) Чтобы включить эту функцию, переключите тумблер «Нажать, чтобы выполнить» в положение включено.
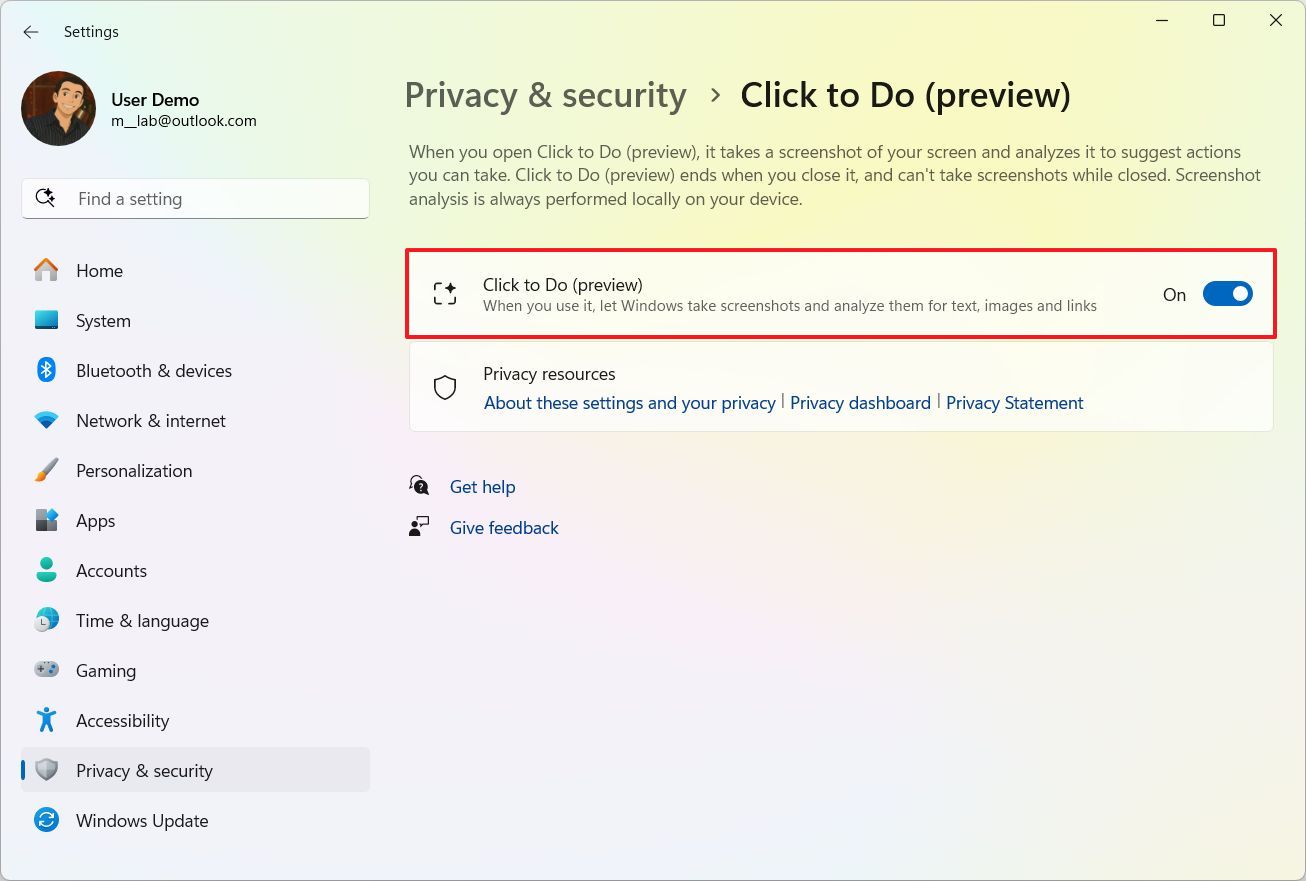
- (Вариант 2) Отключите флажок «Нажимать, чтобы сделать», чтобы его отключить.
Нажмите чтобы сделать
Для доступа к функции «Click to Do» из-за пределов приложения Recall выполните следующие шаги:
- (Вариант 1) Откройте меню Пуск, выполните поиск по запросу ‘Click to Do’ и выберите первый результат.
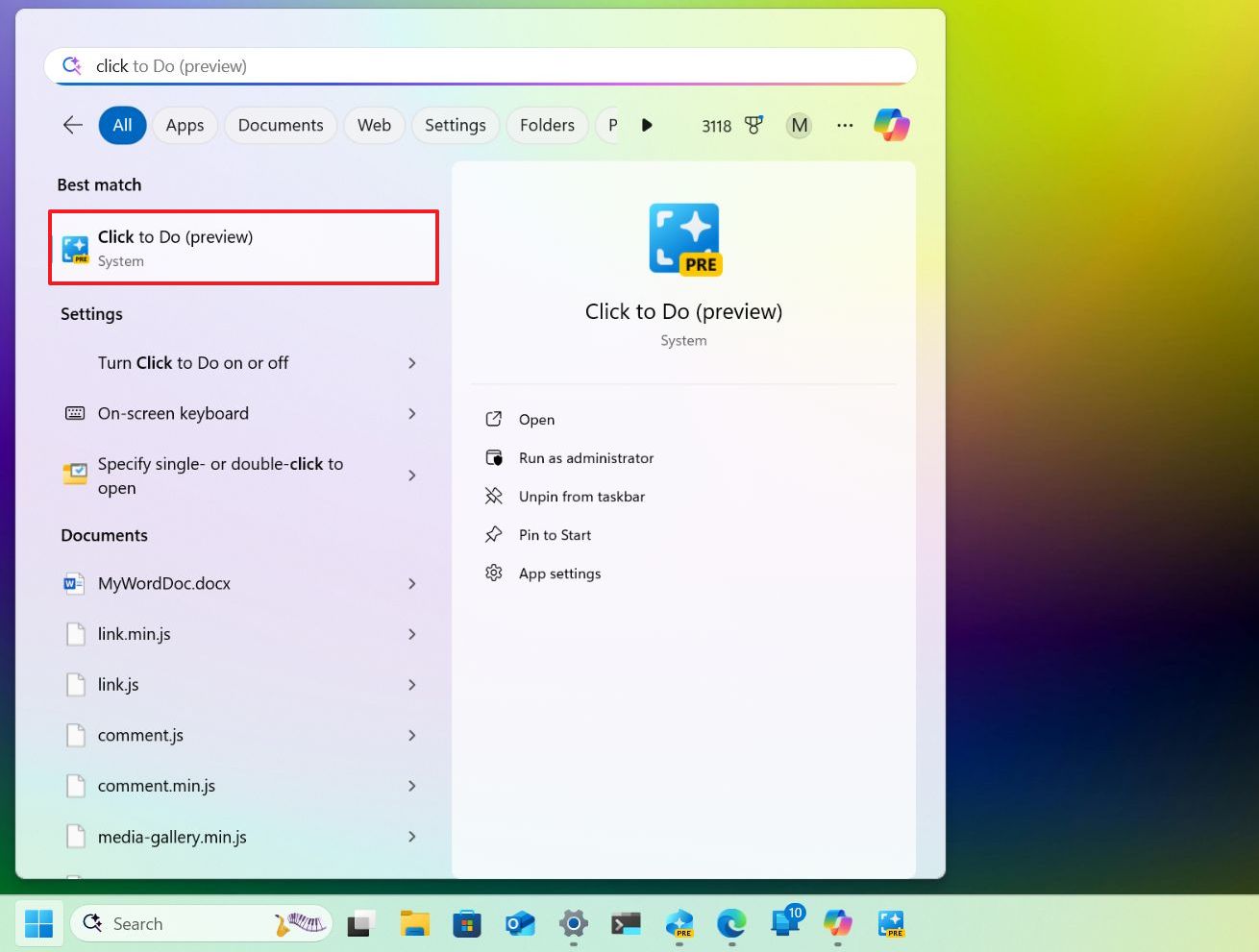
- Вариант 2) Используйте комбинацию клавиш Windows и клик мыши в любом месте экрана, чтобы открыть приложение.
- Для запуска приложения используйте комбинацию клавиш Windows + Q.
- (Вариант 4) Нажмите «Открыть» из панели инструментов приложения «Ножницы».
Когда вы начинаете работу с функцией, она создает мерцающий визуальный эффект на экране, после чего появляется панель инструментов.
С помощью поисковой строки вы можете найти конкретный текст или изображение, используя естественный язык. Если же вам интересно что-то другое, просто выделите это и щелкните правой кнопкой мыши, чтобы отобразилось множество вариантов действий.
Например, если вы выберете текст, контекстное меню будет содержать следующие опции.
- Копия.
- Открывайте с.
- Ищи в интернете.
- Спроси Копполо.
- Кратко излагайте.
- Создайте список пунктов с маркировкой.
- Перепиши.
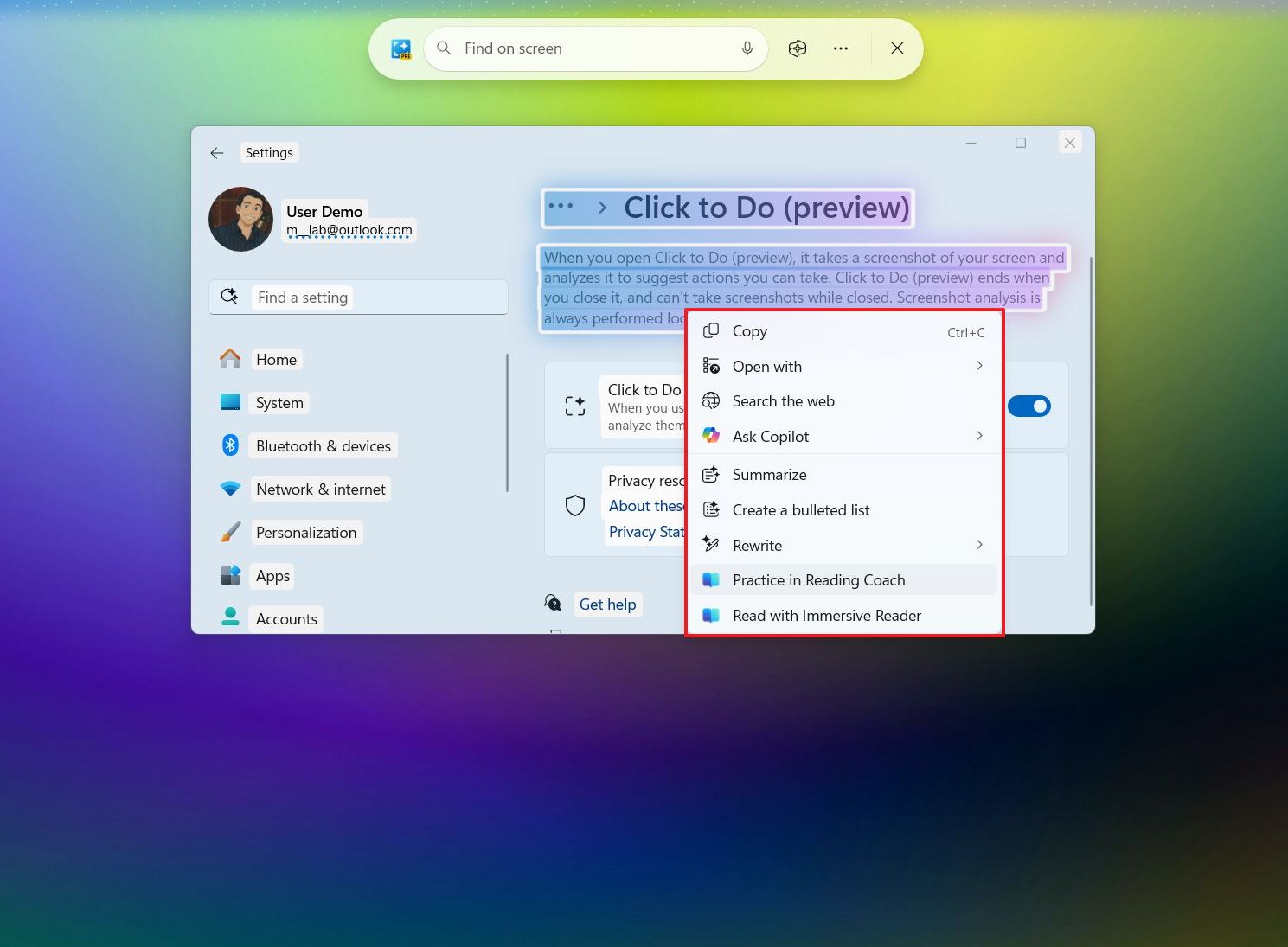
Как технически подкованный читатель, если у вас есть приложение «Чтение тренера» на вашем устройстве, вы готовы погрузиться в мир «Immersive читателя» и совершенствовать навыки чтения с помощью удобных функций «Read Coaching»!
Если вы выбираете веб-ссылку, то найдете опцию «Открыть сайт».
В случае, если вы щелкнете правой кнопкой мыши по объекту, контекстное меню будет содержать следующие опции:
- Копия.
- Сохранить как.
- Делитесь.
- Откройте.
- Спросите Копилота.
- Визуальный поиск с помощью Bing.
- Размытие фона на фотографии.
- Удалите объекты с помощью фотографий.
- Удалите фон с помощью Paint.
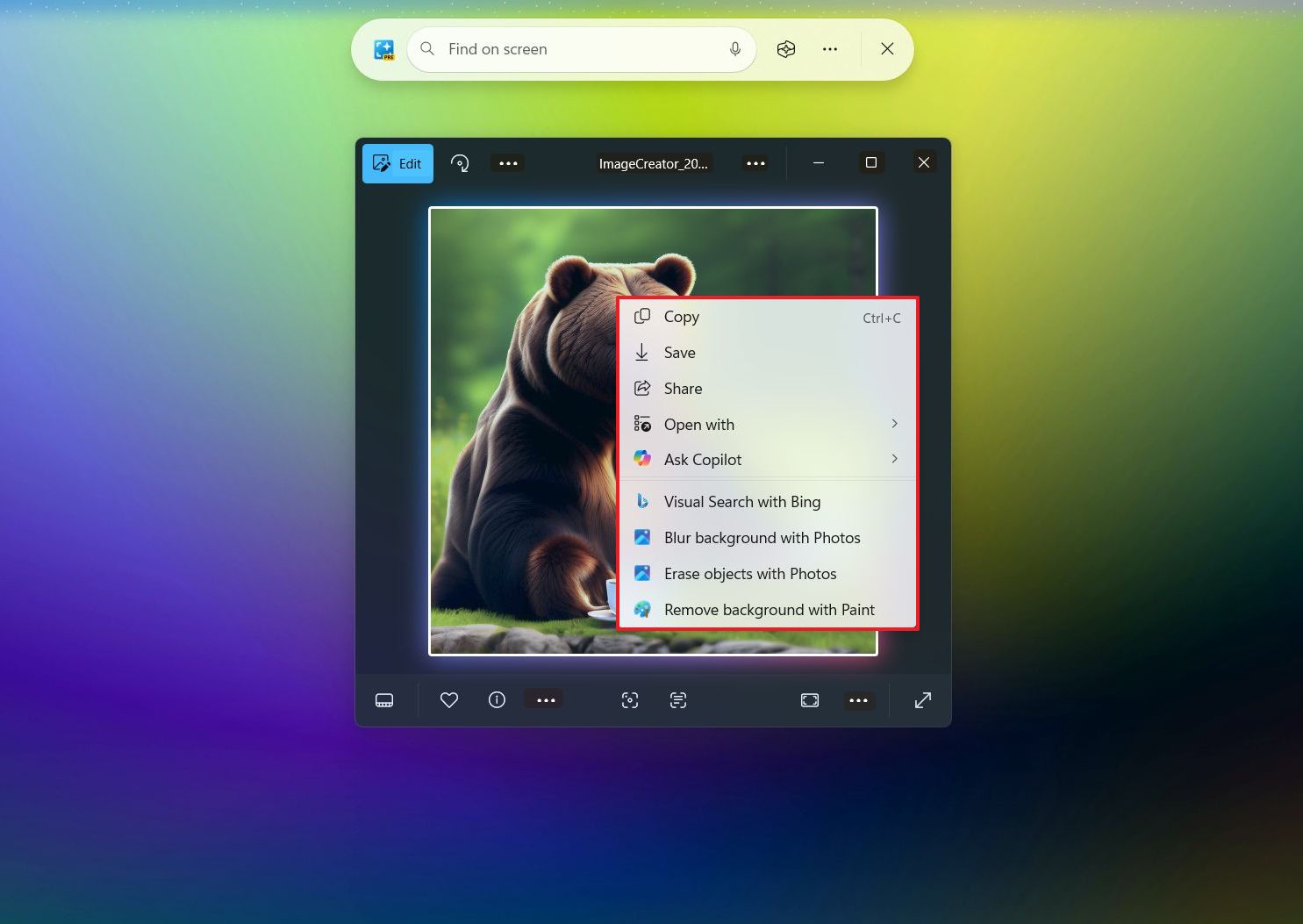
В приложении Recall у вас есть возможность использовать функцию «Click to Do». Чтобы найти эту функцию, просто следуйте шагам, которые вы изучили ранее.
Что нового в поиске Windows
Microsoft также представляет семантическое индексирование, чтобы включить ИИ в функцию поиска Windows.
Семантический поиск в Windows Search использует обработку естественного языка (NLP) и искусственный интеллект для понимания ваших запросов как человек, позволяя вам искать файлы, настройки и контент с использованием обычного разговорного языка.
Как преданный энтузиаст, позвольте уточнить: семантическое индексирование не собирается вытеснять Windows Search, напротив — это дополнительный инструмент, обогащающий общее впечатление от поиска.
Теперь вы можете продолжить поиск используя ключевые слова, но также имеете возможность подробно объяснить, что именно ищете, без необходимости указывать какие-либо специфические детали о файле.
Доступ к семантической индексации
Чтобы использовать Windows Поиск с семантическим индексированием, выполните следующие действия:
- Откройте меню Пуск или поиск по Windows в проводнике.
- Нажмите на окно поиска.
- Составьте свой поисковый запрос естественным языком. Например, покажите мне изображение, которое я создал с помощью ИИ о медведе, пьющем кофе.
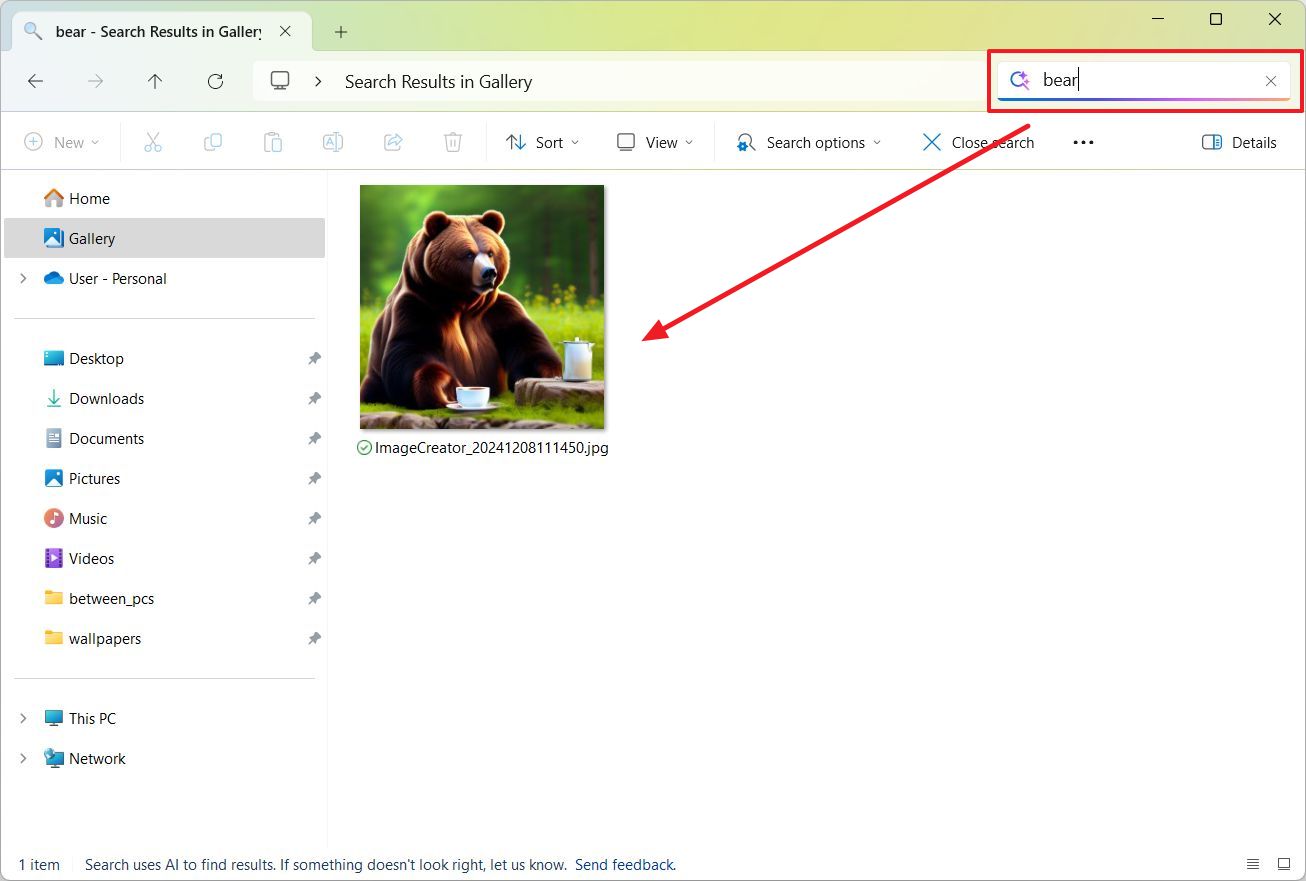
Стоит отметить, что семантическое индексирование может показывать результаты по изображениям не только из облачного хранилища, но и из изображений, хранящихся непосредственно на вашем компьютере.
Кроме того, любые тексты, содержащие указанные вами ключевые слова из облачных документов, также будут отображаться при поиске.
Вы можете найти семантическое индексирование в нескольких местах на вашей системе Windows: в поле поиска меню ‘Пуск’, на главной странице ‘Поиска Windows’, в полях поиска на панели задач, в проводнике файлов и даже в функции поиска приложения ‘Параметры’.
Живой обновленный значок поиска с двумя звездами и привлекательным подчеркиванием в интерфейсе поисковой строки указывает на то, что функциональность ИИ для поиска Windows теперь доступна.
Изменить настройки поиска
Для улучшения поиска Microsoft рекомендует включить опцию «Улучшенный».
- Откройте настройки.
- Нажмите на «Конфиденциальность и безопасность».
- Нажмите на страницу «Поиск окон» справа.

- Выберите настройку «Найти мои файлы».
- Выберите опцию «Улучшенная».
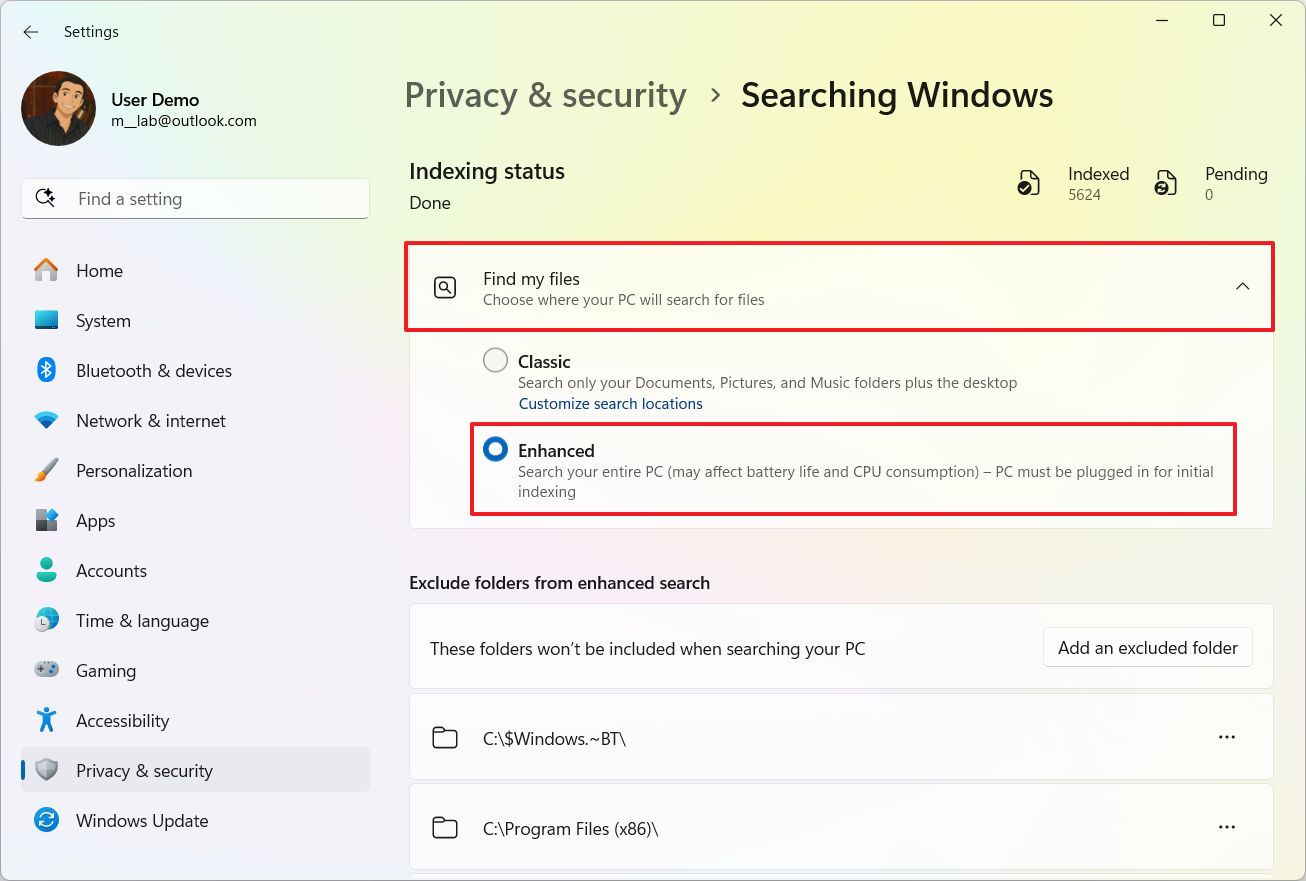
После выполнения этих шагов результаты поиска должны стать более точными.
Требования к системе
Эти функции, а именно Windows Recall, Click to Do и Semantic Indexing для Windows Search, доступны только на компьютерах Copilot+ с встроенным нейропроцессором (NPU). Это означает, что они несовместимы со стандартными ноутбуками или настольными компьютерами без этого компонента.
А ПК с поддержкой Copilot обычно включает следующие минимальные требования к оборудованию:
- Процессор: ARM или x86 процессор с NPU (не менее 40 TOPS).
- Оперативная память: не менее 16 ГБ.
- Хранилище: минимум 256 ГБ SSD.
- Безопасность: TPM (модуль доверенной платформы) версии 2.0.
Для того чтобы ARM-устройство соответствовало нашим требованиям, оно должно быть оснащено одним из самых современных процессоров Snapdragon X серии от Qualcomm. Если вы используете систему AMD или Intel, вам понадобится чип Ryzen AI 300 Series, Ryzen AI PRO 300 или AI Max PRO Series (для AMD), либо один из процессоров Core Ultra 200V Series (для Intel) для обеспечения совместимости.
Получите функции искусственного интеллекта.
Для пользователей с ПК Copilot+ стало возможным скачать и активировать Windows Recall, Click to Do и Semantic Indexing сразу же через предварительную версию обновления безопасности за май 2025 года. Согласно Microsoft, данное обновление сейчас является несерьёзным обновлением за апрель 2025.
Чтобы обновить систему вручную, следуйте этим шагам:
- Откройте настройки.
- Нажмите на Обновление Windows.
- Включите переключатель «Получать последние обновления, как только они станут доступными».
- Нажмите кнопку «Проверить наличие обновлений».
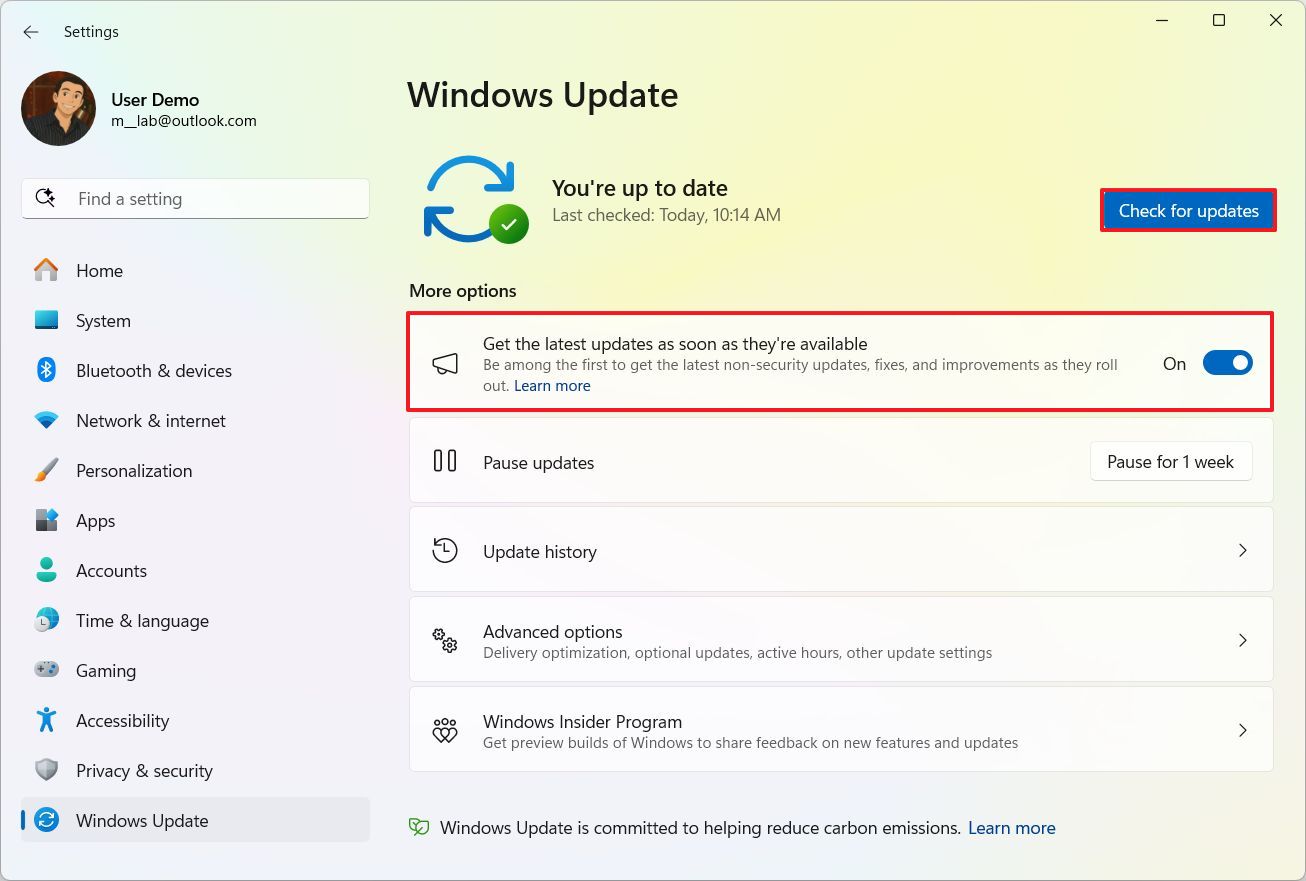
После завершения указанных шагов система автоматически загрузит и установит последнее обновление KB5055627, которое включает недавно добавленные функции.
Имейте в виду, что компания Microsoft постепенно вводит эти новые функции, поэтому может пройти некоторое время до того, как вы сможете их использовать после установки обновления.
Изначально эти функции будут внедрены на отдельных рынках. Тем временем опции отката и действия по клику могут быть доступны в Европейском экономическом пространстве ближе к концу 2025 года.
На данный момент эти три характеристики в первую очередь оптимизированы для английского, упрощенного китайского, французского, немецкого, японского и испанского языков.
Дополнительные ресурсы
Смотрите также
- Лучшие смартфоны. Что купить в октябре 2025.
- Новые смартфоны. Что купить в октябре 2025.
- Аналитический обзор рынка (21.10.2025 00:32)
- Lenovo Legion S7 16ARHA7 ОБЗОР
- Обзор ASUS ROG Xbox Ally X и Xbox Ally — Вот что критики говорят о новых портативных игровых консолях от партнера Microsoft.
- Неважно, на что вы фотографируете!
- Tecno Spark 40 Pro ОБЗОР: плавный интерфейс, яркий экран, большой аккумулятор
- Аналитический обзор рынка (18.10.2025 01:32)
- Типы дисплеев. Какой монитор выбрать?
- Realme P4 Pro ОБЗОР: скоростная зарядка, тонкий корпус, большой аккумулятор
2025-05-01 14:11
