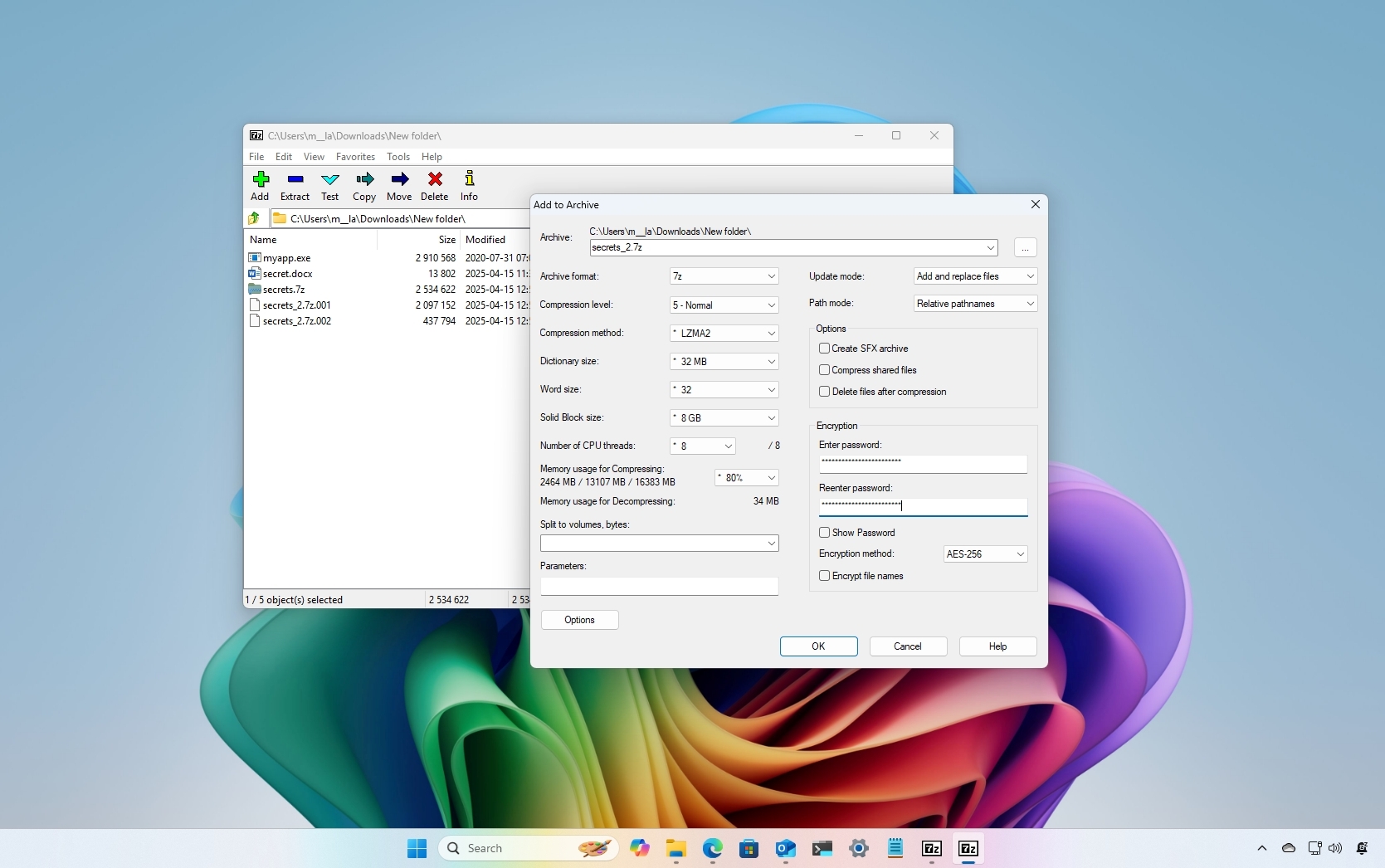
При использовании Windows 11 возможно, что в какой-то момент вам потребуется передать конфиденциальный файл другому человеку. Этот процесс может вызвать беспокойство из-за опасений за то, что документ попадет не к тем рукам. Тем не менее, существуют шаги, которые вы можете предпринять для обеспечения безопасной передачи таких чувствительных данных с вашего компьютера.
Пока крипто-инвесторы ловят иксы и ликвидации, мы тут скучно изучаем отчетность и ждем дивиденды. Если тебе близка эта скука, добро пожаловать.
Купить акции "голубых фишек"Вместо прямой передачи конфиденциальных файлов кому-либо рассмотрите следующие более безопасные методы: 1) Минимизируйте метаданные в ваших документах для повышенной безопасности. 2) Зашифруйте содержимое так, чтобы оно было доступно только с ключом расшифровки. 3) Используйте защищенные каналы для отправки файла, например, зашифрованную электронную почту или специализированную службу передачи файлов.
Данное пошаговое руководство предложит полезные рекомендации по безопасному обсуждению чувствительных деталей с использованием операционной системы Windows 11.
Как поделиться конфиденциальными файлами в Windows 11
Для защиты конфиденциальных данных при передаче в интернете рекомендуется предварительно подготовить ваш файл и выбрать безопасный метод или даже несколько методов для отправки содержимого.
Подготовьте файлы к безопасной передаче
Независимо от программного обеспечения, используемого для создания документа с помощью приложения, он сохраняется со множеством деталей таких как имя создателя, дата последней модификации, название компьютера и дополнительная информация в зависимости от конкретного формата файла.
Чтобы убедиться в сохранении конфиденциальности данных, вам необходимо вручную удалить метаданные согласно следующим шагам.
- Откройте Проводник.
- Откройте место с файлом, чтобы поделиться им.
- Щелкните правой кнопкой мыши по файлу и выберите опцию Свойства.
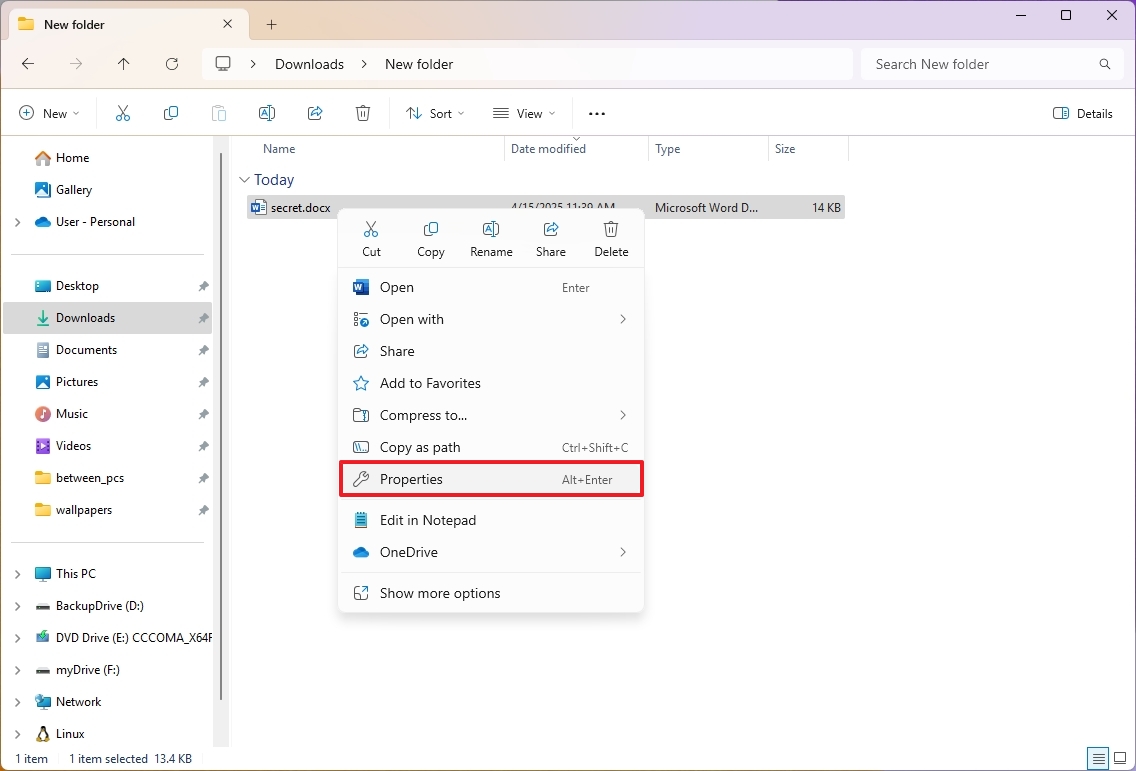
- Быстрый совет: вы также можете выбрать файл и использовать сочетание клавиш «Alt + Enter», чтобы открыть страницу «Свойства».
- Нажмите на вкладку Подробности.
- Нажмите на опцию «Удалить свойства и личную информацию».
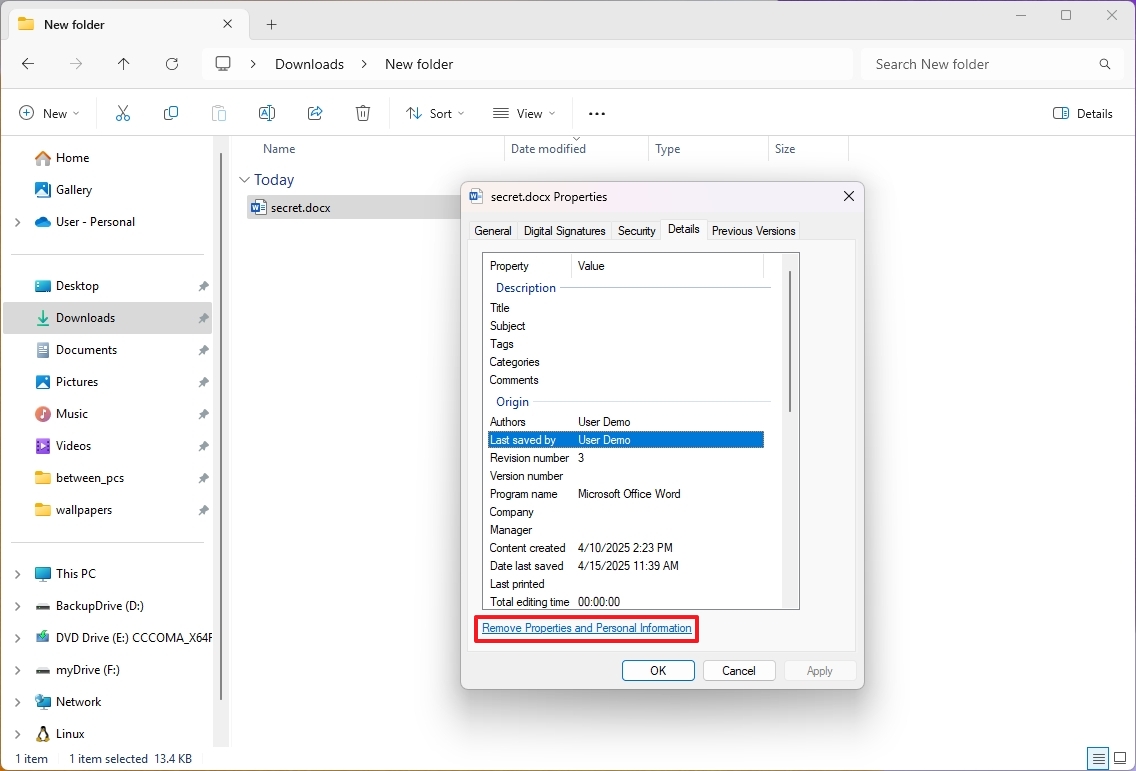
- Выберите опцию «Создать копию со всеми возможными удалёнными свойствами».
- Нажмите кнопку ОК.
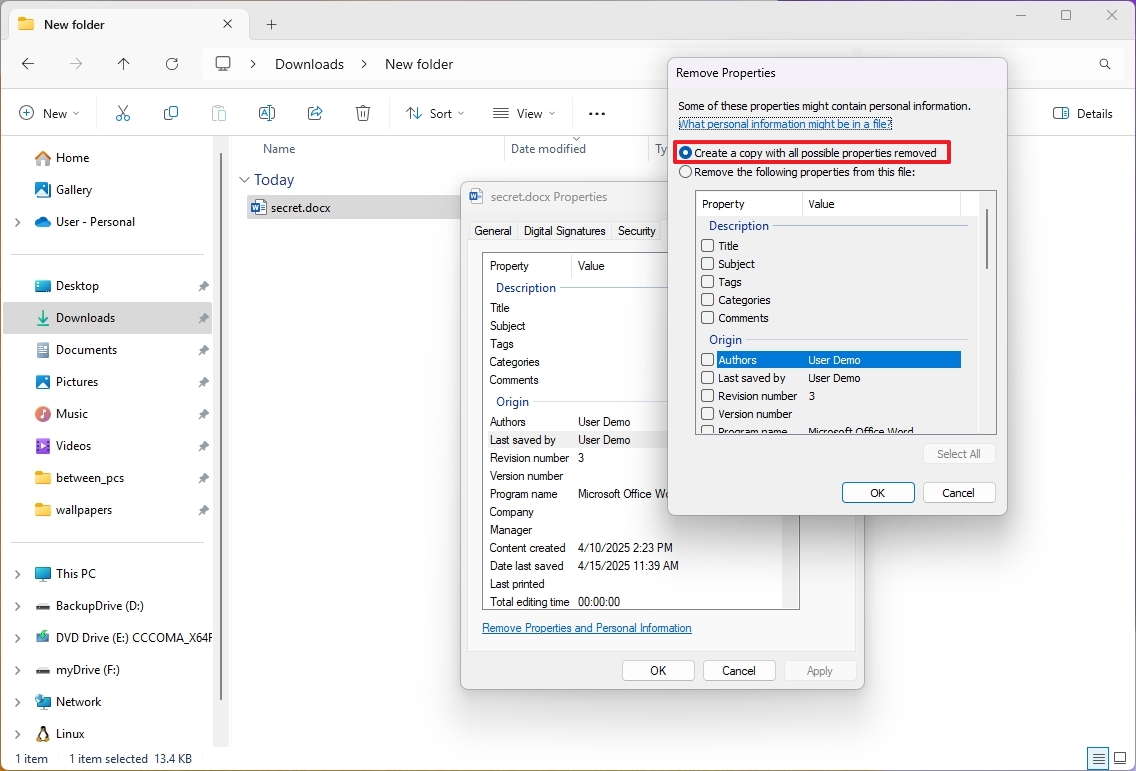
После выполнения указанных процедур вы получите версию файла с минимальными метаданными.
Зашифруйте файл перед отправкой
Когда вы отправляете файл онлайн, подумайте об использовании шифрования для перемешивания его содержимого так, чтобы неавторизованным лицам было крайне сложно или невозможно расшифровать и получить доступ к файлу.
В то время как Windows 11 предлагает шифрование файлов, оно применяется только ко всему устройству, а не к конкретным файлам, которые вы можете решить отправить другим.
Вместо этого рекомендуется использовать внешнее приложение. Для выполнения этой задачи доступно несколько вариантов, но стоит обратить внимание на 7-Zip — он бесплатный, открытый и надежный.
Установите 7-Zip
Если на вашем компьютере не установлено приложение, следуйте этим шагам:
- Откройте начало.
- Найдите командную строку (или терминал), щелкните правой кнопкой мыши на верхнем результате и выберите опцию «Запуск от имени администратора».
- Введите следующую команду, чтобы установить приложение 7-Zip и нажмите Enter: winget install -id 7zip.7zip

После того как вы выполните шаги, инструмент будет установлен на вашем компьютере.
Вариант 1: Зашифровать файл
Для защиты ваших данных шифрованием с помощью 7-Zip выполните следующие шаги:
- Открывай Старт.
- Найдите в поиске файл-менеджер 7-Zip и кликните на первый результат, чтобы открыть приложение.
- Откройте местоположение файла для совместного использования.
- Нажмите кнопку Добавить.

- Подтвердите (и повторно введите) пароль шифрования в разделе «Шифрование».
- Нажмите кнопку ОК.
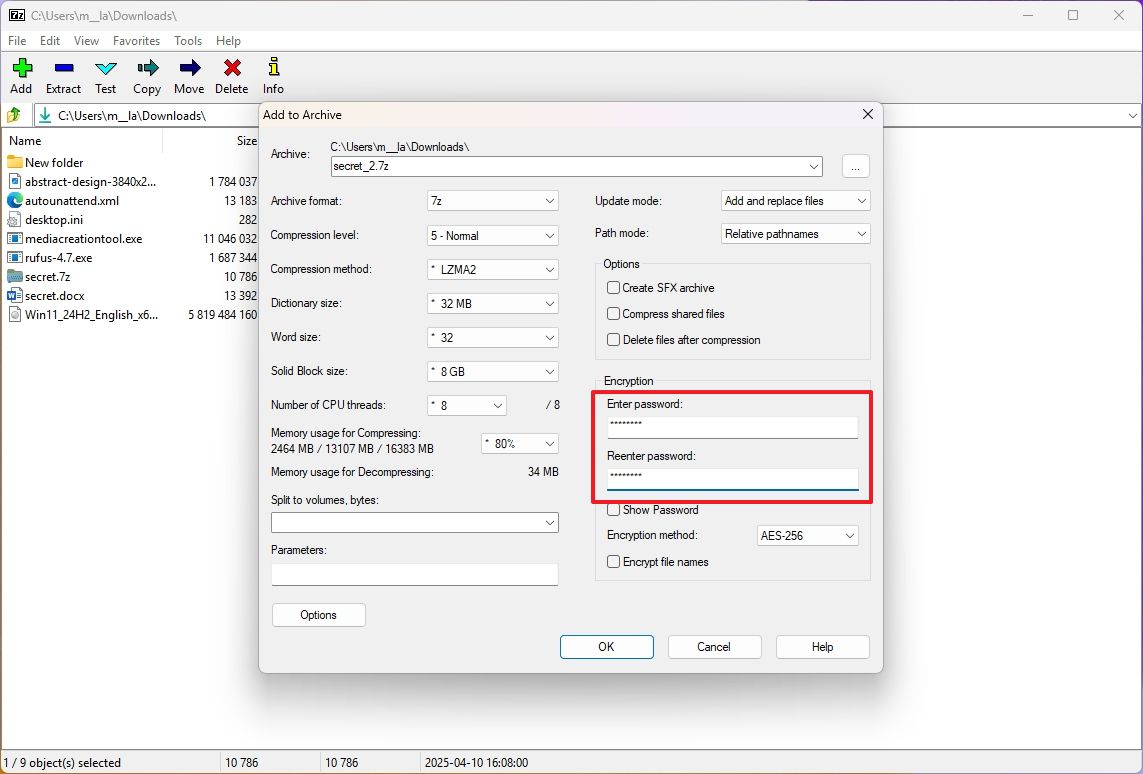
- (Опционально) Выберите недавно зашифрованный файл и нажмите кнопку Добавить.
- Подтвердите (и введите повторно) пароль шифрования в разделе «Шифрование».
- Нажмите кнопку ОК.
После выполнения необходимых шагов вы можете безопасно передать файл онлайн благодаря шифрованию. Таким образом, файл можно открыть только тем, кто обладает паролем для расшифровки.
Один потенциальный переформулированный вариант: «Основной недостаток использования этого метода заключается в том, что лица, имеющие доступ к 7-Zip, могут заглянуть внутрь контейнера, раскрывая имя и тип файла. Однако они не смогут открыть его без пароля для дешифрования.»
Как энтузиаст технологий, я рекомендую повторно применить шифрование к ранее зашифрованному контейнеру. Эту меру я описал в шагах с шестого по десятый, если вы хотите обеспечить его безопасность.
Стоит отметить, что чтобы разблокировать файлы, получателю сначала необходимо скачать и установить программу 7-Zip с использованием предоставленного пароля.
Если вы выбираете этот способ, то будет наиболее целесообразно отправить зашифрованный файл через электронную почту или другой канал связи, а пароль для расшифровки передать отдельно с помощью текстового сообщения или телефонного звонка.
Вариант 2: Зашифровать и разделить файл
В качестве другого варианта рассмотрите использование архиватора 7-Zip для защиты вашего файла путём его шифрования и разделения на различные части. После этого отправьте каждую часть отдельно для повышения уровня защиты.
Чтобы зашифровать и разделить файл, выполните следующие шаги:
- Откройте старт.
- Найдите менеджер файлов 7-Zip и щелкните по первому результату, чтобы открыть приложение.
- Откройте расположение файла для обмена.
- Нажмите на кнопку Добавить.

- Подтвердите (и повторно введите) пароль шифрования в разделе «Шифрование».
- Нажмите кнопку ОК.
- (Опционально) Выберите недавно зашифрованный файл и нажмите кнопку Добавить.
- Подтвердите (и повторно введите) пароль шифрования в разделе «Шифрование».
- Подтвердите размер в мегабайтах для разделения файла с использованием настройки «Разделить на тома, байты».
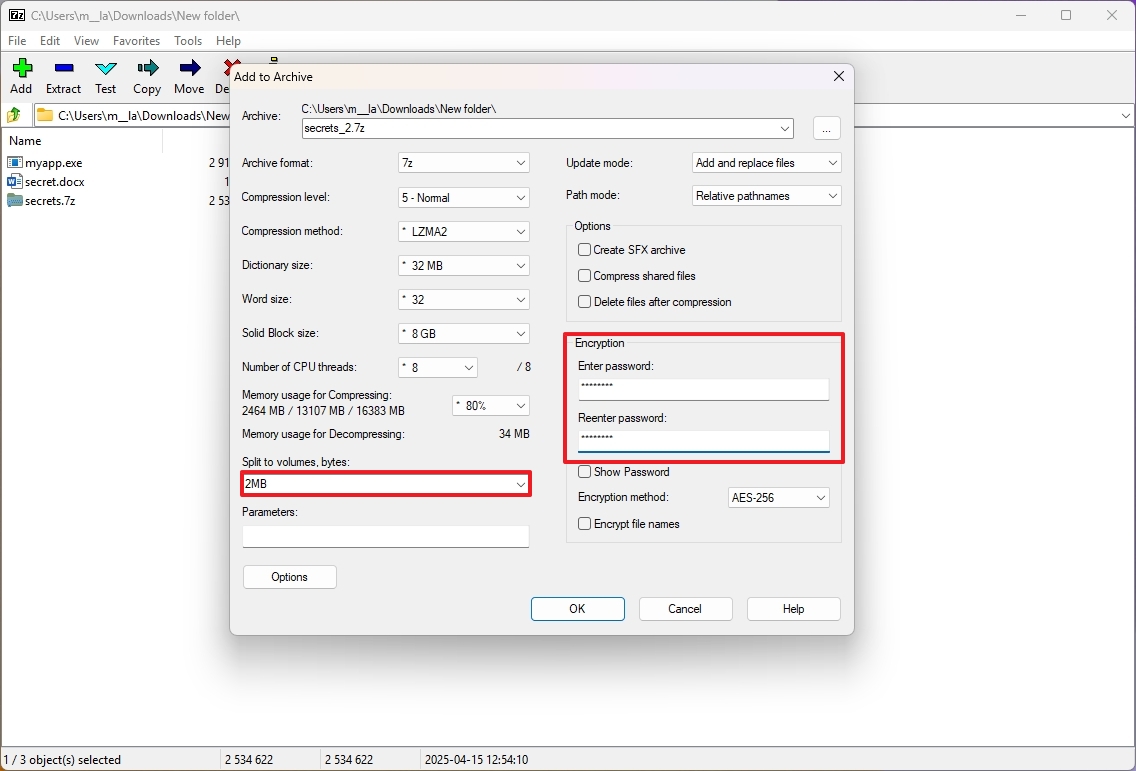
- Быстрый совет: если оригинальный размер файла составлял 20 МБ, вы можете указать «10 МБ», чтобы разделить файл на две части.
- Нажмите кнопку ОК.
После выполнения указанных процедур у меня оказалось два сегмента исходного файла, каждый из которых имеет уникальные суффиксы: расширение «.7z.001» и другой с расширением «.7z.002».
В дальнейшем вместо отправки всех частей вместе было бы безопаснее передавать каждый сегмент отдельно. Если вам нужна дополнительная защита, подумайте о отправке каждого фрагмента по разным адресам электронной почты или через различные платформы для обмена файлами.
Кроме того, рекомендуется отправлять пароль для расшифровки альтернативным способом, например через SMS или телефонный звонок, чтобы усилить меры безопасности.
Получив все части файла, я обнаружил перед собой задачу использования программного обеспечения 7-Zip в сочетании с определённым паролем для дешифровки его зашифрованной сущности и последующего изучения скрытых составляющих.
Имейте в виду, что хотя эти файлы могут показаться не связанными с каким-либо конкретным приложением, их всё равно можно идентифицировать программой 7-Zip. Для доступа к их содержимому просто запустите инструмент, перейдите к месту их расположения, выберите один из них и затем нажмите на кнопку ‘Извлечь’.
Безопасное совместное использование файлов
В итоге последним действием является выбор подходящего онлайн-сервиса для безопасной отправки вашего файла. Вы найдёте множество вариантов, начиная от использования уже имеющейся электронной почты до специализированных платформ вроде ProtoN, Send Anywhere, функции Opera My Flow, OneDrive и многих других доступных опций.
Отправьте файл через электронную почту
Чтобы обеспечить безопасность ваших электронных писем при отправке файлов, может быть полезно использовать аккаунт Outlook, особенно если вы являетесь подписчиком Microsoft 365. Это связано с тем, что в Outlook имеется функция шифрования электронной почты, которая предоставляет дополнительный уровень защиты для получателей.
Чтобы безопасно отправить файл через Outlook, выполните следующие шаги.
- Откройте приложение Outlook.
- Нажмите на новую опцию, чтобы создать новое письмо.
- Нажмите на вкладку Вставка.
- Выберите опцию ‘Attach файл’ и выберите пункт ‘Обзор этого компьютера’.}
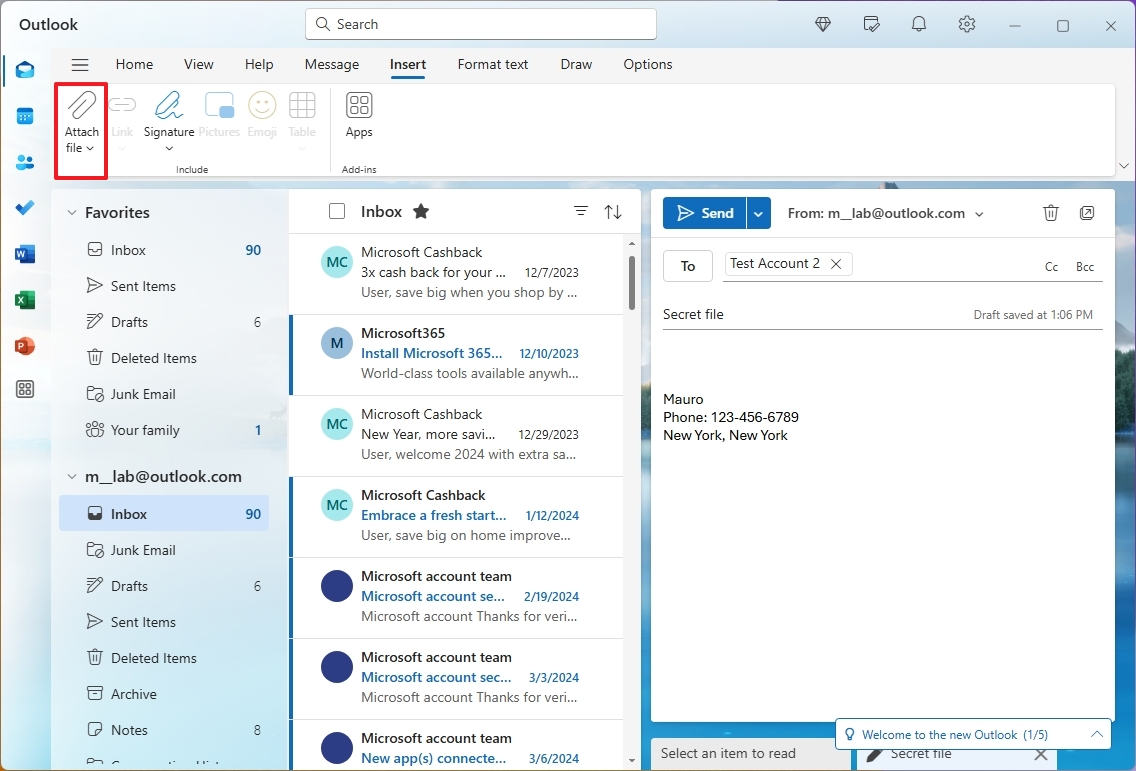
- Выберите файл и нажмите кнопку Открыть.
- Нажмите на вкладку Опции.
- Нажмите на опцию «Encrypt» и выберите функцию «Encrypt».
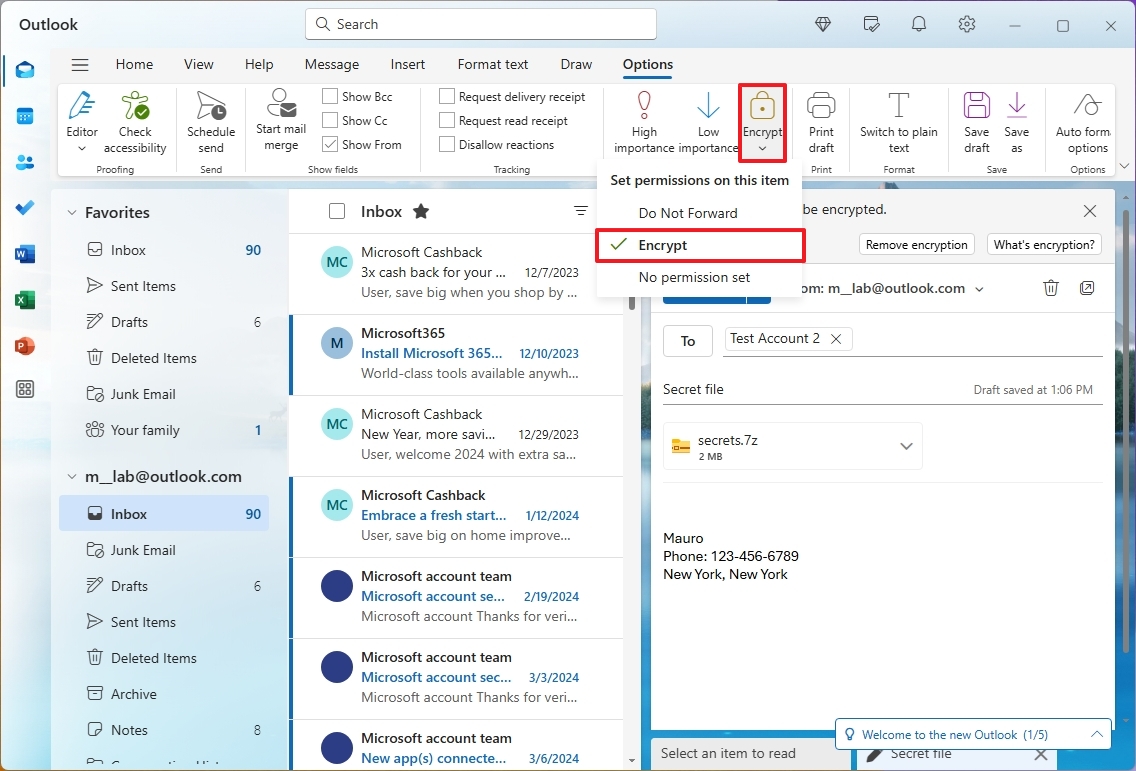
- Завершите электронное письмо.
- Нажмите кнопку Отправить.
После завершения процесса сообщение шифруется перед отправкой, что позволяет получателю загрузить неотправленное вложение. Однако способ взаимодействия с контентом может варьироваться в зависимости от конкретного приложения или сервиса.
Если кто-то использует приложение или веб-версию Outlook вместо зашифрованной версии, он может загружать файлы по похожему процессу, который применяется при отсутствии шифрования.
Если получатель решит использовать стороннее приложение, ему будет отправлено электронное письмо с инструкциями о том, как получить зашифрованные файлы внутри сообщения. Для доступа к этим файлам он может войти в свой аккаунт Microsoft или использовать учетные данные своего аккаунта Google либо YaHoO Mail.
В конечном счете, если зашифрованные данные были отправлены на другую платформу, они получат код доступа для временного разблокирования сообщения и получения прикрепленного файла.
Отправьте файл через OneDrive
Кроме того, вы можете выбрать и OneDrive. Выбирая этот метод, вы сможете настраивать права доступа для определения, кто имеет доступ к зашифрованному файлу, а также отозвать общее использование при необходимости.
Чтобы использовать OneDrive для обмена файлом с другими людьми, следуйте этим шагам:
- Откройте OneDrive в Проводнике файлов.
- Откройте папку с зашифрованным файлом, чтобы поделиться им.
- Правой кнопкой мыши кликните по файлу, выберите OneDrive и нажмите на опцию «Поделиться».
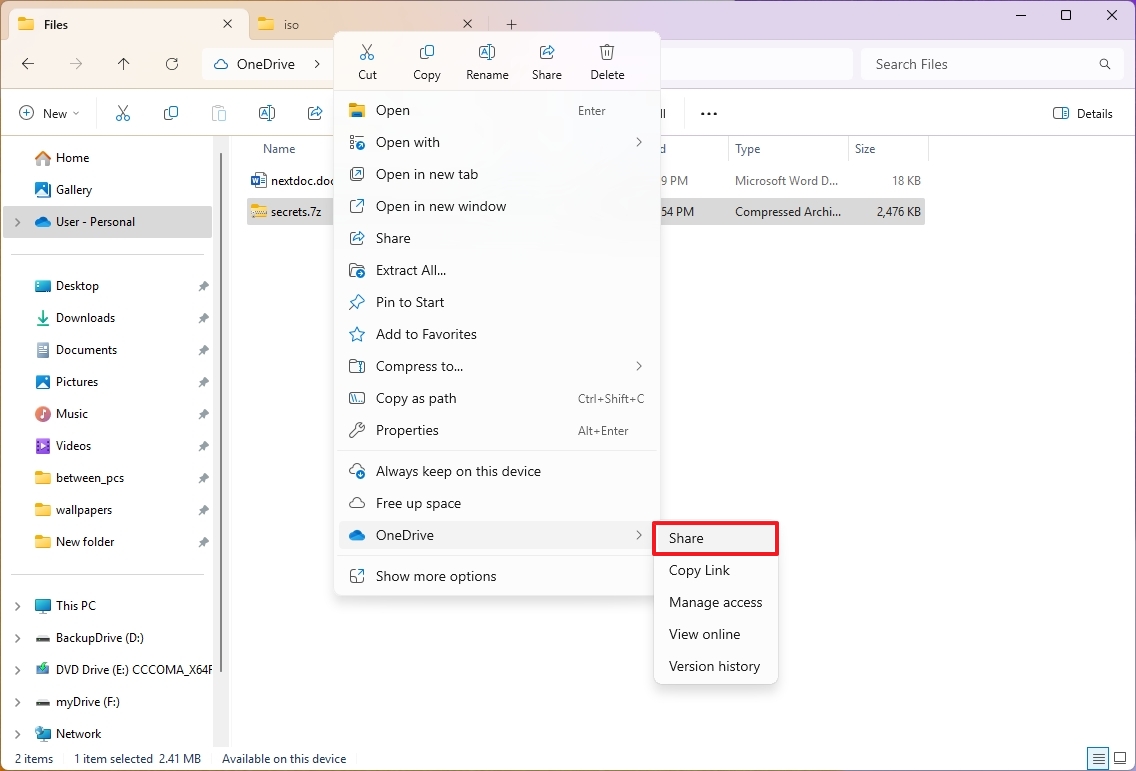
- Подтвердите адрес электронной почты человека, с которым вы хотите поделиться файлом.
- Нажмите на опцию «Любой, у кого есть ссылка, может редактировать».
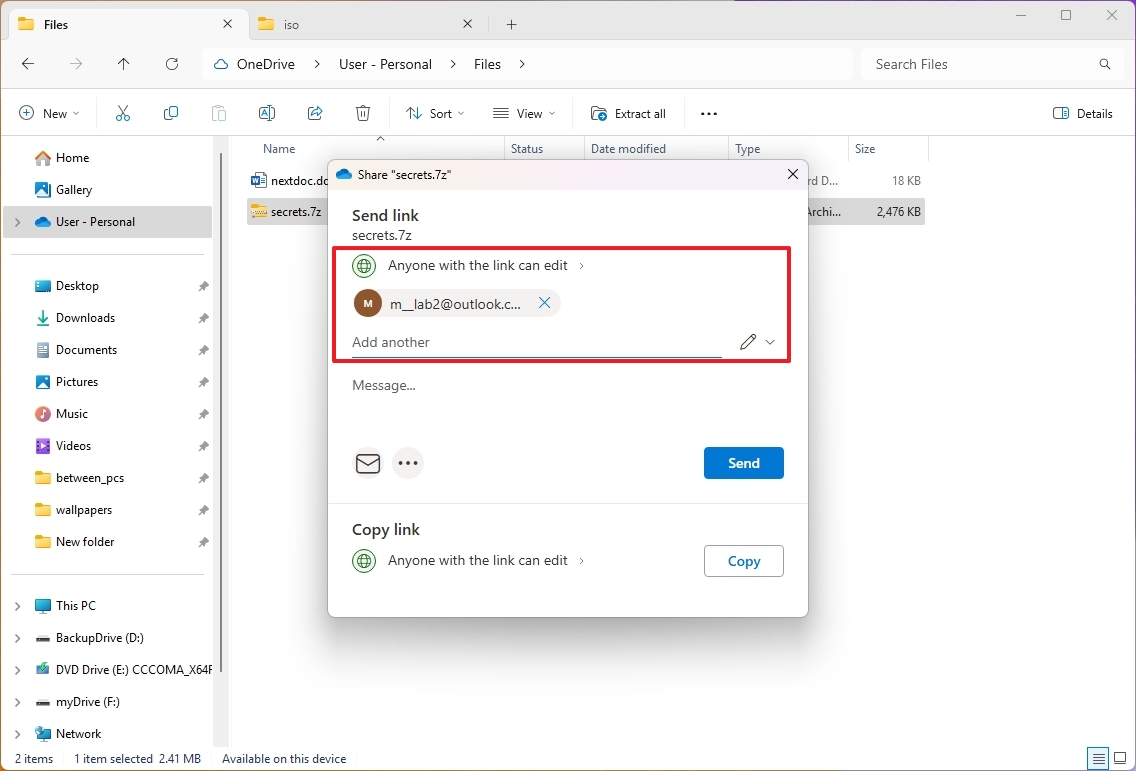
- Выберите опцию «Конкретные люди».
- Нажмите на меню разрешений и выберите опцию «Можно просматривать».
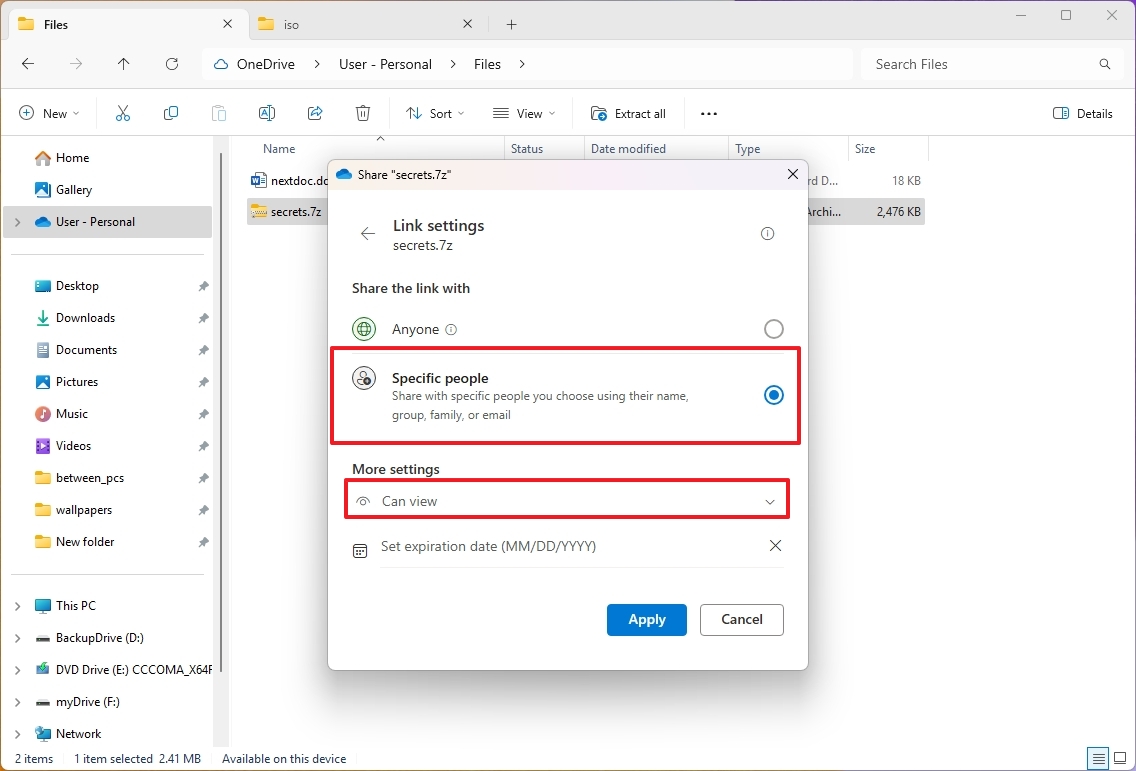
- Нажмите кнопку Применить.
- Нажмите на кнопку Отправить.
После выполнения этих шагов получатель сможет скачать файл.
В данном руководстве я сосредоточусь на методе, который может повысить вероятность уязвимости ваших данных при их распространении. Важно отметить, что существует множество стратегий для достижения этой цели.
Какой метод лучше всего использовать для передачи конфиденциальных файлов через интернет?
Дополнительные ресурсы
Смотрите также
- Lenovo Legion S7 16ARHA7 ОБЗОР
- Аналитический обзор рынка (23.10.2025 17:32)
- Новые смартфоны. Что купить в октябре 2025.
- Лучшие смартфоны. Что купить в октябре 2025.
- Неважно, на что вы фотографируете!
- Лучшие геймерские смартфоны. Что купить в октябре 2025.
- Lenovo Legion Pro 5 16IRX8 ОБЗОР
- Honor X7d 4G ОБЗОР: большой аккумулятор, отличная камера, удобный сенсор отпечатков
- Как правильно фотографировать портрет
- Аналитический обзор рынка (26.10.2025 11:32)
2025-04-17 14:12
