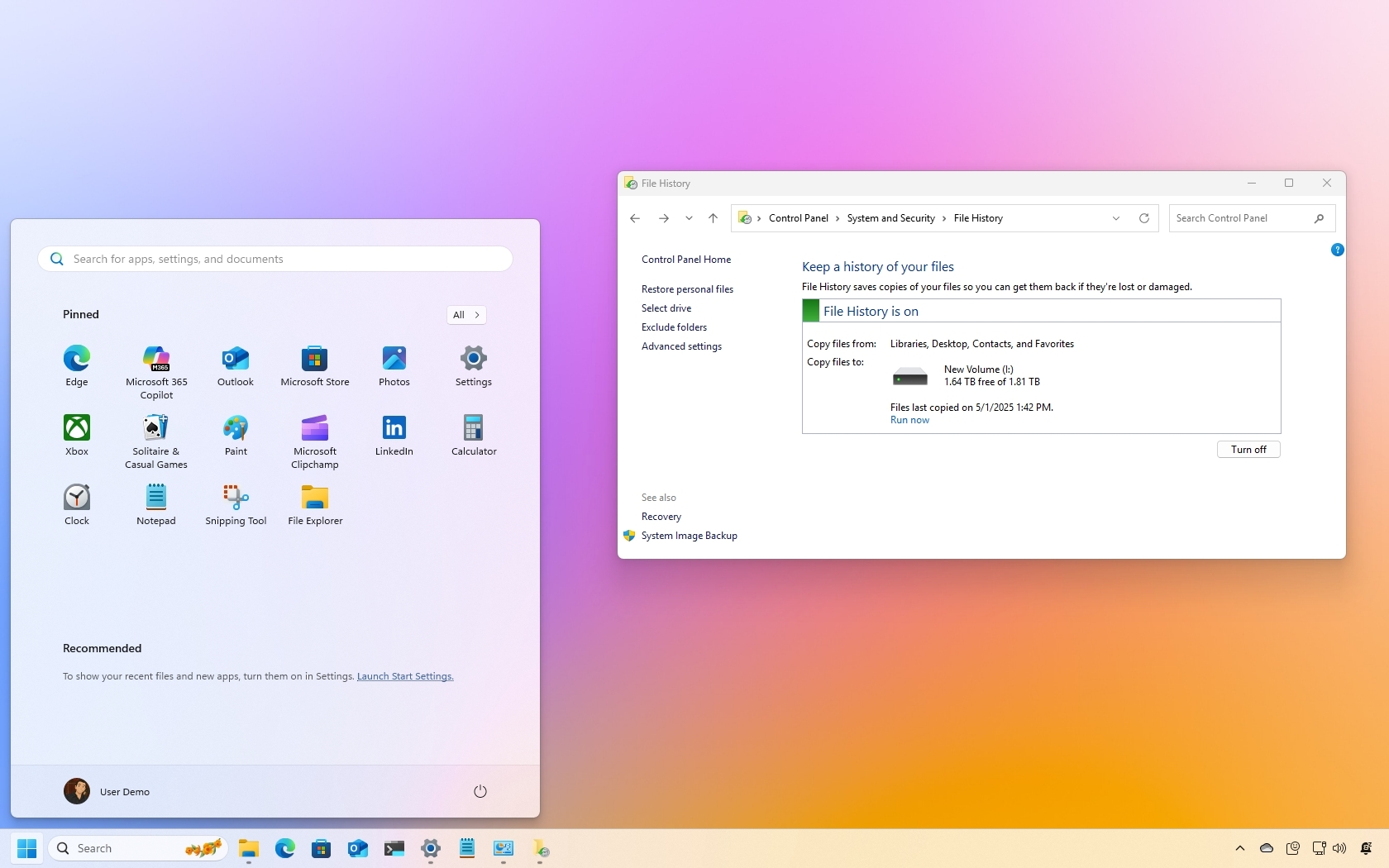
В Windows 11 функция сохранения файлов выполняет роль старого, но важного инструмента. Она автоматически сохраняет копии ваших файлов через регулярные промежутки времени в течение дня для защиты данных от непреднамеренных изменений, удалений или повреждения.
Пока крипто-инвесторы ловят иксы и ликвидации, мы тут скучно изучаем отчетность и ждем дивиденды. Если тебе близка эта скука, добро пожаловать.
Купить акции "голубых фишек"Установив File History на компьютере, он обычно сохраняет файлы из папок пользователя, таких как Документы, Музыка, Изображения, Видео, Рабочий стол, Контакты, Закладки и OneDrive (если эти файлы доступны в оффлайн-режиме), без дополнительных действий.
Кроме того, использование File History требует отдельного места хранения для ваших файлов резервных копий, поэтому необходимо подключить внешний жесткий диск достаточного объема к вашему компьютеру, чтобы настроить эту функцию.
Вот я расскажу вам о процессе настройки и восстановления файлов с использованием функции История файлов в Windows 11.
Как сделать резервную копию файлов и восстановить их с помощью истории файлов
Как только вы подключите внешнее хранилище, можно приступать к процессу настройки.
Настройка истории файлов
Чтобы настроить историю файлов, подключите жёсткий диск USB и выполните следующие действия:
- Откройте меню Пуск.
- Панель управления поиска и выберите верхний результат, чтобы открыть приложение.
- Нажмите на Система и безопасность.
- Нажмите на историю файлов.
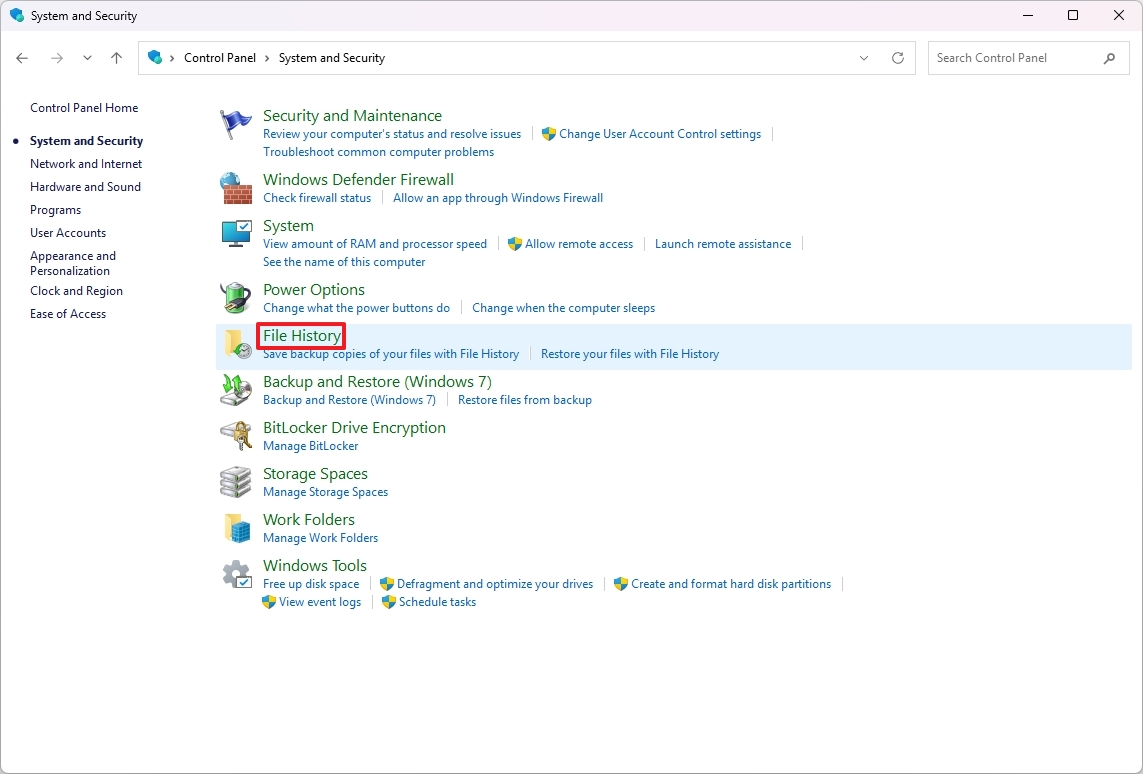
- (Опция 1) Нажмите кнопку Вкл., чтобы активировать функцию с выбором диска по умолчанию.
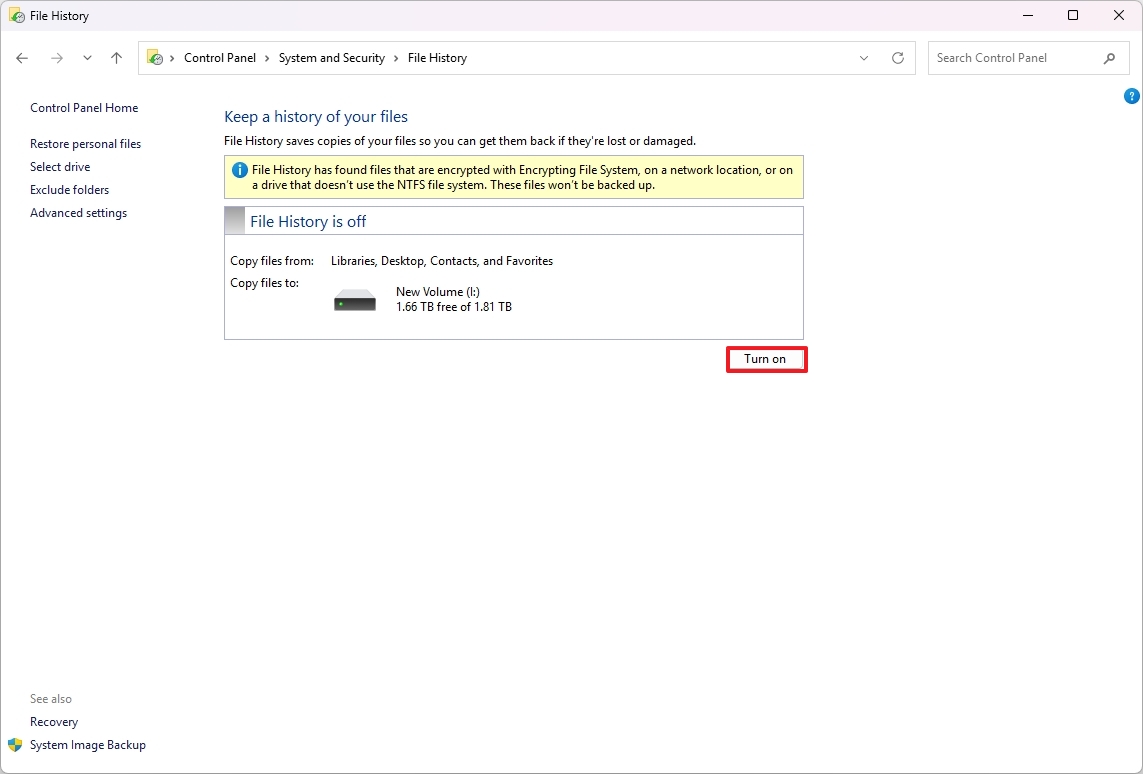
- (Вариант 2) Выберите параметр ‘Выбрать диск’ на левой панели.

- Выберите другой диск для хранения резервных копий.
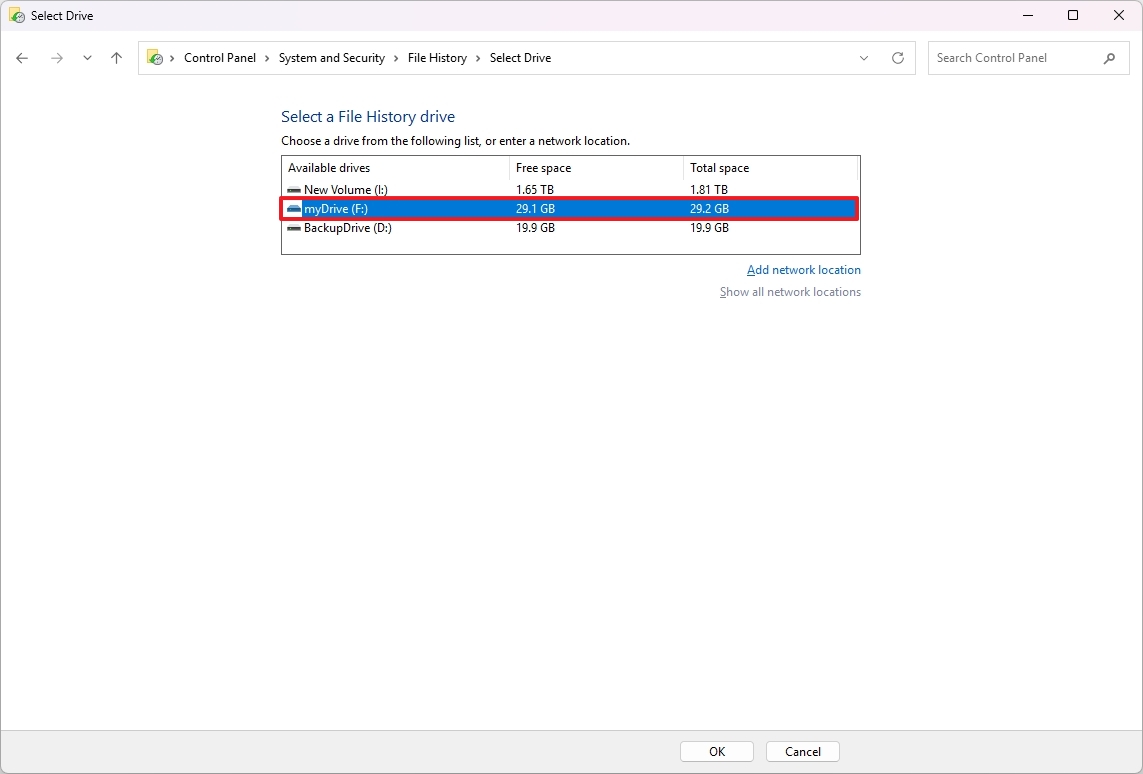
- Нажмите кнопку ОК.
- (По желанию) Нажмите на опцию «Дополнительные настройки» слева.
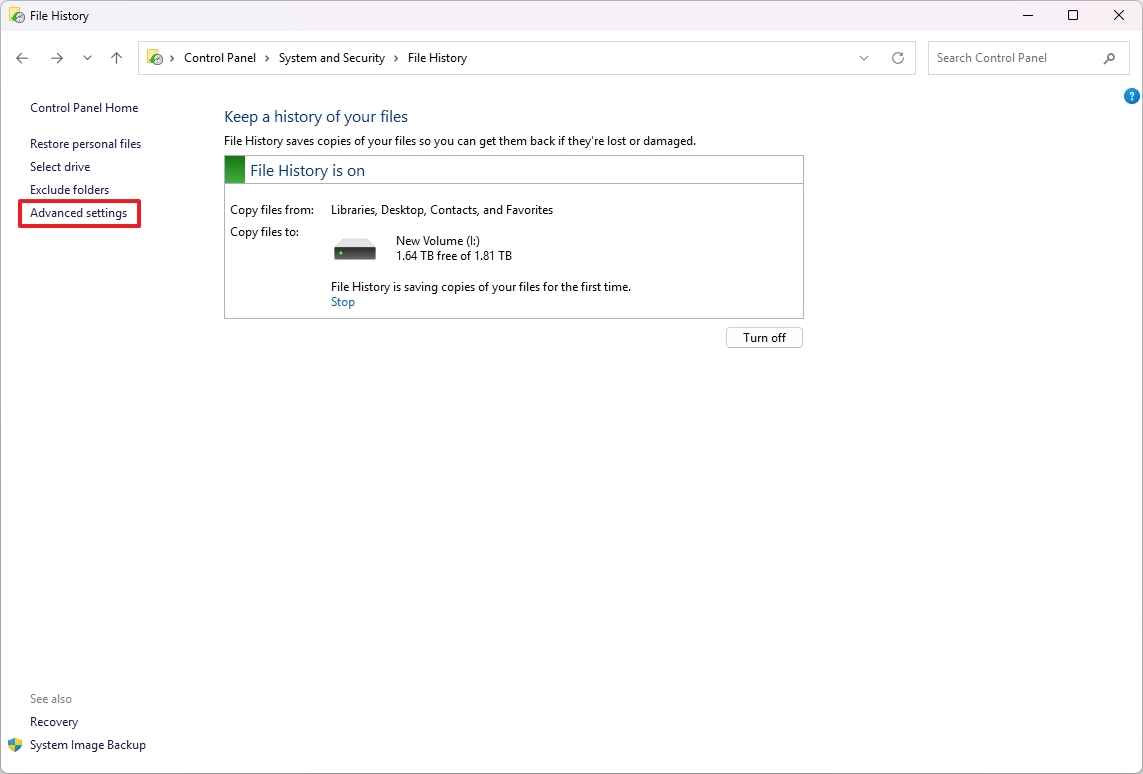
- Выберите, как часто история файлов сохраняет копии ваших файлов.
- Выберите, как долго сохранять сохраненные копии ваших файлов.

- Нажмите кнопку Сохранить изменения.
- (Опционально) Нажмите на опцию ‘Исключить папки’ в левой панели.

- Нажмите кнопку Добавить.

- Выберите папки, которые нужно исключить из истории файлов.
- Нажмите кнопку ‘Выбрать папку’.
- Нажмите на кнопку Сохранить изменения.
После выполнения поставленных задач указанная функция автоматически сохранит ваши файлы согласно заданным интервалам времени.
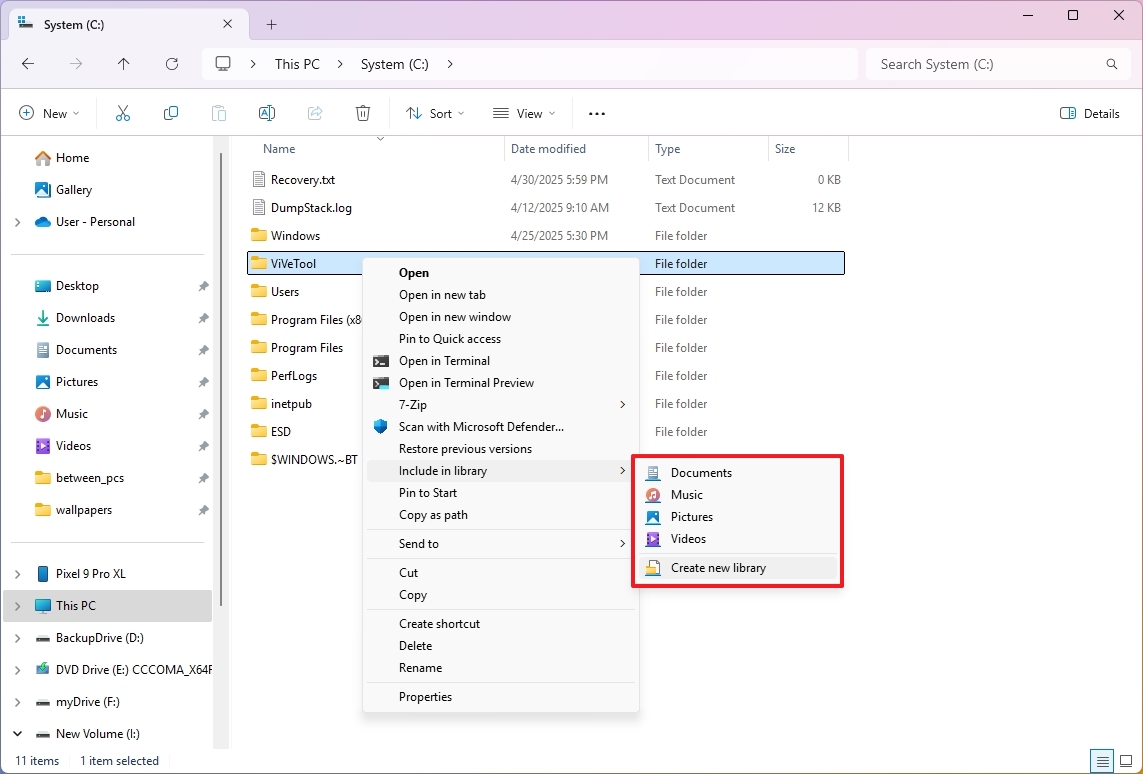
Чтобы убедиться, что File History создает резервные копии файлов, хранящихся в различных местах, вам нужно включить эти папки в распознаваемые «Библиотеки». Это делается путем нажатия правой кнопки мыши на папке, выбора «Показать дополнительные параметры», далее «Включить в библиотеку» и выбора существующей библиотеки или создания новой.
Восстановление истории файлов
Чтобы восстановить документы, изображения, видео и другие типы файлов с помощью истории файлов, выполните следующие шаги:
- Откройте пуск.
- Найдите панель управления и выберите верхний результат, чтобы открыть приложение.
- Нажмите на «Система и безопасность».
- Нажмите на Историю файлов.
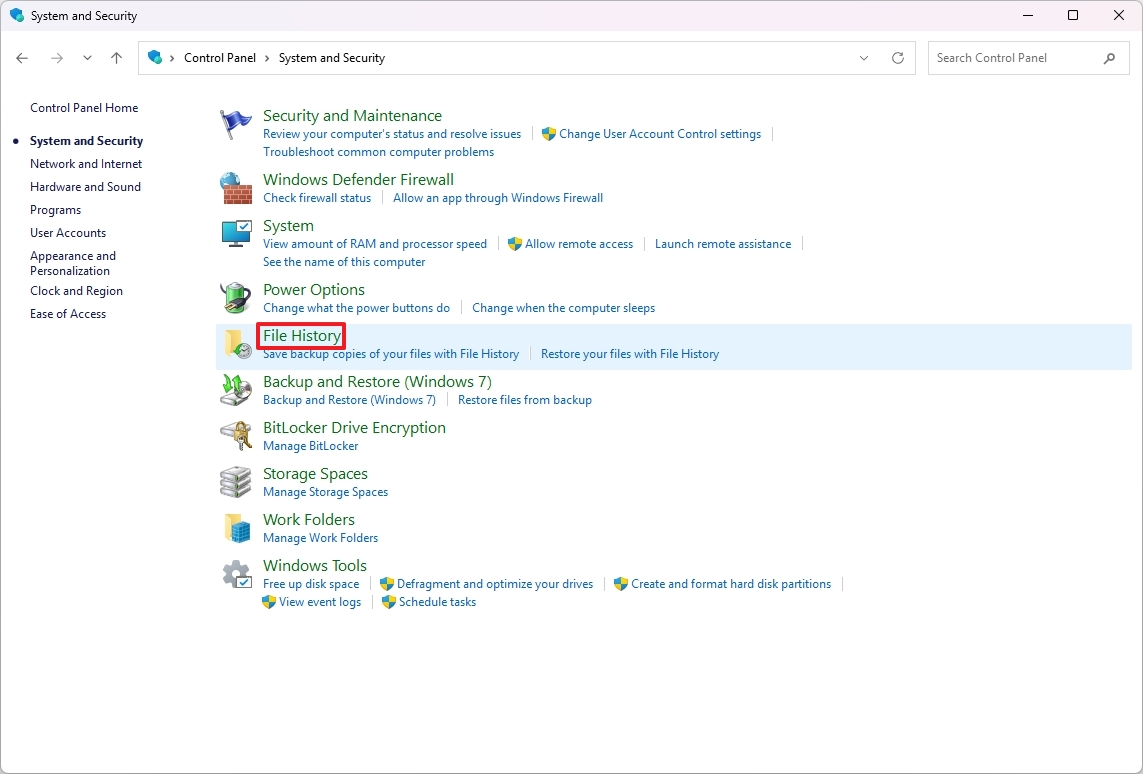
- Выберите опцию «Восстановить личные файлы» из левой панели.
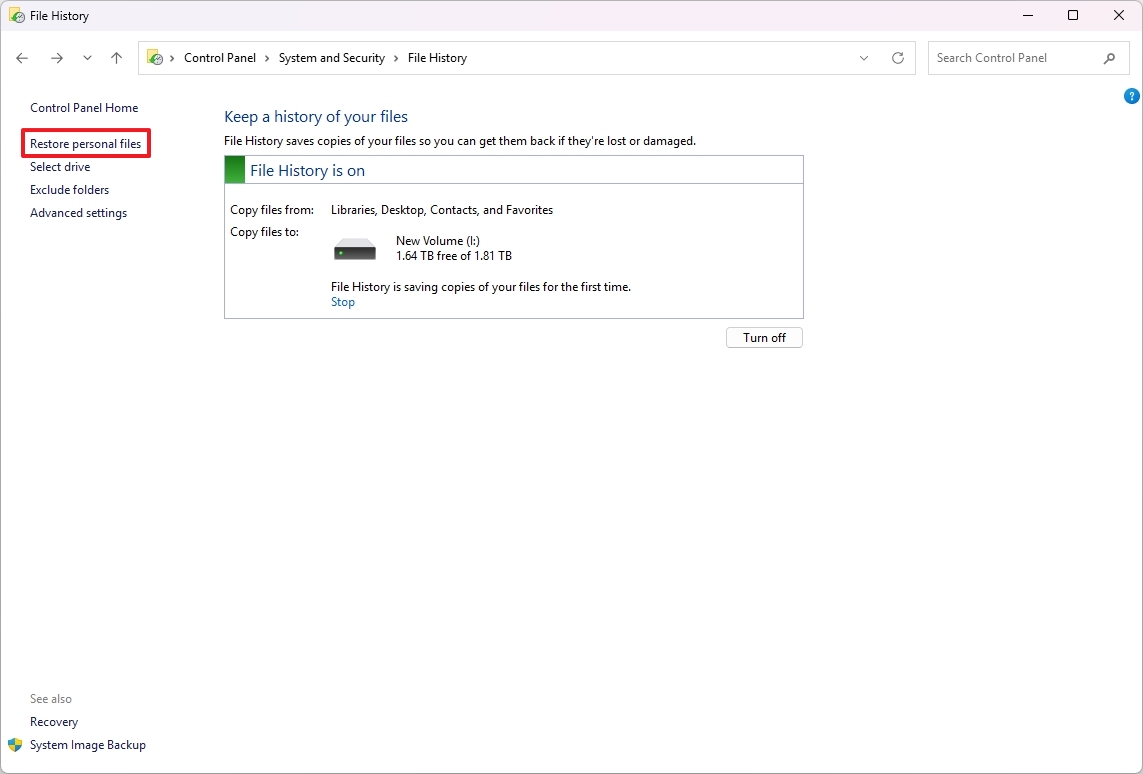
- Нажмите на левую и правую кнопки внизу, чтобы перемещаться по временной шкале истории файлов.
- Выберите файлы, которые вы хотите восстановить.
- Нажмите на кнопку Восстановить.
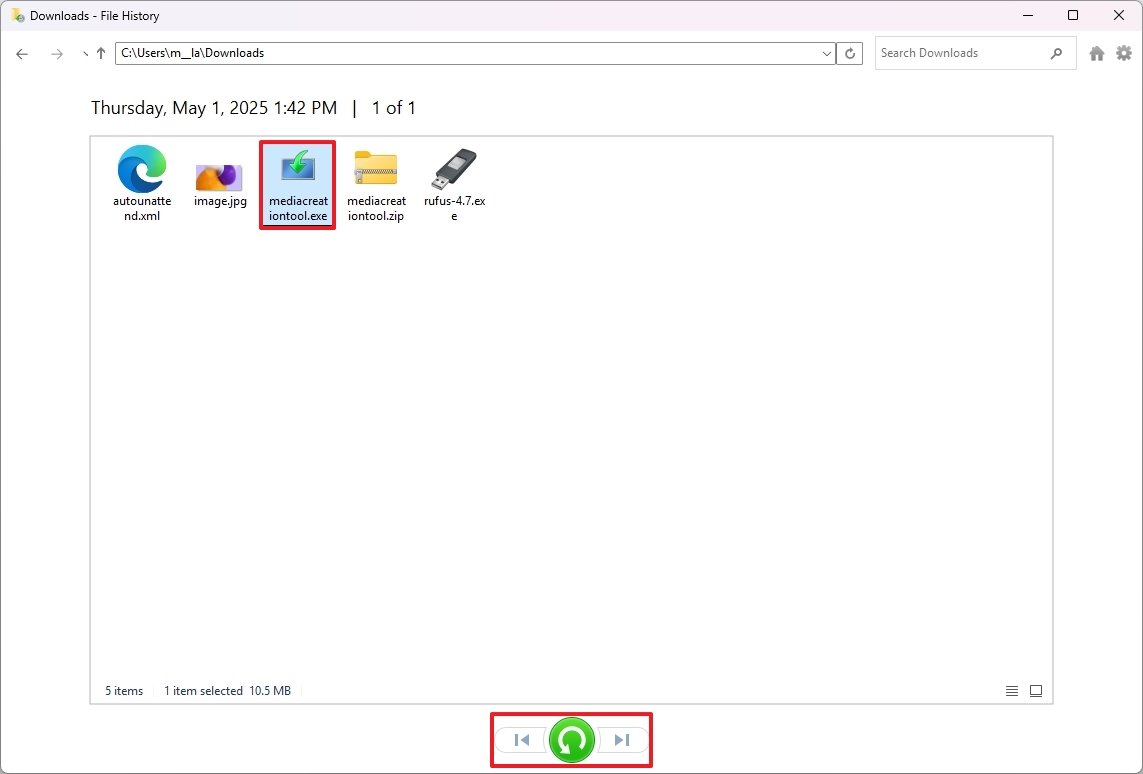
После выполнения этих инструкций вы обнаружите, что либо исходное месторасположение, либо альтернативное будет украшено восстановленным файлом в зависимости от выбранного вами метода восстановления.
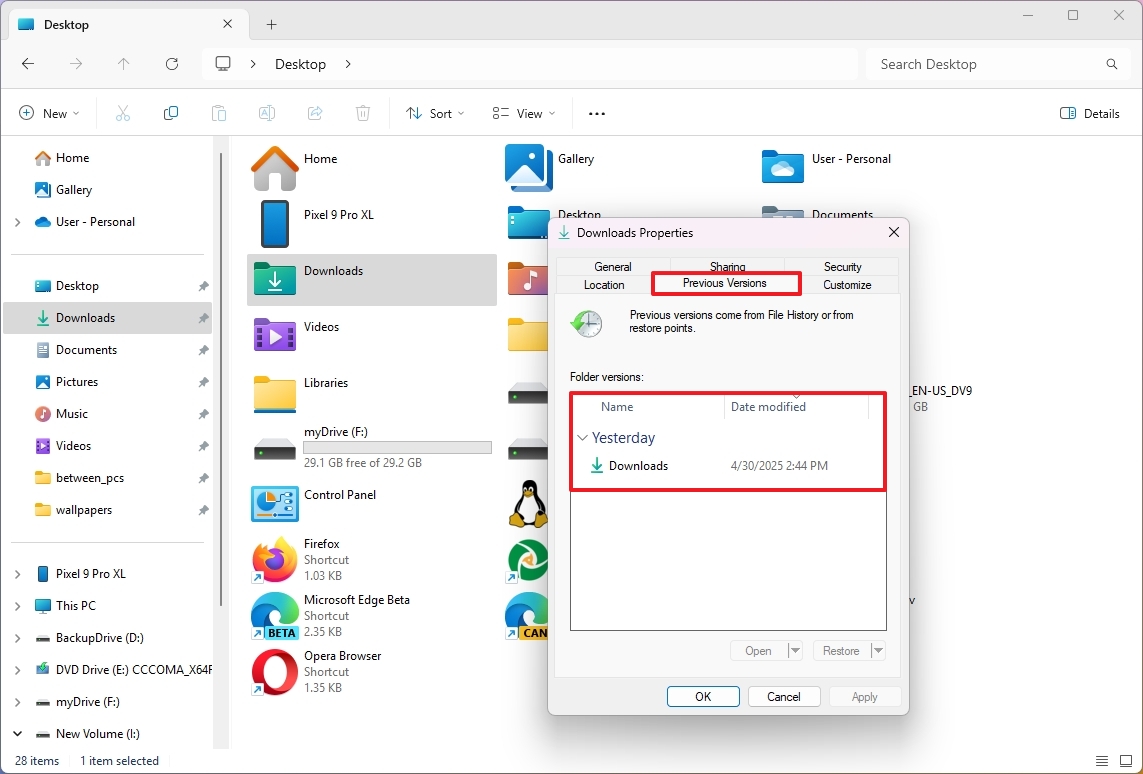
Дополнительно, вы можете нажать правой кнопкой мыши на папку и затем выбрать ‘Свойства’. После того как откроются свойства папки, перейдите во вкладку ‘Предыдущие версии’, где сможете выбрать и восстановить нужную версию файла.
очистка хранилища истории файлов
Если вы обнаружите, что ваше пространство на диске быстро расходуется из-за резервных копий, рассмотрите возможность удаления старых версий бэкапа. Кроме того, настройте параметры хранения на более частую периодичность для уменьшения влияния на потребление хранилища.
Для освобождения места, занятого историей файлов, выполните следующие действия:
- Открывай начало.
- Откройте панель управления поиском и выберите верхний результат, чтобы открыть приложение.
- Нажмите на «System» и «Security».
- Нажмите на историю файлов.
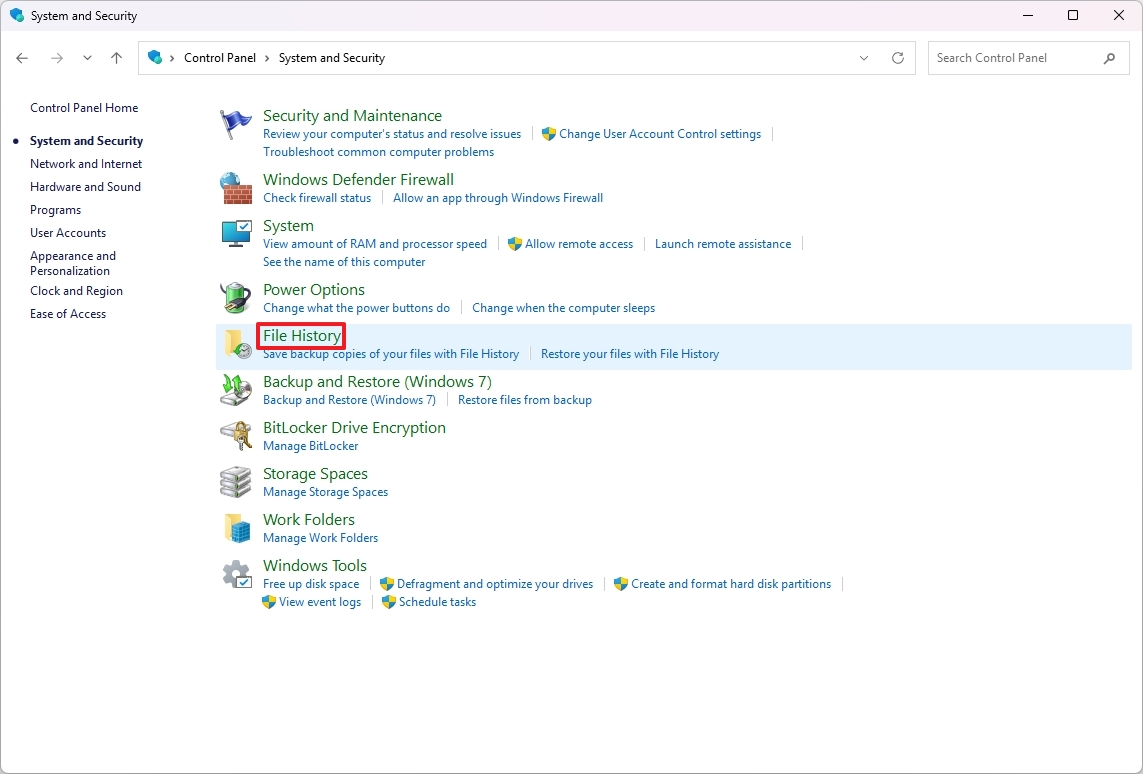
- Нажмите на опцию «Дополнительные настройки» в левой панели.
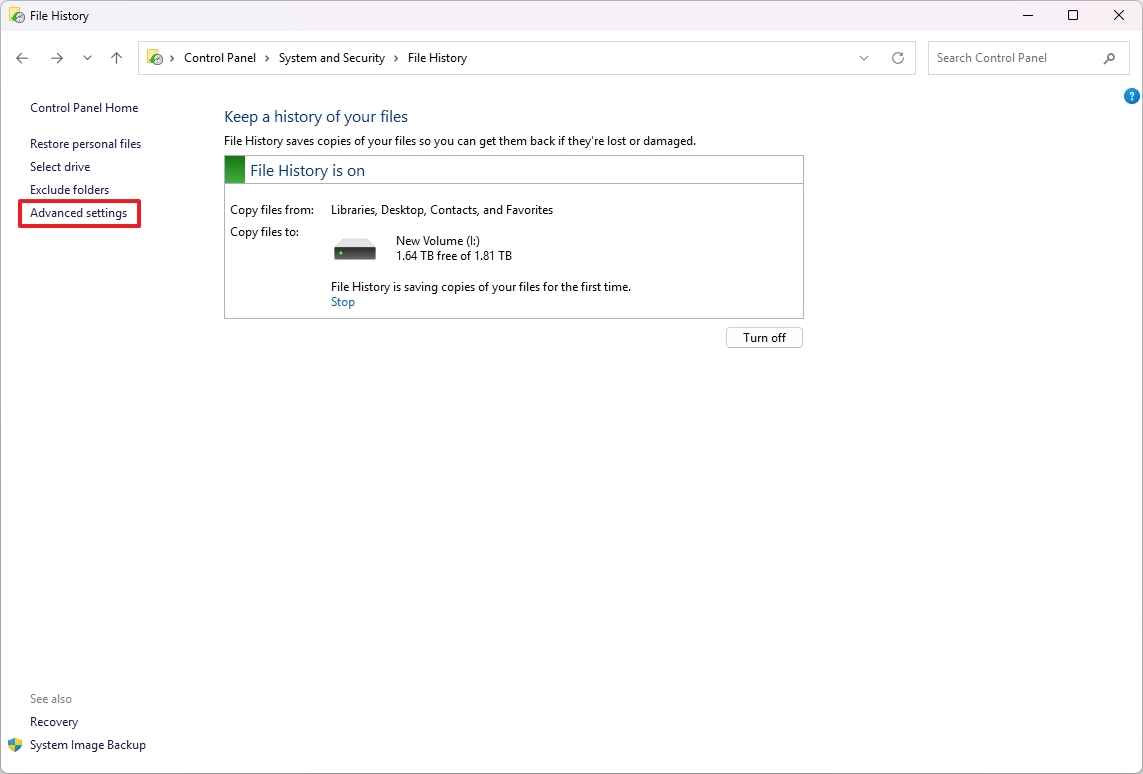
- Измените частоту создания резервных копий на меньшее число раз в день, в зависимости от текущей конфигурации.
- Измените срок хранения резервной копии на шесть месяцев вместо вечности.
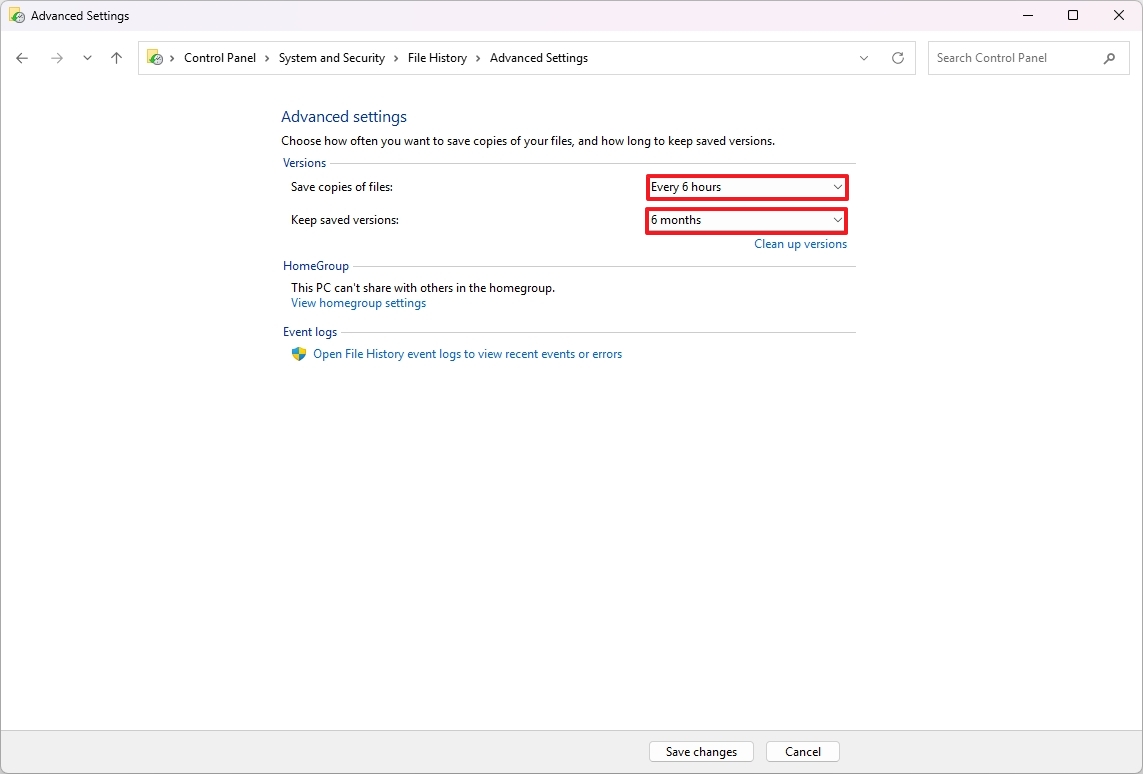
- Нажмите на опцию ‘Очистить версии’.
- Выберите файлы для удаления в соответствии с их возрастом.

- Совет: действие может занять много времени в зависимости от вашего выбора.
- Нажмите кнопку Очистка.
После того как вы выполните эти шаги, функция истории файлов уменьшит использование хранилища на диске резервного копирования.
Несмотря на то что Проводник удобен для защиты данных, не стоит полагаться исключительно на него как на основной метод резервного копирования, так как он не позволит восстановить все файлы при чистой установке операционной системы на том же или другом устройстве.
В настоящее время Microsoft предпочитает хранить данные в облаке с помощью OneDrive, однако File History по-прежнему является полезным инструментом для локального резервного копирования ваших файлов.
В соответствии с вашим планом по защите данных регулярно выполняйте полное резервное копирование системы, чтобы обеспечить быстрое восстановление в случае серьезной неисправности или потери данных.
Дополнительные ресурсы
Смотрите также
- Прогнозы цен на LSETH: анализ криптовалюты LSETH
- Лучшие смартфоны. Что купить в октябре 2025.
- Лучшие геймерские смартфоны. Что купить в октябре 2025.
- Новые игры для Xbox, выходящие с 29 сентября по 5 октября 2025 года: Final Fantasy Tactics: The Ivalice Chronicles и другие.
- Аналитический обзор рынка (01.10.2025 09:32)
- Новые смартфоны. Что купить в октябре 2025.
- Lenovo Legion S7 16ARHA7 ОБЗОР
- OnePlus V Fold ОБЗОР: сгибаемый экран, лёгкий, портретная камера, скоростная зарядка
- Xiaomi 17 Pro Max ОБЗОР: много памяти, скоростная зарядка, огромный накопитель
- Как сделать фотографию резкой.
2025-05-02 16:39
