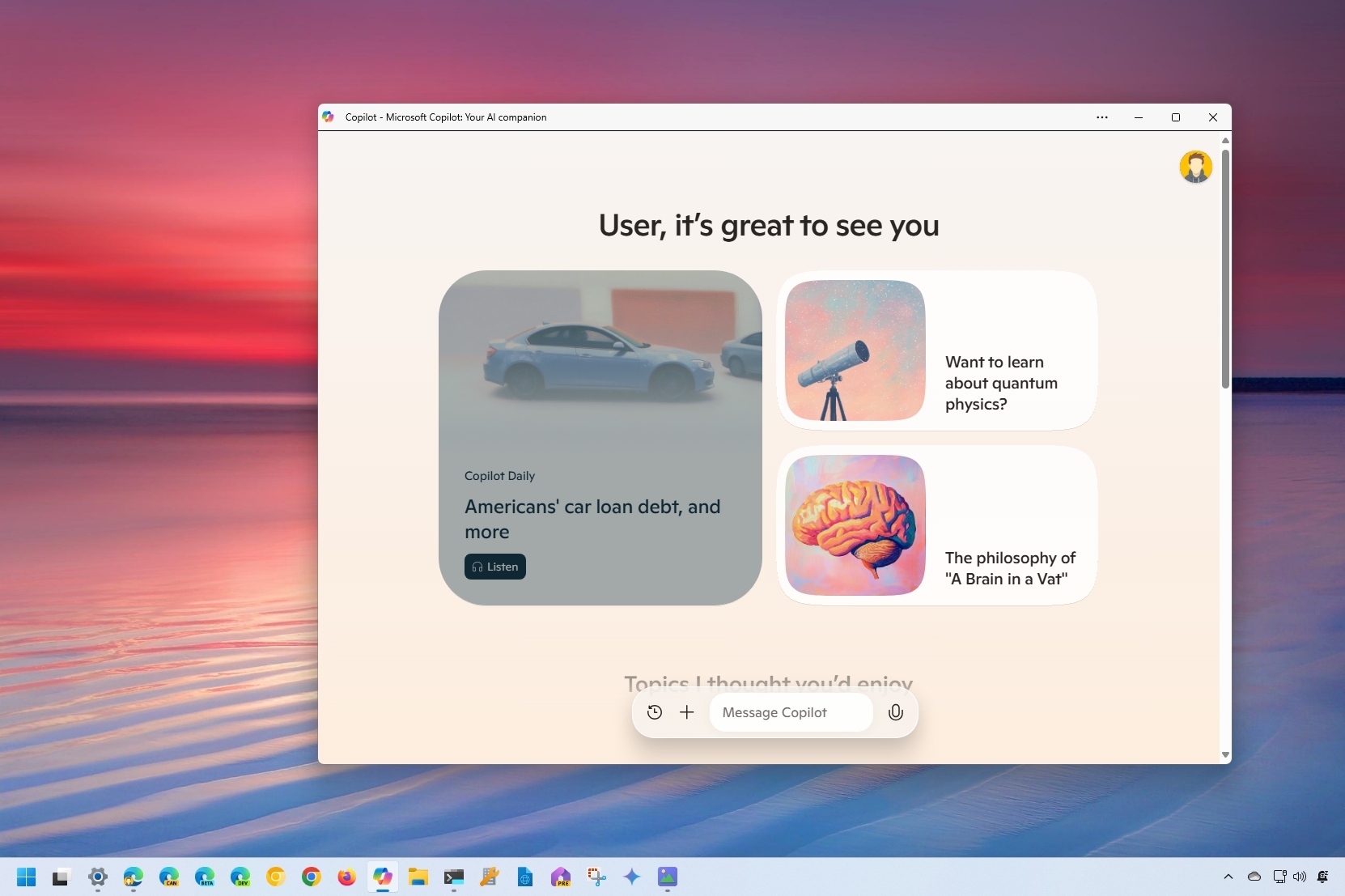
Как технический энтузиаст с многолетним опытом работы за плечами, я видел, как появлялось и исчезало довольно много приложений. Приложение Copilot — одно из таких приложений, которое недавно привлекло мое внимание. Если вы хотите удалить его из своей системы, вот пошаговое руководство:
Пока крипто-инвесторы ловят иксы и ликвидации, мы тут скучно изучаем отчетность и ждем дивиденды. Если тебе близка эта скука, добро пожаловать.
Купить акции "голубых фишек"Как исследователь, изучающий последние технические достижения, я рад сообщить, что вы действительно можете использовать чат-бота Copilot как в Windows 11, так и в Windows 10, хотя и с помощью другого метода интеграции по сравнению с его первоначальным развертыванием. В этом руководстве я покажу вам процесс его настройки.
Когда Microsoft представила Copilot для Windows 11, он был полностью встроен в ОС и стал заменой Cortana на ноутбуках, планшетах и настольных компьютерах. Этот новый интерфейс был разработан так, чтобы напоминать помощника, с которым можно легко общаться, используя повседневный язык, и который дает ответы на любые вопросы по широкому кругу тем. Кроме того, он был оборудован для выполнения других задач, таких как изменение настроек системы.
Несмотря на попытку, этот опыт не получил широкого распространения, и впоследствии компания заменила интеграцию веб-приложением из-за требований Copilot к облачной поддержке для сбора текущей информации из Интернета для анализа запросов и ответов на вопросы. Следовательно, больше не было боковых панелей или возможностей изменения настроек системы через чат-бот.
В отличие от Windows 10, Copilot не был частью базовой системы; вместо этого оно всегда было доступно как веб-приложение, отдельное от операционной системы. Это веб-приложение может изменять настройки системы.
В этом практическом руководстве я рассмотрю возможности Copilot, к которым вы можете получить доступ в Windows 11 и 10.
Как перемещаться по Copilot
В Windows 11 интерфейс Copilot оптимизирован и прост. Вы обнаружите, что чат-бот доступен различными способами и может быть настроен с ограниченными настройками.
Запустить второй пилот
Чтобы запустить Copilot в Windows 11 (или 10), выполните следующие действия:
- Откройте Пуск.
- Найдите Copilot и щелкните верхний результат, чтобы открыть приложение.
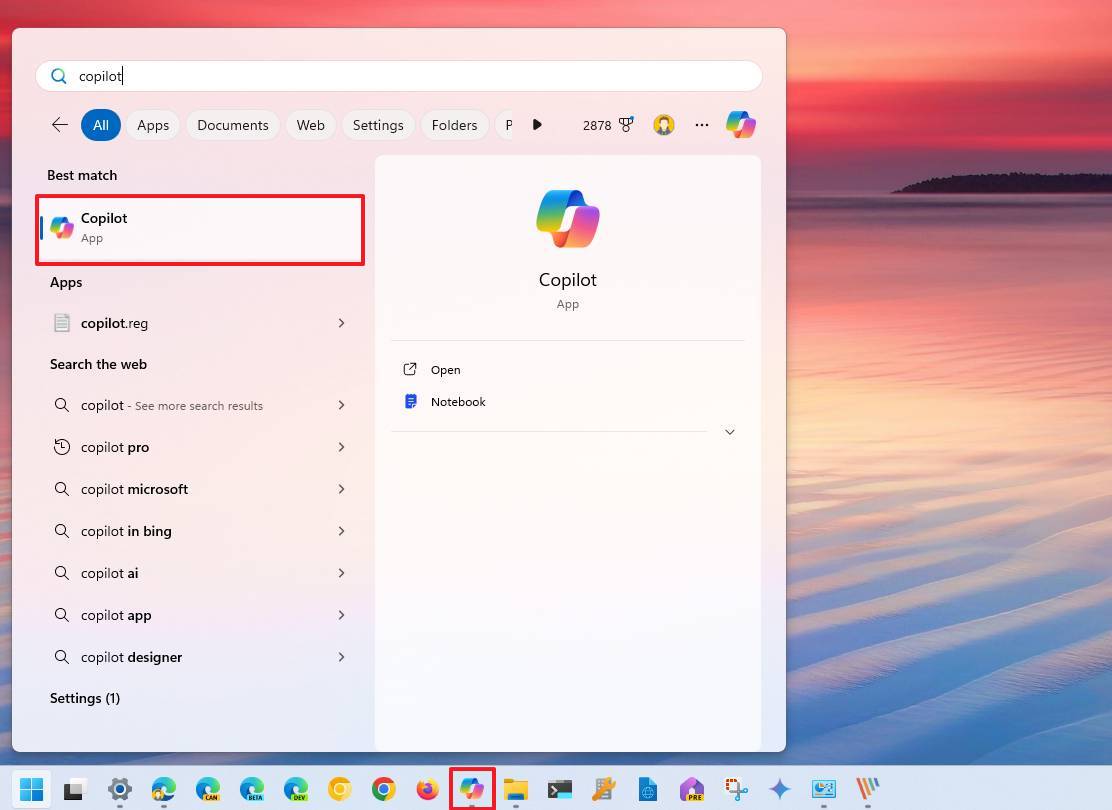
Вот несколько вариантов перефразирования этой информации в естественной и легко читаемой форме:
Теперь, когда Copilot превратился в приложение, вы больше не найдете элементов управления настройками чат-бота на странице настроек «Панель задач».
Вы можете вызвать чат-бота, нажав кнопку Copilot во время поиска на рабочем столе Windows. Это действие открывает сайт чат-бота (Copilot.Microsoft.com) через веб-браузер Microsoft Edge.
Если вы предпочитаете использовать Microsoft Edge в качестве браузера, вы найдете идентичную версию нашего Copilot прямо внутри кнопки, расположенной в правом верхнем углу. Вы заметите, что это взаимодействие очень похоже на то, что раньше называлось Bing Chat.
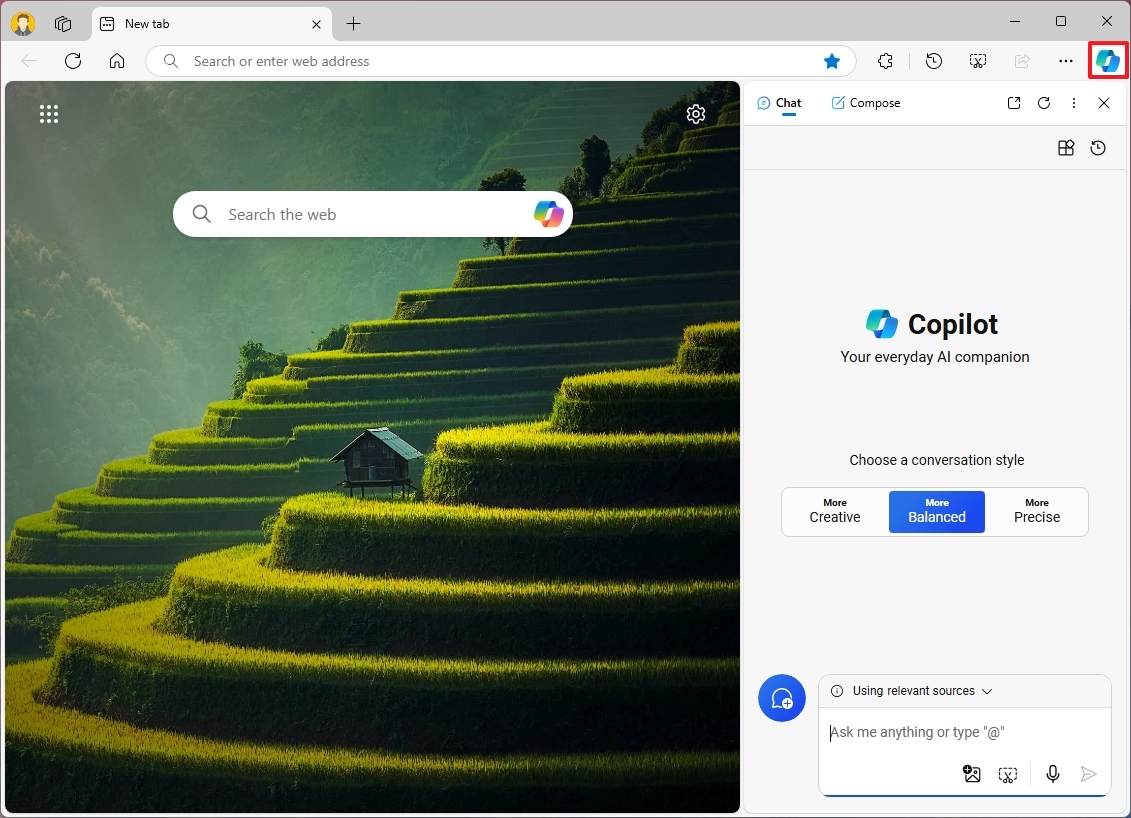
Войти в аккаунт
Чтобы войти в свою учетную запись (если требуется), выполните следующие действия:
- Нажмите кнопку Войти в правом верхнем углу.
- Нажмите кнопку Войти еще раз.
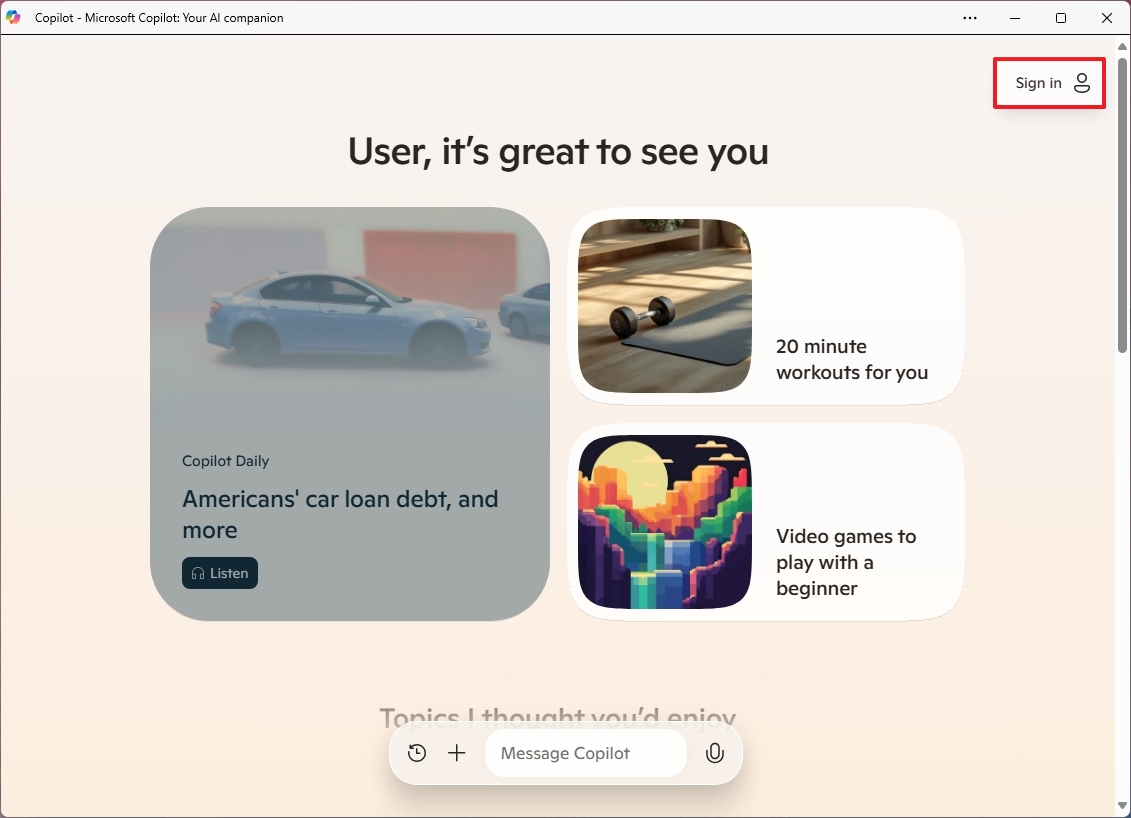
- Заполните свои учетные данные, чтобы получить доступ к своей учетной записи.
Выполнив эти шаги, вы сможете начать взаимодействовать с Copilot на естественном языке.
Настройка опыта
Чтобы настроить работу Copilot, выполните следующие действия:
- Нажмите меню учетной записи в правом верхнем углу.
- Нажмите на настройку Голос .
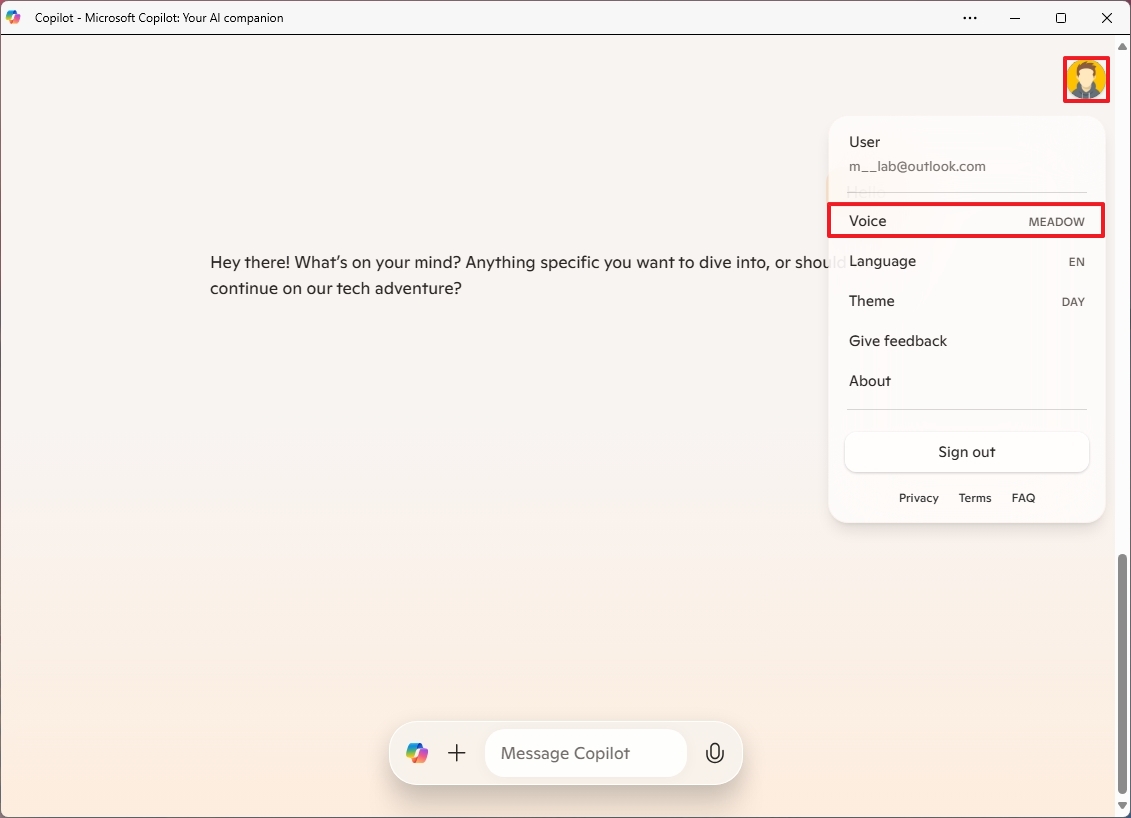
- Выберите голос для чат-бота.
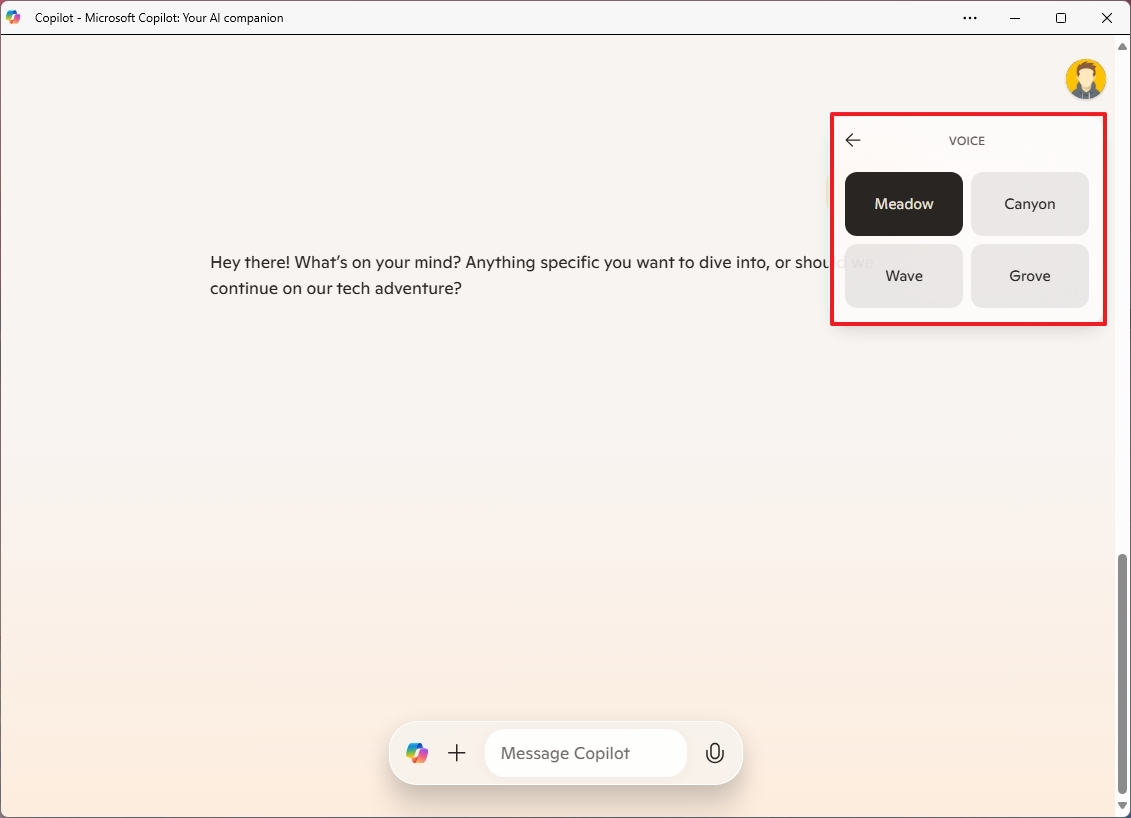
- Нажмите на настройку Язык (если применимо).
- Выберите правильный язык для вашего опыта.
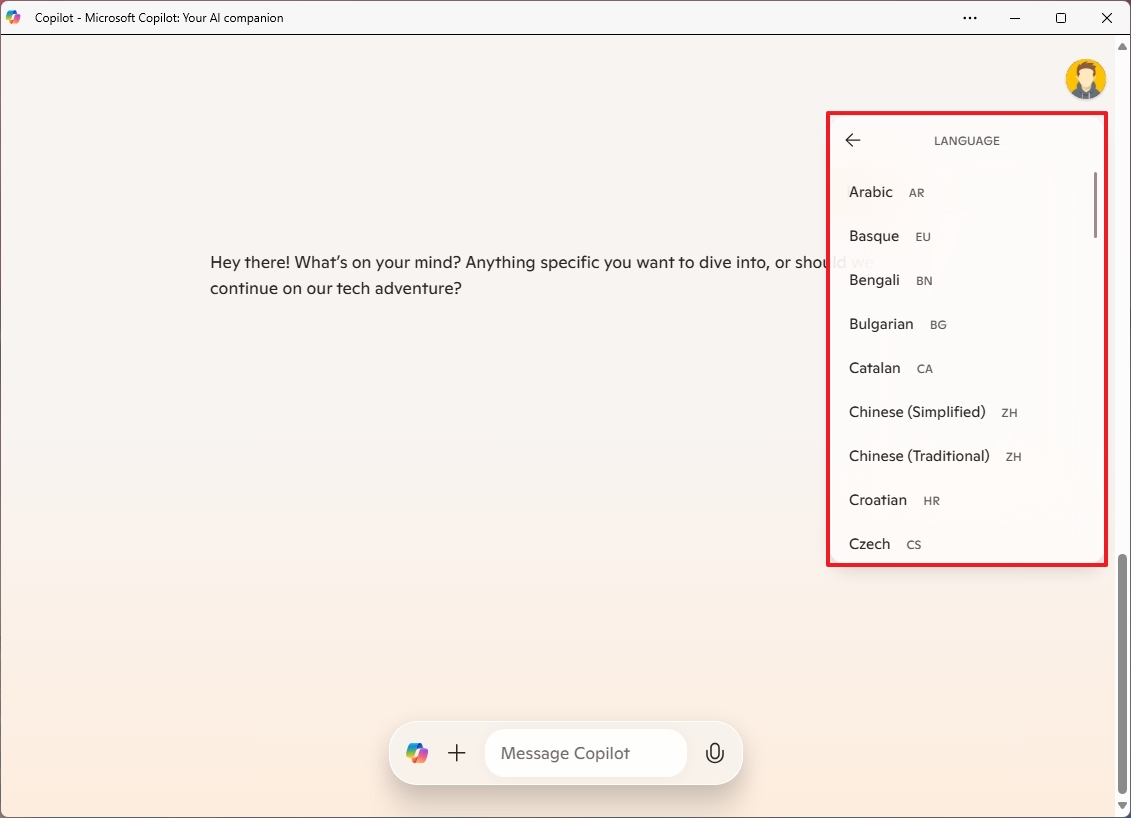
- Нажмите на настройку Тема .
- Выберите Темную или Светлую тему.
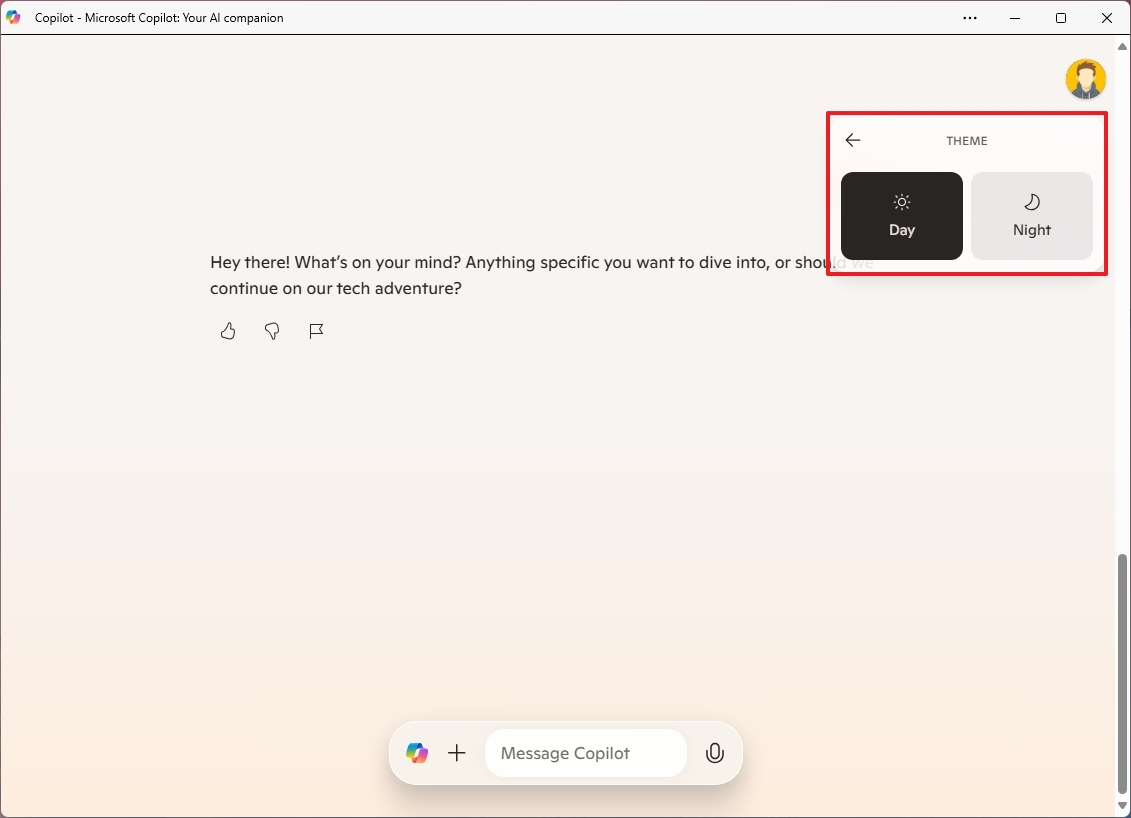
После выполнения этих шагов новые настройки вступят в силу немедленно.
Изменение настроек конфиденциальности Copilot
Чтобы запретить Microsoft использовать ваши данные для обучения своих моделей ИИ, выполните следующие действия:
- Откройте приложение Copilot .
- Нажмите меню учетной записи пользователя в правом верхнем углу.
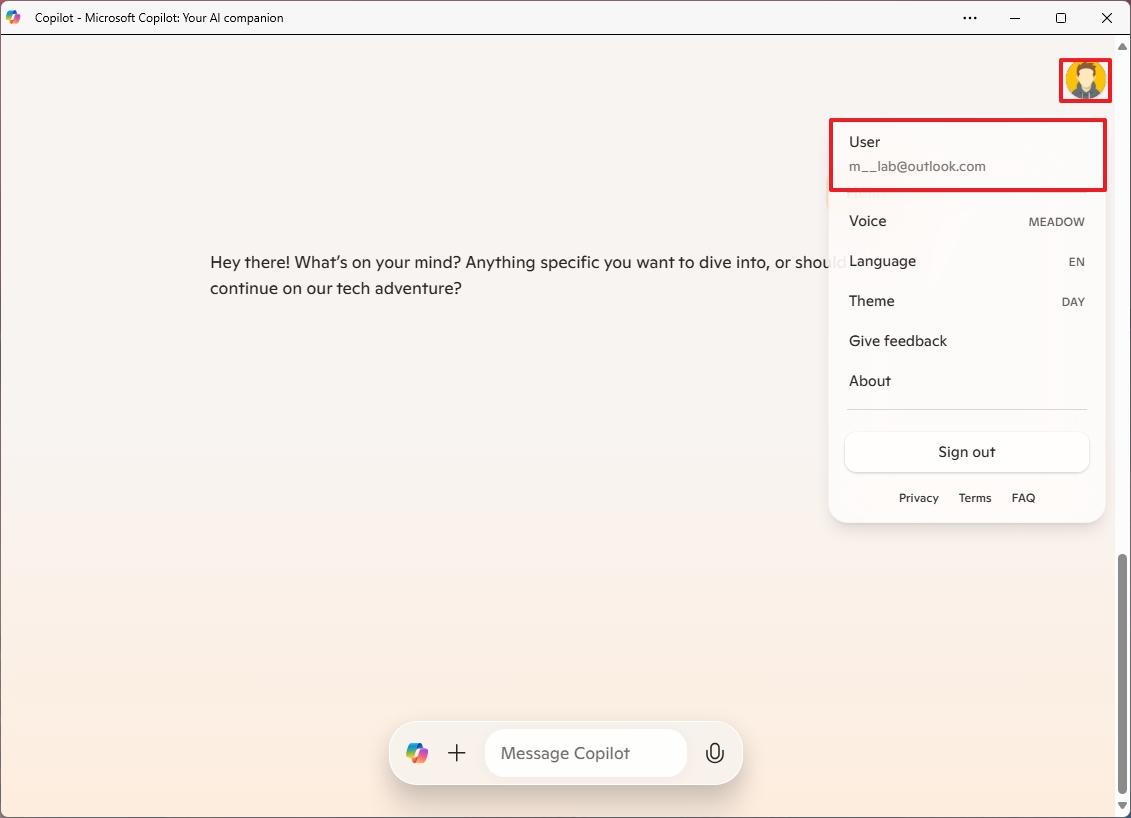
- Нажмите на свою учетную запись.
- Нажмите Конфиденциальность.
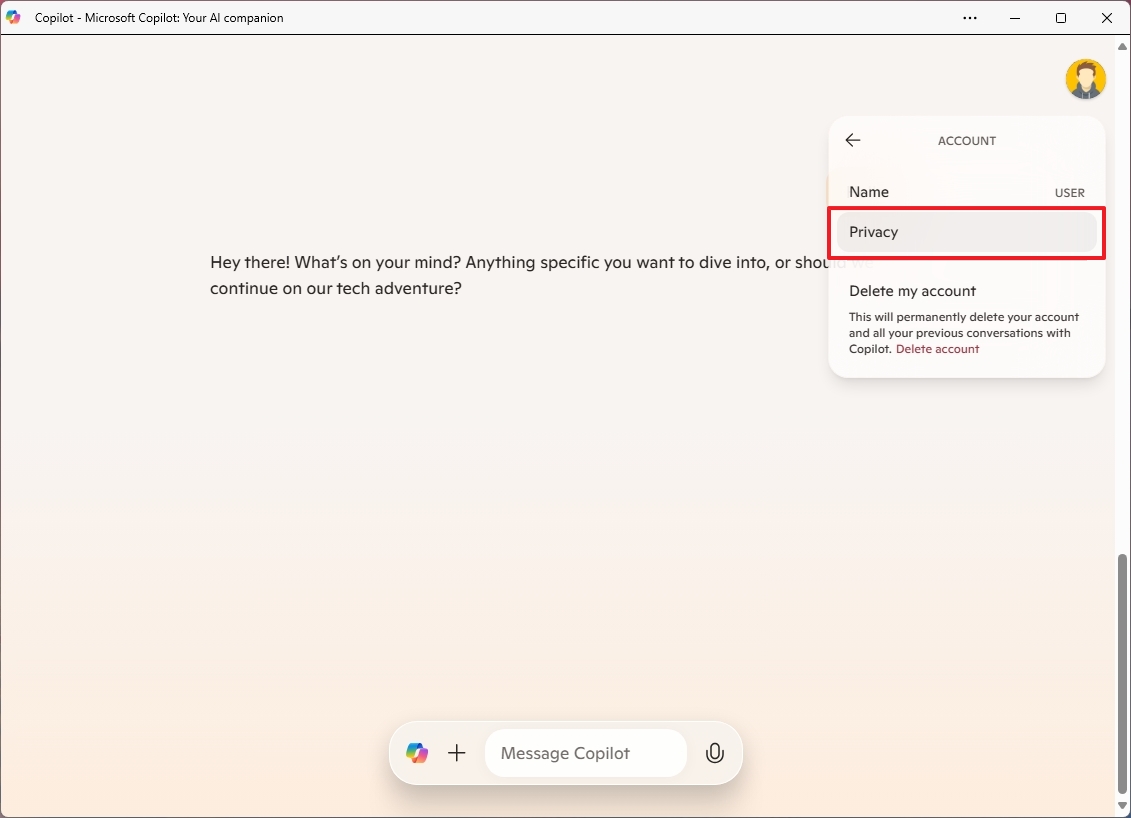
- Совет. Если вы нажмете Имя, вы сможете изменить имя, которое чат-бот использует для звонка вам.
- Отключите тумблер Обучение модели, чтобы прекратить загрузку разговоров в Microsoft для целей обучения ИИ.
- Отключите переключатель Персонализация, чтобы чат-бот не мог использовать ваши чаты, действия в Bing и MSN для персонализации вашего опыта.
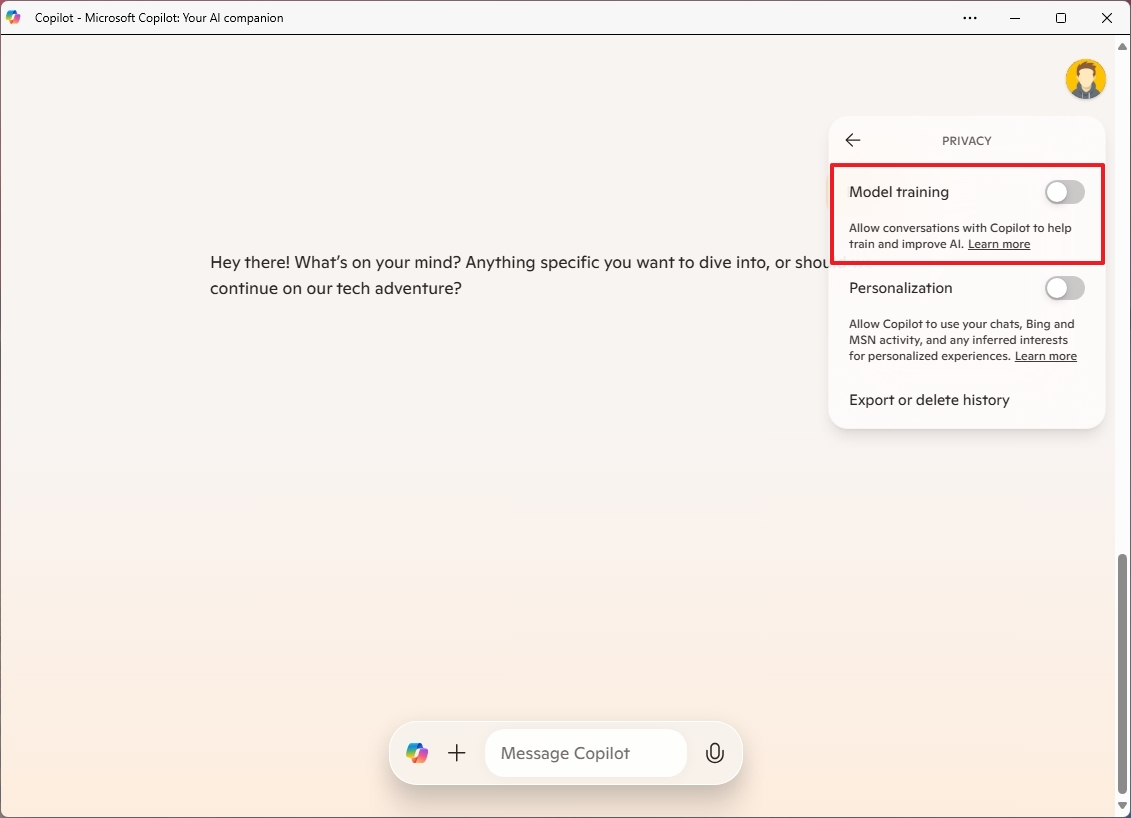
После выполнения необходимых шагов использование Copilot в Windows 11 (или 10), мобильных устройствах или веб-версиях будет означать, что ваши данные больше не будут передаваться для целей обучения и настройки на серверы Microsoft.
Как взаимодействовать на Copilot
Благодаря обновленному, дружелюбному и привлекательному дизайну управление чат-ботом Copilot теперь стало более интуитивно понятным, чем когда-либо. Обновленный дизайн упрощает интерфейс до одного окна сообщений, расположенного в нижней части экрана. Вы также заметите, что в новом интерфейсе исключена возможность настройки стиля разговора, которая была доступна ранее.
Текстовая подсказка
Чтобы взаимодействовать с Copilot, выполните следующие действия.
- Откройте приложение Copilot .
- Напишите приглашение в поле «Сообщение второго пилота» и нажмите Enter.

- Совет. В поле вы можете задавать любые вопросы, используя естественный язык. Например, вы можете задавать такие вопросы, как «Сделайте мне фотографию безмятежного пруда с рыбками кои и кувшинками», «Напишите историю о собаке, которая живет на Луне» или «Создайте пятидневный маршрут посещения Чикаго в ноябре».
- Copilot понимает контекст, поэтому вы можете задавать дополнительные вопросы по той же теме, не повторяя определенные ключевые слова.
- Нажмите кнопку «плюс» (+), чтобы загрузить изображение в ИИ, а затем вы сможете запросить у него дополнительную информацию об этом фрагменте контента.
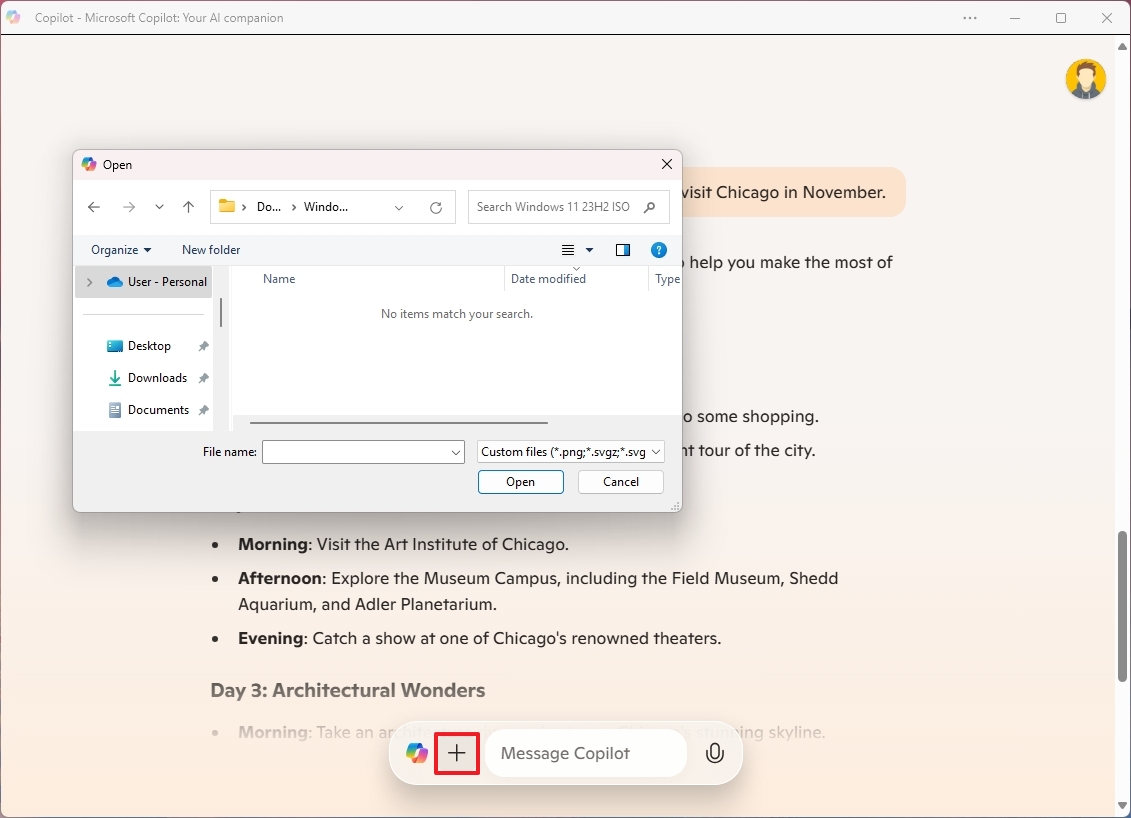
После выполнения шагов рекомендуется проверить ответ, поскольку ИИ обычно допускает ошибки.
Голосовая подсказка
Чтобы начать голосовой разговор с Copilot, выполните следующие действия.
- Откройте приложение Copilot .
- Нажмите кнопку микрофона.
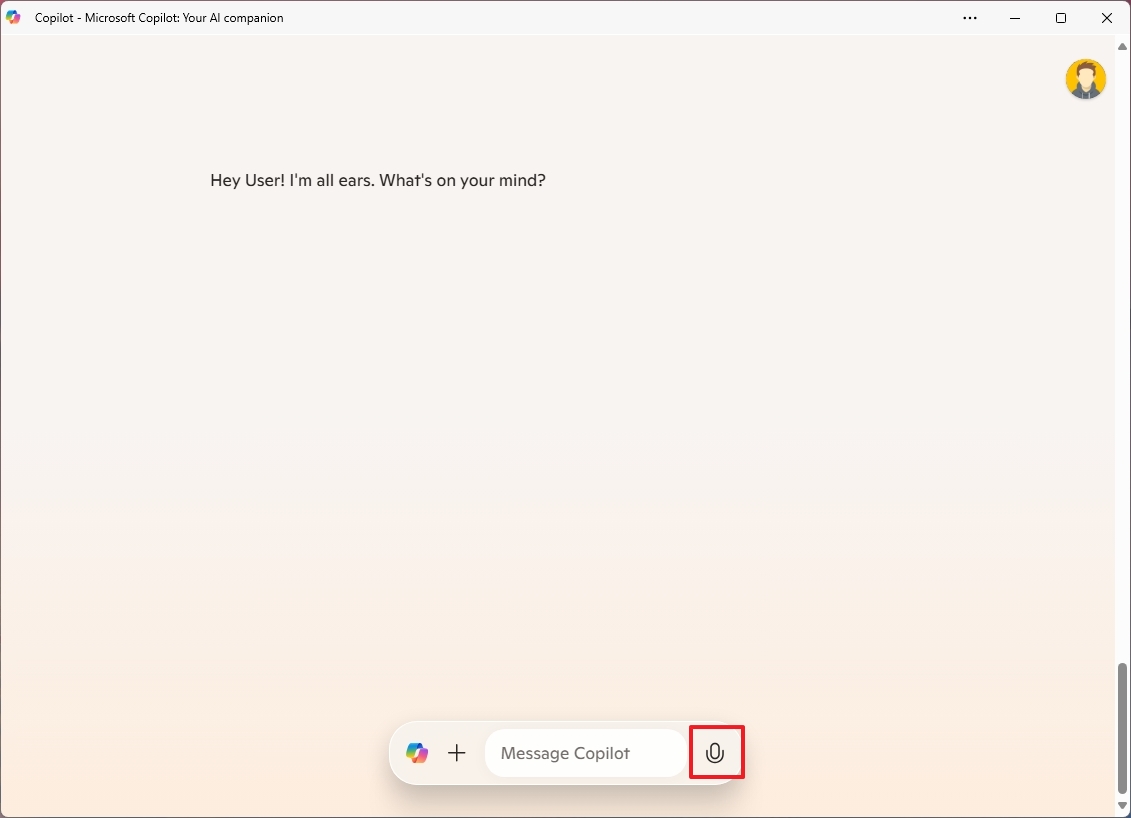
- Примечание. Хотя это может быть очевидно, для этой функции требуется доступ к микрофону. Если на вашем устройстве его нет, вы не сможете его использовать.
- Начните разговор с чат-ботом на естественном языке.
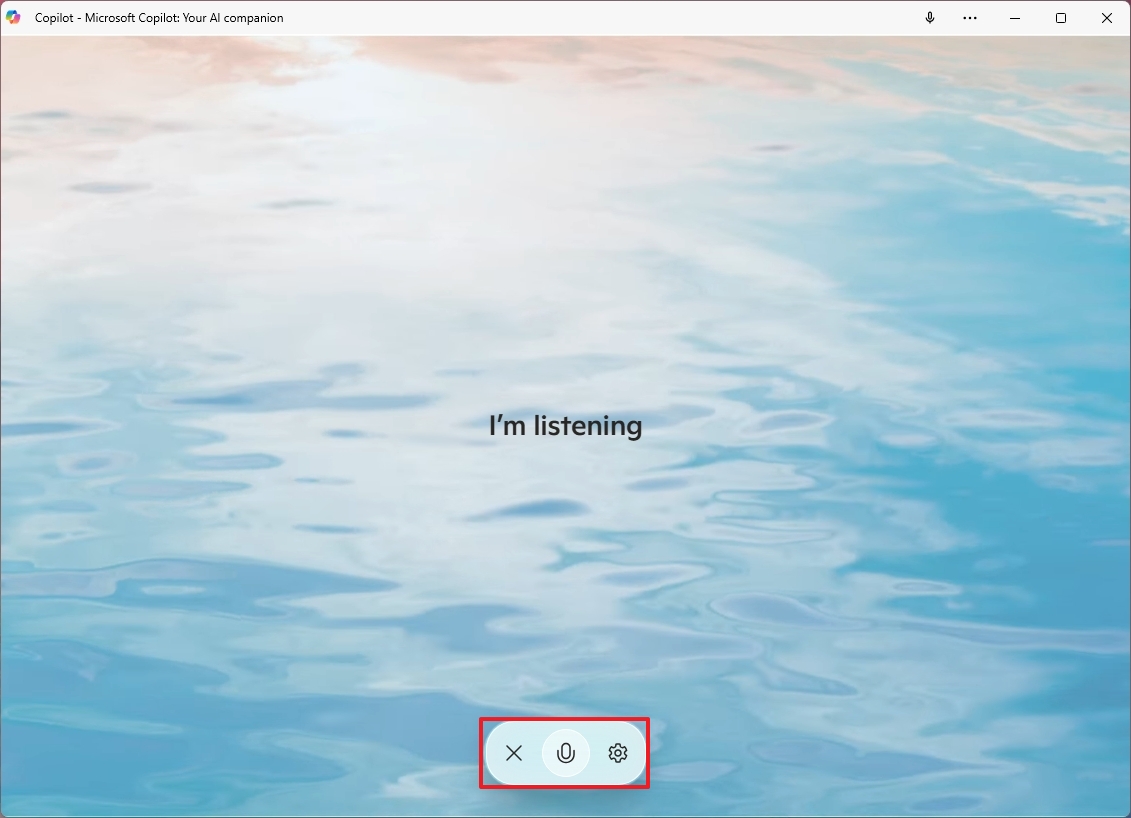
- (Необязательно) Нажмите кнопку Настройки (шестеренка), чтобы изменить голос чат-бота.
- Нажмите кнопку Закрыть (X), чтобы снова открыть основной интерфейс.
Как технический энтузиаст, я могу вам сказать, что вы можете общаться с этим чат-ботом так же, как с другим человеком. Однако во время общения я заметил, что ответы не всегда были гладкими и немедленными, особенно когда мои запросы были сложными. Похоже, что он все еще совершенствует свои возможности, чтобы обеспечить более плавное и быстрое взаимодействие в будущем.
Открытие второго пилота
Чтобы взаимодействовать с обнаружением Copilot, выполните следующие действия:
- Откройте приложение Copilot .
- Нажмите кнопку Второй пилот в поле «Сообщение второму пилоту».
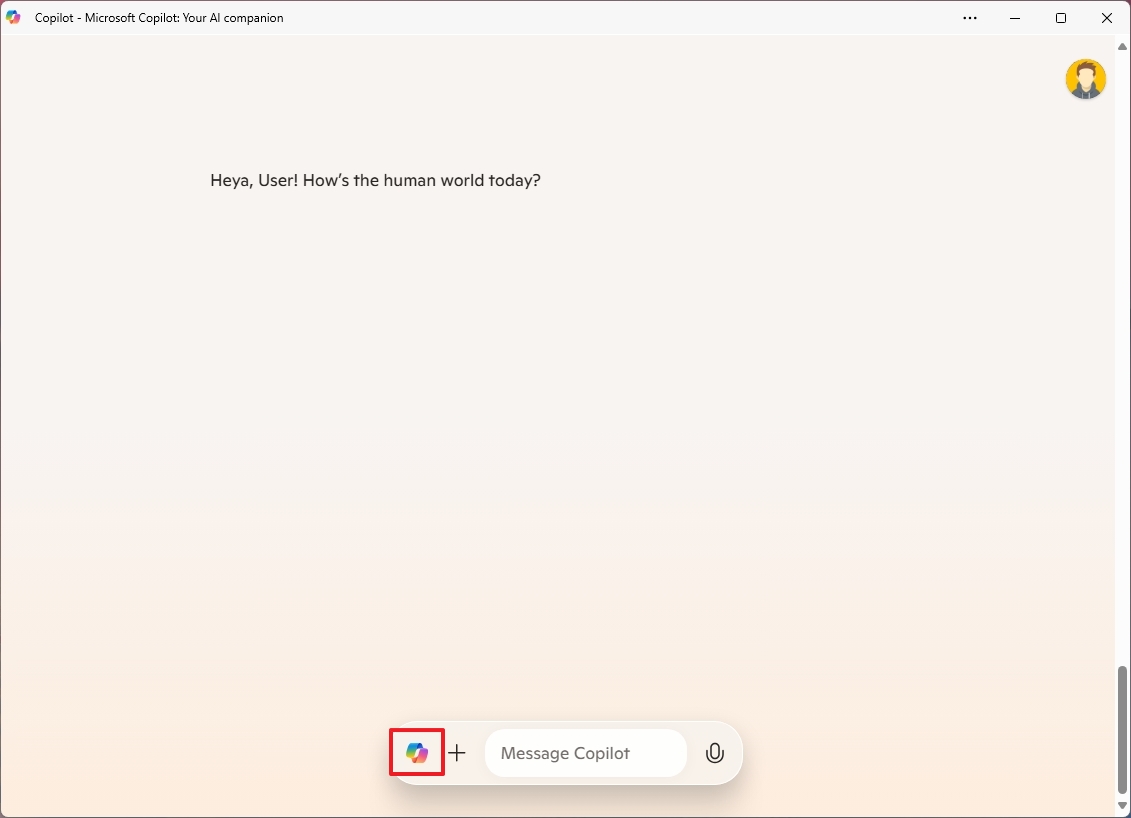
На странице Discovery вы можете легко работать с контентом без каких-либо текстовых подсказок. В этом разделе также присутствует виртуальный диктор новостей под названием «Copilot Daily». Представьте себе это как персонализированный подкаст, созданный искусственным интеллектом, который предоставляет новости и прогноз погоды с учетом ваших предпочтений.
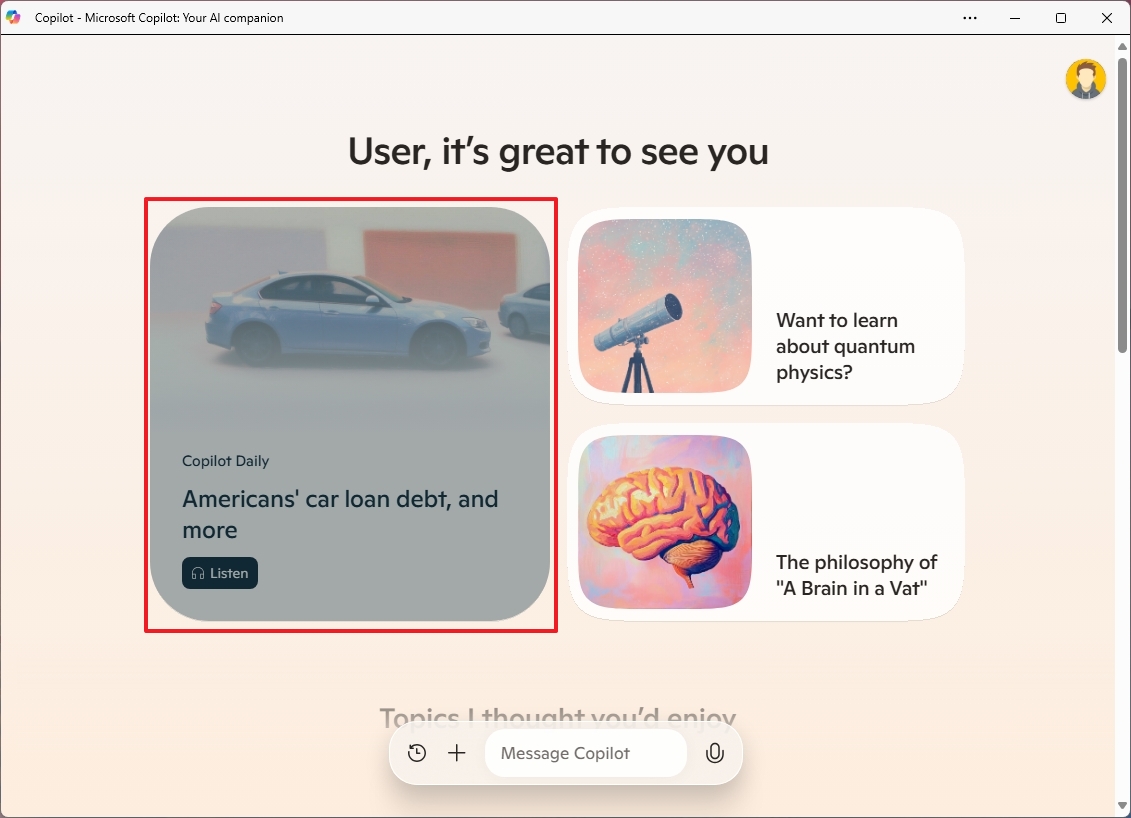
В настоящее время наша компания полагается на несколько избранных медиаканалов для получения информации, однако мы стремимся расширить это партнерство, сотрудничая с еще большим количеством средств массовой информации в будущем.
Пролистывая страницу, вы увидите различные подсказки, призванные помочь вам найти дополнительные способы взаимодействия с Copilot.
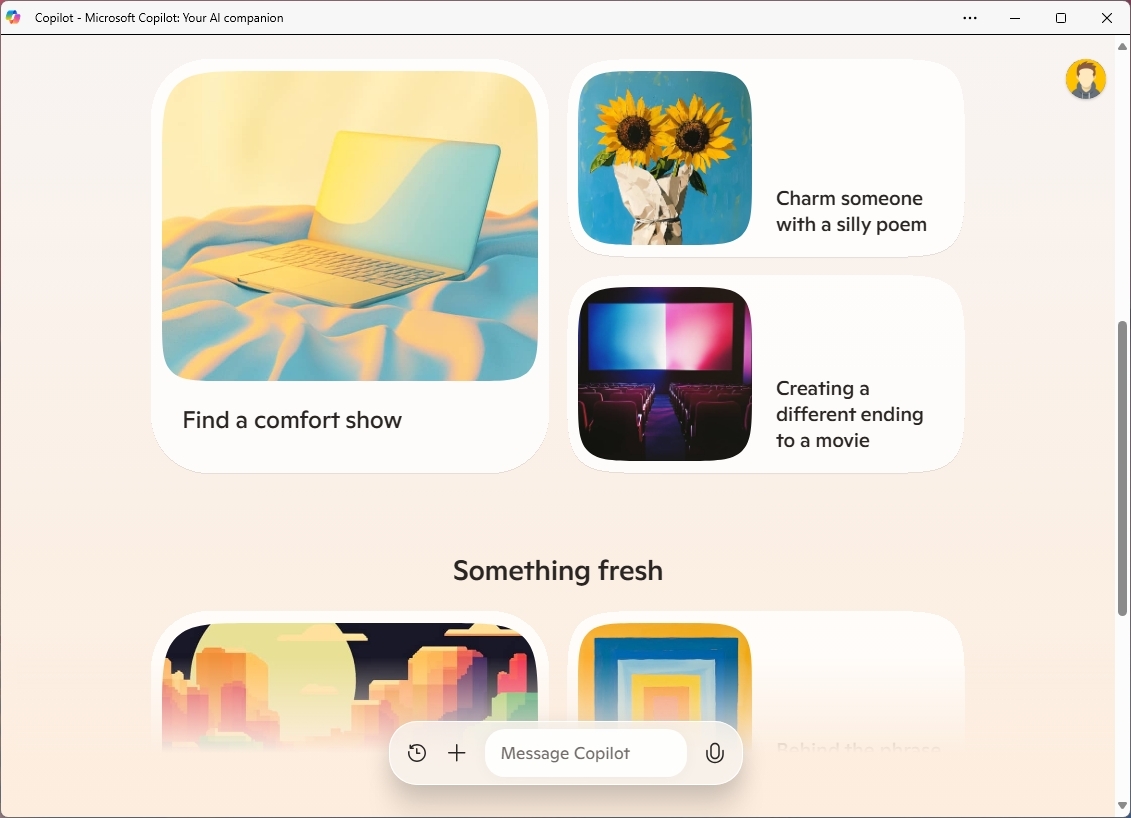
На странице поиска у вас есть возможность нажать кнопку «История», расположенную внизу, чтобы просмотреть прошлые чаты. Чтобы очистить все ваши взаимодействия с Copilot, вам необходимо выполнить это действие через свою учетную запись Microsoft.
Как установить и удалить Copilot
Если Copilot еще не установлен на вашем компьютере, вы можете получить его, загрузив из Microsoft Store. А если у вас уже установлен Copilot, но вы хотите использовать вместо него другое приложение, вы можете легко удалить его, как и любое другое программное обеспечение.
Удалить приложение Copilot
Чтобы удалить приложение Copilot, выполните следующие действия:
- Откройте Настройки.
- Нажмите Приложения.
- Нажмите на страницу Установленные приложения справа.
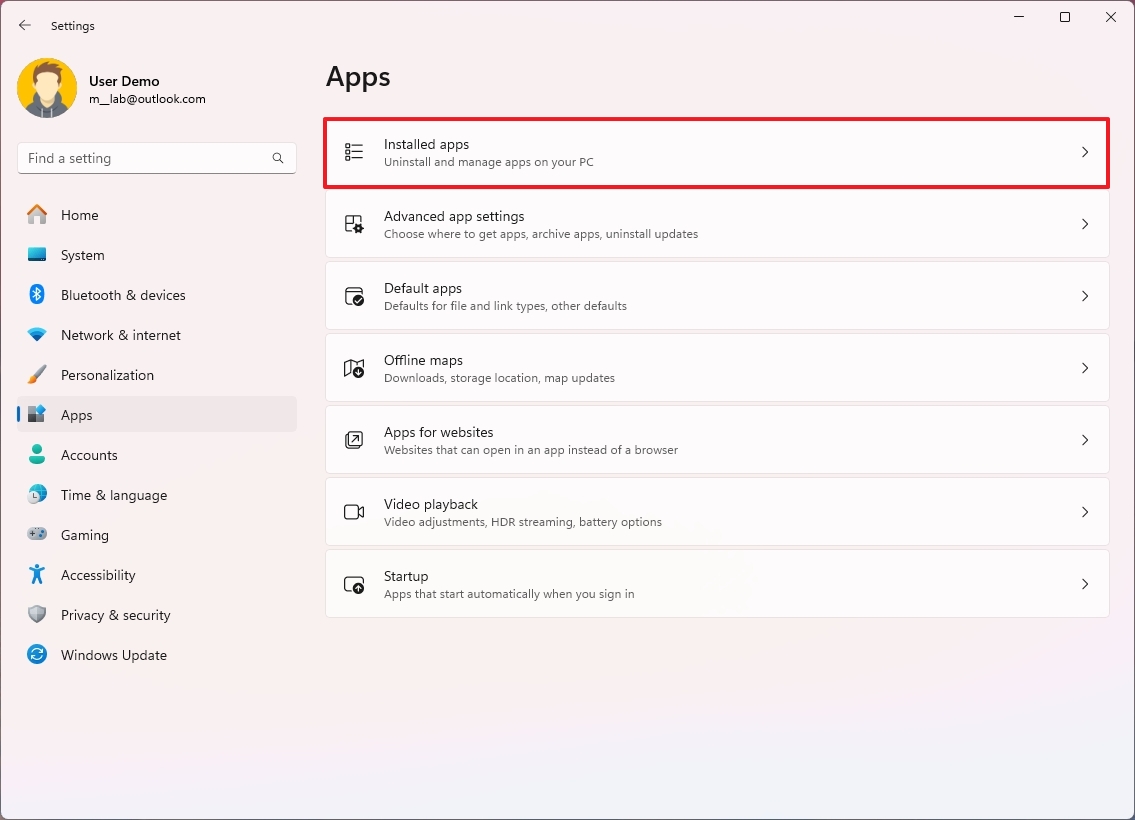
- Откройте главное меню (три точки) справа от приложения.
- Нажмите кнопку Удалить .
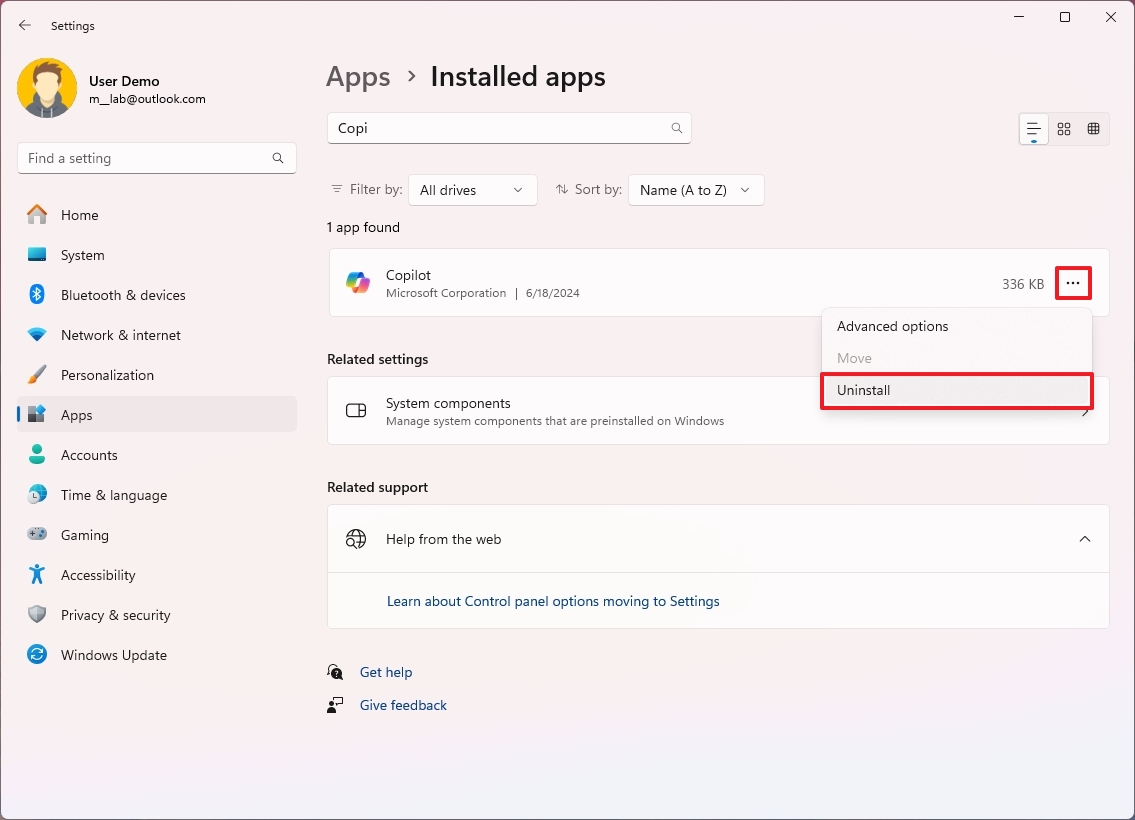
- Нажмите кнопку Удалить еще раз.
После выполнения данных инструкций приложение Copilot больше не будет присутствовать на вашем компьютере, но вы по-прежнему будете замечать кнопку в поиске Windows, доступную через панель задач.
Кроме того, стоит отметить, что функция Copilot в Microsoft Edge работает независимо от любого специального приложения, установленного в вашей операционной системе. Чтобы отключить эту функцию, просто перейдите в «Настройки Microsoft Edge» > «Боковая панель » > «Copilot».
Установите приложение Copilot
Чтобы установить приложение Copilot, выполните следующие действия:
- Откройте страницу приложения Copilot.
- Нажмите кнопку «Просмотреть в магазине» .
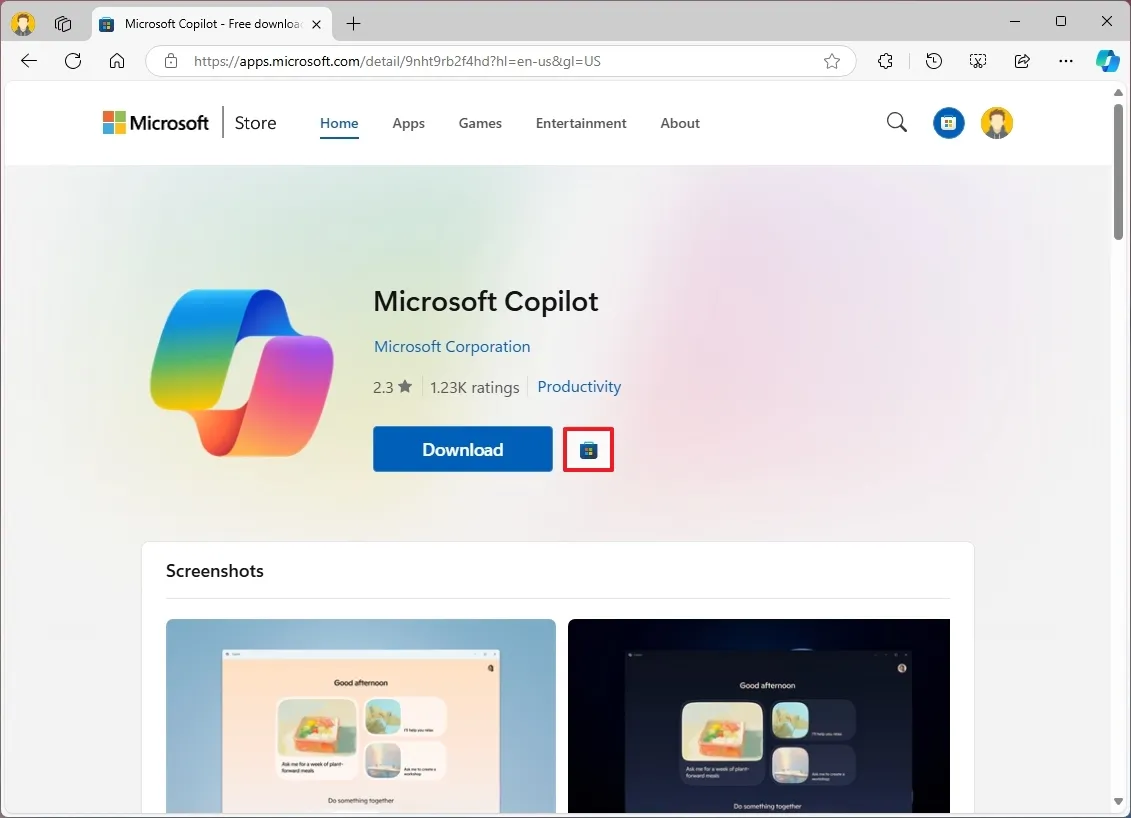
- Нажмите кнопку Получить (или Установить).
После выполнения этих шагов Copilot будет доступен из меню «Пуск».
Что дальше в Copilot
В последнее время в Copilot произошли значительные изменения. Сейчас он не только общается посредством текстовых и голосовых сообщений, но в будущем планируется добавить дополнительные функции. Одна из таких функций называется «Copilot Vision», которая позволит пользователям делиться содержимым веб-сайта с чат-ботом, облегчая регулярное обсуждение текста, изображений и другого контента на сайте.
Microsoft потенциально может представить инновационную функцию, управляемую искусственным интеллектом, под названием «Предложения второго пилота» в Windows 11. Ожидается, что эта функция появится в некоторых приложениях, когда чат-бот обнаружит, что может предложить помощь. Например, в предыдущих случаях компания демонстрировала приложение «Настройки» с предложениями в верхней части страницы, предлагающими различные решения для устранения проблемы или включения функции.
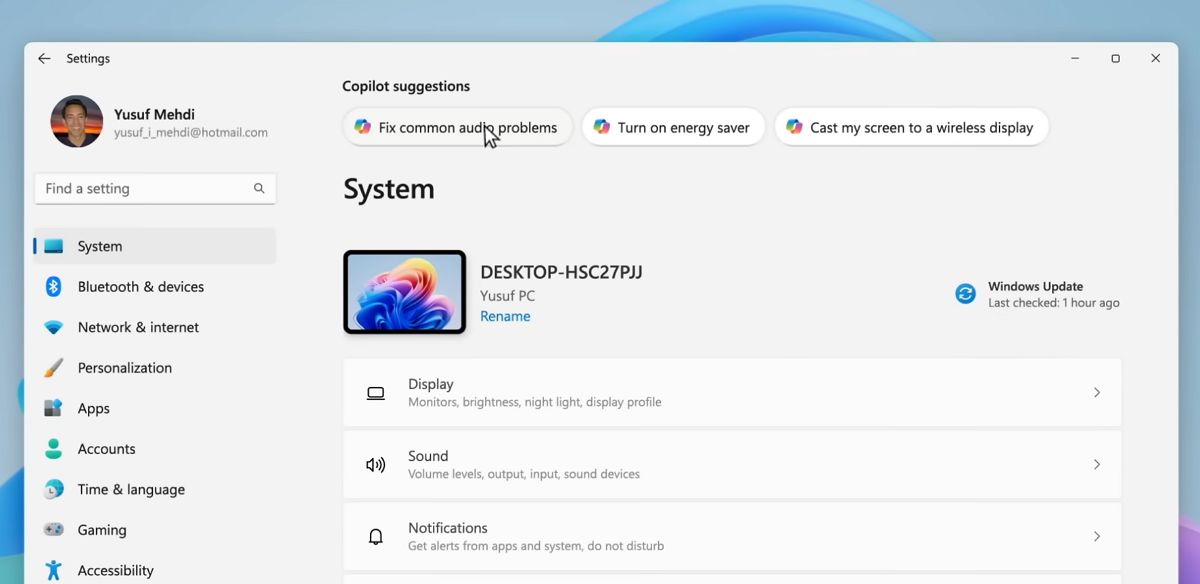
Как технически подкованный человек, когда я навожу курсор на изображение в проводнике, появляется изящный инструмент, такой как Copilot, который позволяет мне узнать его детали и выполнить действия на месте. Например, я могу стереть фон, преобразовать его в другое изображение или изменить его размер — и все это, не выходя из проводника!
Кроме того, как только появится новое электронное письмо, вы можете увидеть всплывающее уведомление, предлагающее краткое изложение прикрепленного документа вместе с дополнительной информацией.
Хотя текущая версия может похвастаться более простым и удобным для пользователя дизайном, важно отметить, что Copilot постепенно отказывается от некоторых традиционных функций, таких как плагины, режим записной книжки, экспорт контента, обмен беседами, копирование ответов, функции преобразования текста в речь и возможность редактирования подсказок.
Больше ресурсов
Смотрите также
- Lenovo Legion S7 16ARHA7 ОБЗОР
- Новые смартфоны. Что купить в октябре 2025.
- Аналитический обзор рынка (21.10.2025 00:32)
- Лучшие смартфоны. Что купить в октябре 2025.
- Неважно, на что вы фотографируете!
- Обзор ASUS ROG Xbox Ally X и Xbox Ally — Вот что критики говорят о новых портативных игровых консолях от партнера Microsoft.
- Аналитический обзор рынка (18.10.2025 01:32)
- Realme P4 Pro ОБЗОР: скоростная зарядка, тонкий корпус, большой аккумулятор
- Samsung Galaxy Xcover6 Pro ОБЗОР: быстрый сенсор отпечатков
- Дикая скачка PI Token: свободное падение, отскок и многое другое (вы не поверите!)
2024-10-28 18:11
