
В Windows 11, если у вас есть более одного жесткого диска, вы можете объединить их в одно, большее пространство для хранения, чтобы предотвратить автоматическое распределение ваших данных вручную по дискам.
Пока крипто-инвесторы ловят иксы и ликвидации, мы тут скучно изучаем отчетность и ждем дивиденды. Если тебе близка эта скука, добро пожаловать.
Купить акции "голубых фишек"Существует несколько подходов к настройке этой конфигурации: либо с помощью традиционного инструмента «Управление дисками», либо с помощью современного приложения «Настройки». Если вы предпочитаете использовать «Управление дисками», вы можете выбрать функцию «Составной» или «Полосатый» при создании нового тома. Эти варианты предоставляют схожие функции, но используют разные методы хранения данных на жестком диске.
С помощью метода приложения «Настройки» вы можете настроить два или более дисков как одну логическую единицу, используя функцию «Пространства для хранения». Эта настройка позволяет использовать функции «‘Basic’ » или «Исправление ошибок» », которые аналогичны опциям «Mirrored» и «Raid 5». Однако, хотя опция «Базовый» не обеспечивает защиту данных, функция «Коррекция ошибок» обеспечивает безопасность данных в случае сбоя диска, поскольку она записывает данные с информацией о четности.
Если вы собираетесь использовать любую из этих функций, разумно настроить надежную систему резервного копирования данных. Это гарантирует, что вы сможете восстановить файлы в случае сбоя оборудования или порчи данных.
В этом пошаговом руководстве я покажу вам процесс объединения нескольких дополнительных дисков в один большой диск в вашей системе Windows 11.
Как распределить том по дискам с помощью «Управления дисками»
Чтобы объединить несколько дисков в один большой том с помощью «Управления дисками», выполните следующие действия:
- Откройте Пуск.
- Найдите Управление дисками и щелкните верхний результат («Создание и форматирование жесткого диска»), чтобы открыть приложение.
- Щелкните правой кнопкой мыши том диска и выберите параметр Удалить том (если применимо).
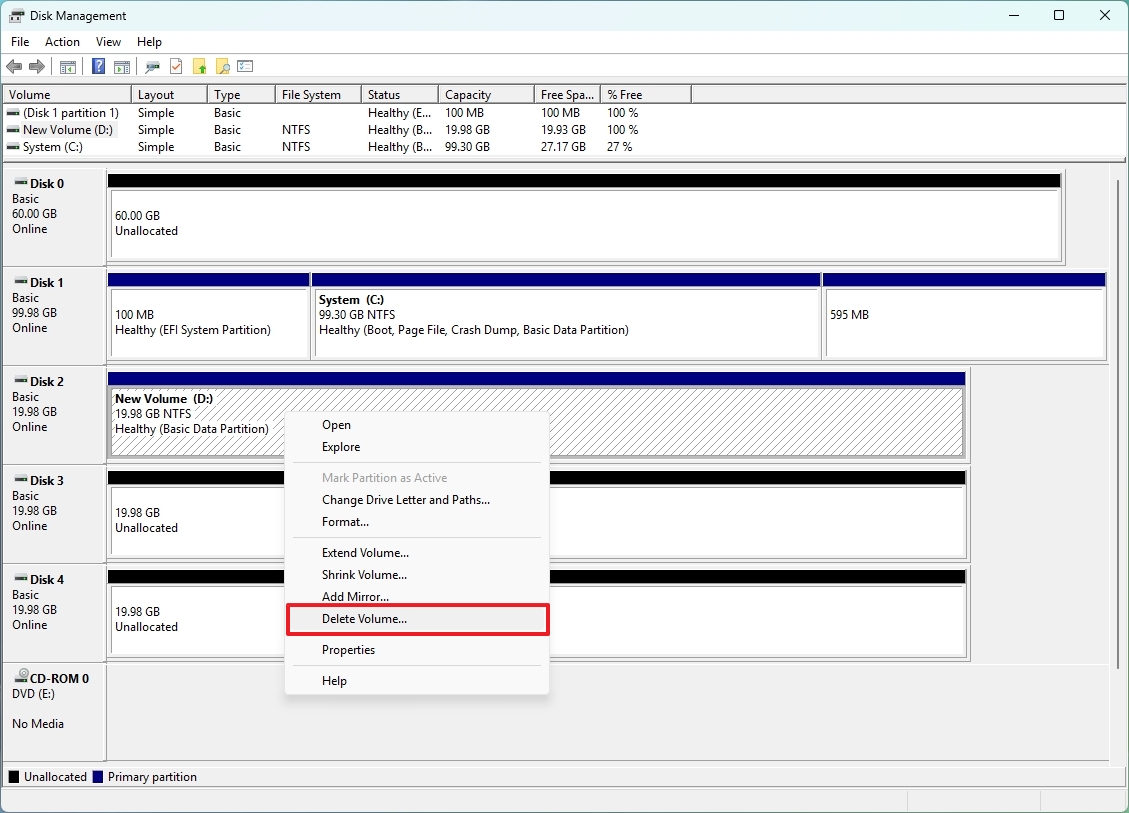
- Нажмите Да, чтобы подтвердить удаление текущего тома и данных.
- Повторите шаги 3 и 4 на дисках, которые хотите объединить.
- Щелкните правой кнопкой мыши нераспределенное пространство одного из дисков и выберите параметр Новый составной том или Новый чередующийся том.
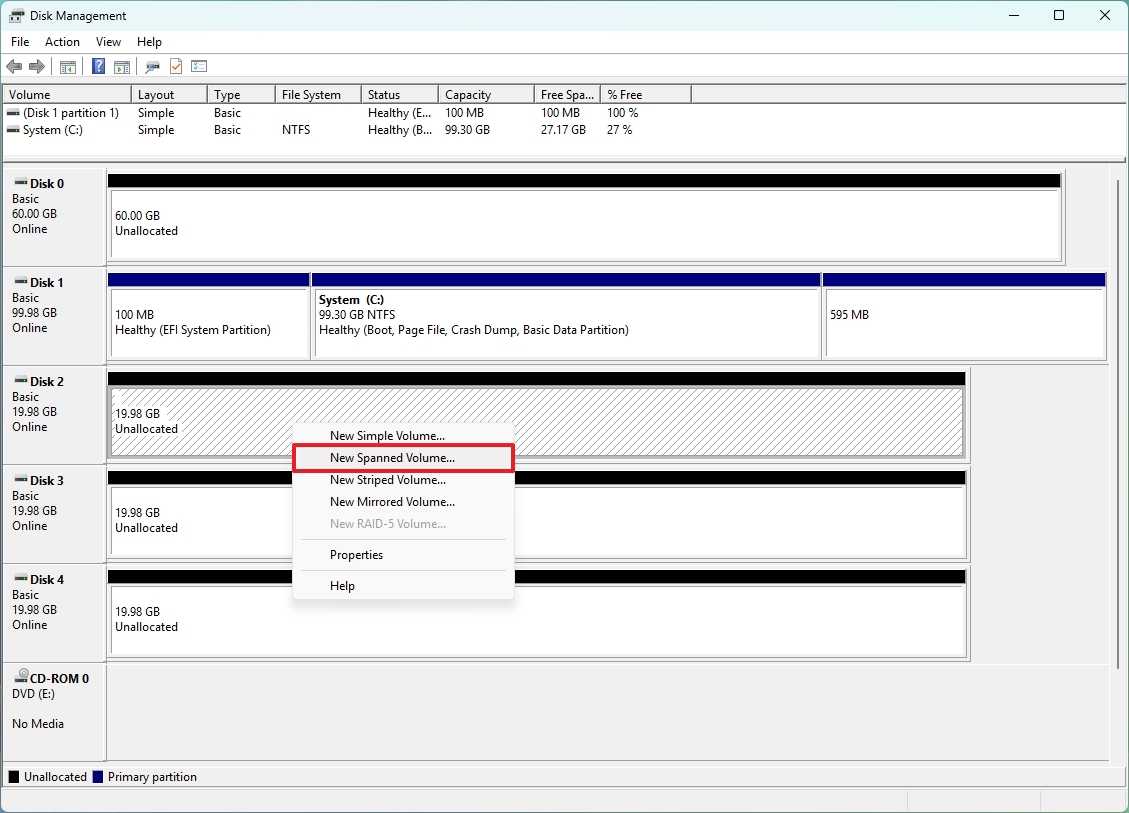
- Нажмите кнопку Далее.
- Выберите диски, которые нужно включить в этот процесс, и нажмите кнопку Добавить. (За раз можно добавить только один диск.)
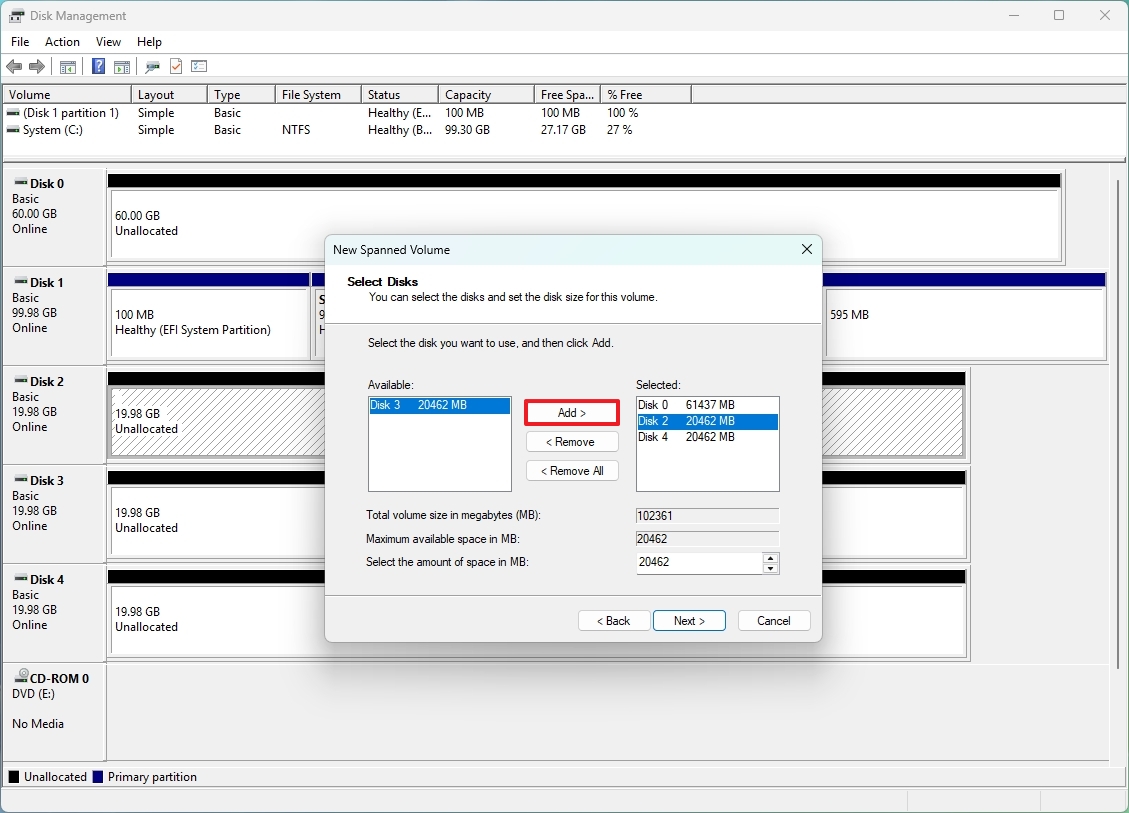
- Нажмите кнопку Далее.
- Выберите букву диска в настройке «Назначить следующую букву диска».
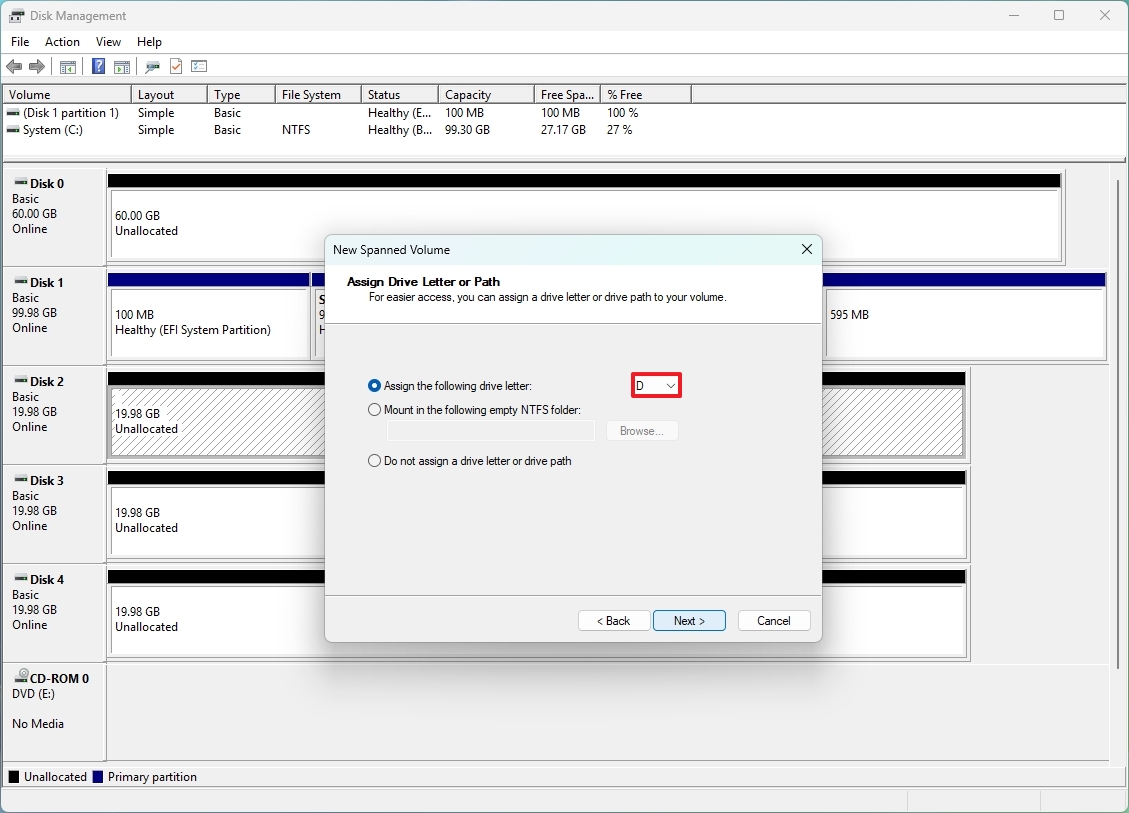
- Нажмите кнопку Далее.
- Используйте файловую систему и размер единицы размещения по умолчанию.
- Подтвердите метку диска.
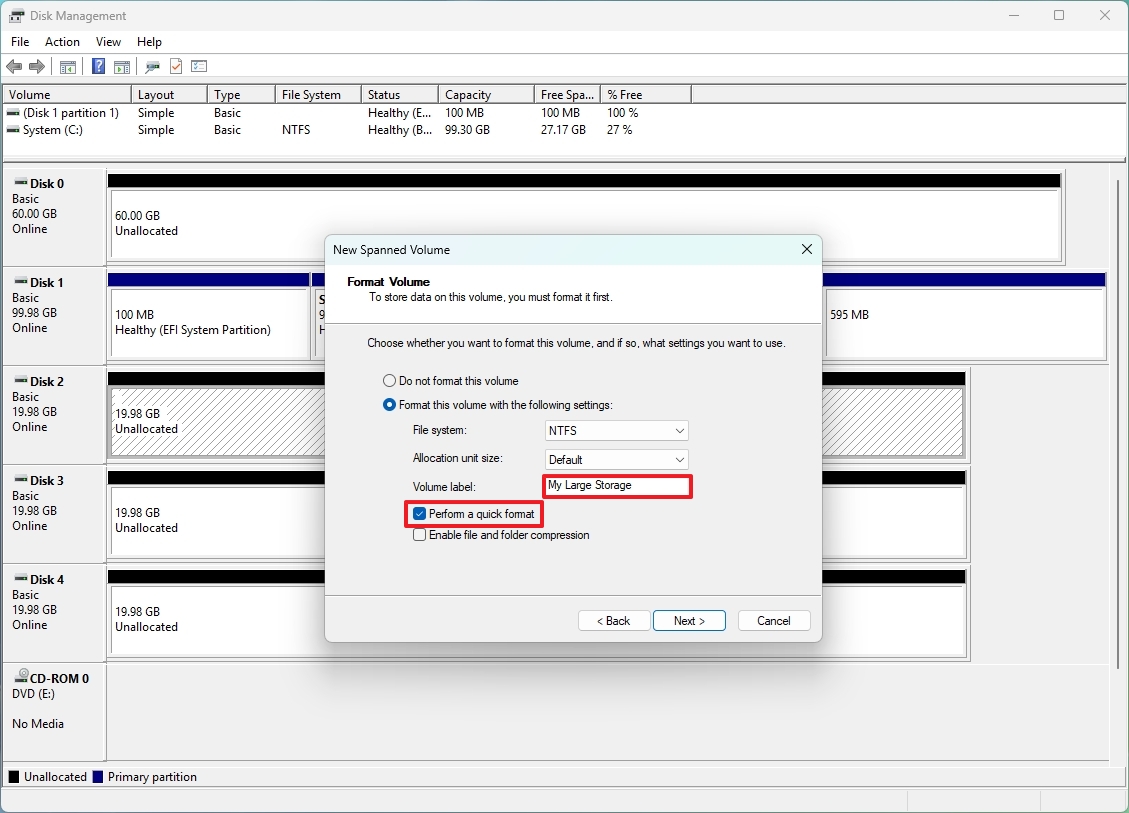
- Установите флажок «Выполнить быстрое форматирование» .
- Нажмите кнопку Далее.
После выполнения этих шагов система создаст большой том, объединяющий выбранные диски.
Функция «Новый составной том» сохраняет файлы один за другим на каждом задействованном диске. Это означает, что в случае неисправности или выхода диска из строя информация, сохраненная на этом конкретном диске, становится необратимой. Тем не менее, доступ к данным, хранящимся на работающих дисках, по-прежнему возможен.
Вместо этого альтернатива «Новый чередующийся том» распределяет ваши данные по различным жестким дискам, увеличивая скорость чтения и записи. Однако важно отметить, что в случае неисправности диска весь том становится недоступным для использования. Кроме того, для этого варианта требуется как минимум два или более дисков.
Как я заметил, важно отметить, что, хотя эта новая функция имеет некоторые сходства, она не заменяет контроллер RAID (избыточный массив независимых дисков). Контроллер обеспечивает аналогичное решение, но с дополнительным преимуществом: избыточностью данных и повышенной производительностью.
Расширьте том уже с данными
Если на вашем устройстве хранения данных (накопителе) в настоящее время имеется раздел (раздел), заполненный данными, вы все равно можете расширить его емкость, используя дополнительные жесткие диски. Вот простой способ сделать это:
- Откройте Пуск.
- Найдите Управление дисками и щелкните верхний результат («Создание и форматирование жесткого диска»), чтобы открыть приложение.
- Щелкните правой кнопкой мыши том диска и выберите параметр Расширить том.
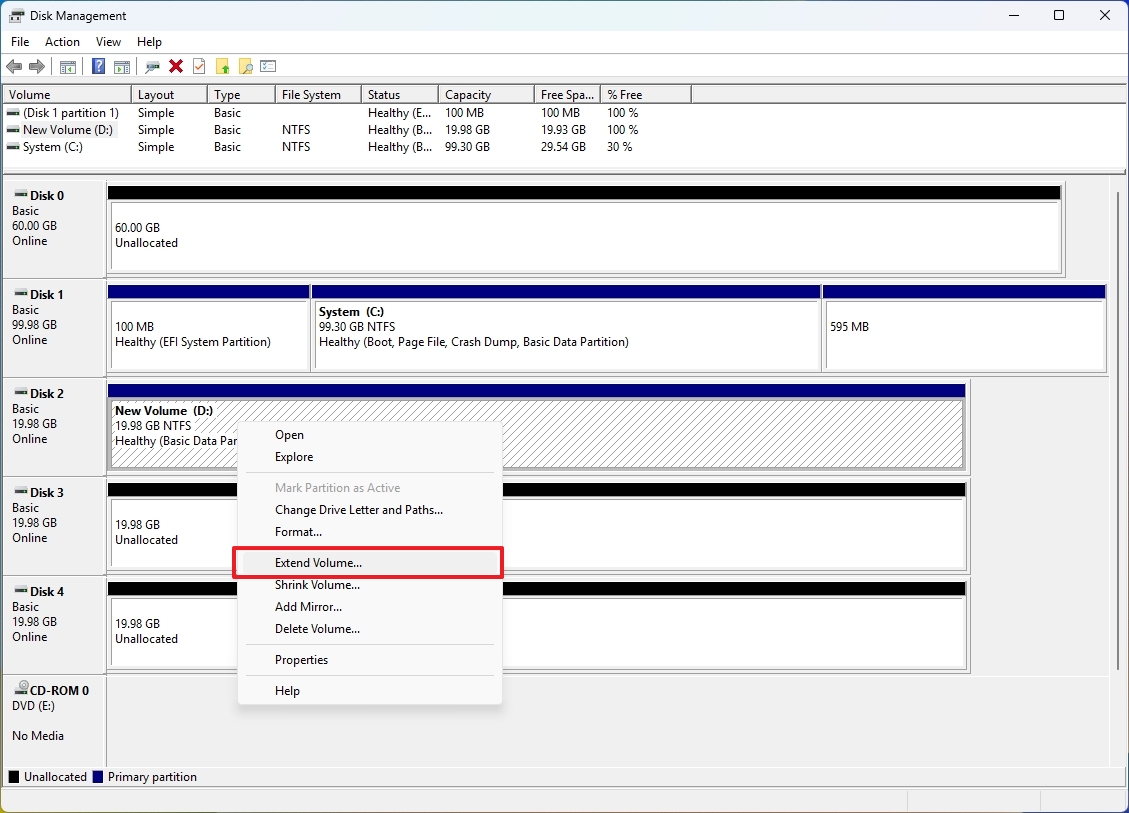
- Нажмите кнопку Далее.
- Выберите диски, которые нужно включить в этот процесс, и нажмите кнопку Добавить. (За раз можно добавить только один диск.)
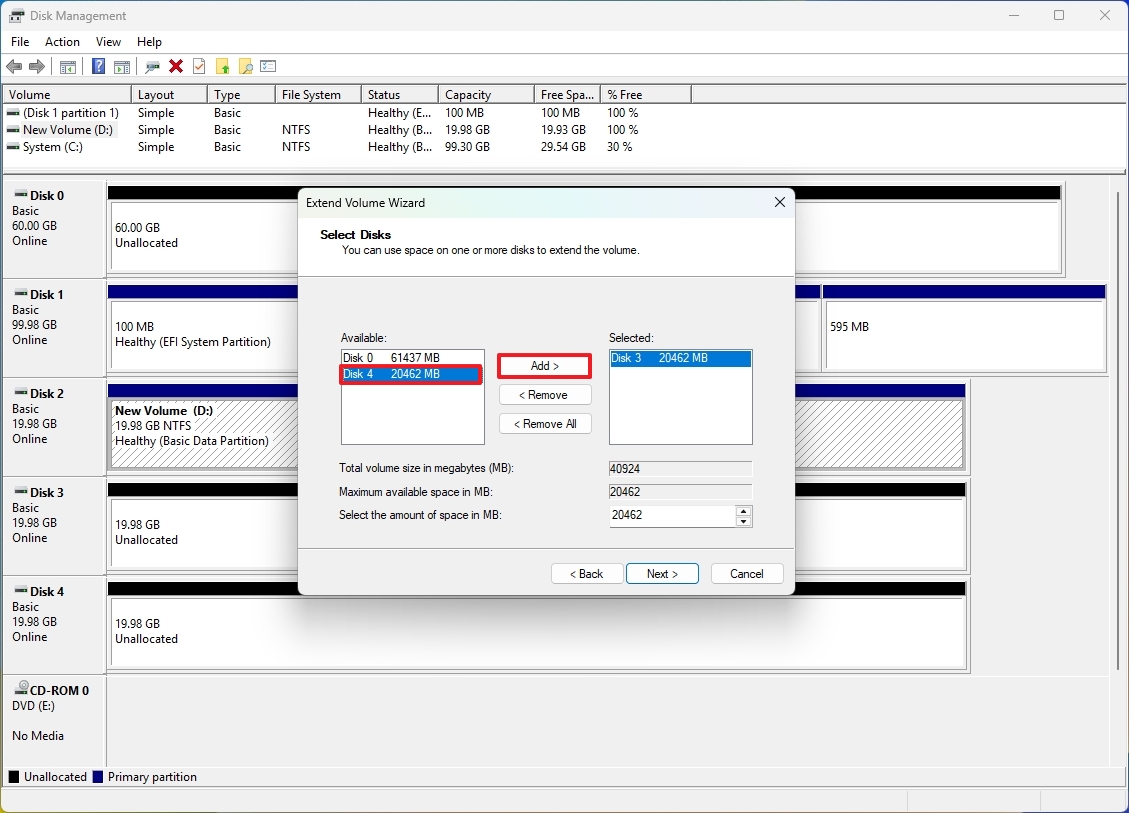
- Нажмите кнопку Далее.
- Нажмите кнопку Готово .
- Нажмите кнопку Да , чтобы преобразовать диски в динамические диски.
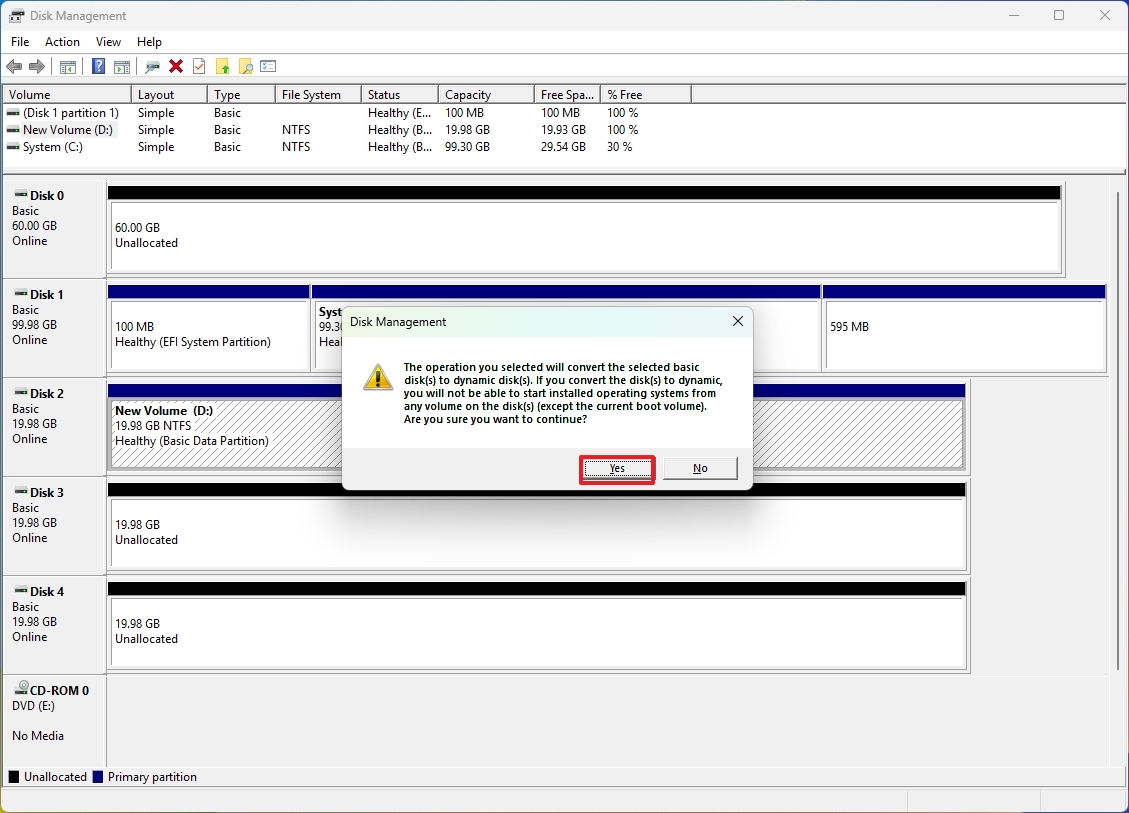
Как только вы завершите процесс, том расширится до выбранных вами дисков, сохранив все существующие данные на этих дисках.
Несмотря на то, что это безвредный метод, я настоятельно рекомендую вам сделать копию ваших данных, прежде чем продолжить, на всякий случай.
Как распределить том по дискам с помощью настроек
Чтобы объединить несколько дисков в один большой том через приложение «Настройки», выполните следующие действия:
- Откройте Настройки.
- Нажмите Система.
- Нажмите на страницу Хранилище справа.
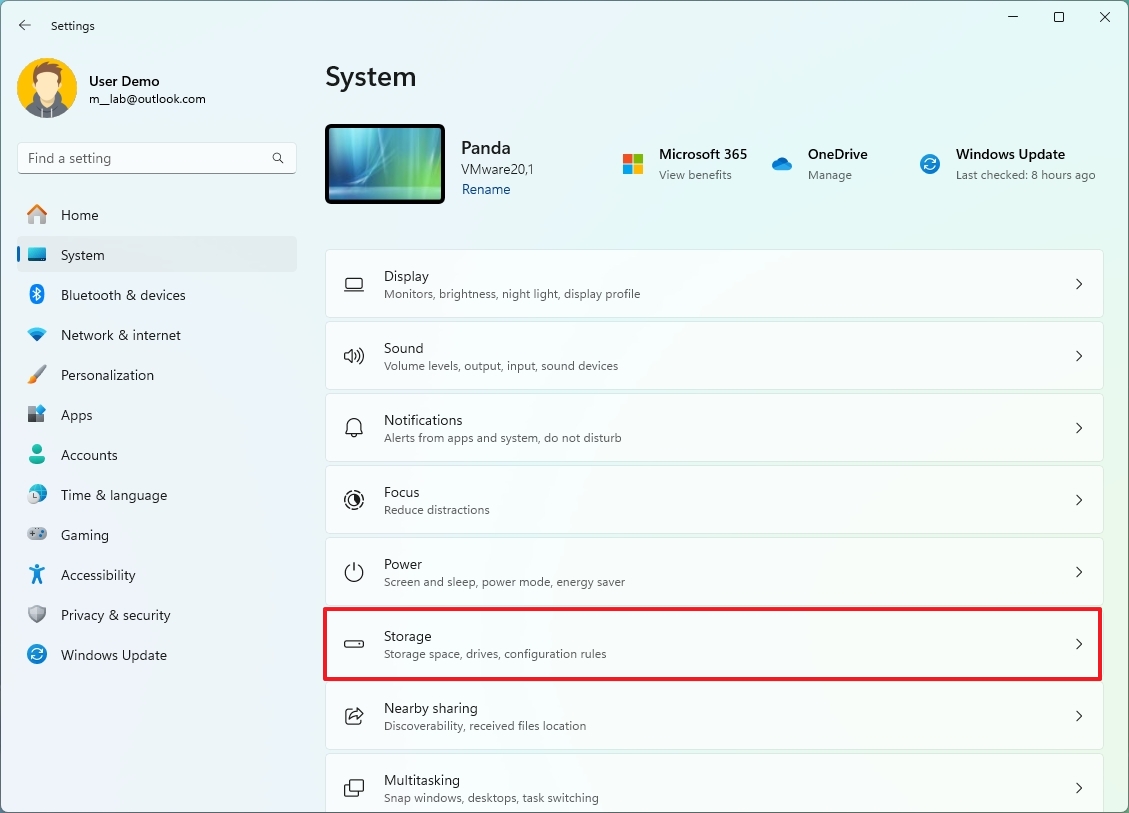
- Нажмите Дополнительные настройки хранилища в разделе «Управление хранилищем».
- Нажмите на настройку Места хранения.
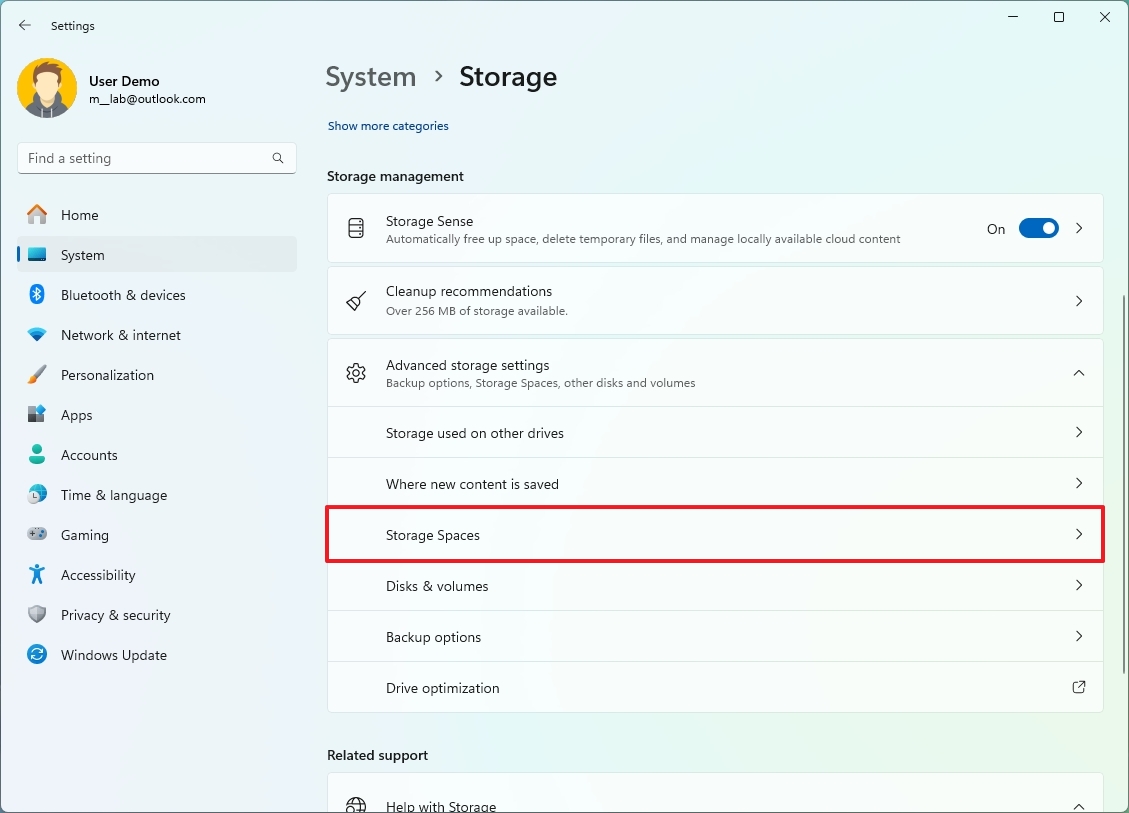
- Нажмите кнопку Добавить в разделе «Пулы».
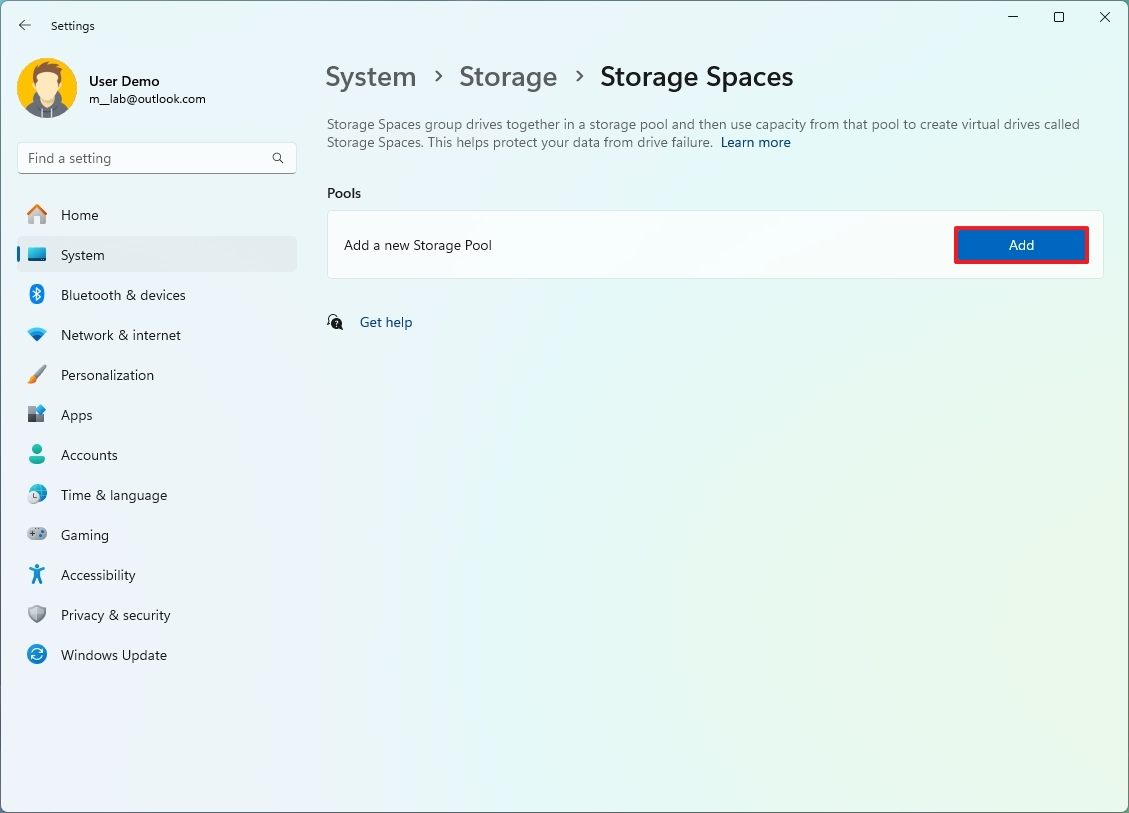
- Подтвердите имя пула, например «Мой пул хранения».
- Выберите диски, которые хотите объединить в один том.

- Нажмите кнопку Создать .
- Подтвердите имя пространства, например «Мое хранилище».
- Используйте емкость по умолчанию (общую) в настройке «Размер и устойчивость».
- Выберите вариант «Простой (без устойчивости)» (или «Четность»).
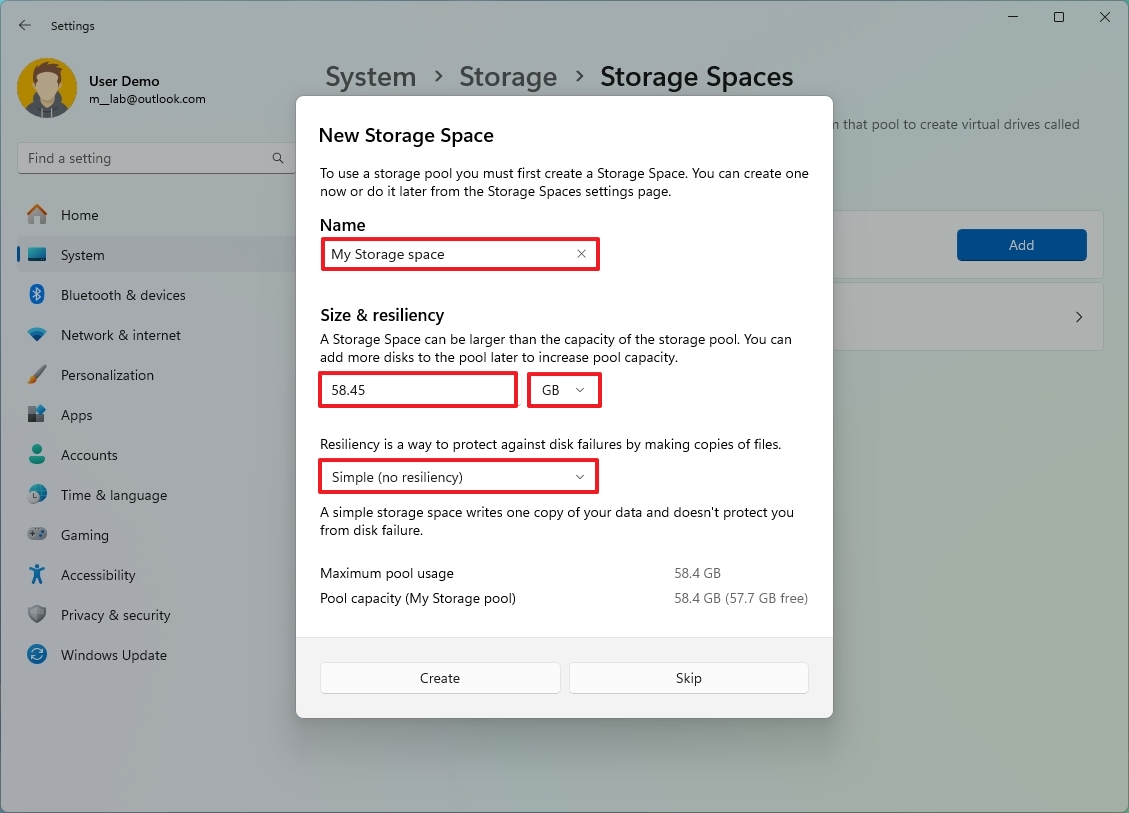
- Нажмите кнопку Создать .
- Подтвердите метку тома.
- Выберите букву диска.
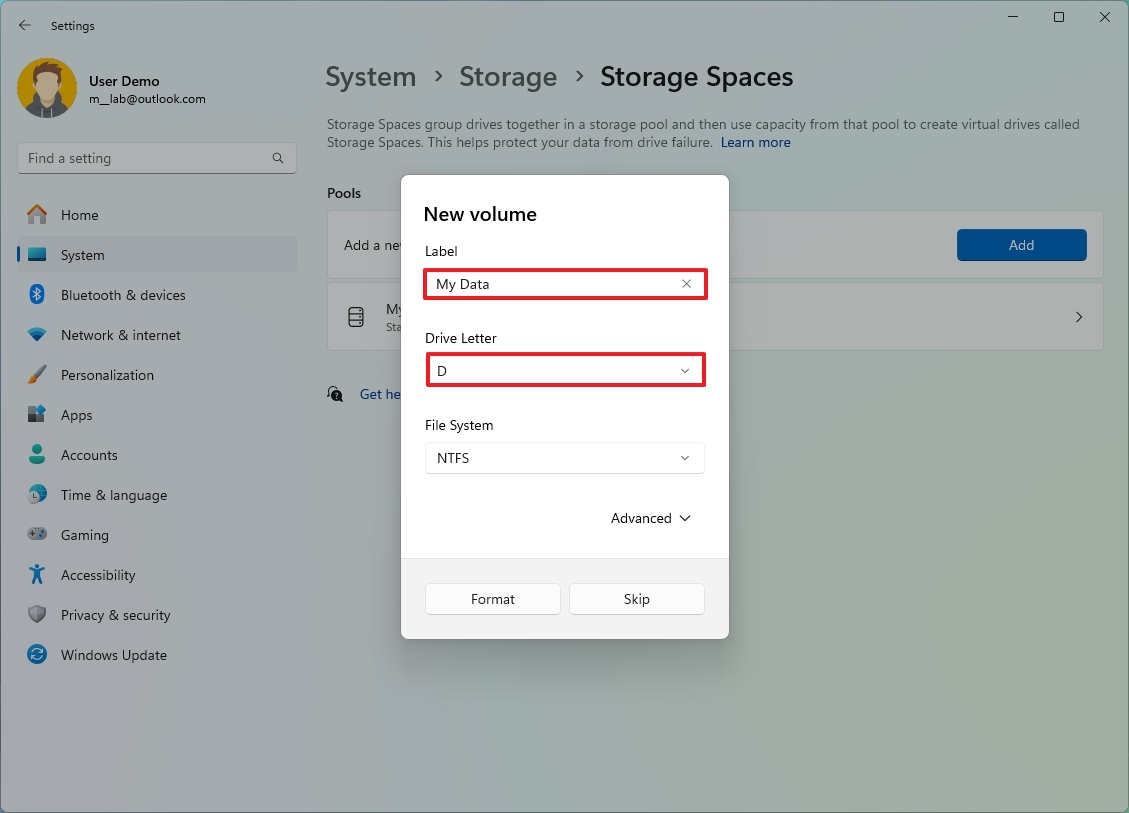
- Выберите параметр NTFS для файловой системы.
- Нажмите кнопку Форматировать .
После завершения процедур функция «Пространства хранения» создаст существенный пул путем объединения дисков с использованием выбранного варианта резервирования.
С помощью функции «Пространства для хранения» выбор параметра «Простой» объединяет несколько дисков в единый том. Система воспринимает эту объединенную сущность как единый диск. Однако важно отметить, что эта настройка не обеспечивает защиту ваших данных в случае неисправности оборудования.
Для этого варианта требуется как минимум три устройства хранения данных. Он распределяет ваши данные вместе с информацией о четности между этими другими устройствами. В случае неисправности одного диска вы можете заменить его, и система сможет воссоздать потерянные данные, используя сохраненную информацию о четности.
Как исследователь, я считаю, что дисковые пространства могут служить альтернативой традиционной технологии RAID, несмотря на некоторые различия в функционировании. Например, подобно RAID, Storage Spaces позволяет объединить несколько физических дисков в один логический объект. Однако, в отличие от RAID, Storage Spaces предлагает как аппаратные, так и программные варианты реализации. После настройки конфигурация RAID остается фиксированной, что усложняет управление.
Решение Storage Spaces — это программная реализация, но оно более гибкое, допускает динамические изменения после установки и упрощает управление. Однако аппаратное решение RAID может предложить большую производительность, чем дисковые пространства.
Вы можете использовать эти инструкции только на дополнительных дисках. Этот подход не будет работать на загрузочном диске. Если вы хотите использовать резервирование на диске, на котором находится операционная система, вам лучше использовать решение RAID. Обычно материнские платы для настольных компьютеров поставляются с каким-либо решением RAID. Вы всегда можете получить дополнительную информацию у своего производителя. (В этом примере показана совместимость RAID на материнских платах Asus.)
Больше ресурсов
Смотрите также
- Лучшие смартфоны. Что купить в июле 2025.
- Лучшие геймерские смартфоны. Что купить в июле 2025.
- Типы дисплеев. Какой монитор выбрать?
- На этой неделе стартует линейка купальников Marvel Rivals с новыми горячими костюмами для этих персонажей.
- Motorola Moto G86 Power ОБЗОР: яркий экран, объёмный накопитель, чёткое изображение
- Компания Blizzard объявила дату выхода третьего крупного обновления контента для игры World of Warcraft: The War Within. Это обновление будет включать самого большого босса в истории MMORPG, размеры которого сопоставимы с размерами города.
- Новые смартфоны. Что купить в июле 2025.
- Калькулятор глубины резкости. Как рассчитать ГРИП.
- Что такое выдержка и диафрагма в фотографии?
- Infinix Smart 10 HD ОБЗОР
2024-11-14 17:13
