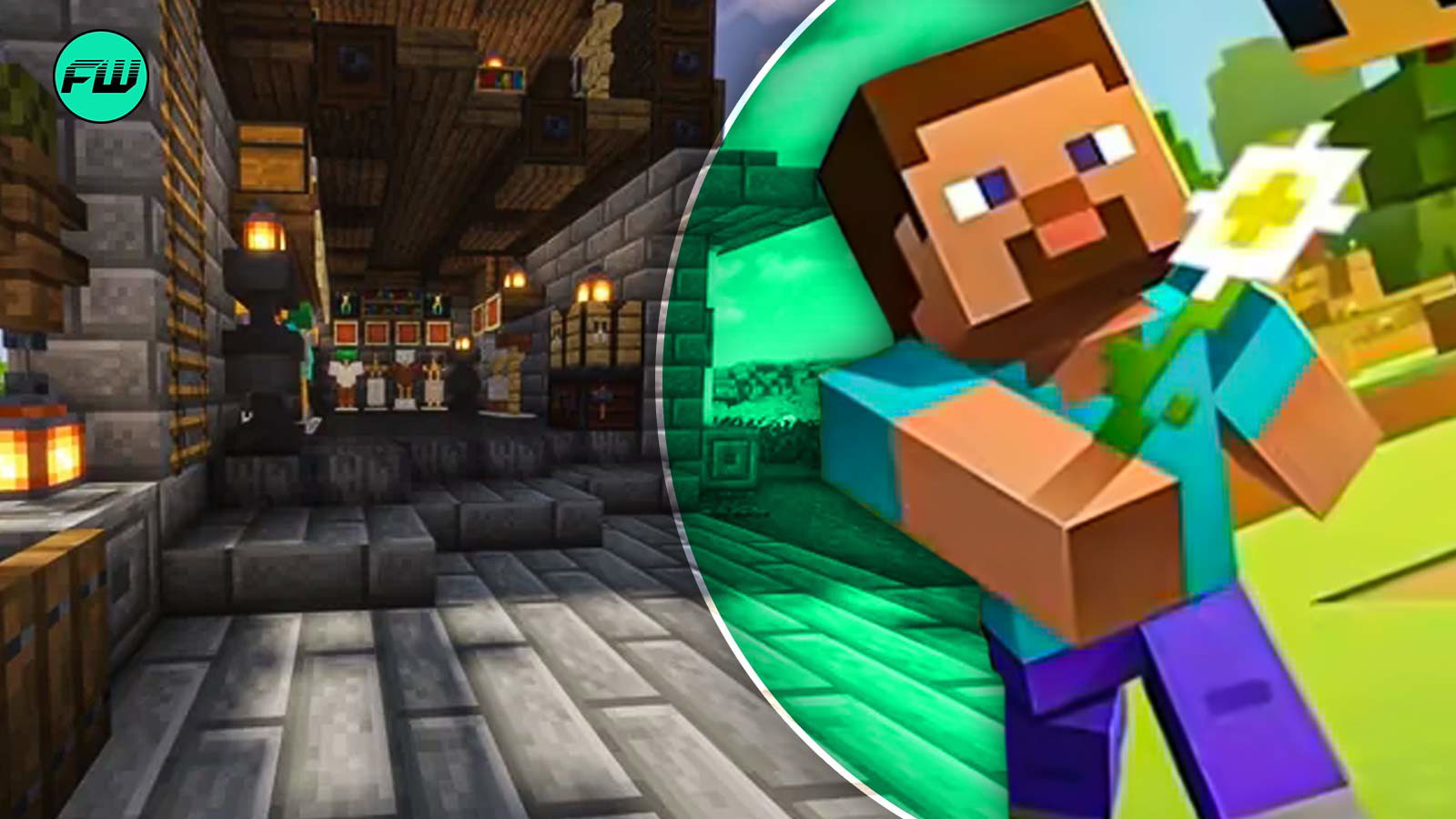
Как опытный игрок в Minecraft, имеющий за плечами годы приключений в области строительства блоков, я могу с уверенностью сказать, что сообщество моддеров в одиночку превратило эту игру-песочницу в цифровую игровую площадку для безграничного творчества и азарта. С помощью всего двух простых шагов я смог погрузиться в новые истории, создать захватывающий ужас и даже превратить Minecraft в полноценную игру ужасов на выживание — и все благодаря модам!
Любишь копать, строить и выживать в квадратном мире? Тогда тебе к нам! 🟩 В нашем Telegram-канале про Minecraft мы делимся свежими новостями, лайфхаками и самыми крутыми постройками! 🚀 Присоединяйся, чтобы не пропустить ничего интересного!
🔗 Вход только для настоящих крафтеров!👇
☞Minecraft Telegram
В течение некоторого времени Minecraft был центром творчества, побуждая игроков расширять свои горизонты в обширной среде песочницы. В режиме игры по умолчанию доступно множество занятий: отбиваться от угрожающих существ ночью, исследовать новые территории или строить мегаполис мечты по своему собственному проекту.
Благодаря творческому сообществу моддеров эти элементы игрового процесса становятся в три раза увлекательнее. Вы можете исследовать различные сюжеты, создать приключение в жанре ужасов на выживание или превратить в него игру. И все это благодаря модам! Всего за два простых шага вы сможете загрузить и использовать любимые моды для Minecraft.
Примечание. Это работает для версии игры для ПК.
Шаг 1: Загрузите Minecraft Forge

Если бы существовало одно программное обеспечение, которое любили бы многие энтузиасты Minecraft, то это была бы Forge. Этот удобный инструмент позволяет вам устанавливать и систематизировать моды для Minecraft Java Edition. Просто перейдите на его официальный сайт, загрузите установочный файл, и все готово!
Настройка системы работает одинаково в системах Windows, Linux и macOS, что означает, что вероятность ошибки минимальна. Просто убедитесь, что Java уже установлена на вашем устройстве, прежде чем приступить к настройке.
После загрузки установщика Forge откройте его, выберите «Установить клиент» и убедитесь, что ваша папка Minecraft указана правильно. Этот процесс обычно длится около минуты, в результате чего Forge устанавливается для последующих шагов.
Шаг 2. Установите и играйте в моды Minecraft
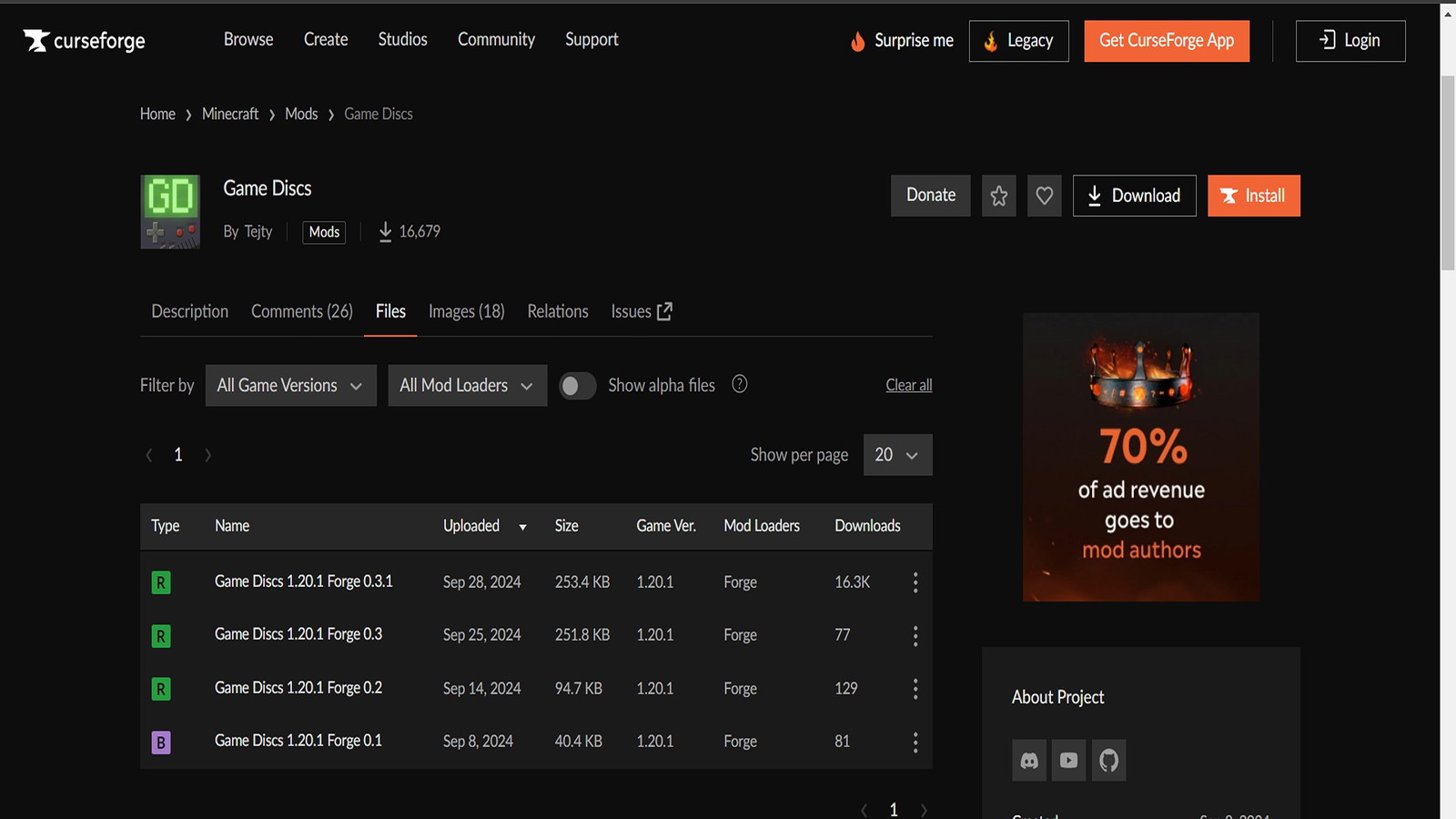
После настройки Forge последующие действия включают в себя навигацию и загрузку нужного мода для Minecraft из обширного репозитория, доступного на CurseForge. Не стесняйтесь исследовать эту обширную коллекцию, пока не найдете мод, который вам понравится, а затем приступайте к загрузке.
Отличная работа, найти это! Теперь найдите на странице вкладку «Файлы». Если вы видите Forge в списке «Загрузчики модов», это означает, что мод совместим с вашей версией игры. Затем вы можете загрузить и запустить его, щелкнув имя файла, соответствующее вашему клиенту Minecraft (например, 1.20.1).
После загрузки мода я бы рекомендовал перейти в соответствующую папку и установить его. Вы можете сделать это, открыв приложение «Выполнить» на своем компьютере и введя « %appdata% ». Эта команда откроет окно проводника, в котором среди папок вы увидите Minecraft. Оттуда просто скопируйте и вставьте загруженный мод в нужную папку Minecraft.
Откройте эту папку, затем найдите папку с именем «mods». Если вы его не нашли, создайте его. Вы можете переместить/дублировать загруженный ранее мод в эту вновь созданную папку. Наконец, запустите лаунчер Minecraft и запустите игру с помощью Forge. Вы увидите эту возможность в раскрывающемся меню слева от кнопки «Воспроизвести».
Смотрите также
- Магазин Fortnite на 21.11.2024
- Прогнозы цен на ApeCoin: анализ криптовалюты APE
- Примечания к раннему патчу Fortnite 32.11: Juice WRLD Chug Cannon, Kit’s Mythics и многое другое
- Трэвис Скотт возвращается в Fortnite? Все, что мы знаем
- Боевой пропуск Fortnite OG появится в предстоящем обновлении Crew
- Дисторсия. Как откорректировать дисторсию.
- Прогноз курса доллара к южнокорейской воне
- Режиссер Alan Wake 2 выразил заинтересованность в культовой коллаборации по Fortnite
- Градиентный фильтр.
- Лучшие смартфоны. Что купить в ноябре 2024.
2024-10-16 20:42
