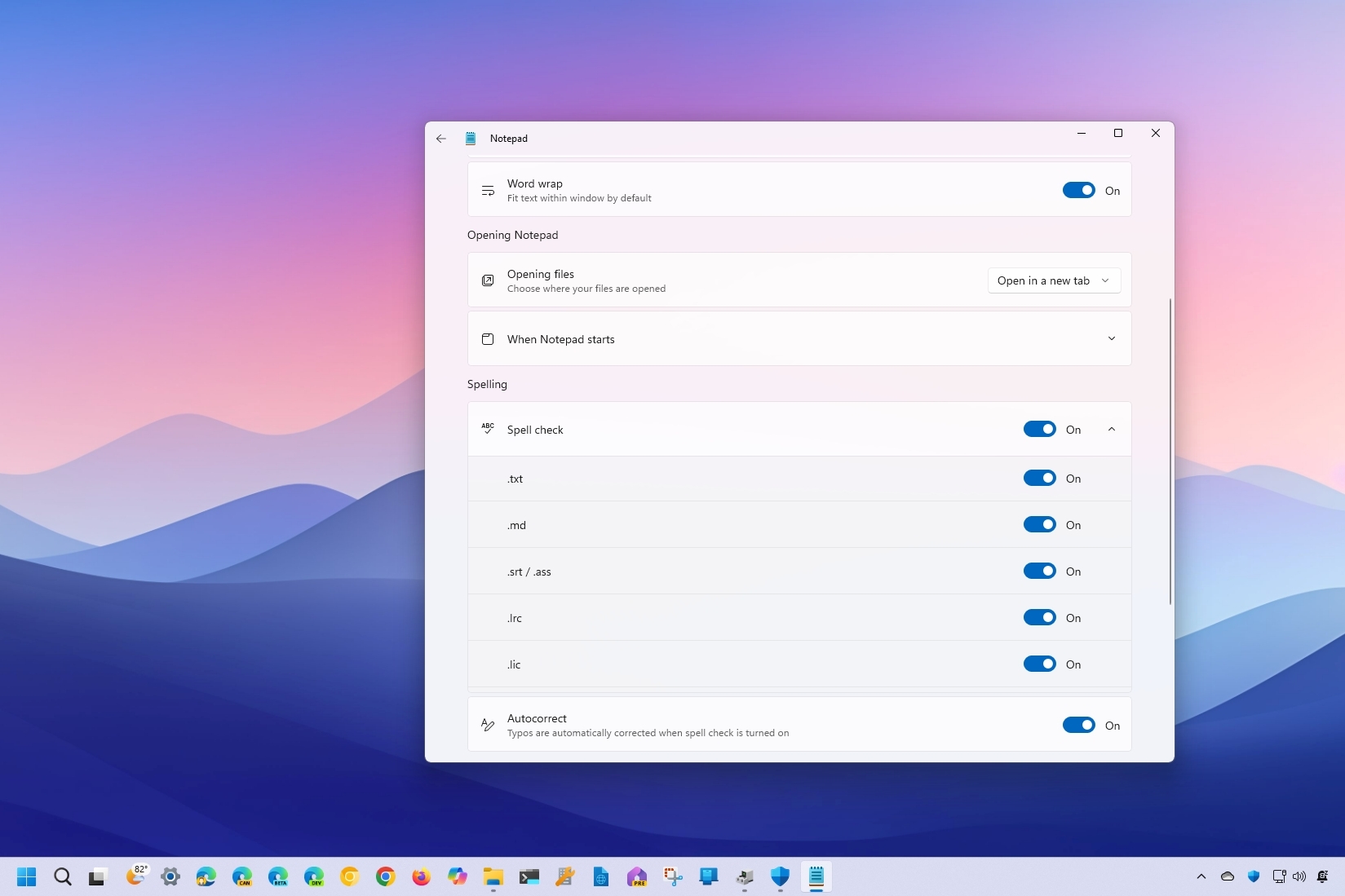
Как человек, потративший бесчисленное количество часов на работу с кодом и текстовыми файлами, я могу ручаться за важность эффективной организации вашей работы. Предоставленные вами советы не только полезны, но и являются отличным способом облегчить нашу жизнь при работе с Блокнотом.
Пока крипто-инвесторы ловят иксы и ликвидации, мы тут скучно изучаем отчетность и ждем дивиденды. Если тебе близка эта скука, добро пожаловать.
Купить акции "голубых фишек"В Windows 11 вы можете использовать обновленную версию известного инструмента «Блокнот». Несмотря на то, что он создан как базовый текстовый редактор, он оснащен различными функциями, которые вы, возможно, не используете из-за недостатка знаний или забывчивости.
В последних обновлениях Microsoft снабдила Блокнот возможностями проверки орфографии, а также возможностью автоматического исправления ошибок. Кроме того, он может похвастаться более надежной функцией поиска и замены. Кроме того, пользователи могут персонализировать размер и стиль шрифта по умолчанию, изменить поведение при запуске, переключиться на темную цветовую схему и использовать различные другие настройки для оптимизации функциональности Блокнота.
В этом пошаговом руководстве я покажу вам десять малоиспользуемых функций приложения «Блокнот» в вашей системе Windows 11, которые вы, возможно, упускаете из виду.
Функции Блокнота, которые стоит попробовать в Windows 11
Взгляните на эти полезные инструменты, предназначенные для повышения эффективности использования широко используемого приложения для создания заметок.
1. Проверка орфографии и автозамена
Проще говоря, Блокнот имеет возможность идентифицировать и подчеркивать слова с ошибками, а также автоматически исправлять ошибки ввода. Однако важно отметить, что эта функция работает только для текстовых файлов и не поддерживает файлы, содержащие языки кодирования, такие как HTML и CSS.
Чтобы включить или отключить функцию правописания в Блокноте, выполните следующие действия:
- Откройте Блокнот.
- Нажмите кнопку Настройки в правом верхнем углу.

- (Вариант 1) Включите тумблер Проверка орфографии , чтобы включить эту функцию.
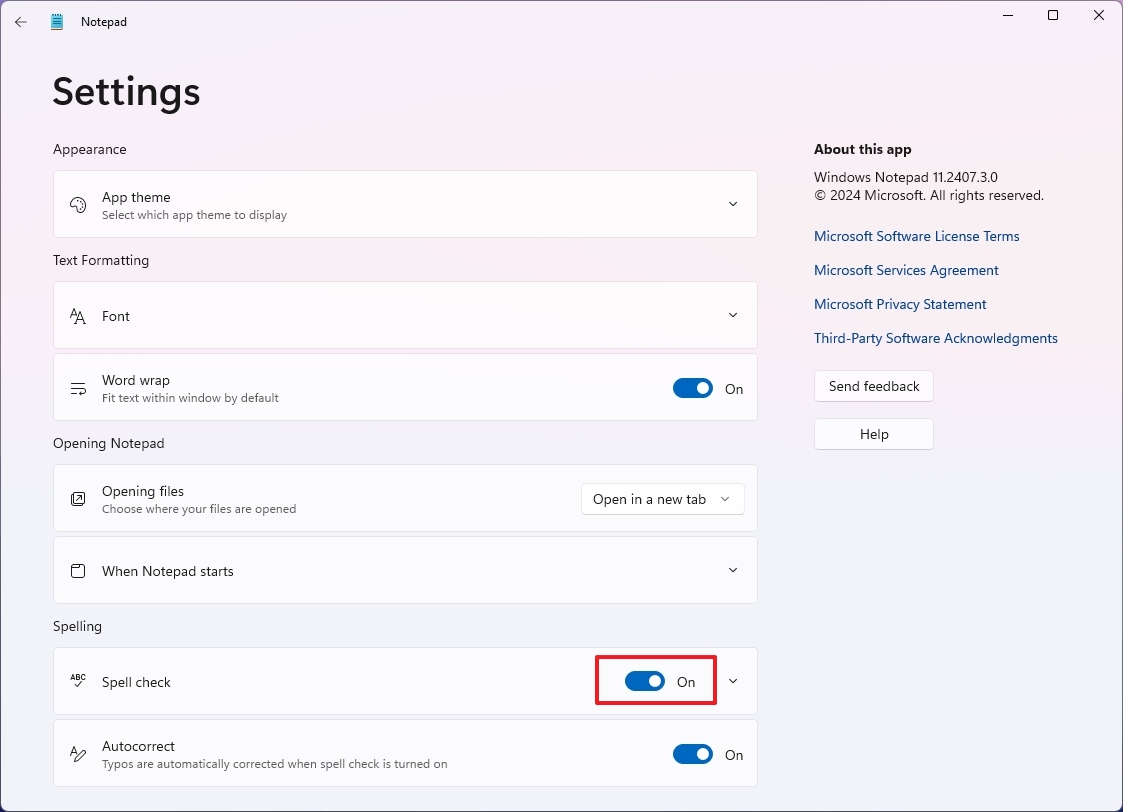
- Нажмите кнопку Проверка орфографии.
- Включите типы файлов, орфографию которых Блокнот должен проверять.
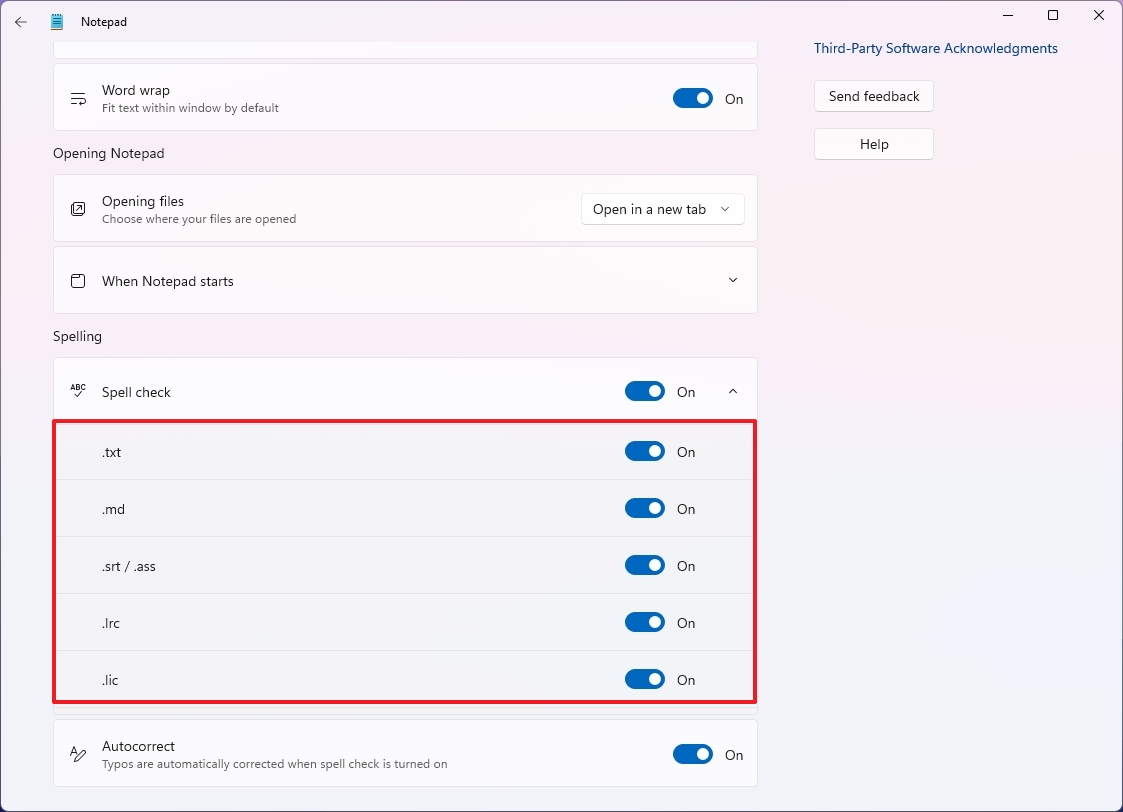
- (Вариант 2) Выключите тумблер Проверка орфографии, чтобы отключить эту функцию.
- (Вариант 1) Включите тумблер Автокоррекция, чтобы приложение могло автоматически исправлять опечатки.
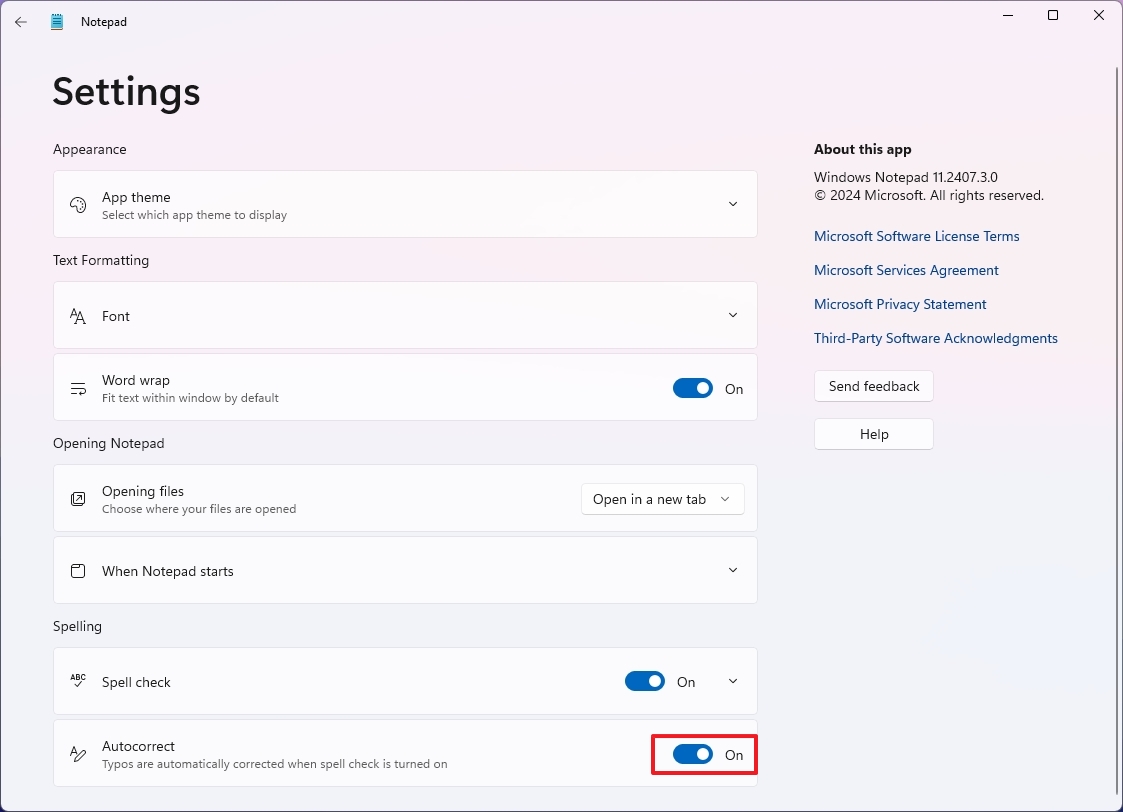
- (Вариант 2) Выключите тумблер Автозамена, чтобы отключить эту функцию.
После того, как вы выполните эти шаги, Блокнот выделит орфографические ошибки и автоматически исправит опечатки.
Когда приложение подчеркивает слово, вы можете просто щелкнуть его правой кнопкой мыши и вместо этого выбрать правильное написание в разделе «Проверка орфографии».
2. Измените размер и стиль шрифта.
В рамках настроек настройки вы можете установить размер и стиль шрифта по умолчанию. Вот как:
- Откройте Блокнот.
- Нажмите кнопку Настройки в правом верхнем углу.

- Нажмите на настройку Шрифт .
- В настройках «Семейство» выберите семейство шрифтов по умолчанию, например Arial, Bahnschrift и т. д.
- Выберите стиль шрифта в зависимости от используемого семейства шрифтов в настройке «Стиль».
- Выберите размер шрифта по умолчанию, используя настройку «Размер».
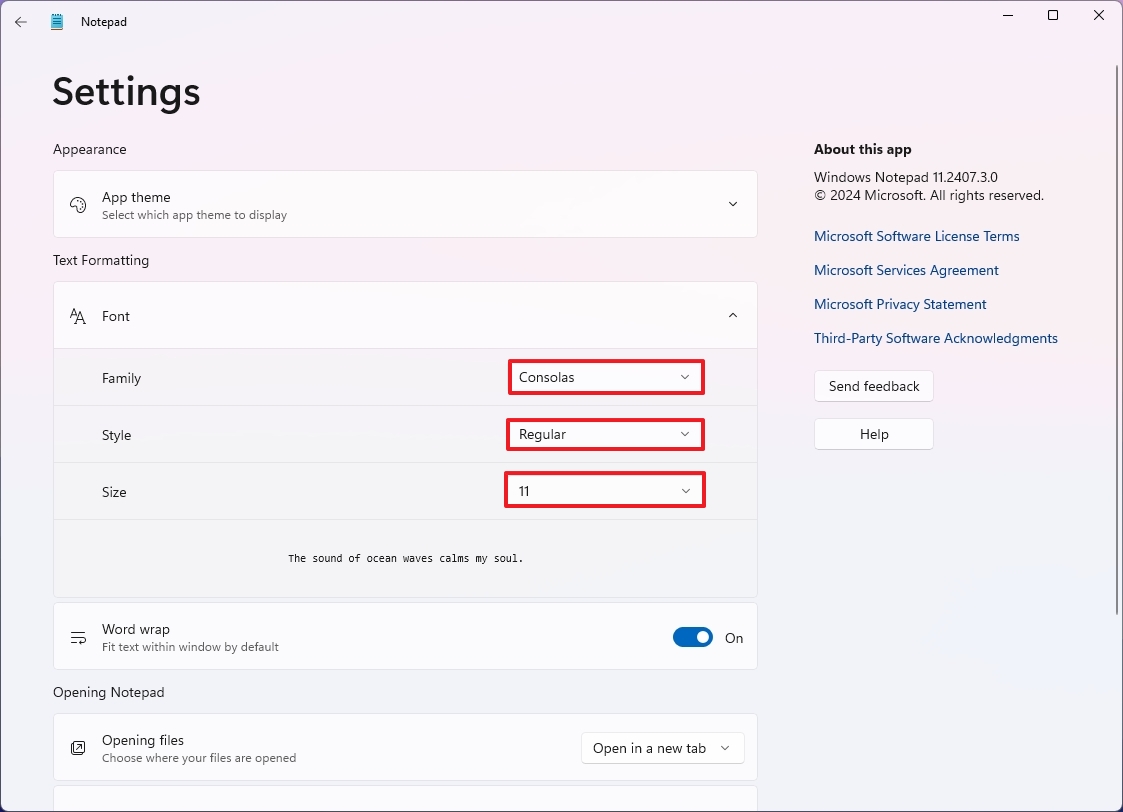
После выполнения этих шагов новые настройки вступят в силу автоматически.
Вы также можете использовать Ctrl + колесико мыши вверх или вниз для быстрого увеличения и уменьшения масштаба при вводе текста в Блокноте.
3. Найти и заменить
Одна из наиболее недооцененных функций Блокнота — поиск и замена, поскольку она позволяет быстро найти определенную строку или заменить текст.
Чтобы найти и заменить текст в Блокноте, выполните следующие действия:
- Откройте Блокнот.
- Откройте меню Правка и выберите параметр Найти .
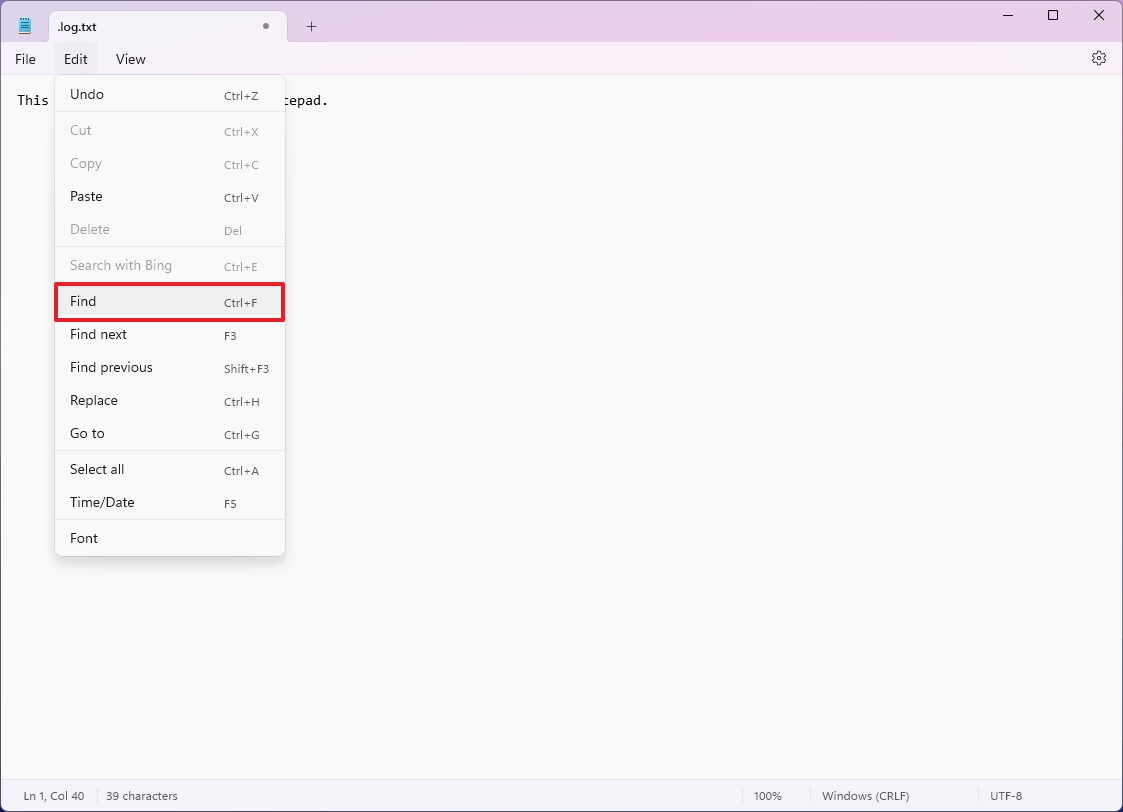
- Примечание. Вы также можете использовать сочетание клавиш Ctrl + F. Вы также можете использовать сочетание клавиш «Ctrl + H», чтобы открыть интерфейс «Заменить», но интерфейс «Найти» также включает в себя команду «Заменить». функция, поэтому в этом нет необходимости.
- (Вариант 1) Подтвердите текст в поле.
- Нажмите кнопку со стрелкой вверх или вниз, чтобы выполнить поиск вверх или вниз.
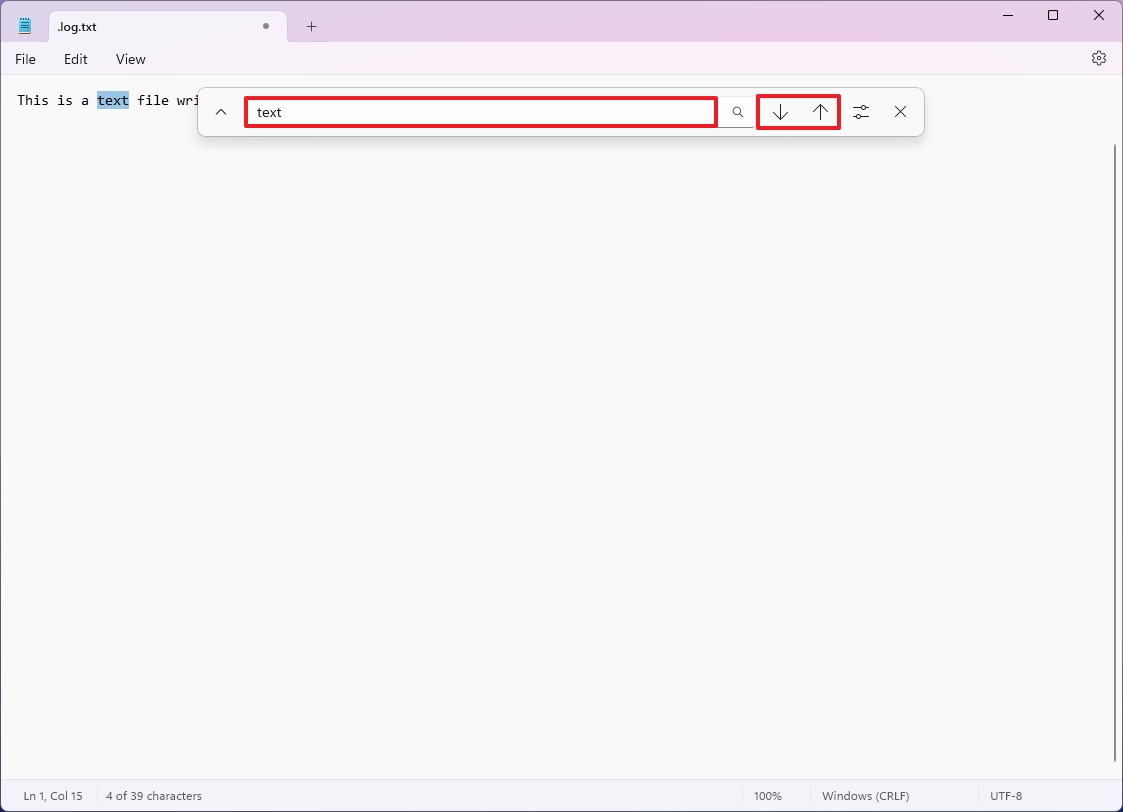
- Совет. Для поиска также можно нажать кнопку лупы или нажать Ввод .
- (Вариант 2) Нажмите кнопку со стрелкой вверх, чтобы открыть опыт замены.
- Подтвердите текст для замены в первом поле сверху.
- Подтвердите новый текст во втором поле внизу.
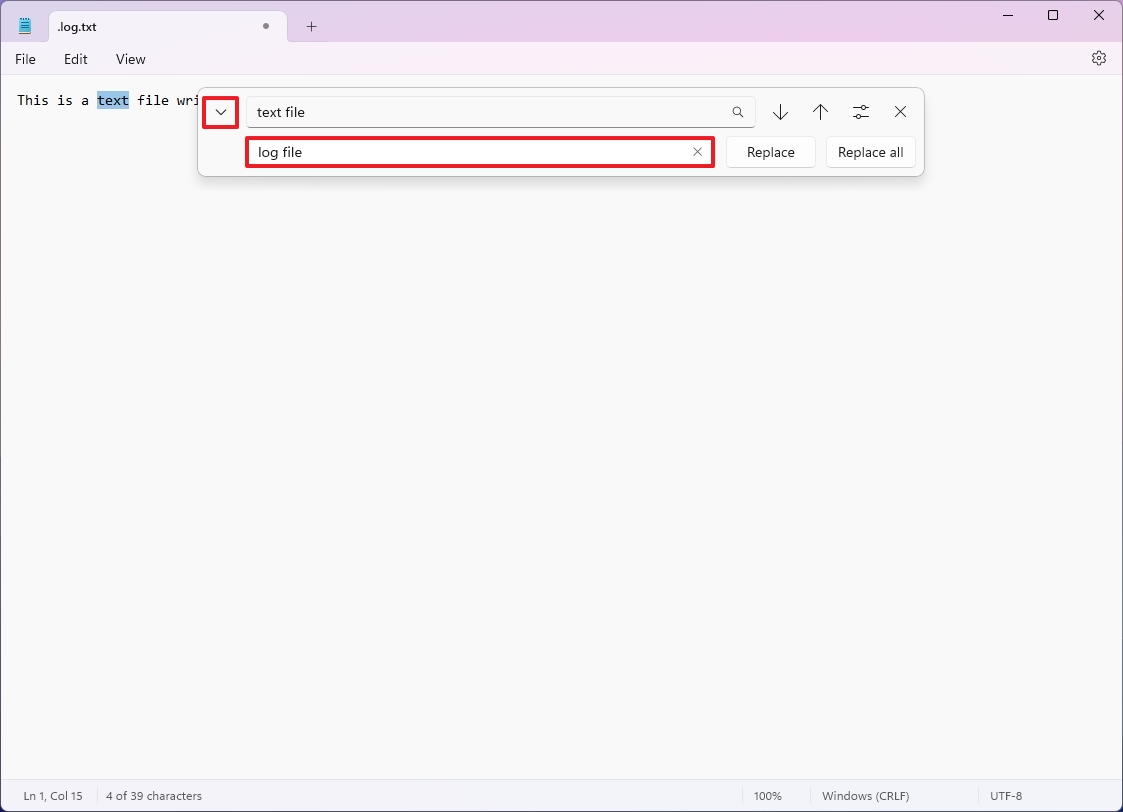
- Нажмите кнопку Заменить , чтобы изменить одно совпадение за раз.
- Нажмите кнопку Заменить все, чтобы изменить все совпадения одновременно.
Хотя в Блокноте отсутствует полная поддержка регулярных выражений, он предлагает некоторые фундаментальные параметры подстановки, такие как звездочка (*), которая соответствует любой последовательности символов, и вопросительный знак (?), который обозначает любой отдельный символ.
4. Включить перенос слов
В Блокноте есть полезная функция переноса слов. Это означает, что текст автоматически перейдет на новую строку, как только существующая достигнет края экрана. Таким образом, строки могут быть относительно короткими, что упрощает их просмотр.
Чтобы включить перенос слов в Блокноте, выполните следующие действия:
- Откройте Блокнот.
- Нажмите кнопку Настройки в правом верхнем углу.

- Включите переключатель Перенос по словам.
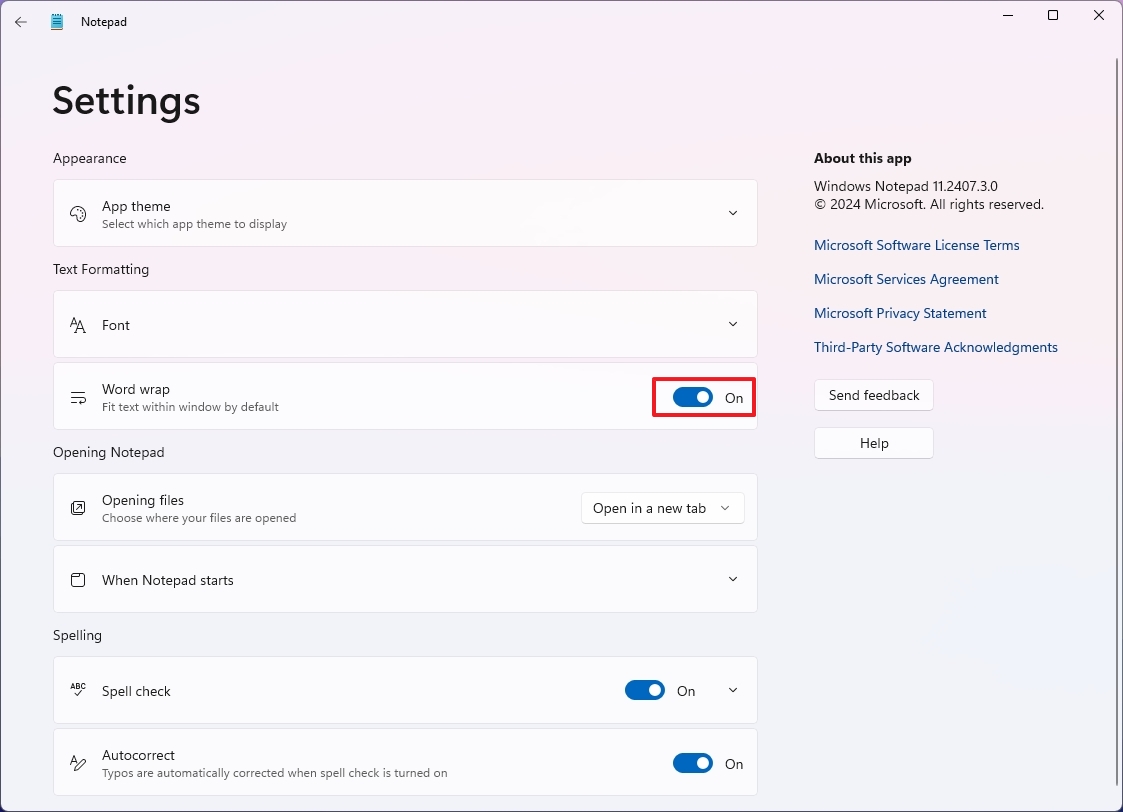
После выполнения данных инструкций я получаю аккуратно отформатированный текст, строки которого автоматически переносятся по краям экрана, как по волшебству!
Важно отметить, что эту опцию также можно найти в меню «Вид» .
5. Измените поведение при запуске
В Windows 11 у вас есть возможность настроить поведение Блокнота при запуске. Вы можете начать новый сеанс или продолжить с того места, где остановились, возобновив предыдущие сеансы с открытыми вкладками.
Чтобы изменить настройки запуска Блокнота, выполните следующие действия:
- Откройте Блокнот.
- Нажмите кнопку Настройки в правом верхнем углу.

- Нажмите на настройку «При запуске Блокнота» .
- (Вариант 1) Установите флажок «Продолжить предыдущий сеанс» , чтобы продолжить с того места, где вы остановились.
- (Вариант 2) Выберите параметр Начать новый сеанс и отменить несохраненные изменения, чтобы запустить пустой сеанс при запуске.
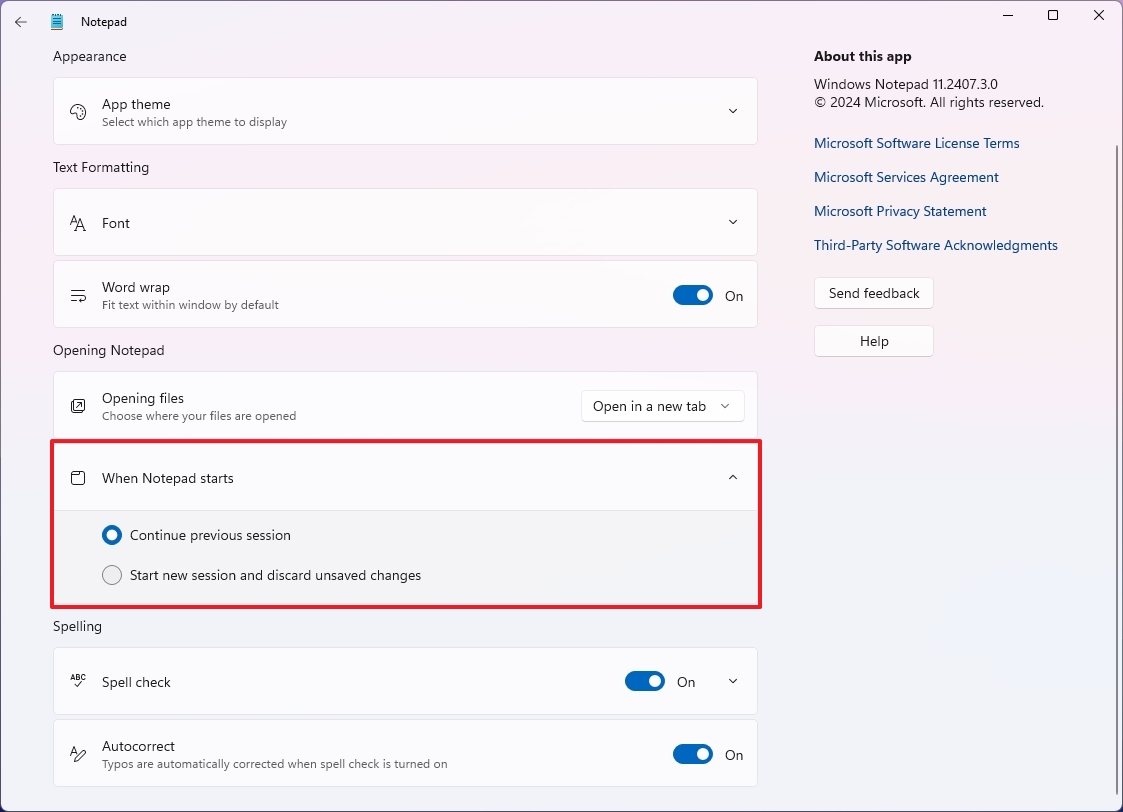
После выполнения этих шагов текстовый редактор запустится с указанной конфигурацией запуска.
6. Изменить выравнивание текста
Используя Блокнот на языках, которые пишутся справа налево, таких как арабский, иврит или персидский, приложение предлагает функцию направления текста справа налево (RTL), чтобы обеспечить удобство использования.
Чтобы изменить выравнивание текста в Блокноте, выполните следующие действия:
- Откройте Блокнот.
- Щелкните текст правой кнопкой мыши и выберите параметр «Порядок чтения справа налево» .
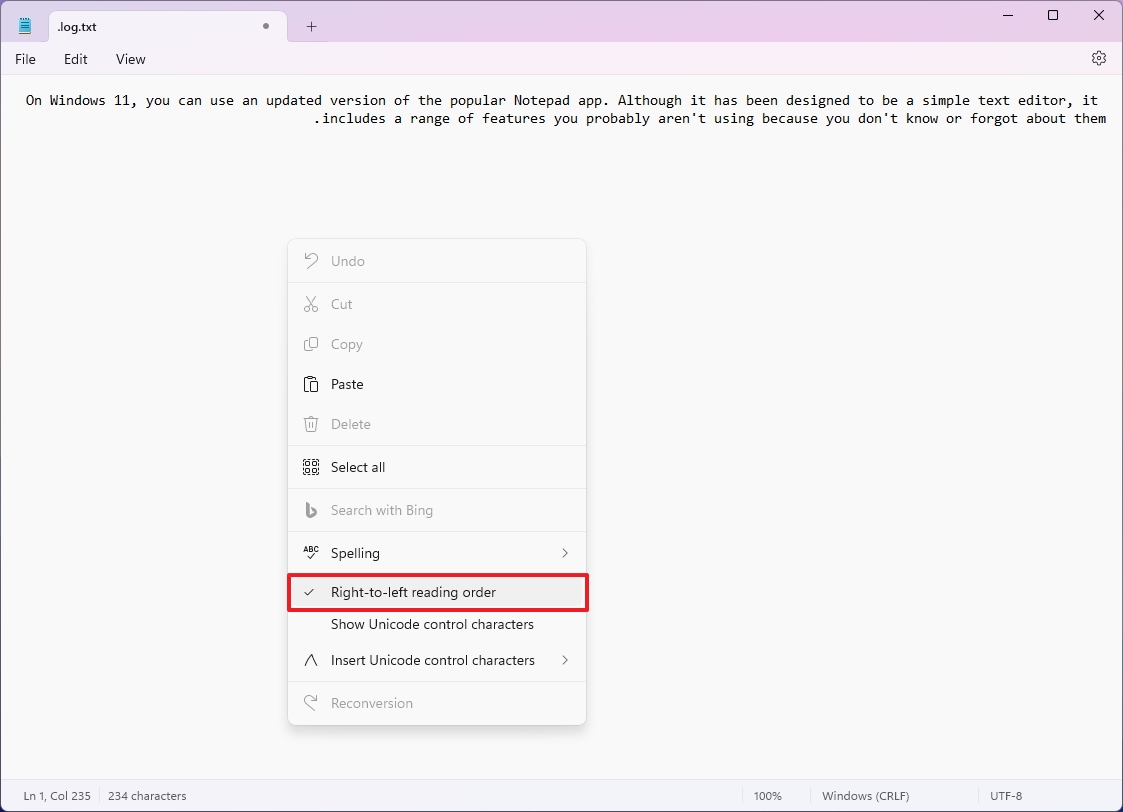
После завершения шагов текст будет расположен слева, если в данный момент он находится справа. Чтобы обеспечить поток слева направо, когда текст автоматически выравнивается по правому краю, убедитесь, что опция «Порядок чтения справа налево» отключена.
7. Переключение цветового режима
Вы можете настроить Блокнот на темную цветовую тему, настроив ее вручную, или выбрать настройку, которая позволит приложению вместо этого имитировать настройки цвета системы.
Чтобы включить темный режим для Блокнота, выполните следующие действия:
- Откройте Блокнот.
- Нажмите кнопку Настройки в правом верхнем углу.

- Нажмите на настройку «Тема приложения» .
- (Вариант 1) Выберите параметр Темный , чтобы включить режим темного цвета.
- (Вариант 2) Выберите параметр «Использовать системные настройки», чтобы изменить цветовой режим при изменении системного цвета.

Как только вы закончите процесс, Блокнот автоматически настроит свою цветовую схему на темный режим в зависимости от выбранных вами настроек.
8. Вставьте ярлык времени
Чтобы регистрировать изменения приложения, сценария или аналогичного объекта с помощью Блокнота, вы можете настроить программное обеспечение таким образом, чтобы оно автоматически добавляло временную метку в начале новой строки при каждом открытии файла.
Чтобы вставить метку времени в Блокноте, выполните следующие действия:
- Откройте Блокнот.
- Введите следующее в первой строке: .LOG
- Продолжите работу с содержимым текстового файла во второй строке.
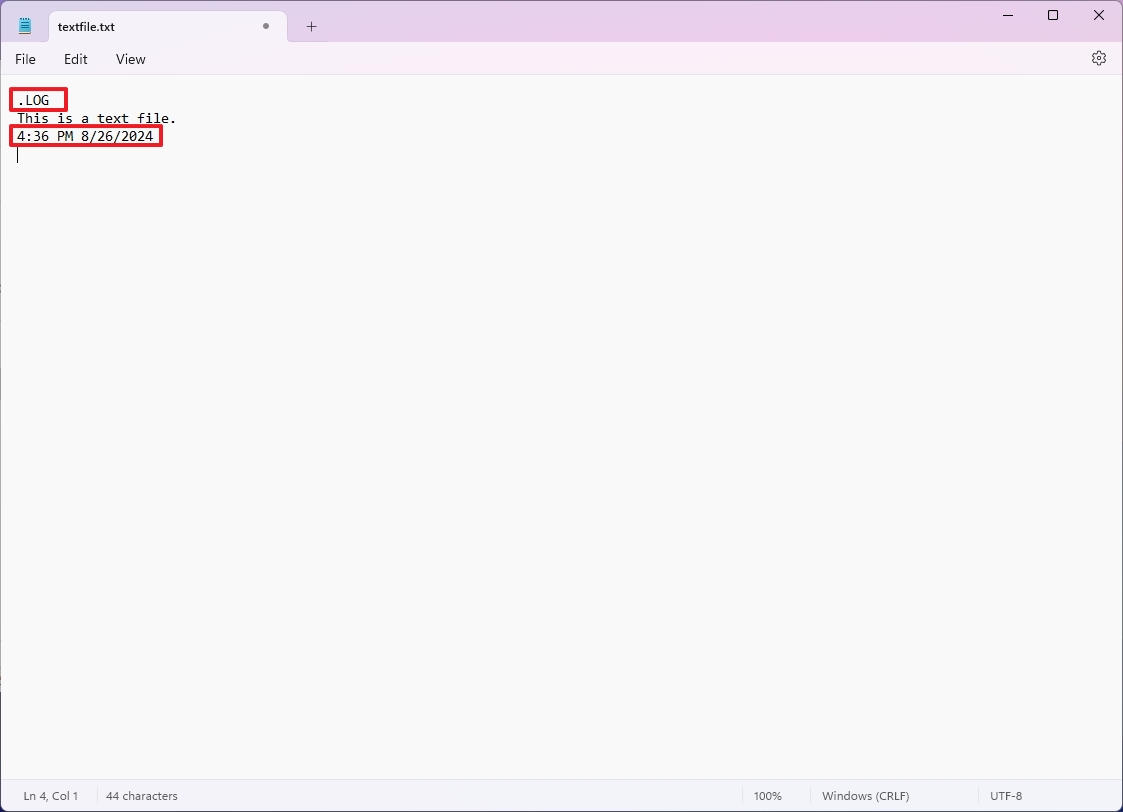
- Сохраните текстовый файл.
После выполнения данных инструкций, когда вы позже снова откроете файл, Блокнот автоматически добавит новую строку, содержащую текущую дату и время (например, 14:14 26 августа 2024 г.).
Чтобы эта опция работала правильно, вы должны выбрать опцию «Начать новый сеанс и отменить все несохраненные изменения» в «Настройках запуска сеанса».
9. Пользовательский верхний и нижний колонтитулы
Когда вы печатаете страницу из Блокнота, у вас есть возможность персонализировать верхний и нижний колонтитулы. Это означает, что вы можете добавить такие детали, как имя файла, номер страницы, текущая дата и даже настроить выравнивание в соответствии с вашими потребностями.
Чтобы изменить верхний и нижний колонтитул текстового файла в Блокноте, выполните следующие действия:
- Откройте Блокнот.
- Откройте меню «Файл» и выберите параметр «Параметры страницы».
- В настройке «Заголовок» вы можете использовать &f, чтобы напечатать имя файла вверху.
- В настройке «Нижний колонтитул» вы можете использовать &p для печати названия страницы.
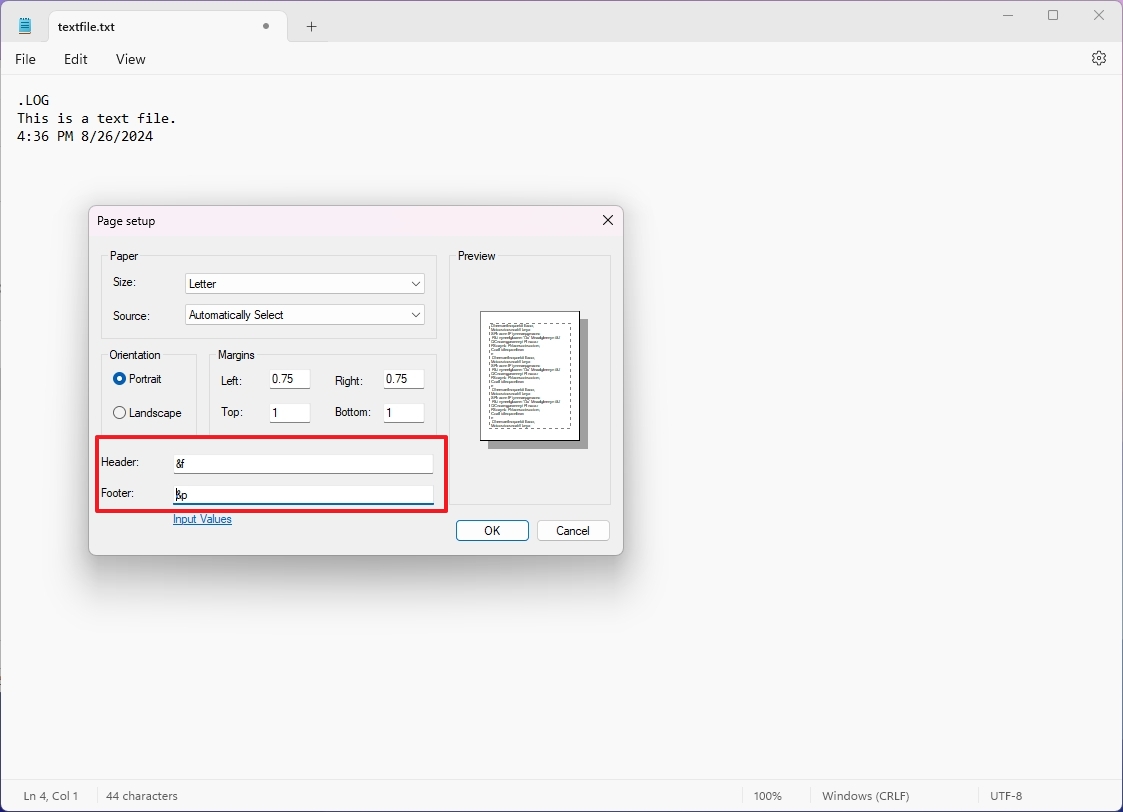
Вы также можете использовать другие переменные:
- &: Выровняйте следующие символы по левому краю.
- &: Центрируйте следующие символы.
- &: Выровняйте следующие символы по правому краю.
- &: Распечатать текущую дату.
- &: Распечатать текущее время.
- &: Распечатайте название документа.
- &: Распечатайте номер страницы.
После того, как вы выполните эти шаги, принтер выполнит действия, которые вы описали, как для верхнего, так и для нижнего колонтитула.
Важно отметить, что Блокнот не сохраняет эти настройки, а это означает, что вы должны указывать их при каждой печати.
10. Отключить строку состояния
В программном обеспечении «Блокнот» прямо в нижнем колонтитуле окна есть строка, называемая строкой состояния. На этой панели представлены полезные сведения об активном документе, включая номера строк и столбцов, а также режим вставки. Если вы не считаете, что это полезно для вашей работы, вы можете отключить его.
Чтобы отключить строку состояния, выполните следующие действия:
- Откройте Блокнот.
- Откройте меню Вид и щелкните строку состояния , чтобы отключить этот параметр.
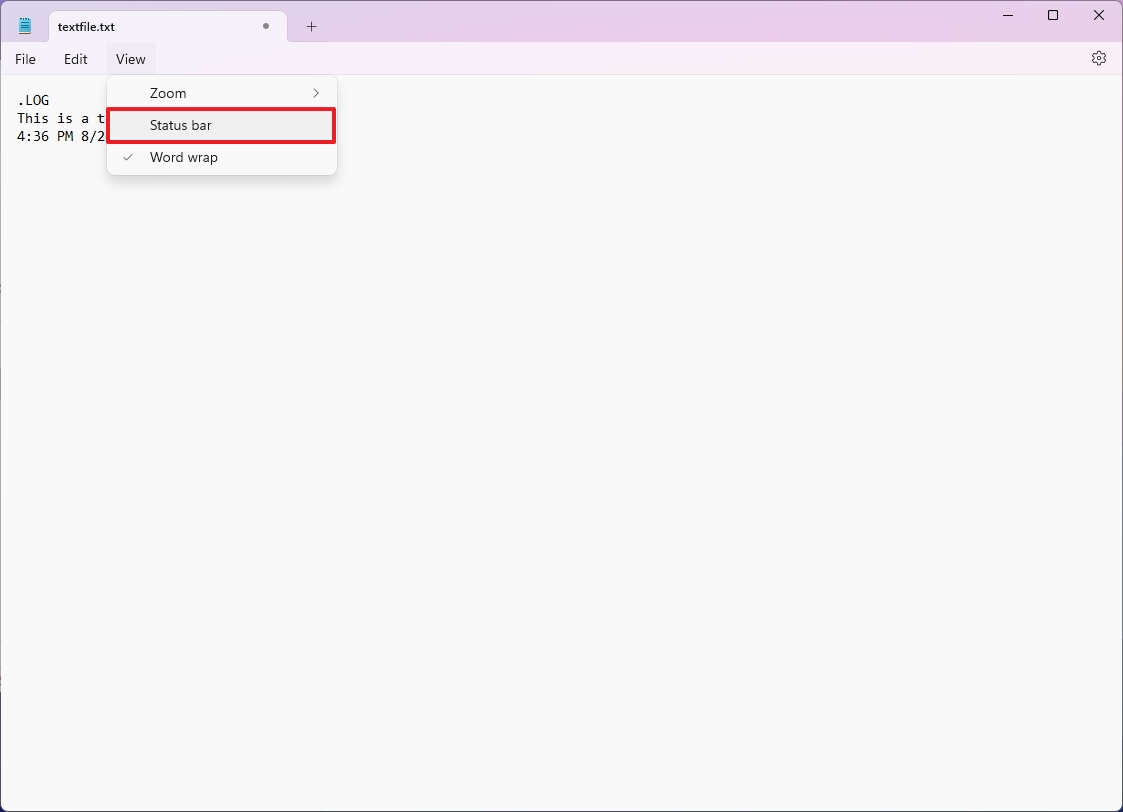
После выполнения этих шагов строка состояния больше не будет отображаться внизу страницы.
Вы всегда можете выбрать этот параметр в меню Вид, чтобы повторно включить эту функцию.
Больше ресурсов
Смотрите также
- Аналитический обзор рынка (01.11.2025 04:32)
- Лучшие смартфоны. Что купить в ноябре 2025.
- Новые смартфоны. Что купить в ноябре 2025.
- Аналитический обзор рынка (29.10.2025 03:32)
- Lenovo Legion S7 16ARHA7 ОБЗОР
- HMD Ivalo XE ОБЗОР: удобный сенсор отпечатков, яркий экран, плавный интерфейс
- Подводная съёмка. Как фотографировать под водой.
- Как начать работу с Microsoft Copilot в Windows 11 — Руководство для начинающих по работе с ИИ-чат-ботом и его многочисленным интеграциям.
- Cubot KingKong Mini 4 ОБЗОР: удобный сенсор отпечатков
- Motorola Edge 60 Fusion ОБЗОР: замедленная съёмка видео, плавный интерфейс, мощный процессор
2024-08-27 14:39
