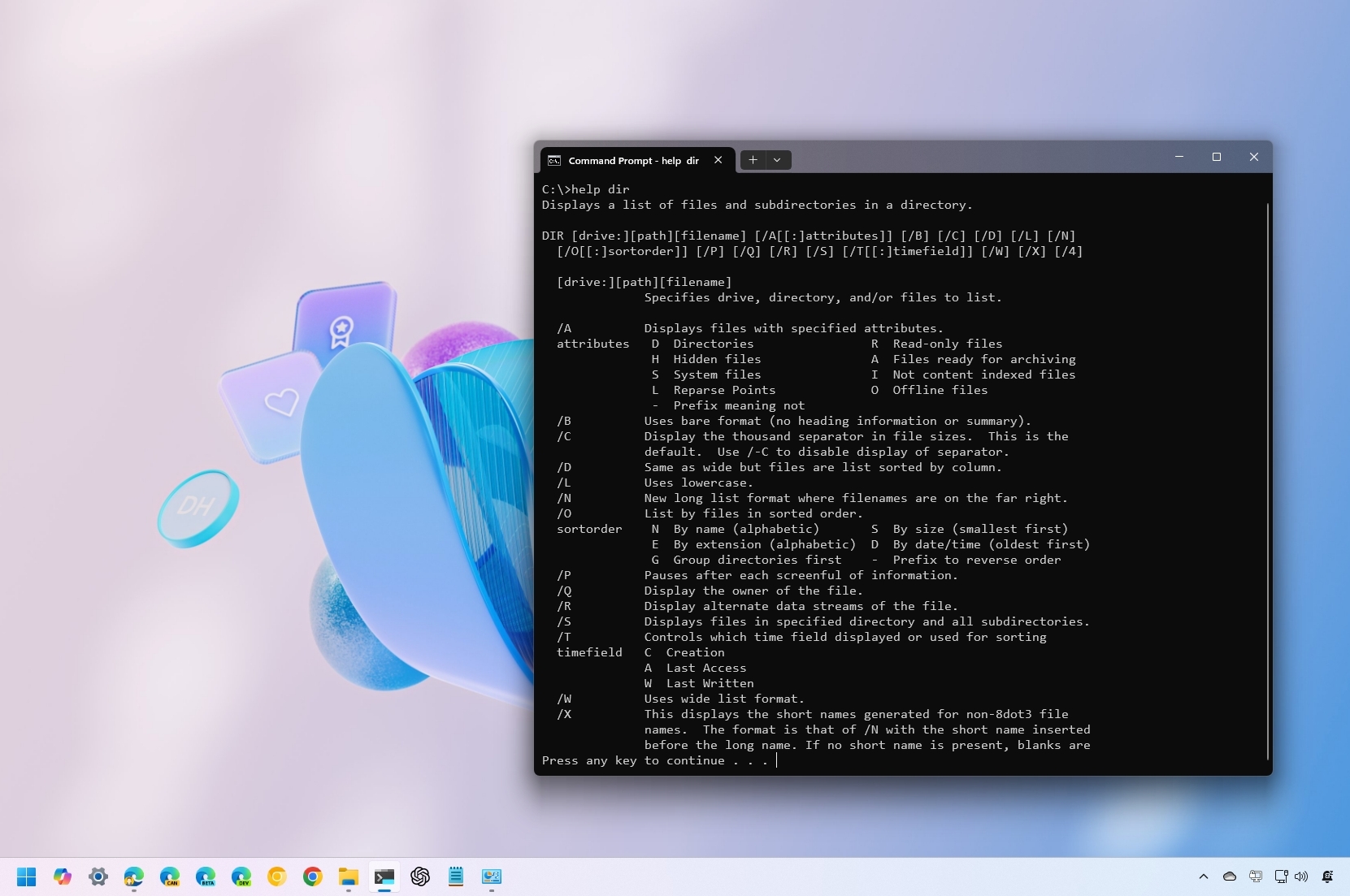
Несмотря на то, что командная строка использовалась уже довольно давно, до Windows 11, многие пользователи склонны ее игнорировать. Несмотря на то, что графический пользовательский интерфейс операционной системы легко справляется практически с любой задачей, командная строка обеспечивает непревзойденный уровень контроля, эффективности и возможностей решения проблем.
Пока крипто-инвесторы ловят иксы и ликвидации, мы тут скучно изучаем отчетность и ждем дивиденды. Если тебе близка эта скука, добро пожаловать.
Купить акции "голубых фишек"Если вы стремитесь ускорить навигацию по файловой системе, обнаруживать проблемы в сети или более эффективно управлять задачами, знание основных команд поможет вам сэкономить драгоценное время и энергию.
В этом пошаговом руководстве я остановлюсь на 20 ключевых командах для организации файлов, решения проблем и выполнения различных системных операций в Windows 11. Примечательно, что эти команды также совместимы с Windows 10.
Основные команды командной строки для Windows 11
В этой коллекции описаны основные команды, с которыми должен быть знаком каждый пользователь. Вы не найдете эти команды в какой-либо определенной последовательности.
Чтобы запустить эти команды, сначала откройте меню «Пуск» вашего компьютера. Затем найдите и запустите приложение Windows Terminal, а при необходимости также откройте окно командной строки.
1. компакт-диск (изменить каталог)
Команда «cd», что означает «изменить каталог», является важным инструментом командной строки, который позволяет вам перемещаться между различными папками (каталогами) и даже переключаться между дисками (например, C:, D: и т. д.).
Использование:
- cd ИМЯ-КАТАЛОКА
- Пример: cd C:\Users\YourName – Перемещает в папку вашей учетной записи.

Замените имя_каталога именем и путем к папке, по которой вы хотите перемещаться.
Особые случаи:
- cd .. – Перемещает вас на один уровень «вверх» в дереве каталогов (в родительскую папку).
- cd \ – Переносит вас в корневой каталог текущего диска (например, C:\).
- cd / – (В некоторых системах) Также позволяет перейти в корневой каталог.
2. директория (Каталог)
Команда «dir» в командной строке — это инструмент для просмотра содержимого каталога (папки).
Использование:
- dir – Только эта команда выводит содержимое текущего местоположения.
- Пример 1: dir /P – Выводит содержимое текущего каталога с паузой после каждого экрана.
- Пример 2: dir /AH – Выводит список всех скрытых файлов в текущем каталоге.

Особые случаи:
- /P: приостанавливает вывод после каждого просмотра экрана, что облегчает его чтение.
- /W: отображает выходные данные в широком формате, показывая больше файлов в строке.
- /A: отображает файлы с определенными атрибутами. Например, /A:D показывает только каталоги, /A:H показывает скрытые файлы, /A:R отображает файлы, доступные только для чтения, а /A:S отображает системные файлы.
- /O: сортирует выходные данные по различным критериям. Например, /O:N сортирует по имени (в алфавитном порядке), /O:D сортирует по дате/ времени, а /O:S сортирует по размеру.
- /S: отображает список всех файлов и подкаталогов в указанном каталоге и всех подкаталогах ниже него.
3. mkdir (создать каталог)
Команда «mkdir» позволяет создавать новые каталоги в определенном месте.
Использование:
- mkdir ИМЯ-КАТАЛОКА
- Пример 1: mkdir «My_Files» – В текущем каталоге будет создана новая папка с именем «Мои файлы».
- Пример 2: mkdir «C:\Users\YourName\Documents\My_Projects» – При этом внутри папки «Documents» создается папка «My_Projects».
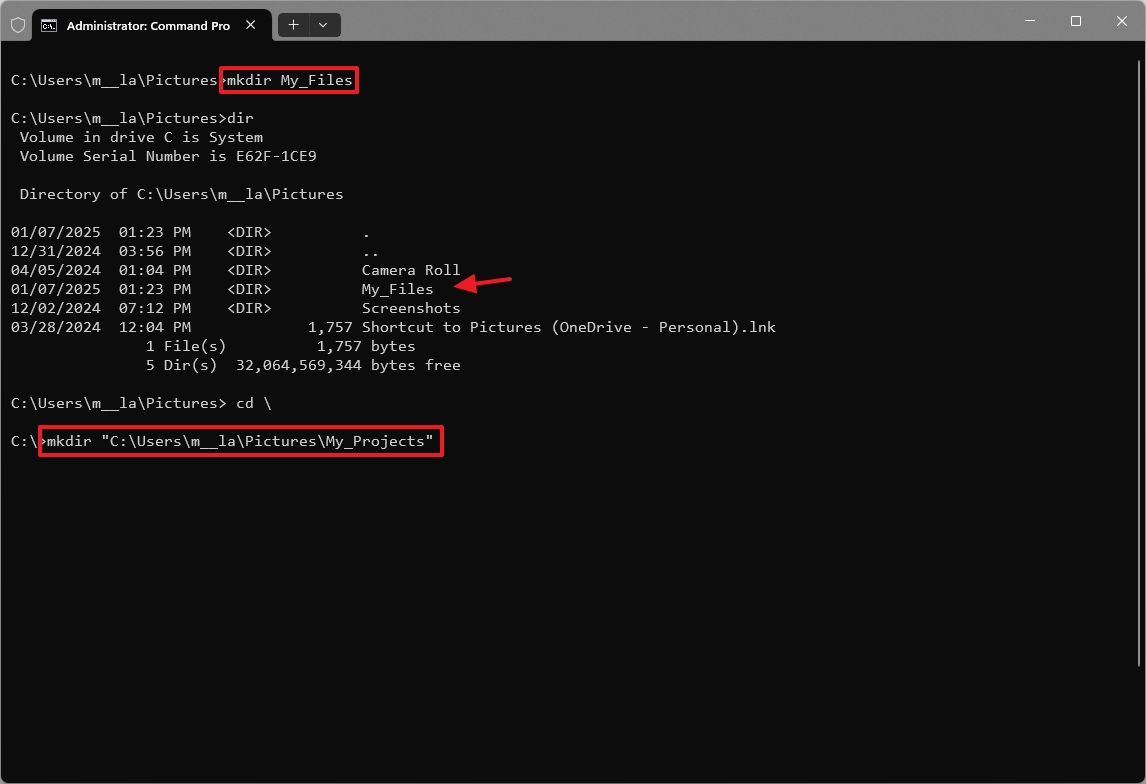
4. rmdir (Удалить каталог)
Команда «rmdir» позволяет удалять пустые каталоги.
Использование:
- rmdir ИМЯ-КАТАЛОКА
- Пример 1: rmdir «My_Files» – При этом будет удалена папка с именем «My_Files», если она пуста.
- Пример 2: rd /s /q «My_Files» – При этом будет удалена папка с именем «My_Files» и ее содержимое.
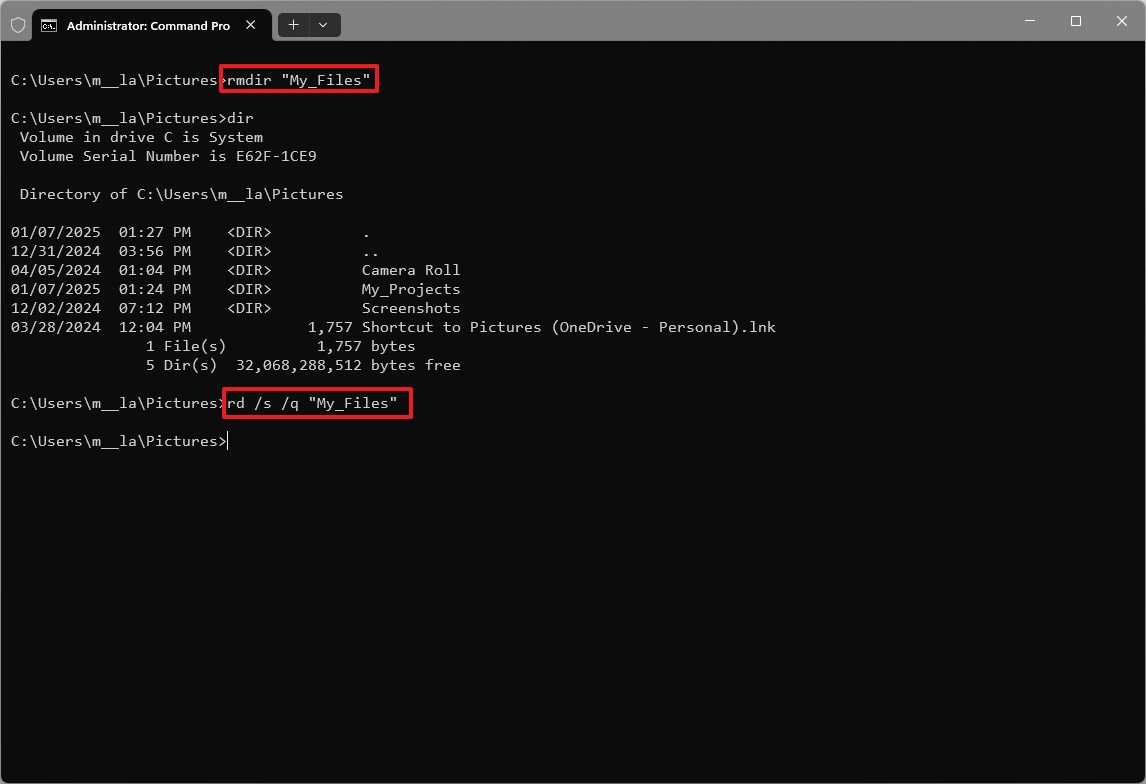
Имейте в виду, что команда «rmdir» предназначена исключительно для удаления пустых папок. Если в папке есть какие-либо файлы или подкаталоги, команда не будет работать успешно.
Чтобы удалить непустой каталог, используйте команду «rd /s /q». Но будьте предельно осторожны при использовании этой команды, так как она мгновенно удалит и каталог, и все его содержимое, не запрашивая никакого подтверждения.
5. копировать
Команда «копировать» позволяет копировать файлы из одного места в другое.
Использование:
- копировать ИСТОЧНИК/ПУТЬ НАЗНАЧЕНИЕ/ПУТЬ
- Пример 1: copy file1.txt C:\Backup – При этом файл с именем «file1.txt» будет скопирован из текущего каталога в папку «Backup» на диске C. : водить машину.
- Пример 2: копировать *.jpg C:\Backup – При этом все файлы с расширением «.jpg» будут скопированы из текущего каталога в папку «Резервное копирование».
- Пример 3: копировать D:\My_Files\Report.docx C:\Users\YourName\Documents – При этом файл будет скопирован из источника в место назначения.
- Пример 4: copy file1.txt C:\Backup /Y – При этом файл будет скопирован из источника, перезаписав существующие файлы в месте назначения. .
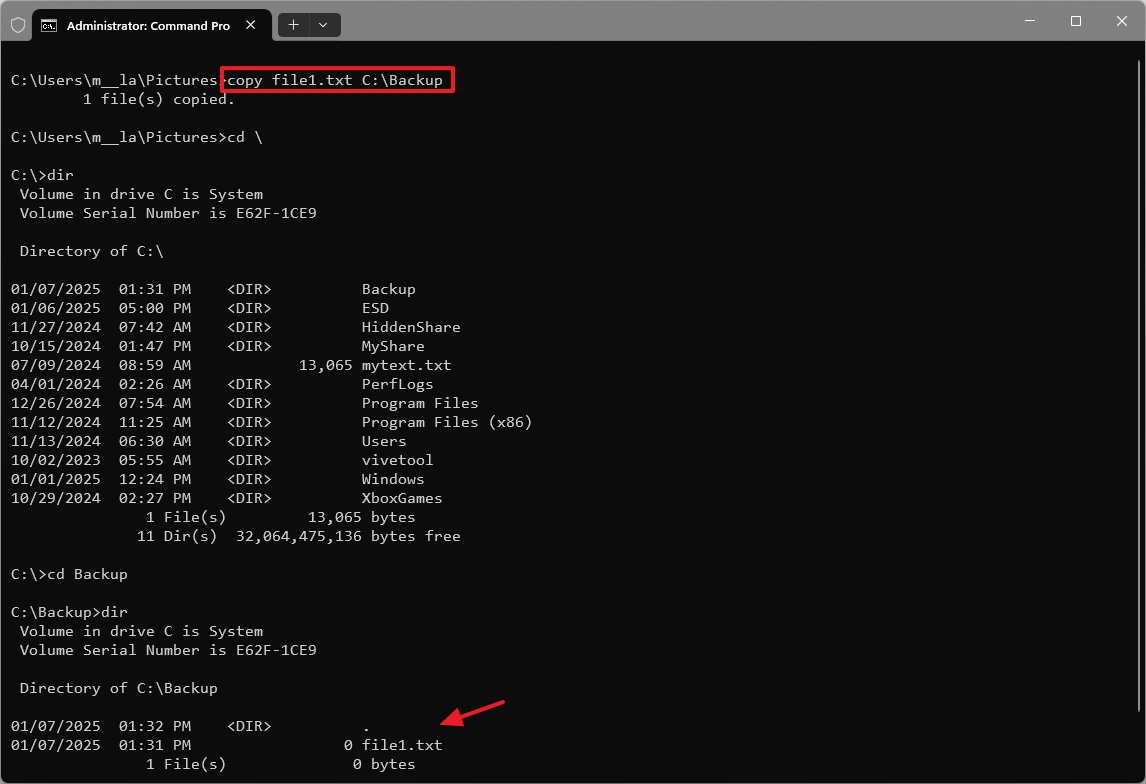
6. дель (Удалить)
Команда «del» позволяет удалять файлы (не каталоги).
Использование:
- удалить ИМЯ ФАЙЛА
- Пример 1: del file1.txt – Это приведет к удалению файла с именем «my_file.txt» из текущего каталога.
- Пример 2: del *.jpg – При этом будут удалены все файлы с расширением «.jpg» в текущем каталоге.
- Пример 3: del *.jpg /f – Это можно использовать для принудительного удаления файлов, доступных только для чтения.
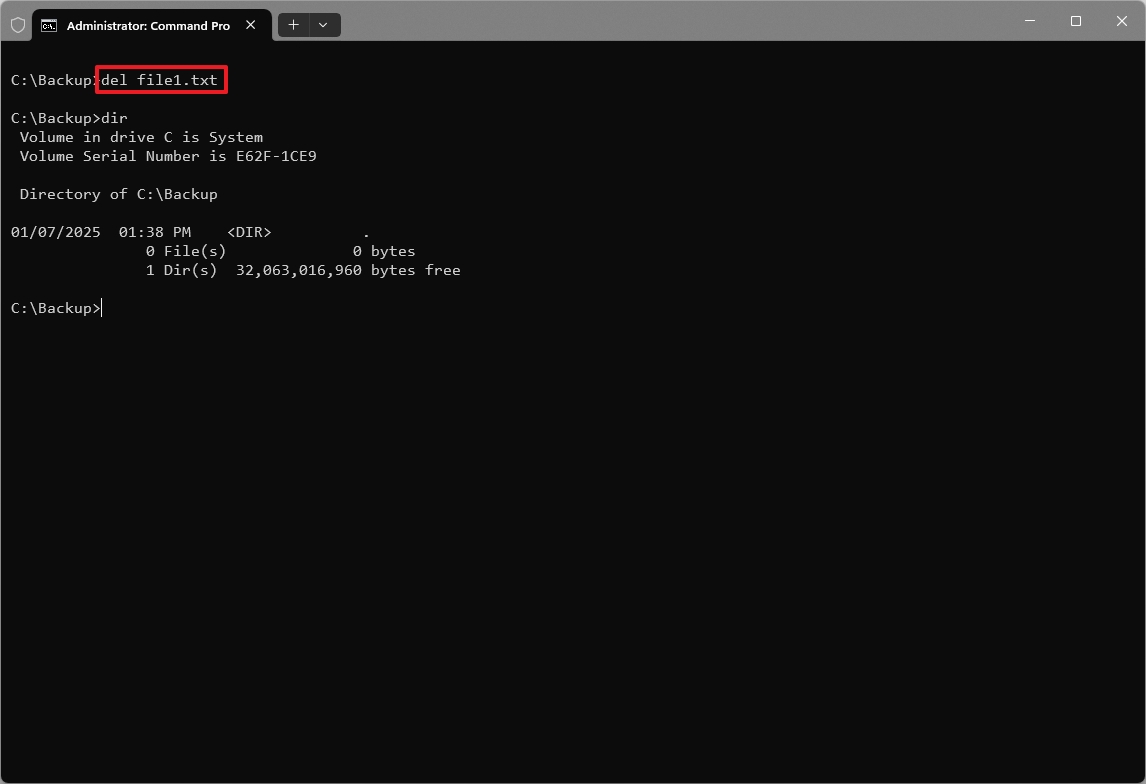
Имейте в виду, что когда вы удаляете файл, он обычно полностью удаляется без предварительного посещения корзины.
7. рен (Переименование)
Команда «ren» позволяет переименовывать файлы и папки.
Использование:
- рен OLD_FILENAME NEW_FILENAME
- Пример 1: ren old_file.txt new_file.txt – При этом файл «old_file.txt» будет переименован в «new_file.txt».
- Пример 2: ren «old_folder» «new_folder» – Папка «old_folder» будет переименована в «new_folder».
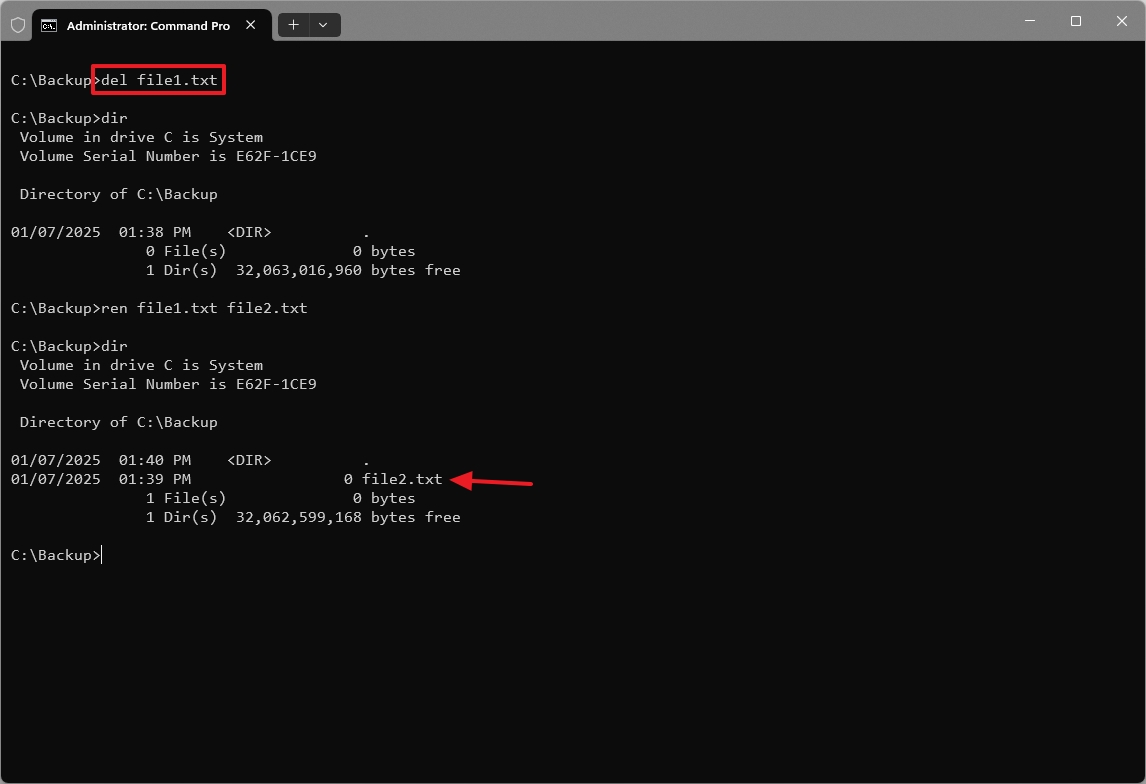
8. cls (Очистить экран)
Команда «‘cls’» очищает содержимое экрана, тем самым улучшая читаемость командной строки, особенно после длительной последовательности команд или выходных данных.
Использование:
- cls
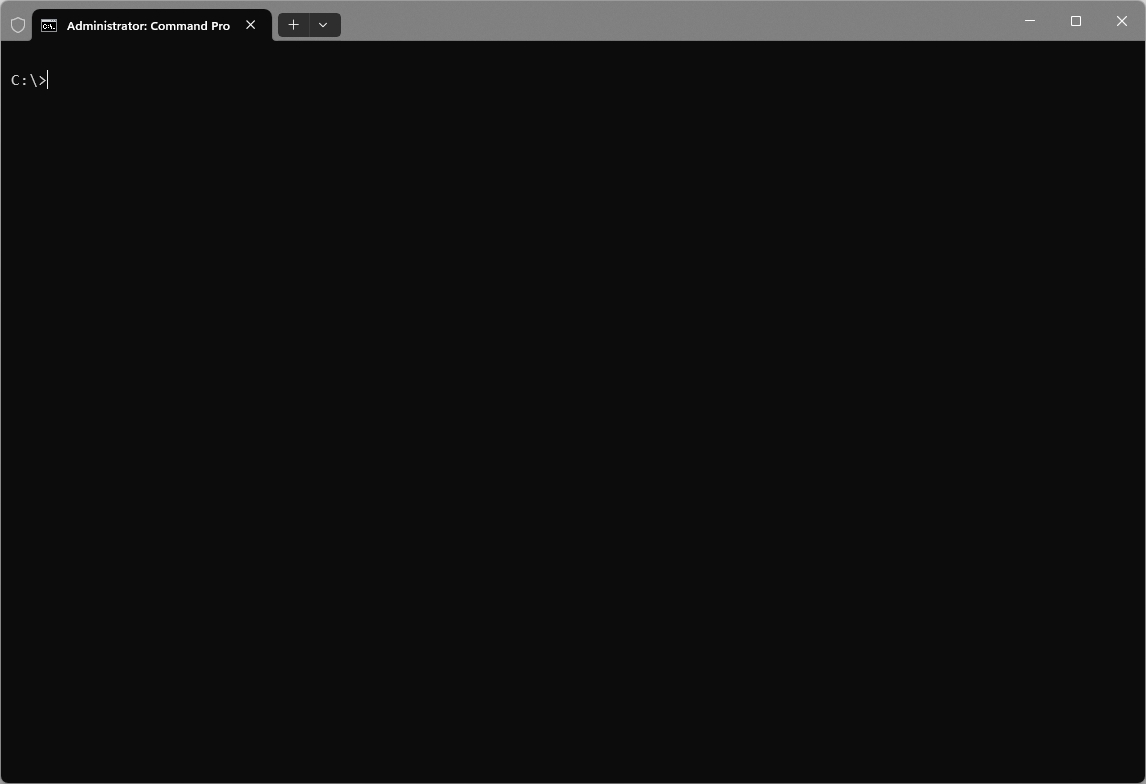
9. ipconfig (конфигурация интернет-протокола)
Как аналитик, я часто использую команду «ipconfig», чтобы получить представление о настройке сети моего компьютера. Этот удобный инструмент незаменим, когда речь идет об устранении основных неполадок сети и анализе более сложных сетевых конфигураций.
Использование:
- ipconfig
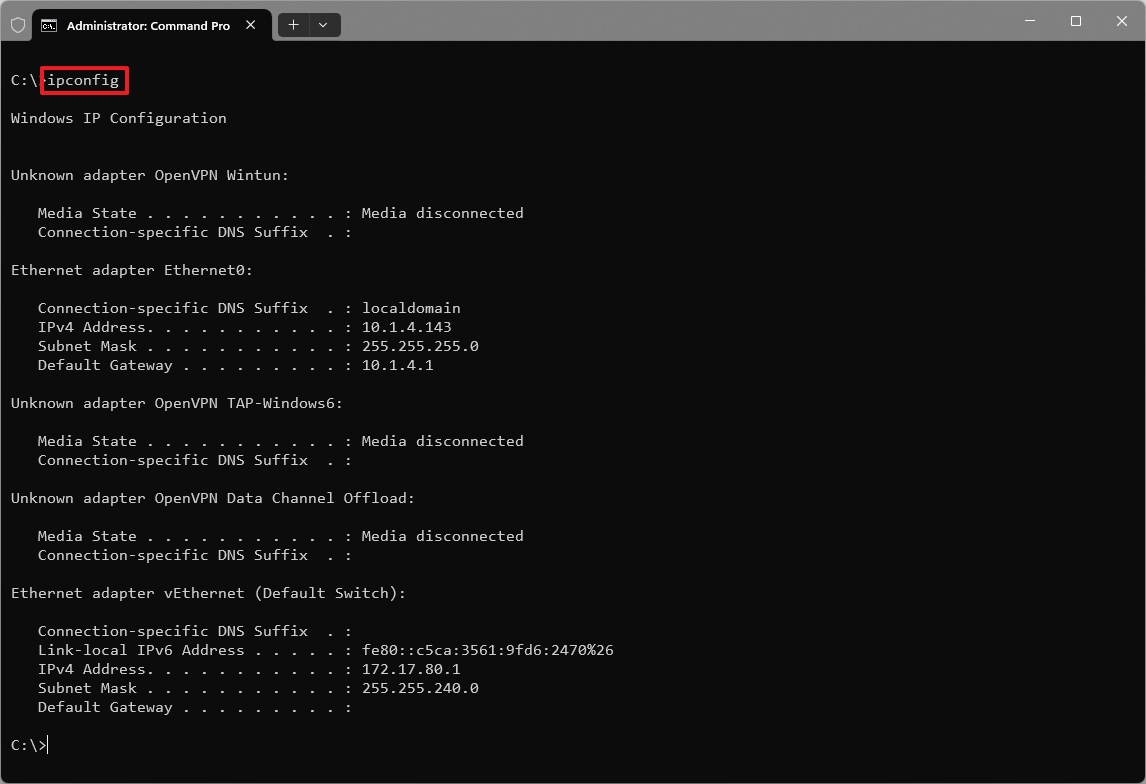
Команда выводит важную информацию о сети, например:
- IP-адрес: уникальный идентификатор вашего компьютера в сети.
- Маска подсети: определяет сегмент сети, к которому принадлежит ваш компьютер.
- Шлюз по умолчанию: Адрес вашего маршрутизатора (или модема).
- DNS-сервер: адрес сервера системы доменных имен, который преобразует доменные имена (например, google.com) в IP-адреса.
Альтернативное использование:
Введите ipconfig /all и нажмите Enter, чтобы отобразить более подробное представление, включая:
- MAC-адрес (физический адрес): уникальный аппаратный идентификатор вашего сетевого адаптера.
- DHCP-сервер: Если ваш IP-адрес назначен DHCP-сервером, здесь отображается адрес сервера.
- Адреса DNS-серверов.
Особые случаи:
- ipconfig /release: Освобождает конфигурацию IP-адреса, полученную от DHCP-сервера.
- ipconfig /renew: Запрашивает новую конфигурацию IP-адреса у DHCP-сервера.
- ipconfig /flushdns: Очищает хранилище кэша преобразователя DNS на вашем компьютере при устранении проблем с разрешением имен DNS.
Вообще говоря, чтобы обновить настройки сети, вы обычно начинаете с выполнения команд `ipconfig /release`, за которыми следует `ipconfig /renew`.
10. пинг
Команда «ping» служит быстрым и простым методом проверки доступности сети и устранения основных проблем с сетью.
Это устройство передает крошечные порции данных (называемые «ответами на запросы») в указанное место (либо IP-адрес, либо доменное имя), а затем отображает возвращенную информацию (известную как «ответ» или «ответ») с помощью этого устройства. расположение.
Время, необходимое для отправки пакета, получения обратно и получения ответа взамен, называется «временем в двустороннем пути» или просто «временем для поездки туда и обратно».
Обычно этот инструмент помогает проверить, доступен ли в сети конкретное устройство или сервер, а также помогает решить различные проблемы с подключением.
Использование:
- пинг DNSNAME-OR-IP
- Пример: ping google.com или ping 8.8.8.8 (публичный DNS-сервер Google).
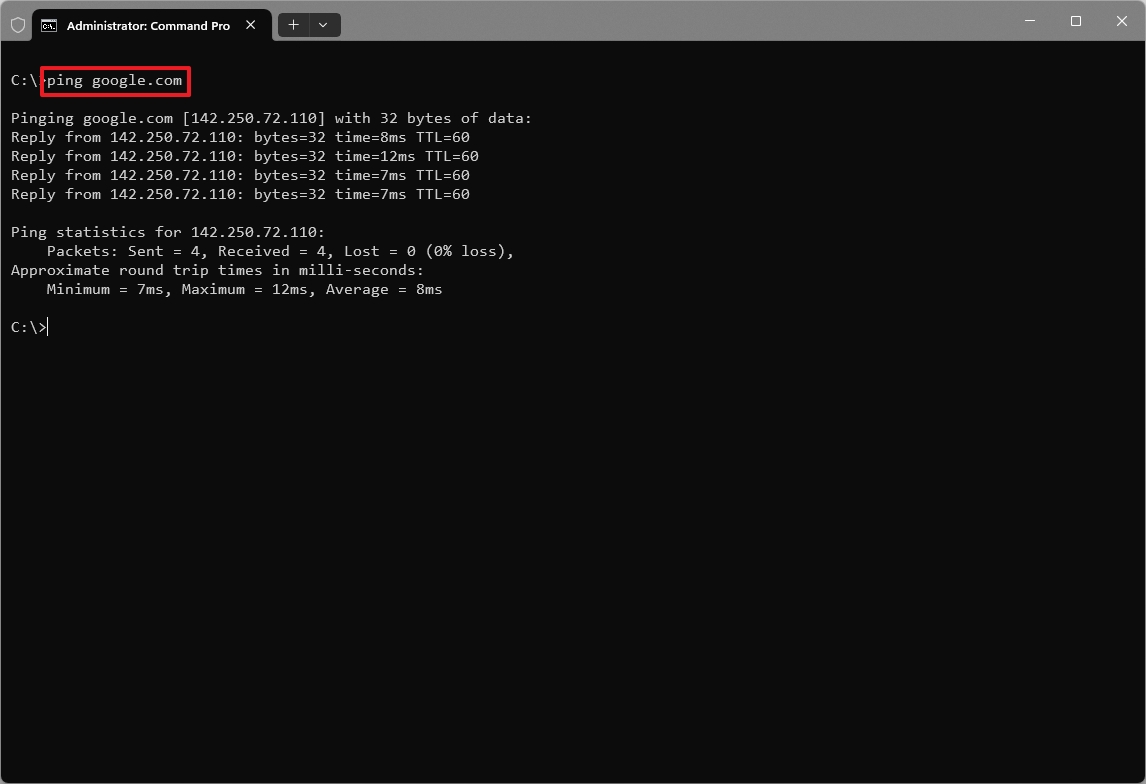
Если операция ping выполнена эффективно, она отобразит IP-адрес цели, покажет время прохождения туда и обратно для каждого пакета и сигнализирует об успешности ответов.
Если команда не выполнена успешно, выходные данные будут отображаться как «Тайм-аут запроса истек».
11. трассировка (Отслеживание маршрута)
Команда «tracert», сокращенно от «traceroute», служит полезным инструментом устранения неполадок в сети, подробно описывая маршрут, по которому следуют пакеты данных, чтобы добраться до определенного места назначения в Интернете.
Когда я отправляю пакеты по направлению к целевому пункту назначения, каждый из них помечается начальным значением «Время жизни» (TTL), равным 1. На пути через сеть каждый маршрутизатор, с которым он сталкивается, уменьшает TTL на 1. Если в течение В этом путешествии TTL достигает нуля, маршрутизатор отбрасывает пакет и, в свою очередь, отправляет сообщение «ICMP Time Exceeded» обратно в источник.
Анализируя эти ответы, команда «tracert» определяет порядок маршрутизаторов (или «этапов», или «шагов»), через которые проходят пакеты данных во время передачи.
Результаты команды показывают ряд маршрутизаторов, которые были пройдены по пути связи, отображая их соответствующие IP-адреса, а также время, необходимое пакету данных для прохождения к каждому маршрутизатору и возвращения (время туда и обратно или RTT). .
Использование:
- tracert google.com
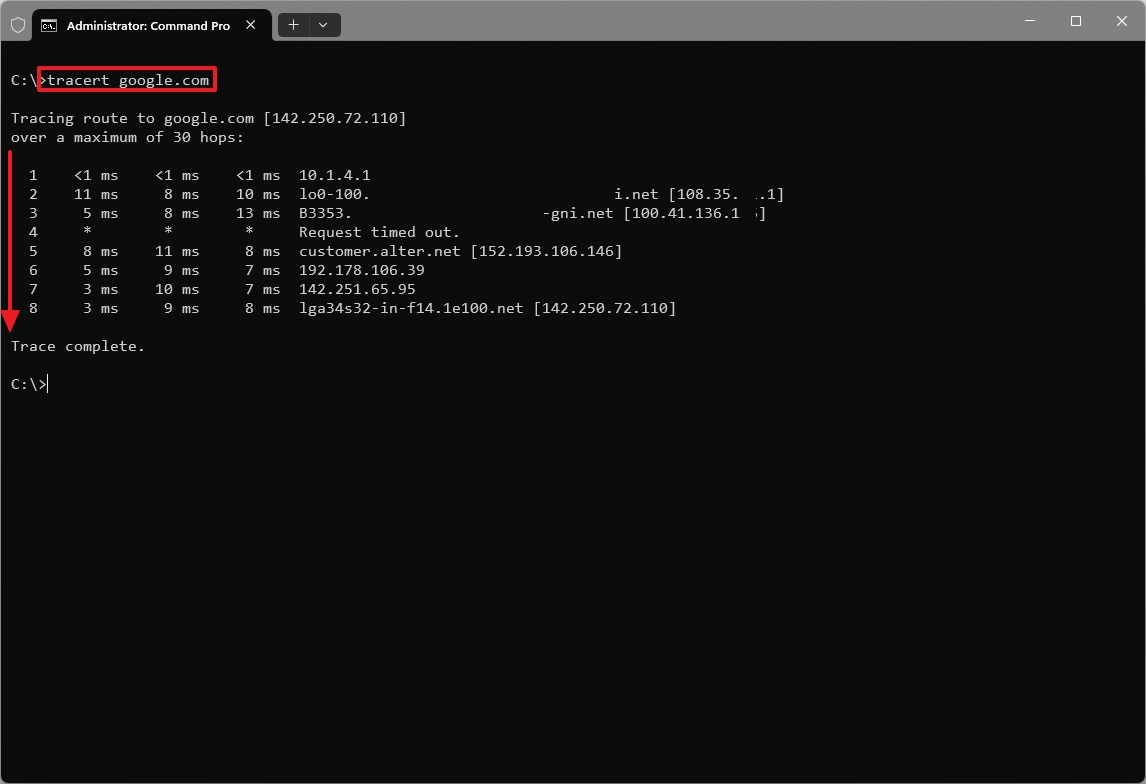
Эта инструкция отобразит путь к серверам Google, включая маршрутизаторы, обеспечивающие подключение.
12. выключение
Команда «shutdown» позволяет вам контролировать выключение и перезагрузку компьютера.
Использование:
- shutdown /s: немедленное выключение компьютера.
- shutdown /s /t 60: выключает компьютер после 60-секундной задержки.
- shutdown /r: немедленно перезагружает компьютер.
- shutdown /r /t 30: компьютер перезагружается после 30-секундной задержки.
- shutdown /L: завершает сеанс текущего пользователя.
- shutdown /a: отменяет ожидающее завершение работы или перезапуск.
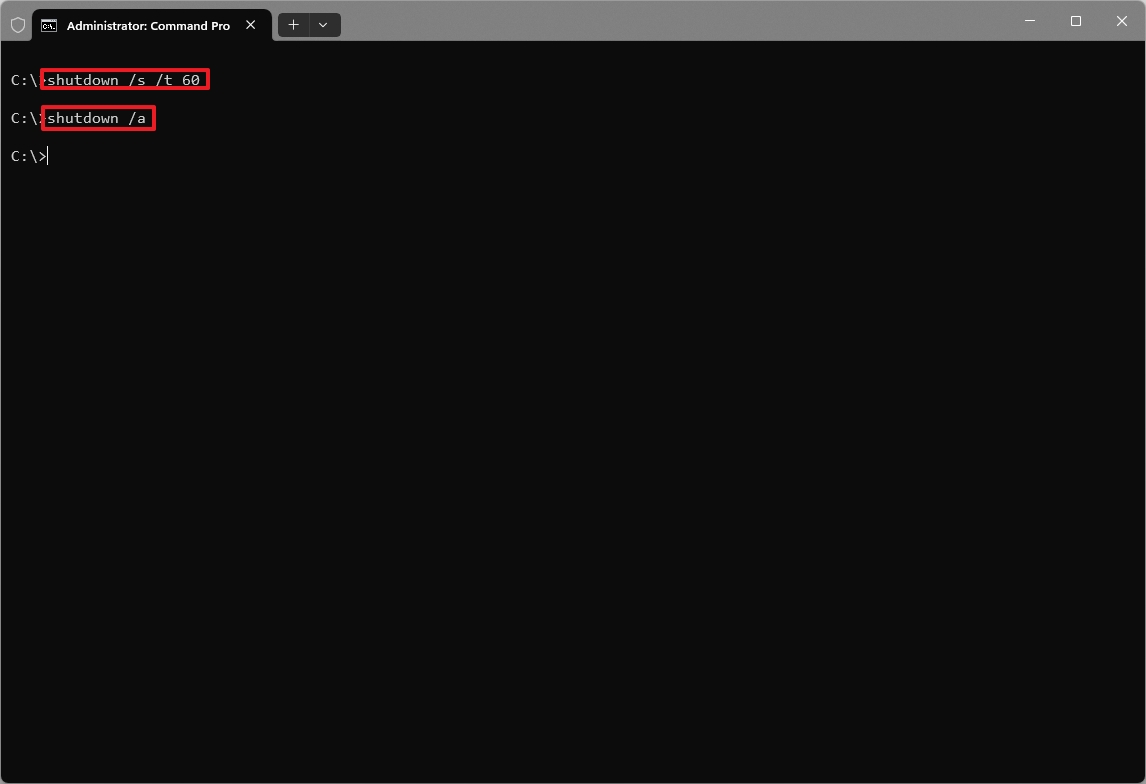
13. список задач
Команда «список задач» служит полезной утилитой в Windows 11, позволяющей проверять и контролировать активные процессы. Он предлагает быстрый и удобный метод получения обзора активности системы, очень похожий на функциональность диспетчера задач.
Использование:
- список задач: отображаются все процессы и подробные сведения, такие как имя процесса, идентификатор, имя сеанса и использование памяти.
- список задач /V: подробный вариант отображает более подробную информацию, такую как приоритет, учетную запись пользователя и описание.
- список задач /M ИМЯ-МОДУЛЯ: список всех процессов, в настоящее время использующих указанный модуль (например, файл DLL) после изменения «ИМЯ-МОДУЛЯ» в команде.
- список задач /SVC: отображает службы, размещенные в каждом процессе.
- список задач /FI FILTER: фильтрует выходные данные на основе определенных критериев (например, имени изображения, статуса) при изменении параметра «FILTER» в команде.
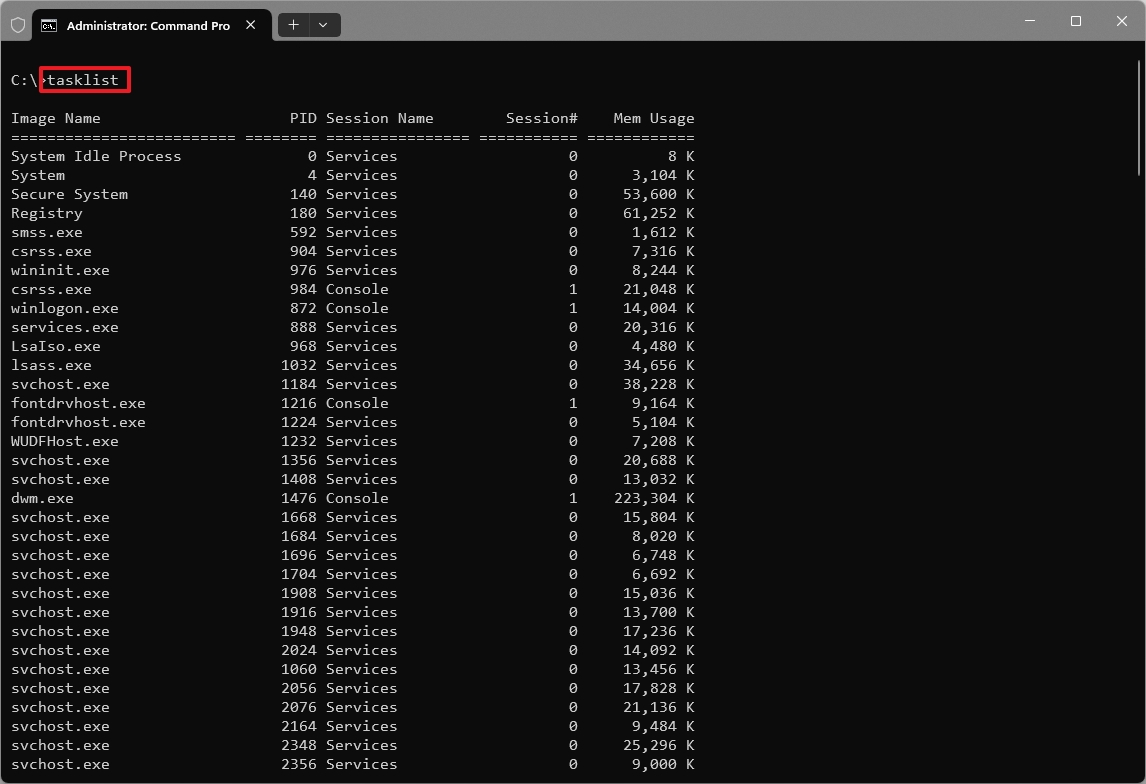
14. тасккилл
Команда «taskkill» — это инструмент, позволяющий завершить текущие задачи или процессы. Обычно его используют для решения проблем с зависшими приложениями, восстанавливая тем самым контроль над вашей системой.
Использование:
- taskkill /IM PROCESS-NAME: завершает определенный процесс по его имени.
- Пример:
taskkill /IM notepad.exe - taskkill /PID PROCESS-ID: завершает определенный идентификатор процесса.
- Пример: Taskkill /PID 1237
- taskkill /F: принудительно завершает процесс Explorer.
- Пример: taskkill /F /IM explorer.exe
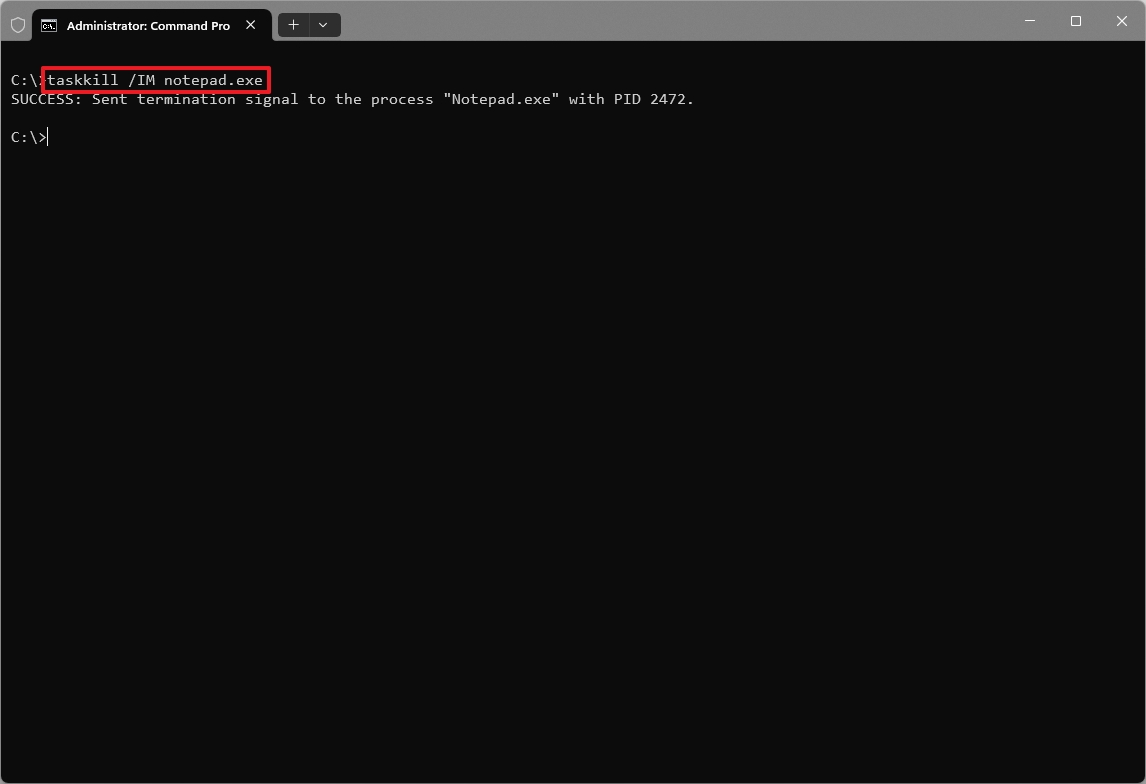
15. chkdsk (проверка диска)
Команда «chkdsk» выполняет функцию утилиты, проверяющей систему на наличие потенциальных проблем и поврежденных частей, а затем пытается их исправить.
Использование:
- chkdsk /f: исправляет ошибки на диске.
- Пример: chkdsk C: /f — проверяет диск «C:» на наличие ошибок и пытается их исправить.
- chkdsk /r: находит поврежденные сектора и восстанавливает читаемую информацию.
- Пример: chkdsk C: /r — проверяет диск «C:» на наличие ошибок, пытается их исправить и находит поврежденные сектора.
- chkdsk /x: Отключает диск перед запуском инструмента.
- Пример: chkdsk C: — проверяет диск «C:» на наличие ошибок, но не пытается их исправить.
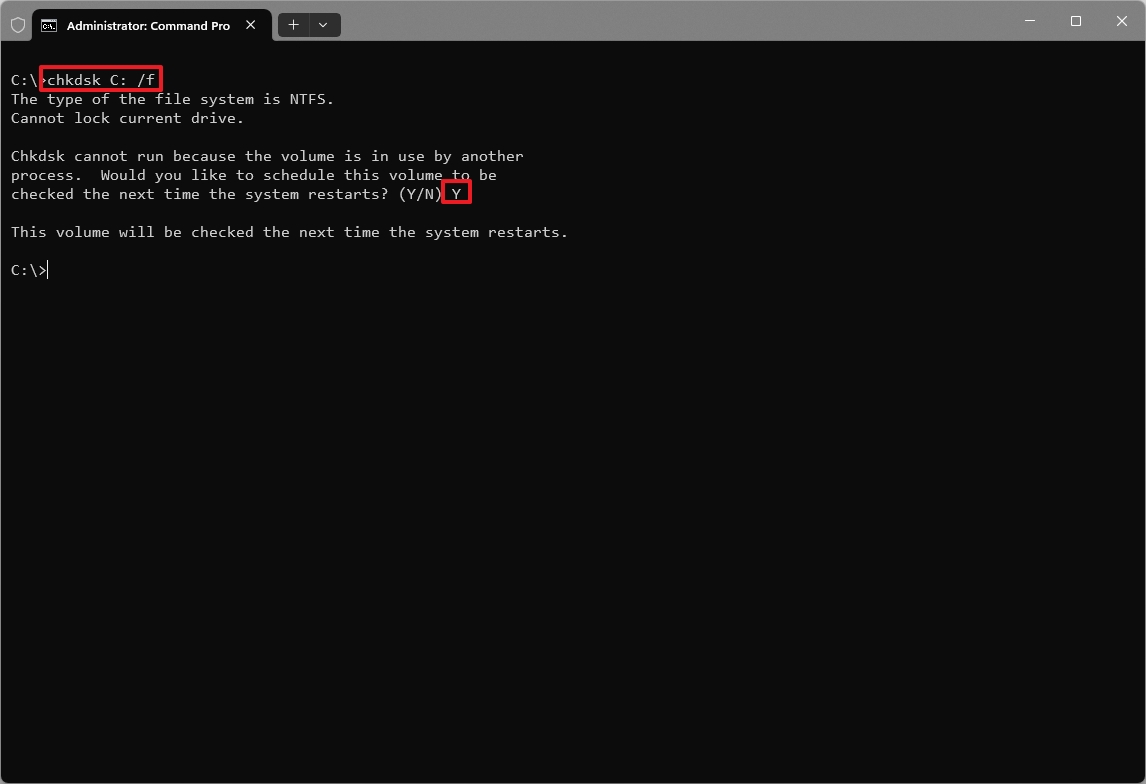
Выполнение команды «Проверить диск» может занять значительное время, особенно если вы используете параметр «/r» .
16. sfc /scannow (проверка системных файлов)
Как технический энтузиаст, я часто полагаюсь на инструмент проверки системных файлов (SFC), чтобы обеспечить бесперебойную работу моей системы. Этот мощный союзник сканирует и восстанавливает любые поврежденные системные файлы, используя в качестве образца локальный образ операционной системы. Обычно я использую этот инструмент в сочетании с «Обслуживанием образов развертывания и управлением ими» (DISM), чтобы моя система оставалась в отличной форме.
Использование:
- sfc /scannow
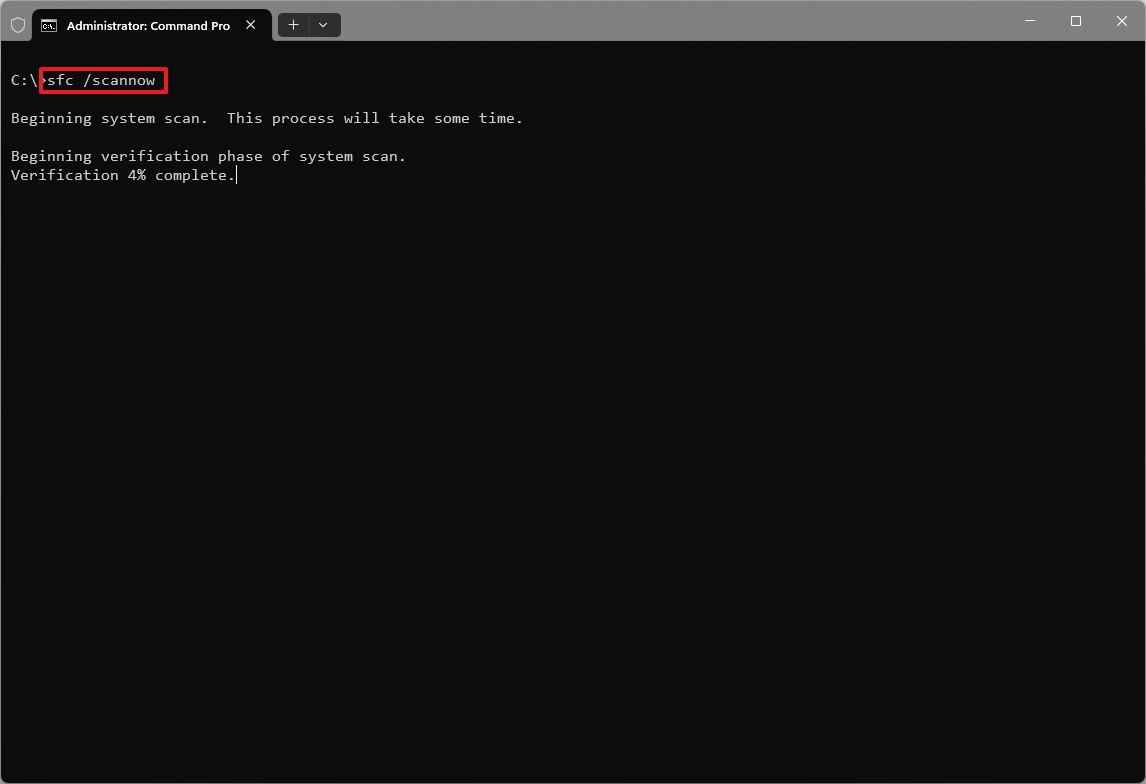
Когда вы выполняете команду, инструмент выполняет сканирование всех защищенных системных файлов на вашем компьютере, а затем сверяет их с надежной резервной копией, хранящейся локально в виде образа.
Если Small File Controller (SFC) обнаруживает какие-либо несоответствия, например отсутствие или повреждение файлов, он помечает их как проблемы и вместо этого пытается заменить их на правильные.
17. помочь
Команда «help» предоставляет вам ресурсы для изучения других команд.
Использование:
- help COMMAND-NAME
- Пример 1: help dir – показывает информацию о команде «dir», включая ее синтаксис, параметры и использование.
- Пример 2: help — показывает список команд, доступных для использования в командной строке.
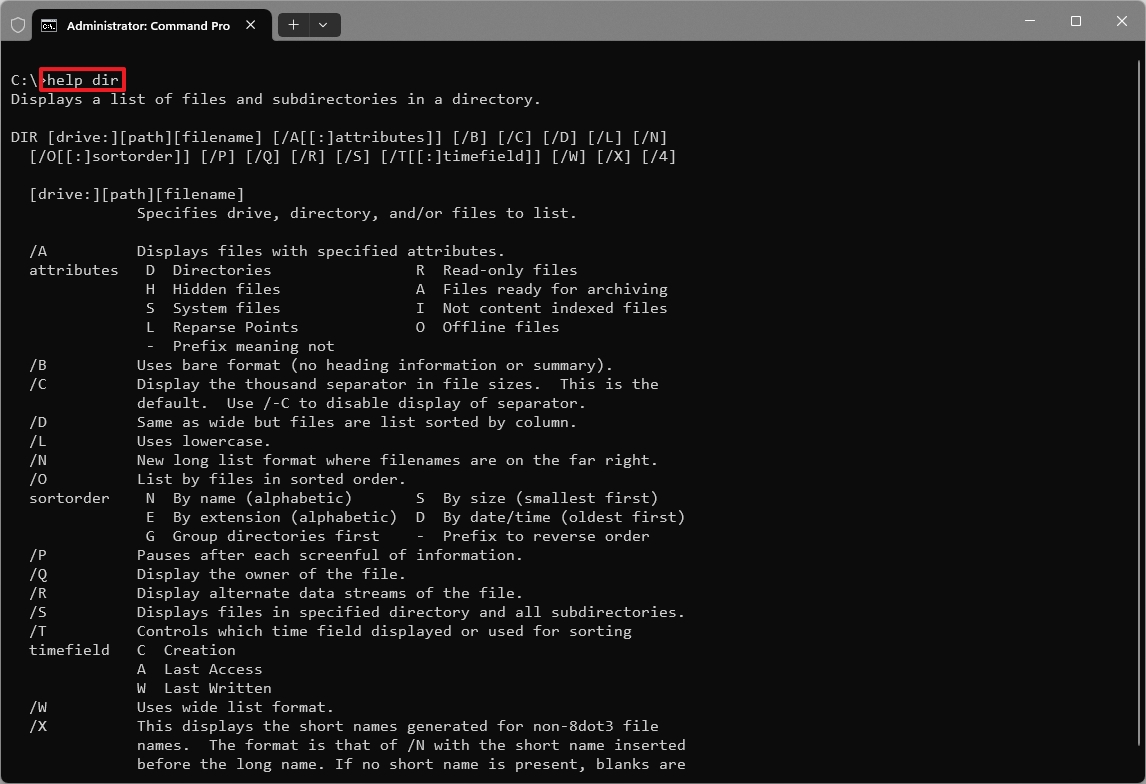
18. выход
Проще говоря, использование команды «‘exit’» закроет активное окно командной строки, над которым вы сейчас работаете. Кроме того, эта команда полезна для завершения сценариев или пакетных файлов, которые также выполняются в командной строке.
Использование:
- выход
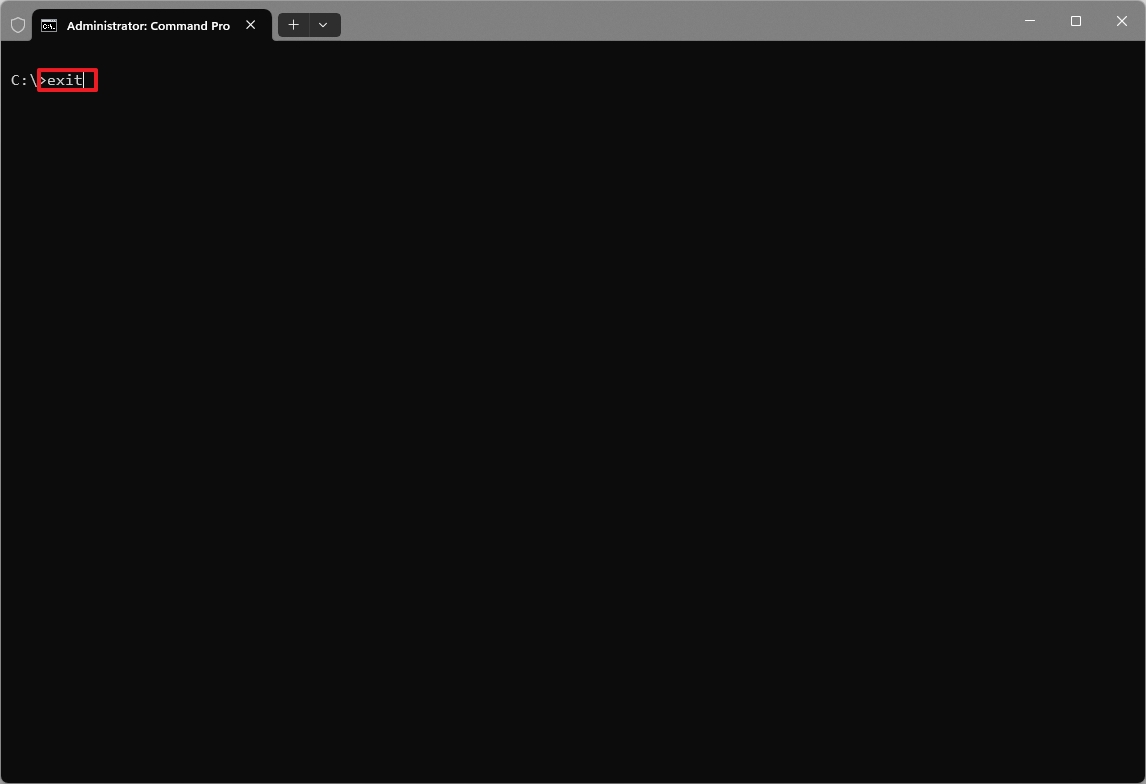
19. winget (диспетчер пакетов Windows)
Подводя итог, можно сказать, что команда «winget» служит полезным инструментом для упрощения установки, обновления и обслуживания приложений.
Чтобы максимально эффективно использовать диспетчер пакетов Windows, пользователям важно знать несколько ключевых функций, которые позволят им выполнять фундаментальные задачи.
Использование:
- ИМЯ ПРИЛОЖЕНИЯ поискаwinget
- Пример: winget search firefox — выполняет поиск в репозиториях Microsoft и выводит информацию обо всех приложениях, соответствующих запросу.
- winget install APP-NAME – загружает и устанавливает указанное приложение.
- Пример: winget install «Mozilla Firefox» – установите браузер Mozilla Firefox на свой компьютер.
- winget update APP-NAME – обновляет установленное приложение до последней версии.
- Пример: обновление winget «Mozilla Firefox» — обновляет браузер Mozilla Firefox.
- winget uninstall APP-NAME – удаляет приложение с вашего компьютера.
- Пример: winget uninstall «Mozilla Firefox» — удаляет браузер Mozilla Firefox.
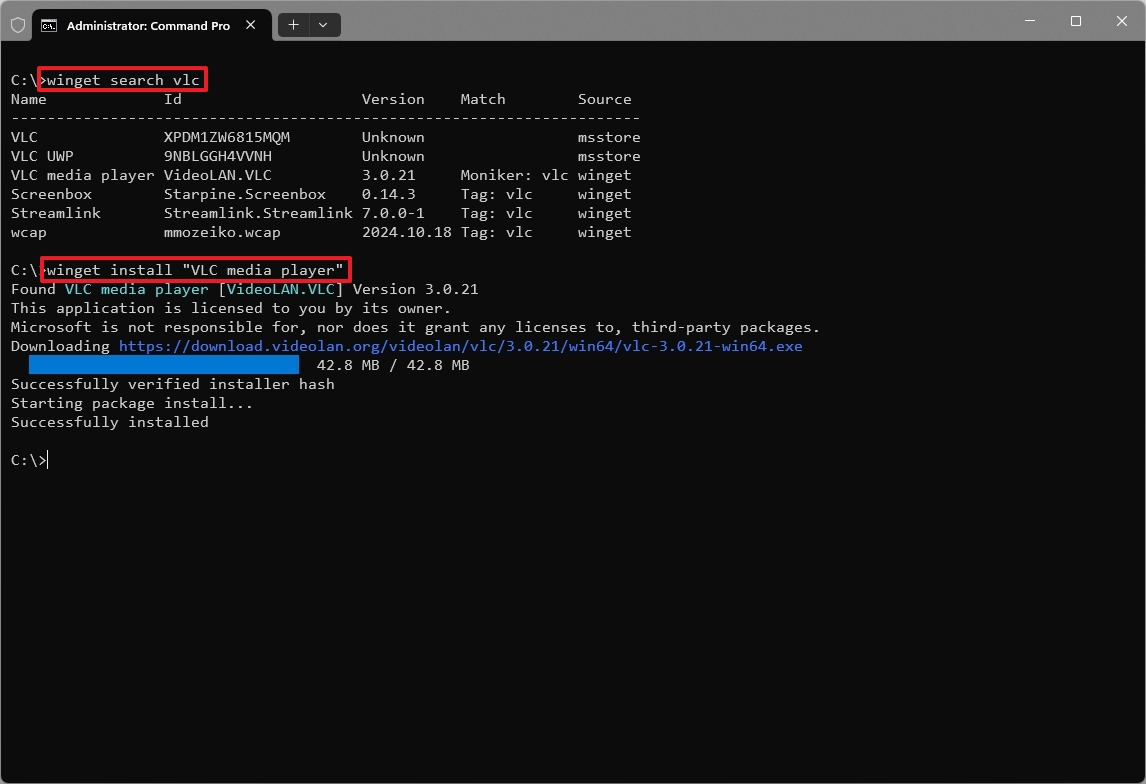
20. sudo (выполнение суперпользователя)
Команда «sudo» (Superuser Do) — это утилита, которая позволяет выполнять команды с правами администратора непосредственно из командной строки, минуя необходимость отдельного повышения прав.
Если вы обнаружите, что этот инструмент что-то напоминает, вероятно, потому, что он похож на команду Sudo, используемую в системах на базе Unix, таких как Linux и macOS. Однако важно отметить, что команда Sudo в Windows 11 работает иначе, чем ее аналоги для Linux и macOS. Вместо этого этот инструмент предлагает ограниченный набор функций, позволяющий выполнять команды с повышенными правами либо внутри, либо в отдельном окне, без возможности что-либо вводить.
Использование:
- КОМАНДА sudo
- Пример: sудаление файла.txt
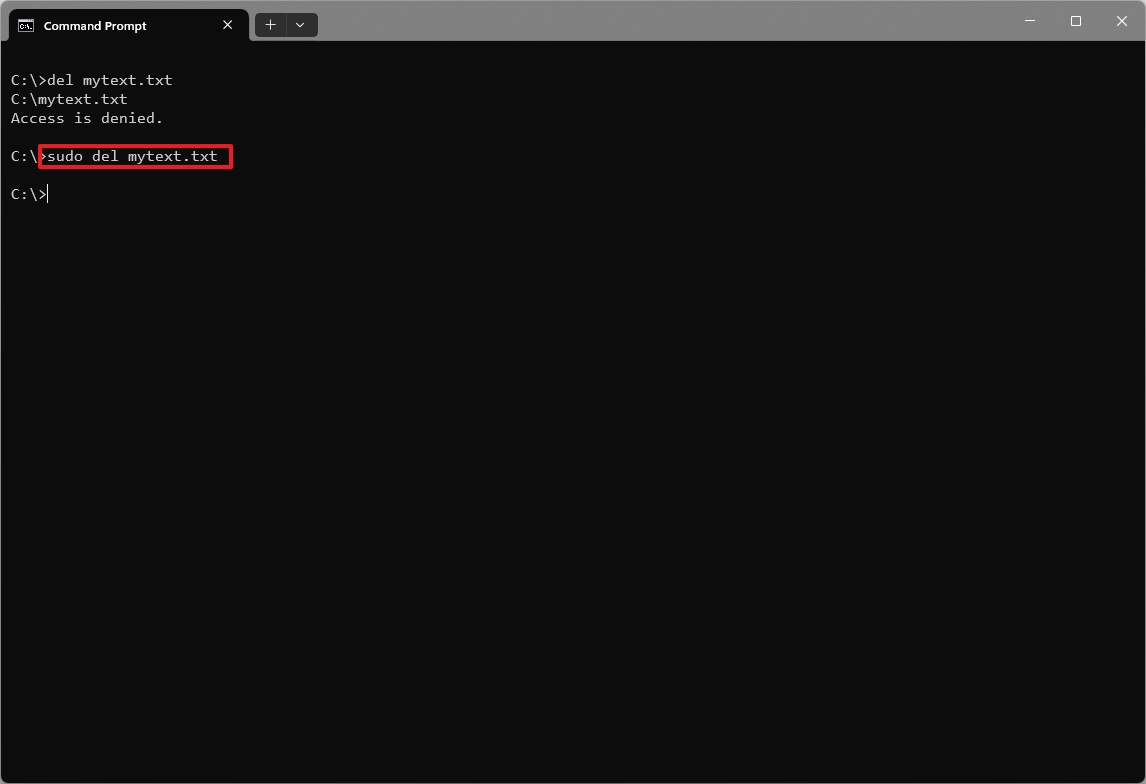
В Windows 11 эта функция изначально отключена. Чтобы активировать его, перейдите в «Настройки > Система > Режим разработчика», включите переключатель «Включить sudo», а затем выберите «Встроенный» для выполнения команд с повышенными правами в одном окне, аналогично Linux и macOS.
Больше ресурсов
Смотрите также
- Лучшие смартфоны. Что купить в октябре 2025.
- Lenovo Legion S7 16ARHA7 ОБЗОР
- Новые смартфоны. Что купить в октябре 2025.
- Неважно, на что вы фотографируете!
- Tecno Spark 40 Pro ОБЗОР: плавный интерфейс, яркий экран, большой аккумулятор
- Аналитический обзор рынка (18.10.2025 01:32)
- Аналитический обзор рынка (12.10.2025 15:32)
- Realme P4 Pro ОБЗОР: скоростная зарядка, тонкий корпус, большой аккумулятор
- Аналитический обзор рынка (15.10.2025 10:32)
- Типы дисплеев. Какой монитор выбрать?
2025-01-09 20:15
