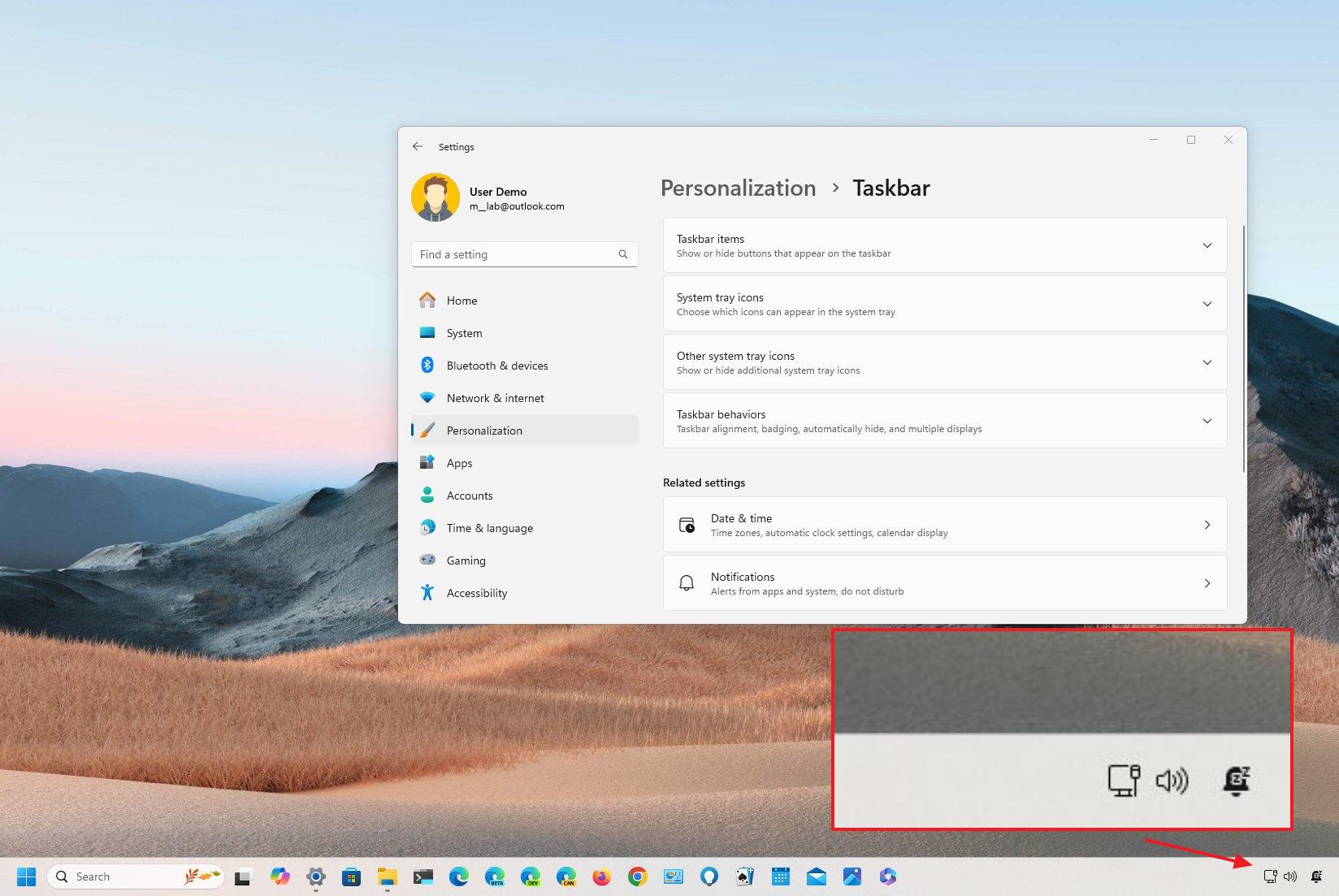
По моему личному опыту, я считаю необходимым настроить системный трей, чтобы навести порядок на рабочем месте и свести к минимуму отвлекающие факторы. Вот шаги, которые я обычно выполняю:
Пока крипто-инвесторы ловят иксы и ликвидации, мы тут скучно изучаем отчетность и ждем дивиденды. Если тебе близка эта скука, добро пожаловать.
Купить акции "голубых фишек"В Windows 11 вы найдете системный трей или область уведомлений, расположенную в правой части панели задач. Эта область предоставляет полезную информацию и обеспечивает легкий доступ к различным функциям системы и приложениям, включая время, состояние сети, настройки звука и дополнительные функции.
Поскольку панель задач в вашей операционной системе имеет определенные предустановленные настройки, я расскажу вам о настройках, которые я обычно вношу для улучшения и организации области панели задач для повышения эффективности.
Среди доступных настроек вы можете удалить метку времени (хотя операционная система теперь предлагает сжатые часы), удалить системные символы, отключить оповещения и вместо этого выбрать отображение рабочего стола.
В этом пошаговом руководстве я познакомлю вас с различными методами, которые я использую для персонализации панели задач на панели задач в Windows 11.
Как скрыть время и дату в Windows 11
В Windows 11 у вас есть возможность либо полностью удалить время и дату с панели задач, либо отобразить их сокращенную версию.
В зависимости от времени вашего руководства некоторые пользователи могут не иметь возможности просматривать сокращенные сведения о времени и дате.
Скрыть часы с панели задач
Чтобы удалить часы с панели задач, выполните следующие действия:
- Откройте Настройки.
- Нажмите Время и язык.
- Нажмите на страницу Дата и время справа.
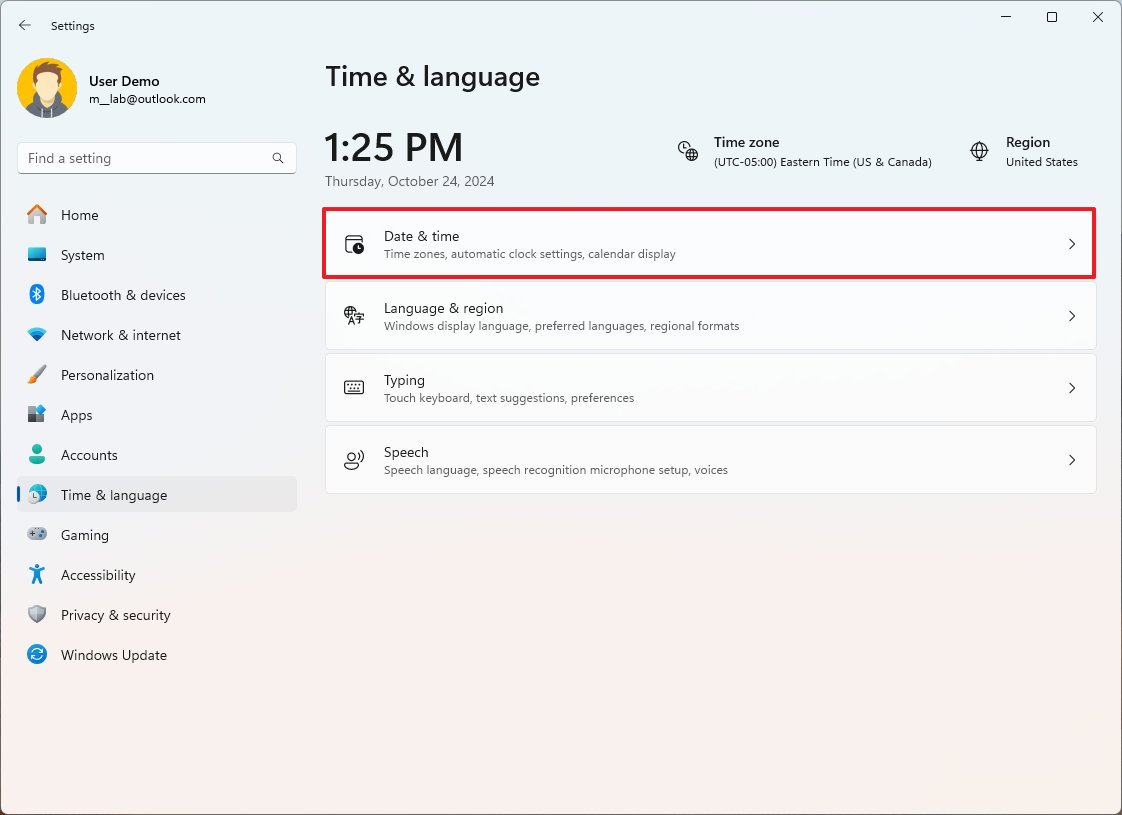
- Выключите переключатель «Показывать время и дату на панели задач» .
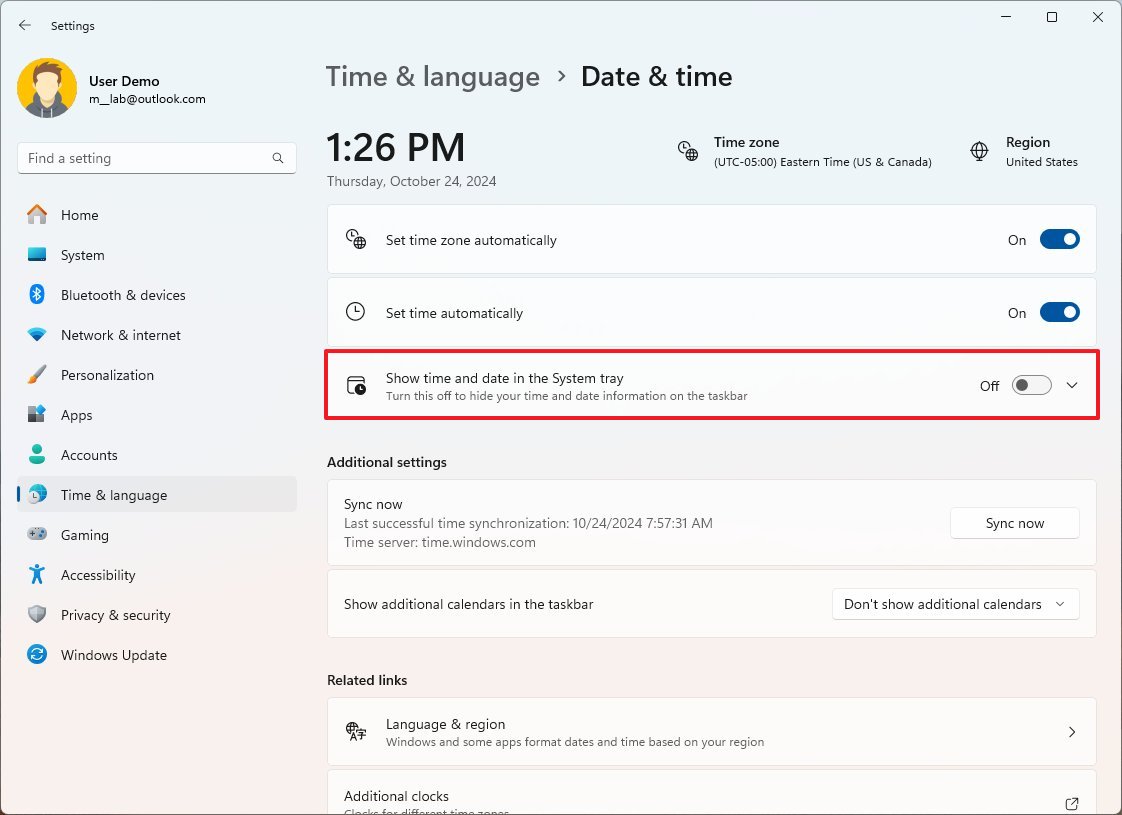
После выполнения этих шагов время и дата больше не будут отображаться на панели задач.
Показать сокращенный формат
Чтобы отобразить более короткую версию времени и даты, выполните следующие действия:
- Откройте Настройки.
- Нажмите Время и язык.
- Нажмите на страницу Дата и время справа.
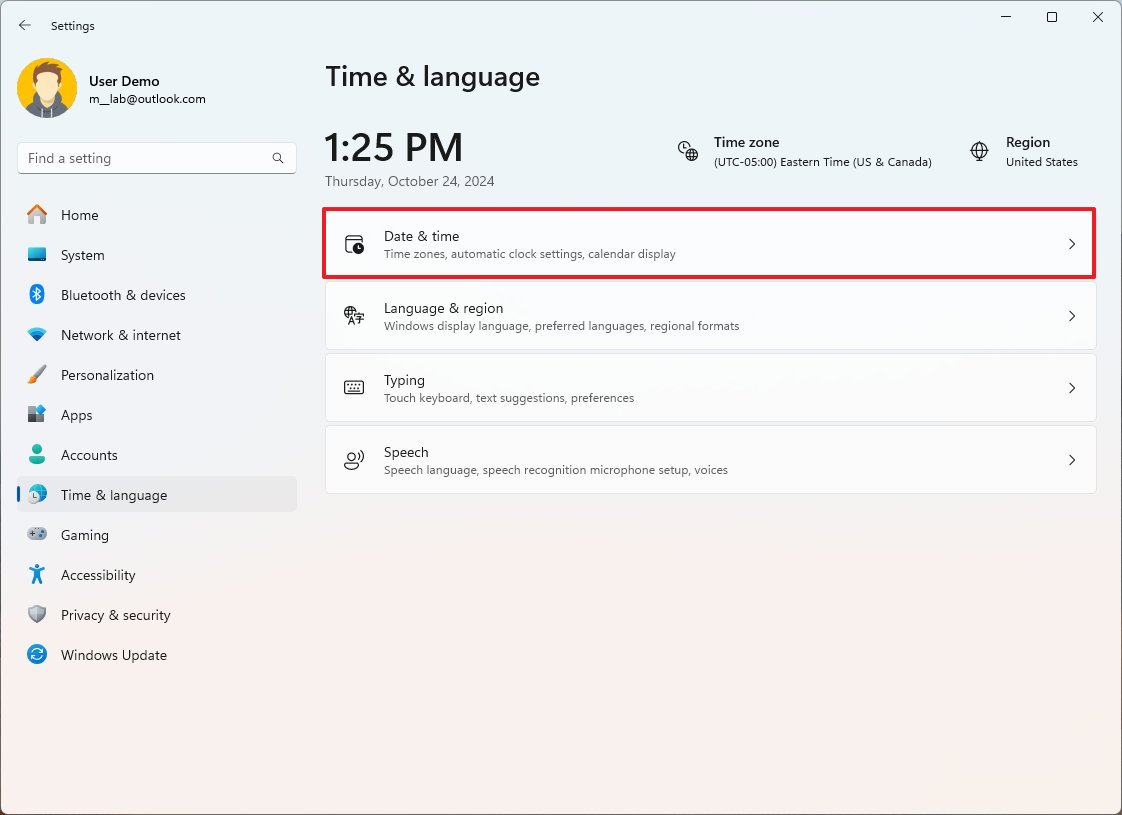
- Включите переключатель «Показывать время и дату на панели задач» (если применимо).
- Нажмите кнопку Показывать время и дату на панели задач.
- Установите флажок Показывать сокращенное время и дату.
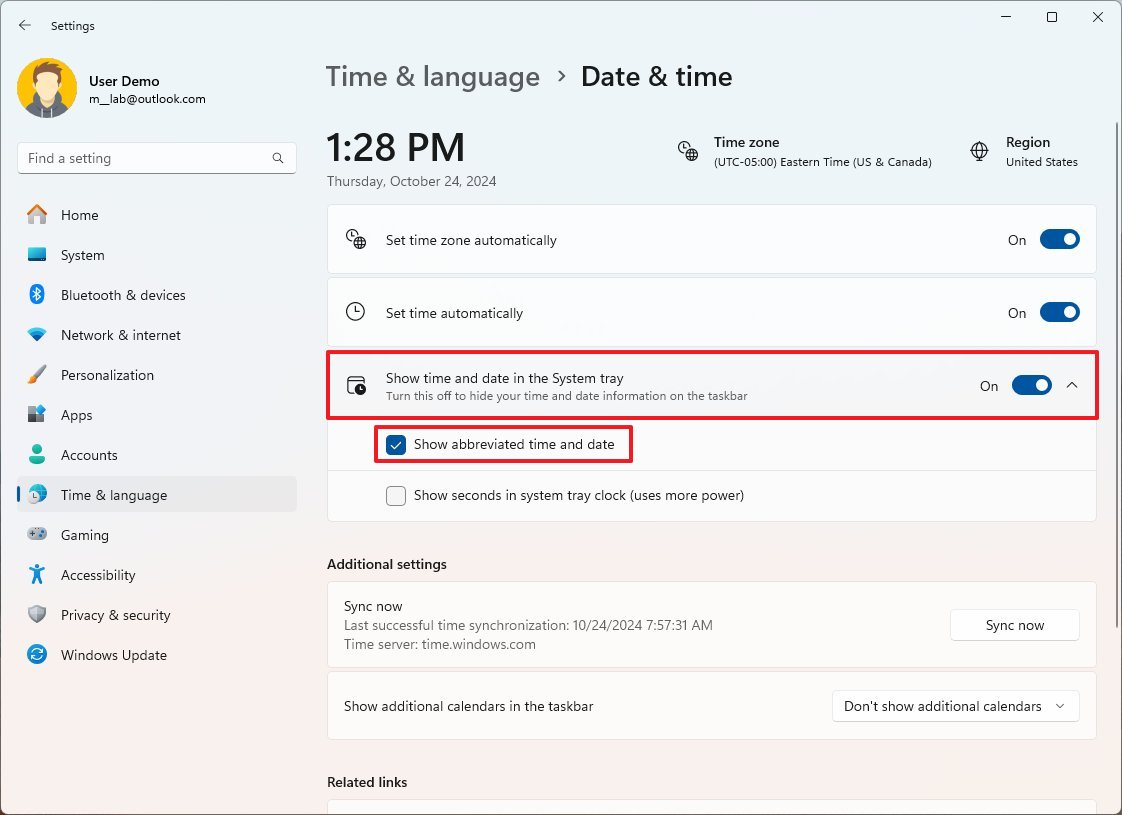
После завершения процесса ни обозначение «AM/PM», ни год не будут отображаться в формате даты.
Имейте в виду, что Microsoft продолжает развивать эту конкретную функцию; поэтому может пройти некоторое время, прежде чем он станет доступен всем пользователям.
Как скрыть системные значки в Windows 11
Чтобы скрыть дополнительное меню на панели задач, выполните следующие действия:
- Откройте Настройки.
- Нажмите Персонализация.
- Нажмите на страницу Панель задач справа.
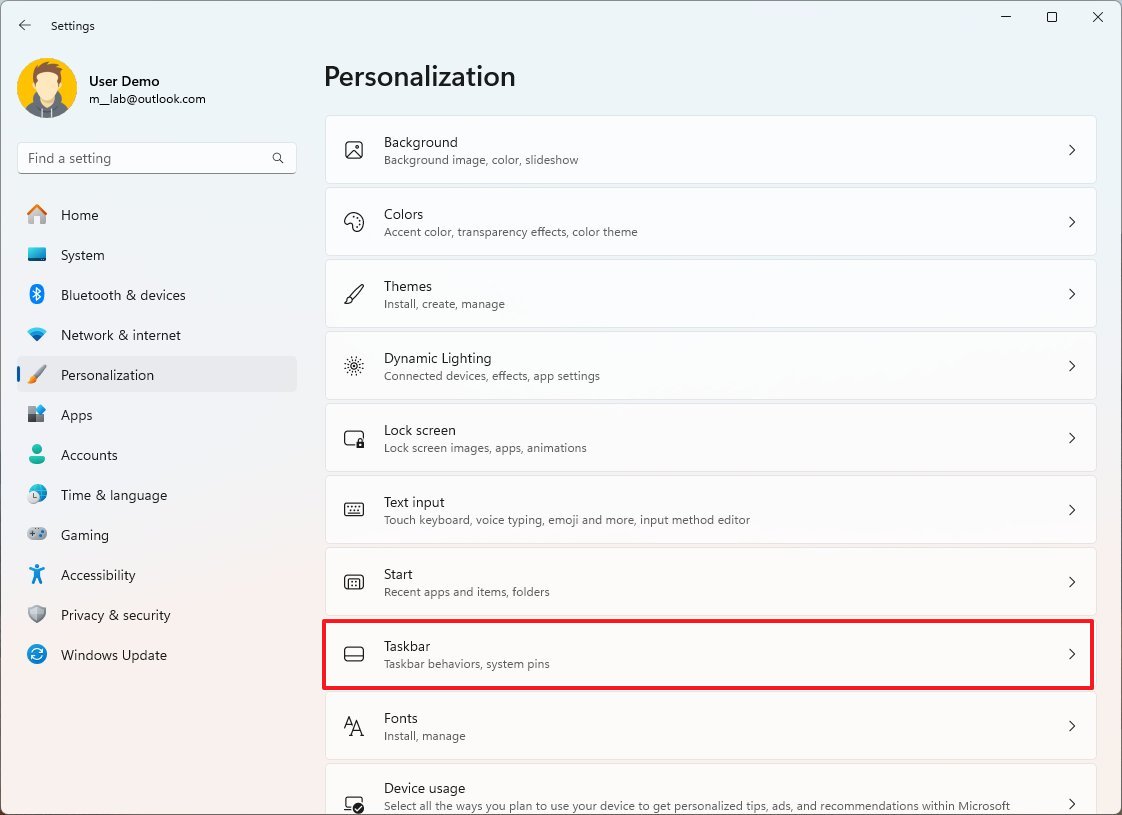
- Нажмите на настройку Значки на панели задач.
- Выключите тумблер «Меню пера» .
- Выберите параметр Никогда для настройки «Сенсорная клавиатура» (если применимо).
- Выключите тумблер «Виртуальный тачпад» .
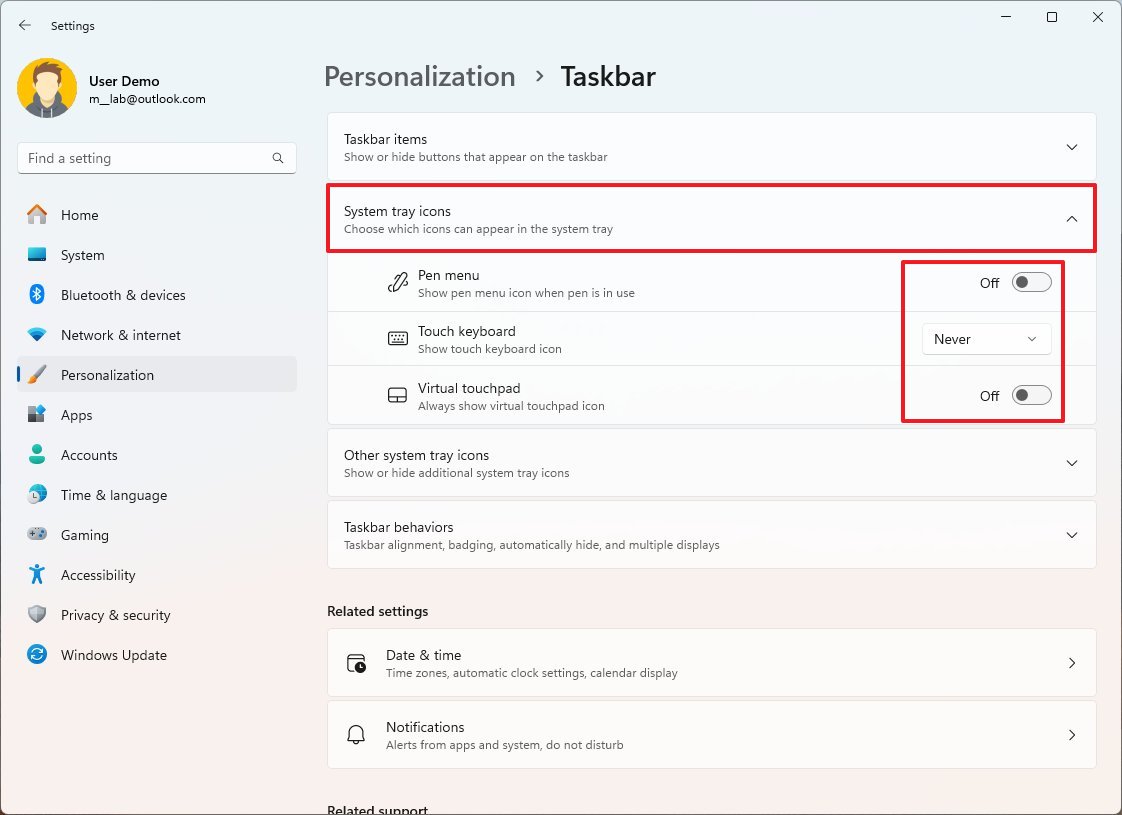
- Нажмите на настройку Другие значки на панели задач.
- Выключите переключатель «Скрытое меню значков» .
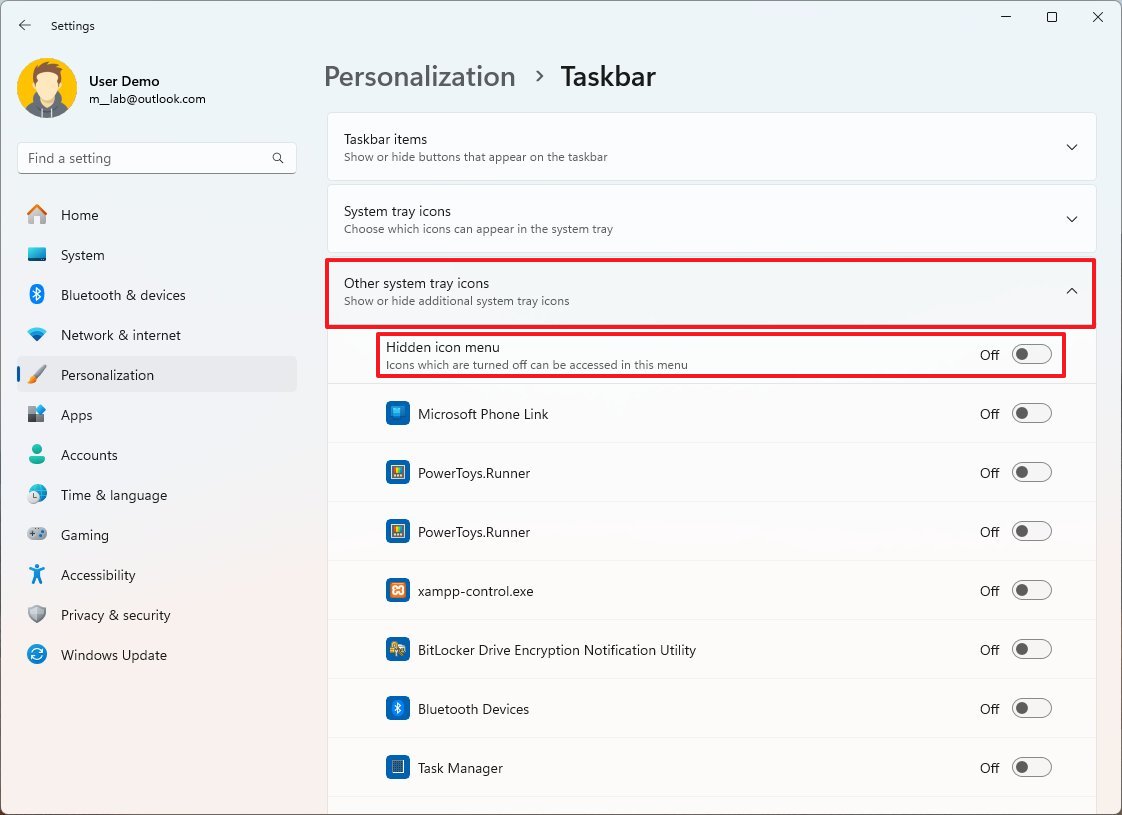
- (Необязательно) Включите значки, к которым у вас должен быть доступ на панели задач. В противном случае отключите их.
После выполнения этих шагов системные значки больше не будут отображаться на панели задач.
Как отключить кнопку «Показать рабочий стол» в Windows 11
Чтобы отключить на панели задач опцию отображения рабочего стола в Windows 11, выполните следующие действия:
- Откройте Настройки.
- Нажмите Персонализация.
- Нажмите на страницу Панель задач справа.
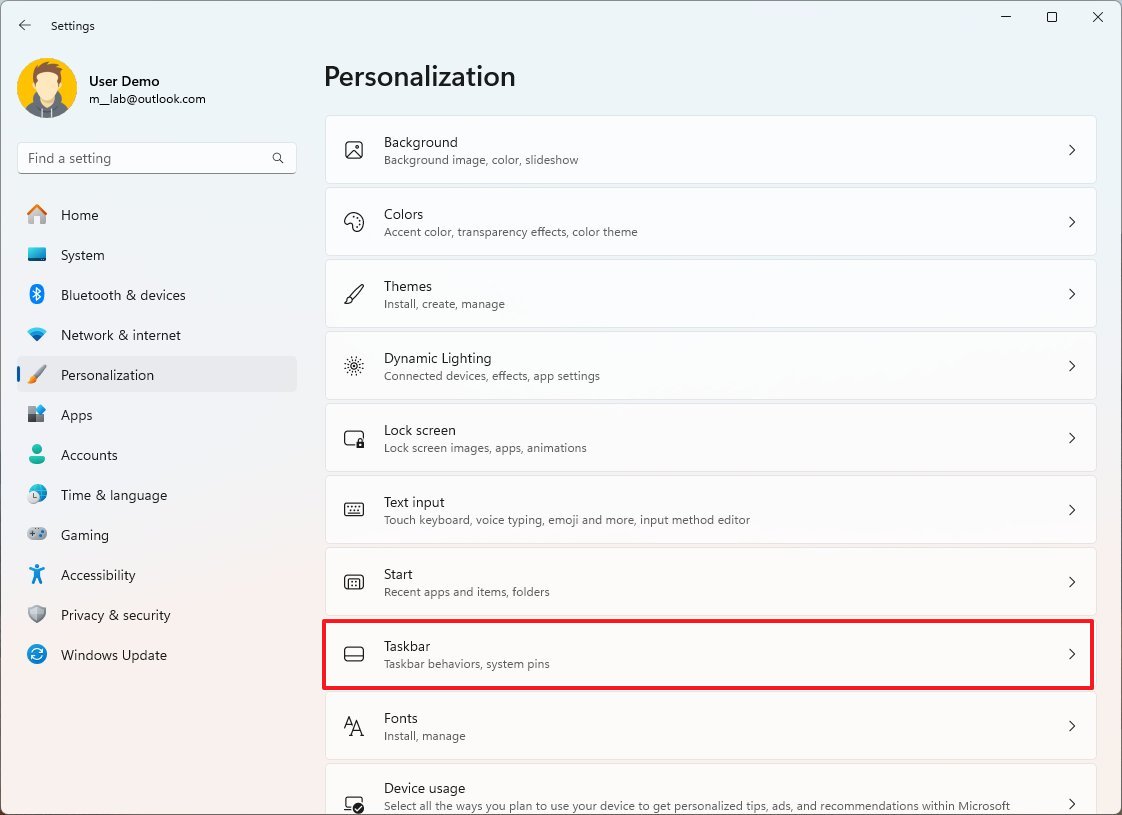
- Нажмите на настройку Поведение панели задач.
- Снимите флажок «Выбрать дальний угол панели задач, чтобы отобразить рабочий стол».
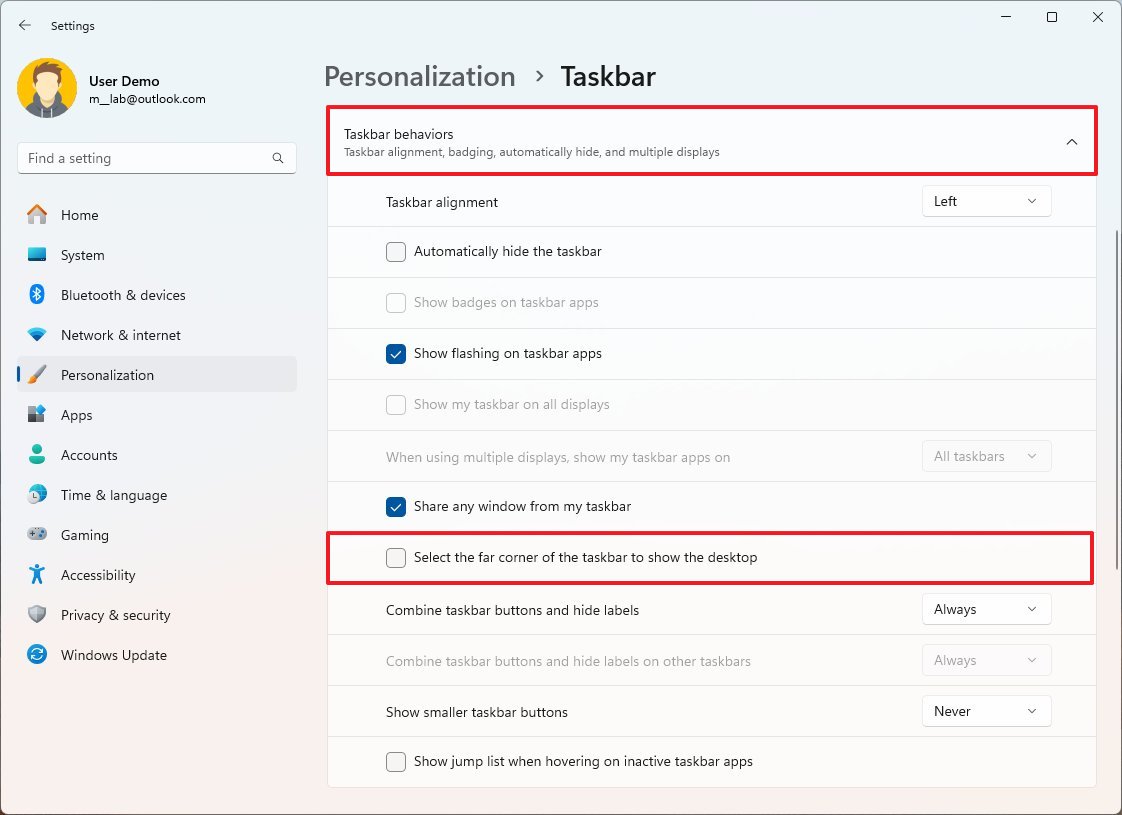
После того, как вы выполнили все процедуры, помните, что вы всегда можете открыть свой рабочий стол, просто нажав комбинацию клавиш Windows и D на клавиатуре.
Как отключить уведомления в Windows 11
Чтобы отключить отвлекающие уведомления в правом нижнем углу панели задач, выполните следующие действия:
- Откройте Настройки.
- Нажмите Система.
- Нажмите на страницу Уведомления справа.
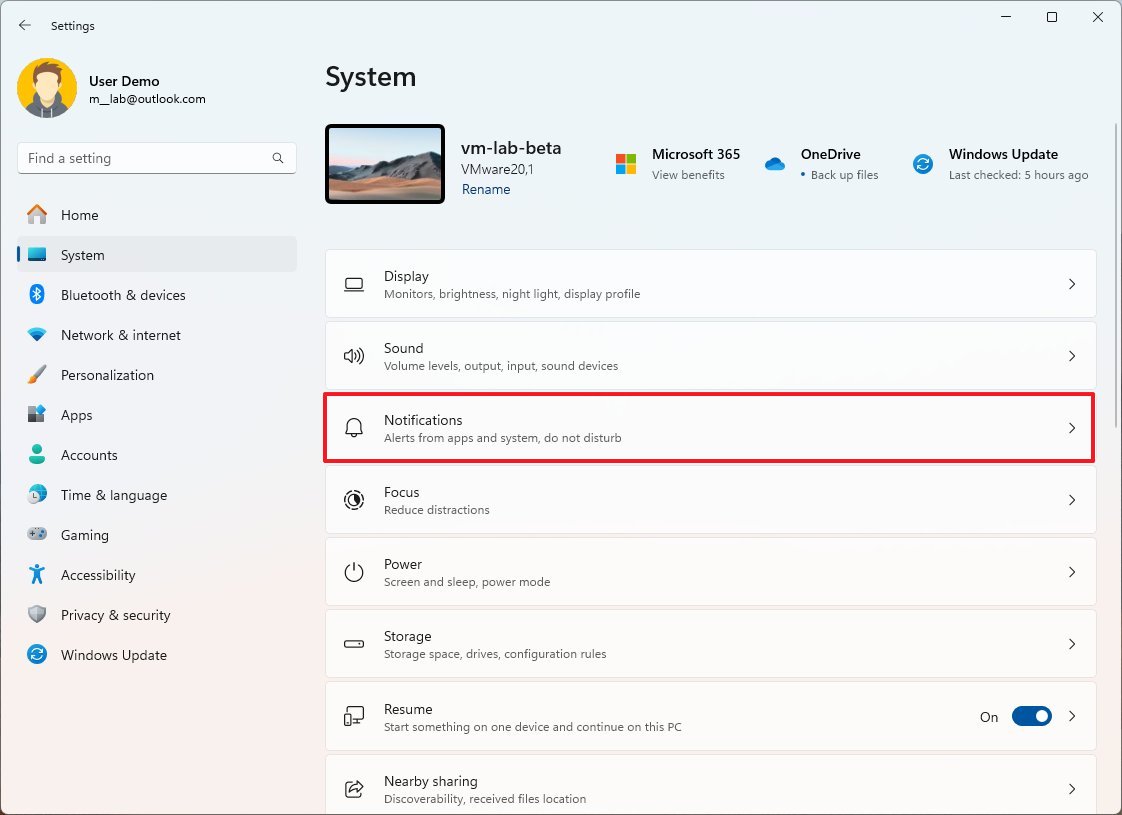
- Включите тумблер «Не беспокоить» .
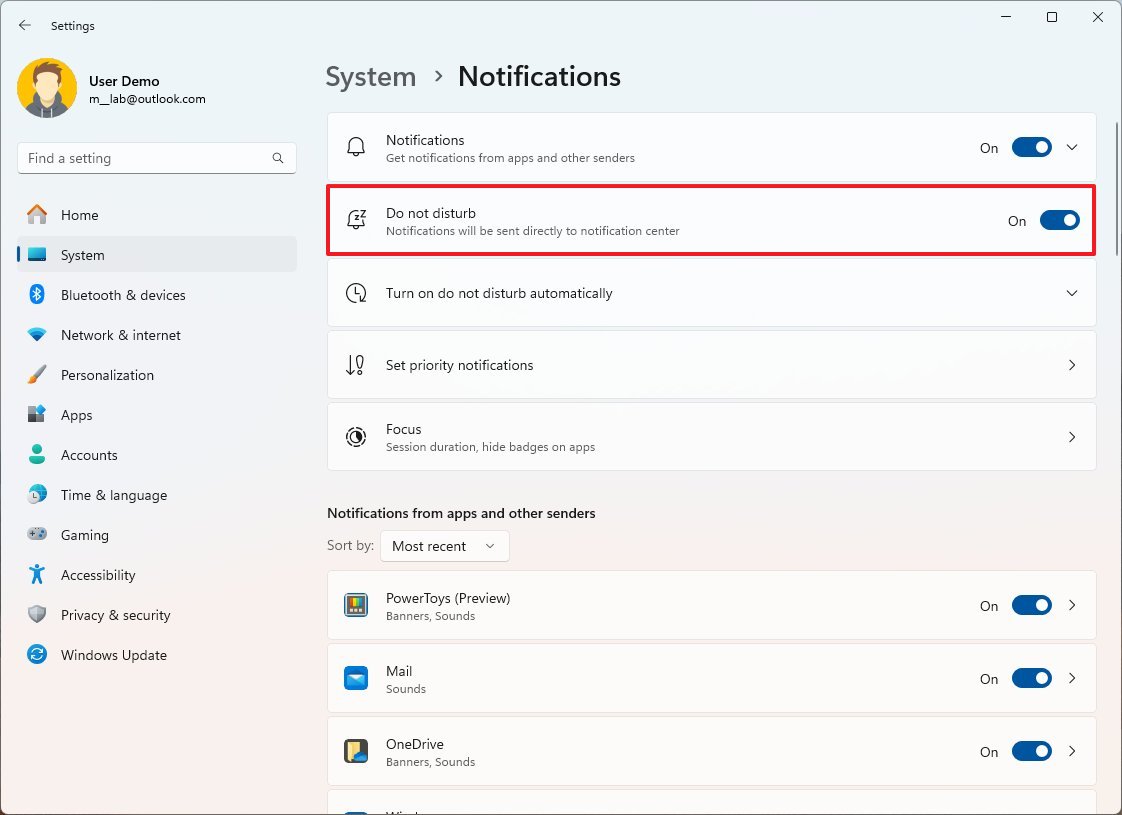
После того, как вы выполните эти шаги, система больше не должна показывать уведомления рядом с панелью задач.
Вы можете следовать этим инструкциям, чтобы дополнительно настроить уведомления в Windows 11.
Как отключить виджет погоды в Windows 11
Чтобы отключить отвлекающие уведомления в правом нижнем углу панели задач, выполните следующие действия:
- Откройте Настройки.
- Нажмите Персонализация.
- Нажмите на страницу Панель задач справа.
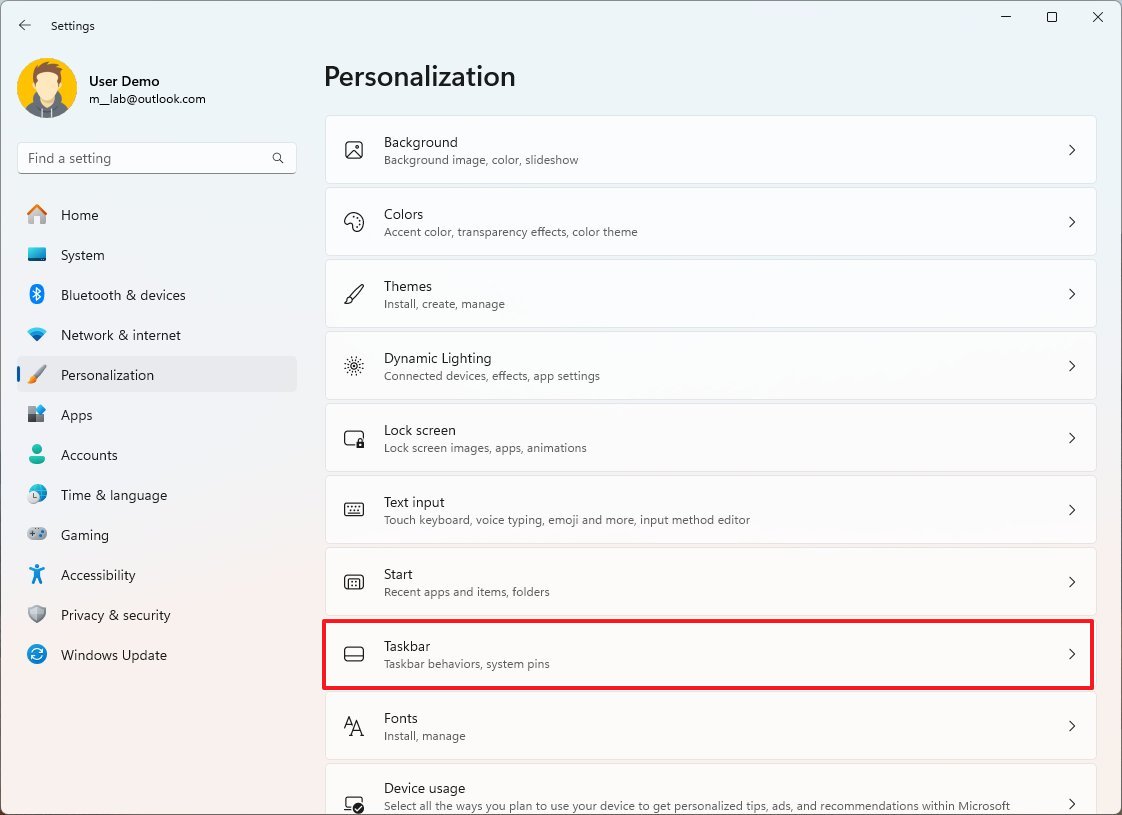
- Выключите тумблер «Виджеты» в настройке «Элементы панели задач».
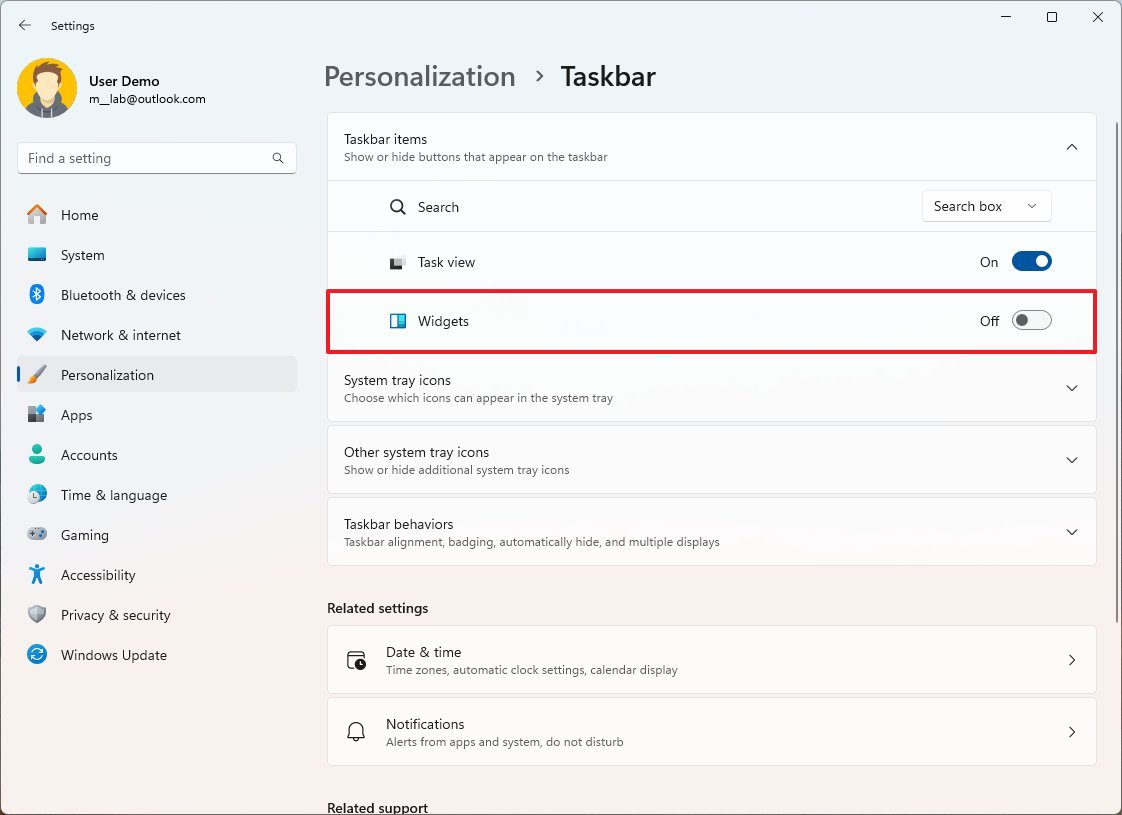
После завершения процесса виджеты погоды будут скрыты от просмотра в левой части панели задач (при условии, что там находится панель задач).
Как технически подкованный человек, я решил включить всплывающие уведомления и виджет погоды в область уведомлений моей системы, чтобы обеспечить удобство работы с пользователем. Уведомления обычно связаны со значком колокольчика, а сведения о погоде часто отображаются рядом с панелью задач, когда панель задач выровнена по левой стороне. Такое расположение может привести к ненужным отвлекающим факторам, поэтому я решил включить эти элементы в область уведомлений для удобства и оптимизации взаимодействия.
Какие настройки панели задач вы обычно меняете? Дайте мне знать в комментариях.
Больше ресурсов
Смотрите также
- Lenovo Legion S7 16ARHA7 ОБЗОР
- Аналитический обзор рынка (23.10.2025 17:32)
- Новые смартфоны. Что купить в октябре 2025.
- Лучшие смартфоны. Что купить в октябре 2025.
- Неважно, на что вы фотографируете!
- Лучшие геймерские смартфоны. Что купить в октябре 2025.
- Подводная съёмка. Как фотографировать под водой.
- Lenovo Legion Pro 5 16IRX8 ОБЗОР
- Honor X7d 4G ОБЗОР: большой аккумулятор, отличная камера, удобный сенсор отпечатков
- Аналитический обзор рынка (26.10.2025 11:32)
2024-10-25 12:39
