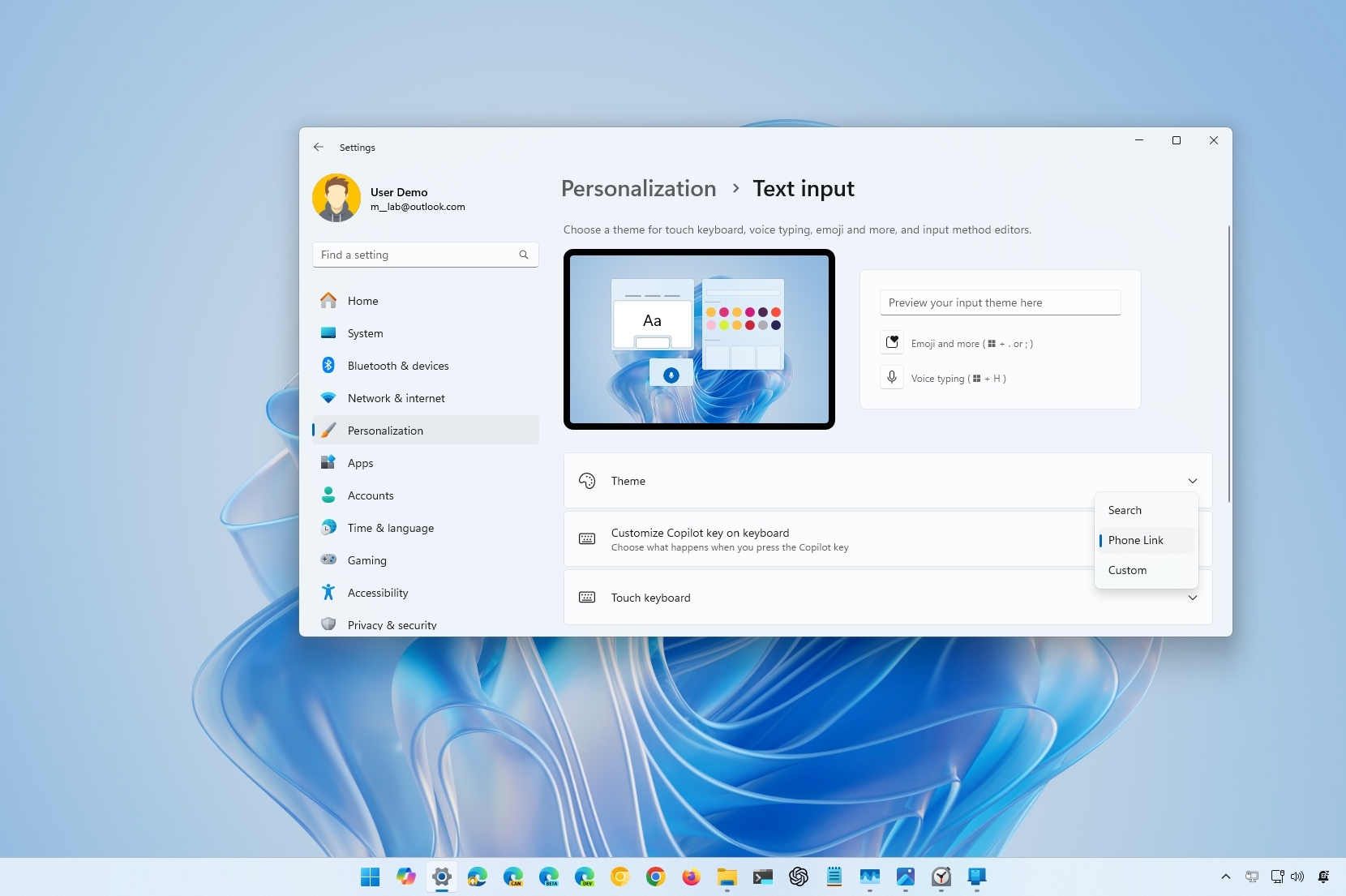
После многих лет использования Windows я должен сказать, что последние обновления меня действительно впечатлили. Отличительной особенностью является настройка клавиши Copilot на определенных устройствах. Изначально он был разработан для доступа к чат-боту Copilot, но когда планы изменились, Microsoft придумала умное решение.
Пока крипто-инвесторы ловят иксы и ликвидации, мы тут скучно изучаем отчетность и ждем дивиденды. Если тебе близка эта скука, добро пожаловать.
Купить акции "голубых фишек"Подходя к концу 2024 года, мы видим, что Windows 11 со временем постоянно совершенствуется. Эти улучшения были реализованы в основном посредством ежемесячных накопительных обновлений, причем некоторые из них также дебютировали вместе с запуском версии 2024, а с тех пор еще больше выпускаются.
Некоторые изменения представляют собой совершенно новые дополнения, такие как команда Sudo в Windows 11, возможность обратной прокрутки мыши и совместимость с Wi-Fi 7. Другие, в том числе инструмент создания архива, изменения в метках контекстного меню Проводника и более короткое отображение даты и времени на панели задач, являются усовершенствованиями или усовершенствованиями ранее существовавших функций.
Более того, 202X ознаменовал поворотный момент в развитии ИИ в Windows 11. Однако в этом обзоре основное внимание будет уделено моим любимым встречам с ИИ, без учета «Возврата Windows», поскольку он еще не был развернут в стабильном канале.
Здесь я опишу основные обновления и улучшения, представленные в Windows 11 в 2024 году.
Обзор функций Windows 11 на 2024 год
Следующий список изменений Windows 11 не представлен в каком-либо определенном порядке и отражает лишь мою субъективную точку зрения.
1. Команда Судо
Среди привлекательных аспектов Windows 11, представленных в 2024 году, я нахожу особенно интригующей реализацию команды Sudo. Термин «Sudo», сокращенно от «Superuser Do», позволяет пользователям выполнять команды с расширенными разрешениями без необходимости запуска терминала Windows от имени администратора.
На протяжении нескольких десятилетий команда Sudo была основой Linux, macOS и различных операционных систем Unix. Тем не менее, несмотря на схожесть, версия, предлагаемая для Windows 11, имеет некоторые сходства с версиями для других платформ, но она не такая полная.
Как сторонний наблюдатель я бы посоветовал вам перейти в меню «Настройки», затем углубиться в раздел «Система» и, наконец, вы окажетесь в подменю «Разработчики». Именно здесь вы должны найти и активировать опцию «Включить sudo».
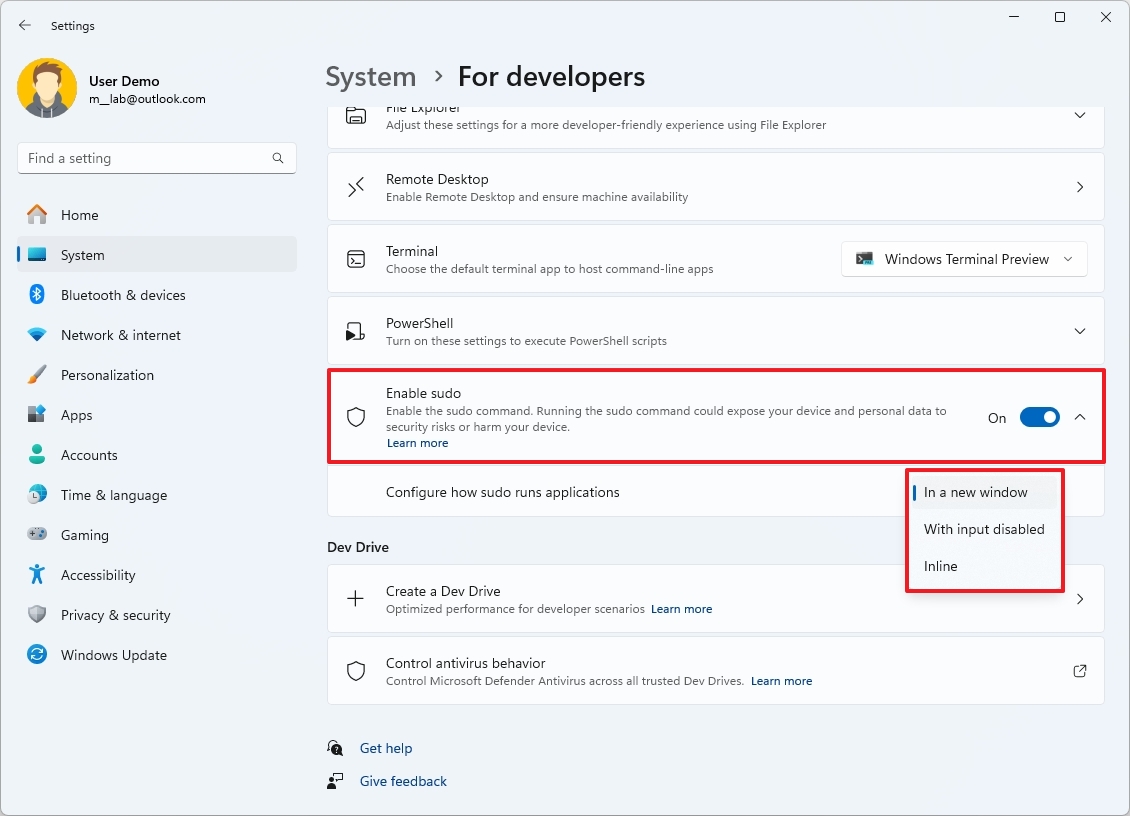
Когда я активирую эту функцию, мне нужно будет выбрать один из предлагаемых ею режимов: «Открыть в новом окне», «С отключенным вводом» или «Встроенный». Если я хочу использовать его так же, как в macOS и Linux, мне следует выбрать режим «Встроенный».
2. Экономия энергии
В Windows 11 вы найдете новую опцию энергосбережения под названием «Энергосбережение». Эта инновационная функция продлевает срок службы батареи и снижает потребление энергии. Хотя эта функция не является чем-то совершенно новым, она объединяет и расширяет существующие функции «Экономия заряда батареи» и «Режим питания» в операционной системе.
Одним из преимуществ этого последнего режима является его универсальность, поскольку он работает не только на компьютерах, но и на ноутбуках, которым не нужны батареи.
Вы можете активировать эту функцию, перейдя в меню «Настройки», затем выбрав «Система», а затем «Питание» или «Питание и аккумулятор». Оттуда вы можете либо включить тумблер «Всегда использовать энергосбережение», либо настроить уровень заряда батареи для автоматической активации режима энергосбережения.
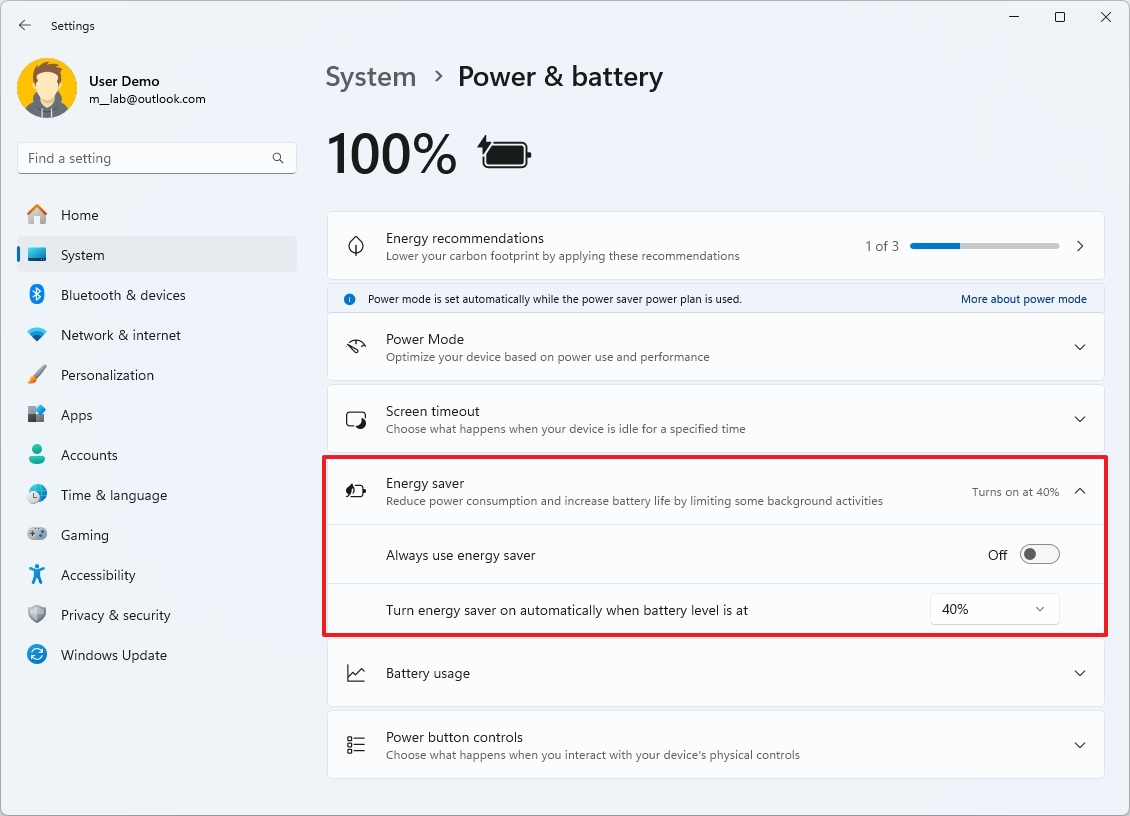
Другой вариант — активировать настройку «Затемнить экран при использовании режима экономии заряда», чтобы сэкономить еще больше энергии.
3. Управление кнопкой питания
В Windows 11 вам теперь не нужно запускать панель управления старого образца, чтобы настроить функцию кнопки питания или то, что происходит, когда вы закрываете крышку ноутбука. Вместо этого эти настройки можно найти в другом месте системы.
Если вы обновились до самой последней версии операционной системы, перейдите в «Настройки> Система> Питание» (или просто « Питание и аккумулятор«). Здесь вы встретите новейшие элементы управления. Если вы используете ноутбук, найдите на этой странице на своем настольном компьютере настройку «Элементы управления крышкой и кнопкой питания» или «Элементы управления кнопкой питания».
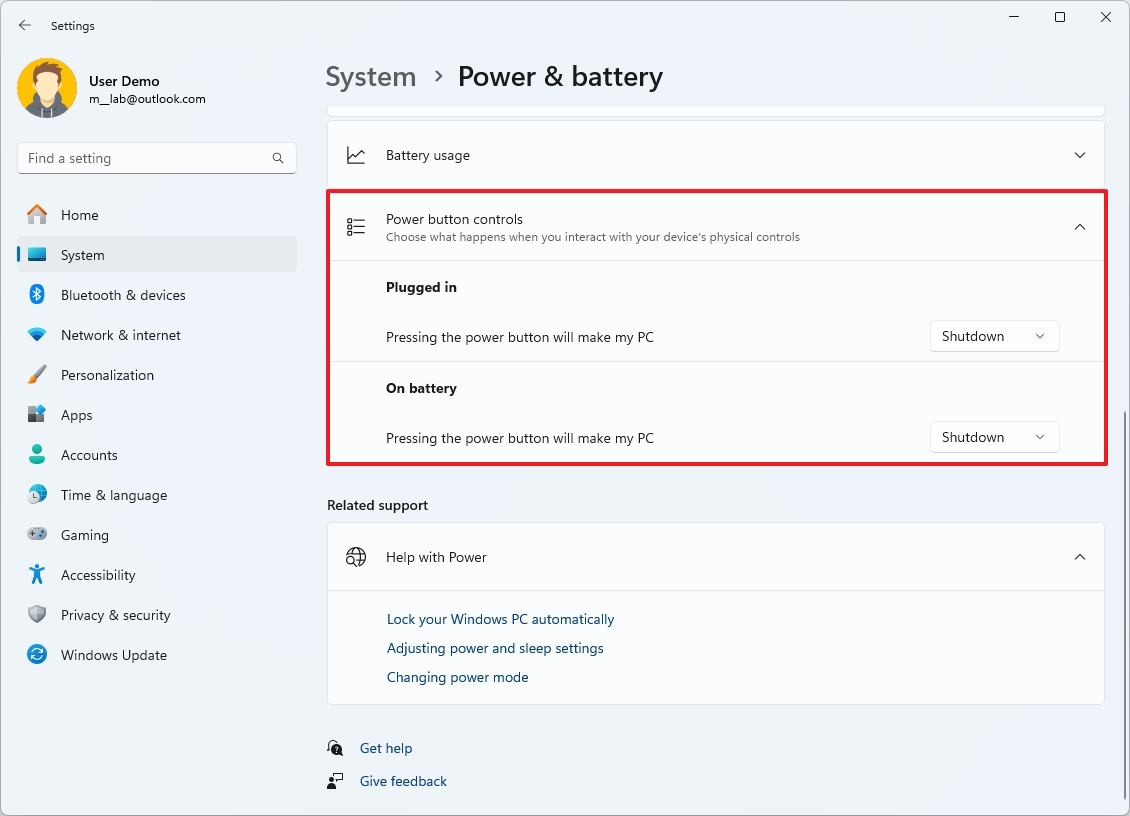
Здесь у вас есть возможность выбрать действие для кнопки в зависимости от того, питается ли устройство от зарядного устройства или от аккумулятора. Возможные варианты: «Перейти в спящий режим», «Ввести в спящий режим», «Выключить питание», «Выключить экран» и «Не предпринимать никаких действий».
4. Более короткая дата и время
В будущем, когда вы взглянете на панель задач на панели задач, вы заметите, что дата и время отображаются в компактном виде. Это изменение означает, что обозначение AM/PM и четырехзначный год в сведениях о дате больше не будут вам видны.
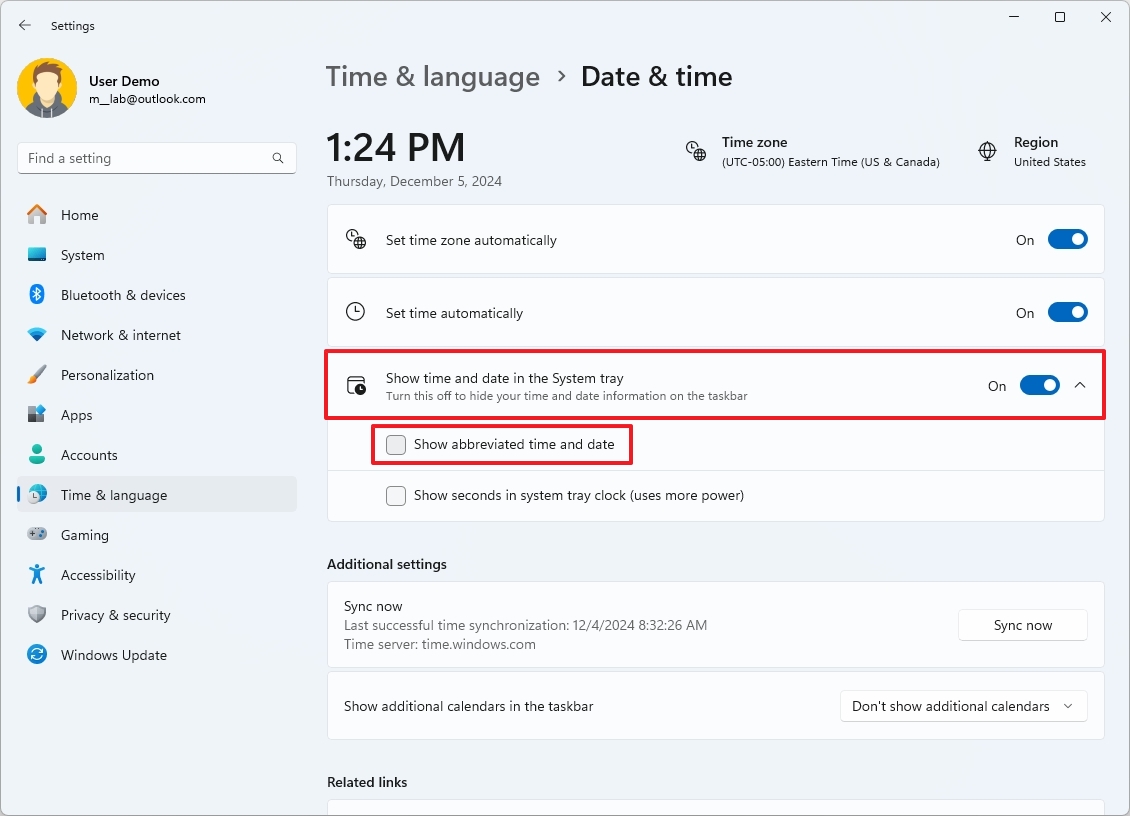
Чтобы вернуться к традиционному формату часов на панели задач, вам необходимо перейти к настройкам. В частности, перейдите в «Настройки» > «Время и язык» > «Дата и время». После этого нажмите «Показать время и дату на панели задач». Затем снимите флажок «Показать сокращенное время и дату», чтобы вернуться к исходному формату.
5. Навигация по ярлыкам панели задач.
Microsoft расширяет панель задач дополнительными функциями, такими как возможность навигации по приложениям по их начальным буквам. Например, нажав сочетание клавиш «Windows + T» для отображения панели задач, вы теперь можете сосредоточиться на приложении, просто нажав первую букву его имени.
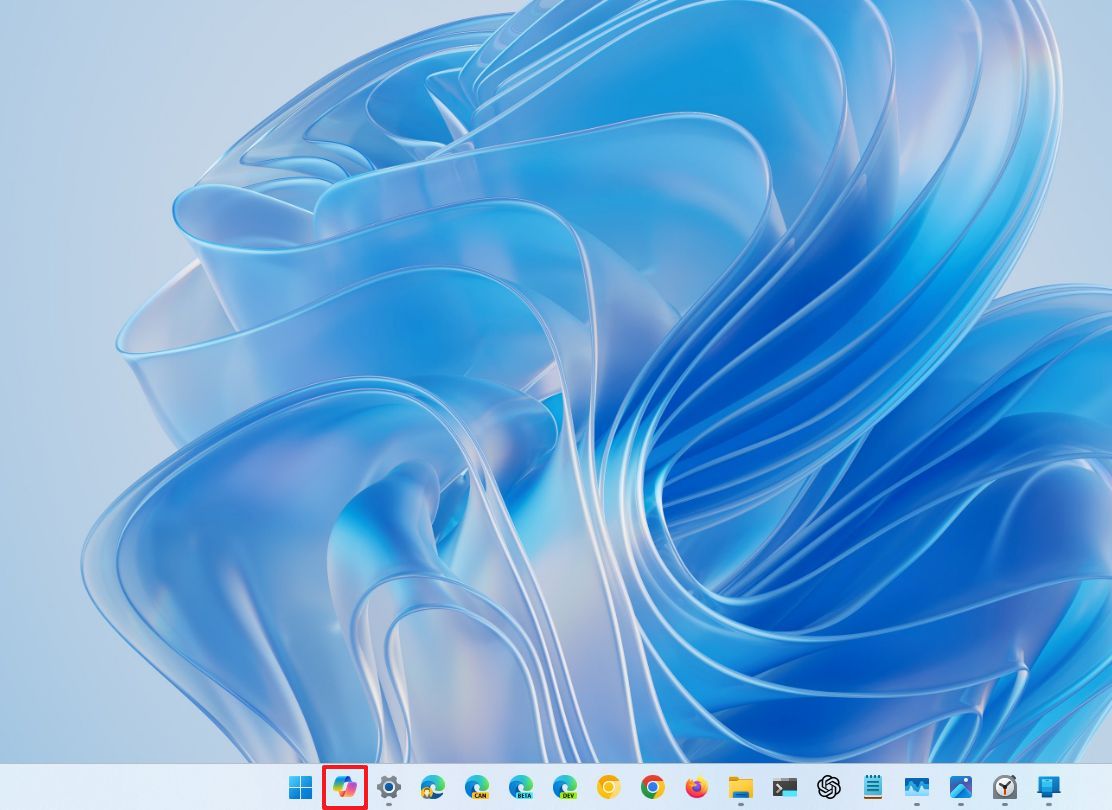
Каждый раз, когда вы неоднократно нажимаете одну клавишу, вы можете последовательно получить доступ ко всем приложениям, имена которых начинаются с этого начального символа.
Если вы выберете отдельное расположение приложений на панели задач, начальная буква каждого приложения будет обозначать заголовок его окна. Кроме того, нажатие клавиш «Домой» или «Конец» переместит фокус на первый или последний элемент, отображаемый на панели задач.
6. Направление прокрутки мыши.
Если вы когда-нибудь хотели изменить направление прокрутки колеса мыши, вам нужно было изменить реестр. Однако в Windows 11 теперь есть настройка для настройки направления прокрутки.
Чтобы изменить направление прокрутки мыши, перейдите в меню «Настройки», затем выберите «Bluetooth и устройства», а затем «Мышь». Оттуда вы можете выбрать вариант «Прокрутка вниз — перемещение вниз» или «Прокрутка вниз — перемещение вверх» в соответствии с вашими предпочтениями.
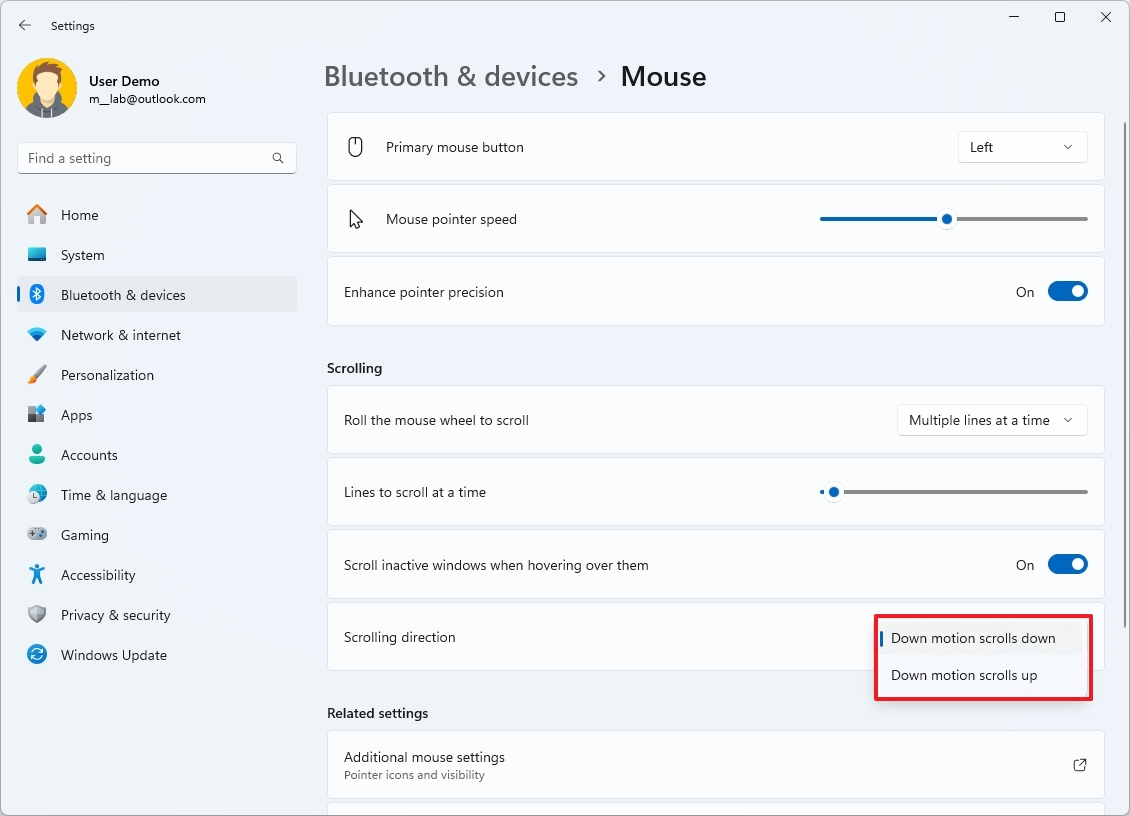
Кроме того, страница «Мышь» предлагает удобный способ активировать или деактивировать функцию «Повысить точность указателя», не требуя использования традиционной панели управления.
7. Поддержка Wi-Fi 7.
2024 год ознаменовался включением Microsoft совместимости с беспроводными сетями Wi-Fi 7 (IEEE 802.11be Extremely High Throughput или EHT) в Windows 11. Созданный на основе стандартов Wi-Fi 6 и 6E, Wi-Fi 7 может похвастаться теоретической скоростью, превышающей 40 Гбит/с, что значительно выше, чем 9,6 Гбит/с, предлагаемые Wi-Fi 6.
Для использования этой беспроводной технологии не нужно включать какие-либо настройки, но вам понадобится сетевой адаптер с поддержкой Wi-Fi 7.
8. Кнопка обновления сети.
Вместо предыдущего метода, при котором вам приходилось ждать или переключать адаптер для сканирования скрытой беспроводной сети, если она изначально не была указана в списке, всплывающее меню «Быстрые настройки» теперь предлагает кнопку, которая позволяет системе автоматически искать и отображать новые доступные сети. . Это обновление существенно упрощает подключение к беспроводным сетям из меню быстрых настроек.
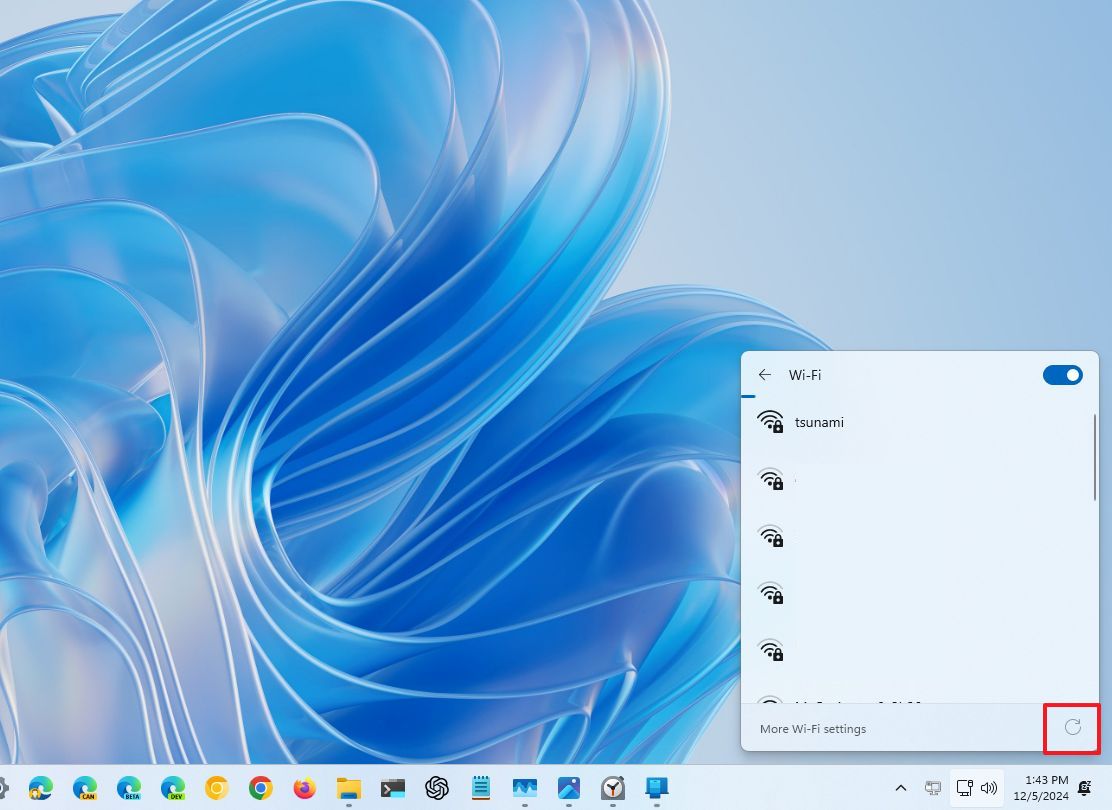
Чтобы получить доступ к этой функции, щелкните значок сети, расположенный на панели задач в конце панели задач. Если после открытия страницы настроек Wi-Fi нужная сеть не видна, просто нажмите кнопку «Обновить», расположенную в правом нижнем углу страницы.
9. Автоматическое суперразрешение
Хотя эта функция является эксклюзивной для ПК Copilot+, автоматическое суперразрешение (Auto SR) — одна из моих любимых функций, поскольку она использует встроенный в устройство искусственный интеллект для масштабирования игр с целью улучшения качества изображения и частоты кадров.
Чтобы активировать эту функцию, перейдите в меню настроек, затем выберите «Дисплей», а затем «Графика». После этого найдите и включите опцию «Автоматическое суперразрешение».
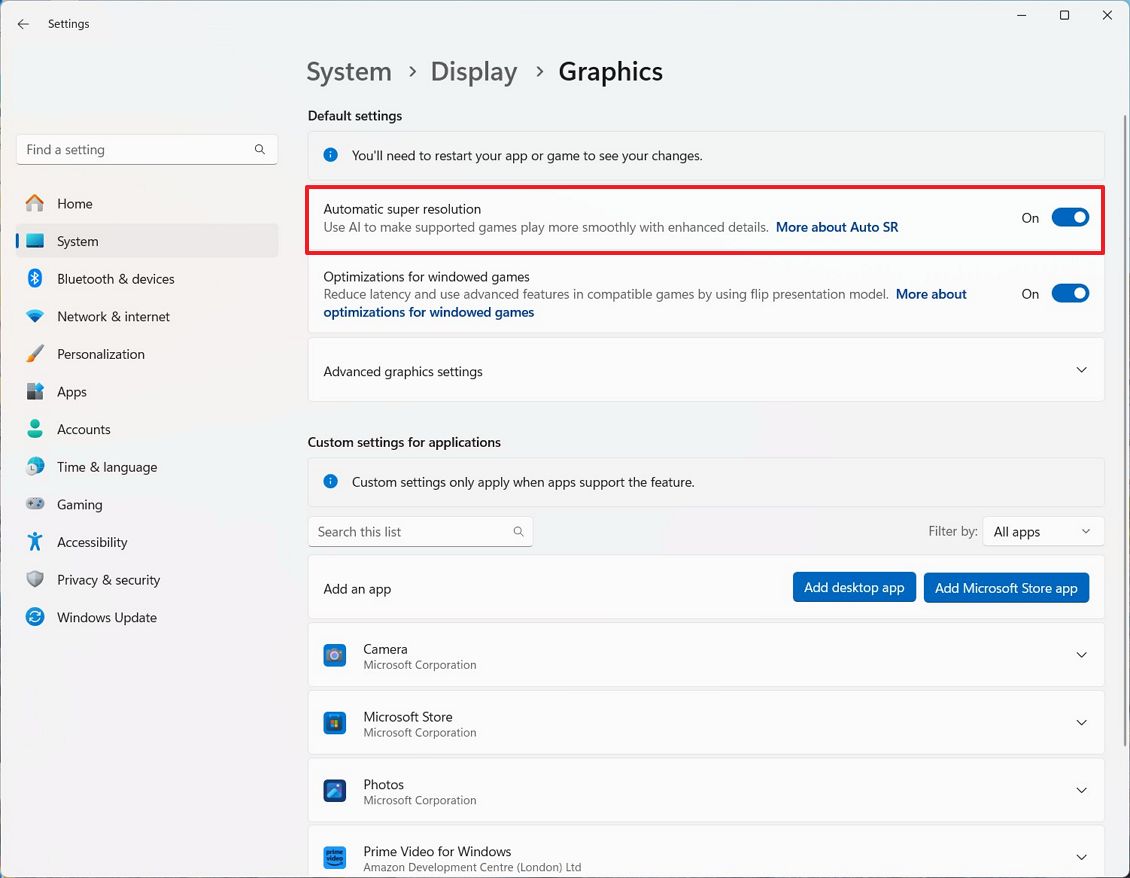
Следование данным инструкциям активирует эту функцию во всех совместимых играх по всему миру. Чтобы настроить Auto SR для конкретной игры, перейдите в «Настройки» >> «Экран» >> «Графика», затем выберите нужную игру в разделе «Персональные настройки приложений» и внесите там свои настройки.
После включения этой функции выберите параметр Вкл. для параметра «Автоматическое суперразрешение».
10. Эффекты Windows Studio
Встроенные инструменты искусственного интеллекта в Windows Studio улучшают качество видео и звонков, предлагая набор из шести функций: автоматическое кадрирование, размытие фона, поддержание зрительного контакта, фокусировку на голосах, настройку освещения и художественные фильтры.
Эта конкретная функция ранее предлагалась для определенных устройств Surface, однако теперь она доступна для всех компьютеров Copilot+.
Чтобы использовать эффекты Windows Studio, перейдите в «Настройки», затем выберите «Bluetooth и устройства», а затем «Камеры». Нажмите на настройку «Эффекты камеры» и включите или выключите эффекты, которые вы хотите использовать.
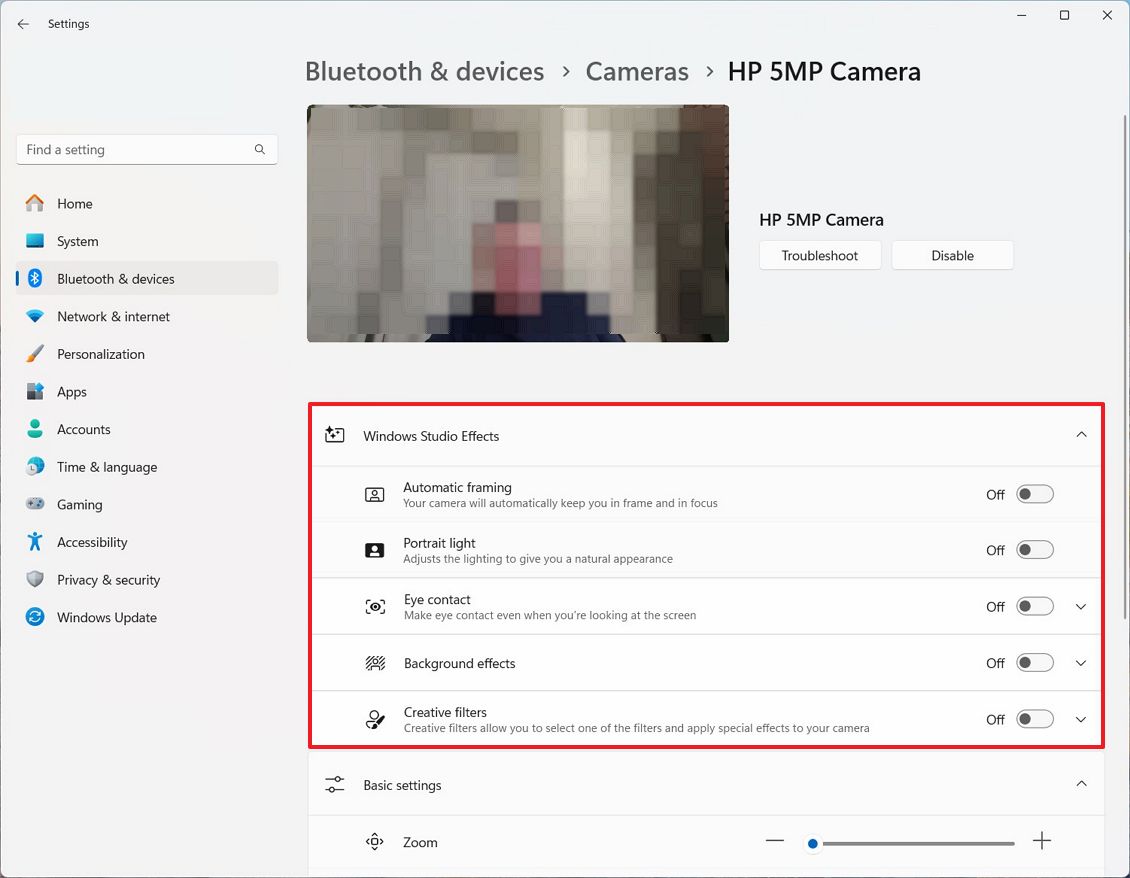
Альтернативно вы можете перейти в «Настройки», затем «Система», а затем «Звук». В настройках микрофона выберите параметр «Microsoft Windows Studio Voice Focus» в разделе «Улучшения звука». Кроме того, вы можете активировать тумблер «Голосовой фокус», чтобы минимизировать помехи из-за фонового шума.
11. Контекстное меню с метками
В обновленной версии Windows 11 Microsoft представила обновленное контекстное меню в проводнике, разместив такие функции, как «Вырезать», «Копировать», «Переименовать» и «Удалить», на более заметном месте. Однако проблема заключалась в том, что эти параметры были представлены только значками, что затрудняло их расшифровку без сопровождающих надписей.

В 2024 году небольшая модификация предполагает пометку частых задач для облегчения распознавания и быстрой идентификации каждого действия.
12. Мастер сжатия архива
Начиная с версии 23H2, в проводнике появились функции извлечения различных типов архивов (например, Zip, RAR, TAR и 7zip). С появлением версии 24H2 Microsoft усовершенствовала эту функцию, включив новый мастер, упрощающий создание форматов архивов, включая Zip, TAR и 7zip.
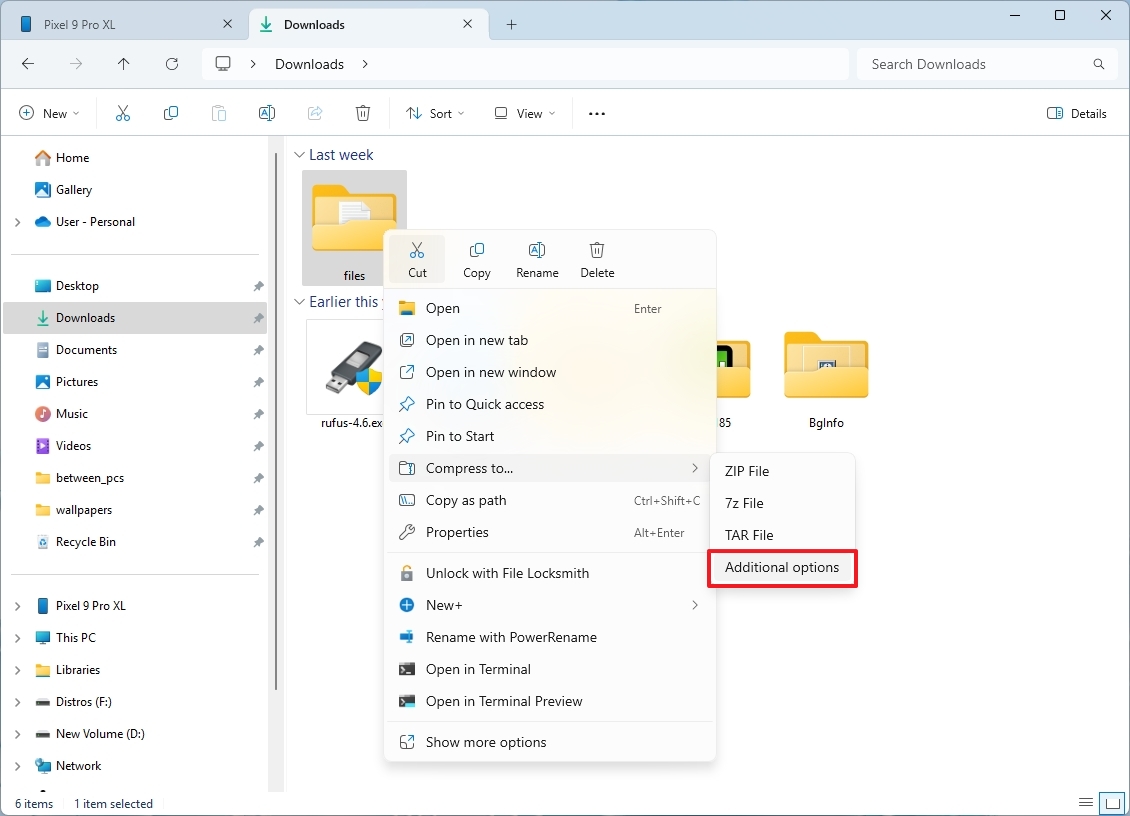
Чтобы использовать инструмент сжатия, перейдите в каталог, содержащий ваши файлы и папки, с помощью проводника. Оказавшись там, выберите элементы, которые вы хотите сжать, щелкнув по ним. После выбора щелкните правой кнопкой мыши и выберите «Сжать здесь», а затем выберите «Дополнительные параметры…».
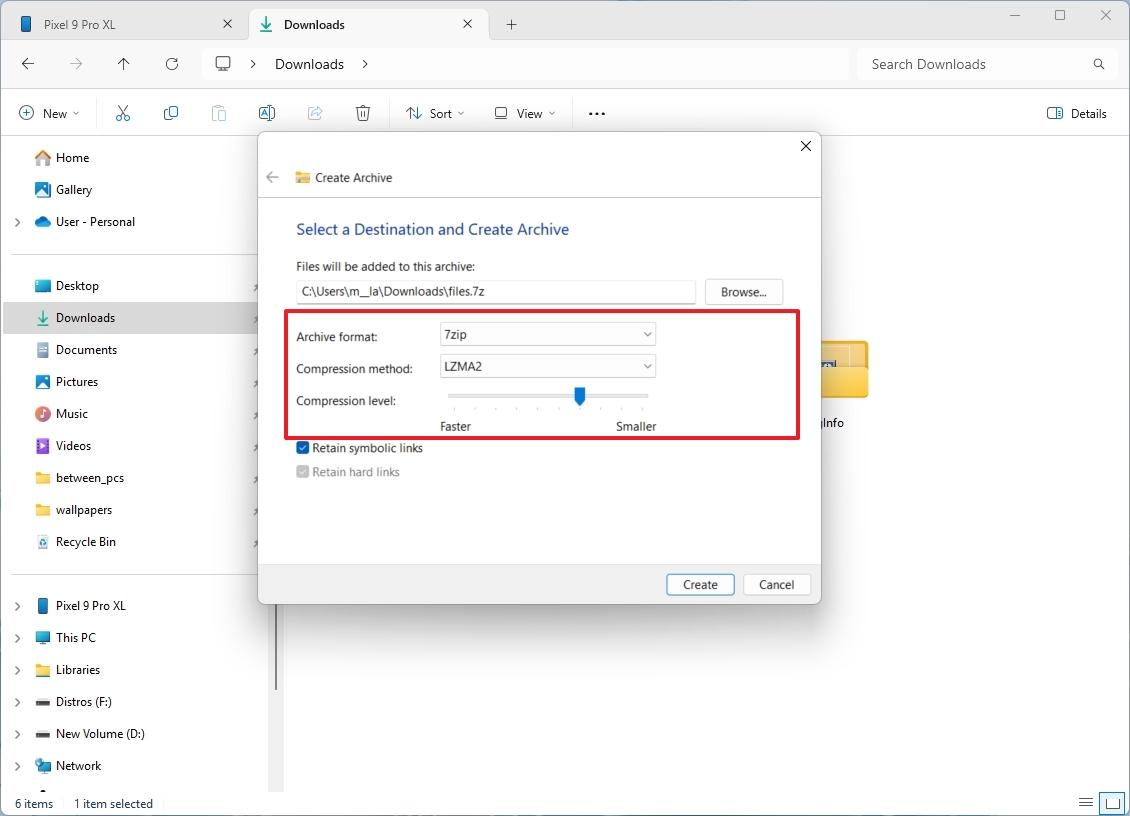
Как аналитик, я выбирал подходящий формат архива, метод сжатия и уровень в зависимости от используемого формата, а затем нажимал кнопку «Создать», чтобы начать процесс.
13. Навигация по памяти Android
Раньше, чтобы переместить файлы с телефона на компьютер, вам приходилось физически подключать мобильное устройство к компьютеру с помощью USB-кабеля. Но в будущем Microsoft обновила функцию «Связь с Windows» для устройств Android и представила опцию «Управление устройствами» в Windows 11. Это позволяет пользователям подключать свои телефоны к компьютерам по беспроводной сети, что позволяет им просматривать и передавать файлы.
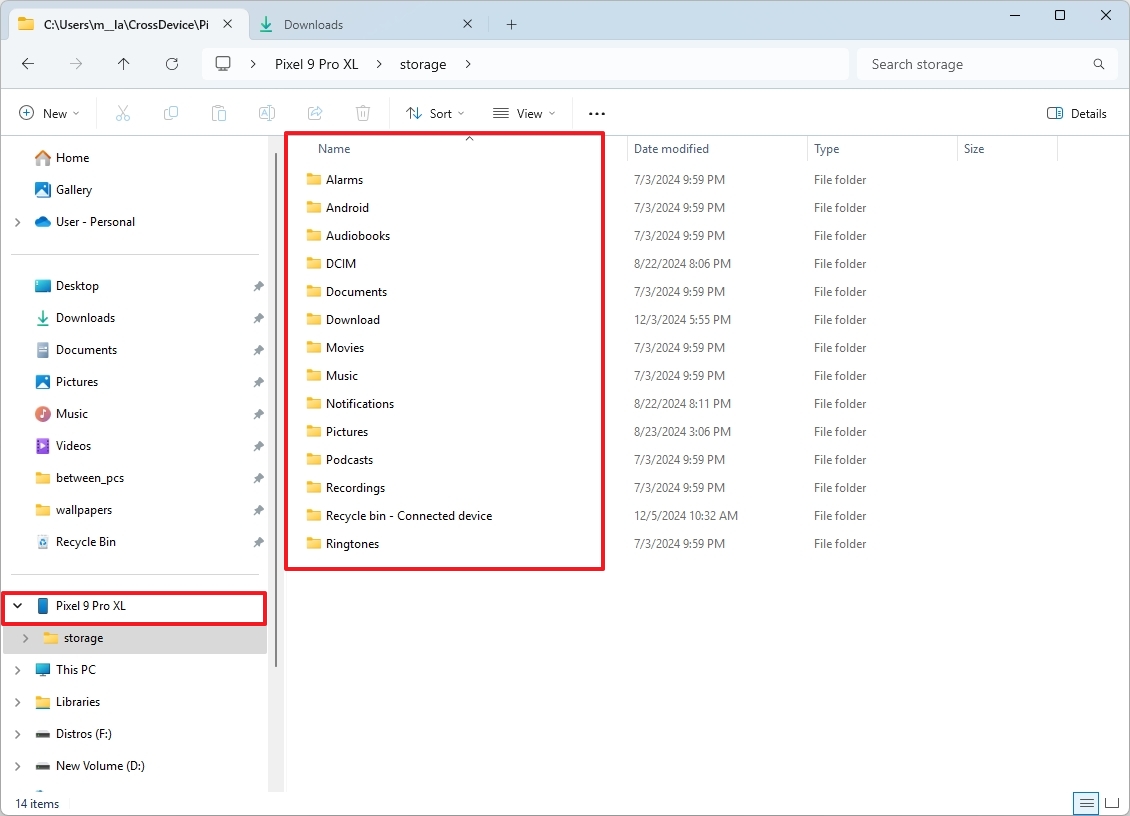
Чтобы связать телефон с компьютером, убедитесь, что у вас есть та же учетная запись Microsoft, которая используется в Windows 11 для приложения «Связь с Windows». После установки и настройки перейдите в раздел Настройки > Bluetooth и устройства > Мобильные устройства в вашей системе Windows 11, затем включите тумблер «< b>Разрешить этому компьютеру доступ к вашим мобильным устройствам». Нажмите кнопку «Управление устройствами», а затем кнопку «Добавить устройство». Следуйте инструкциям на экране, чтобы установить соединение с телефоном.
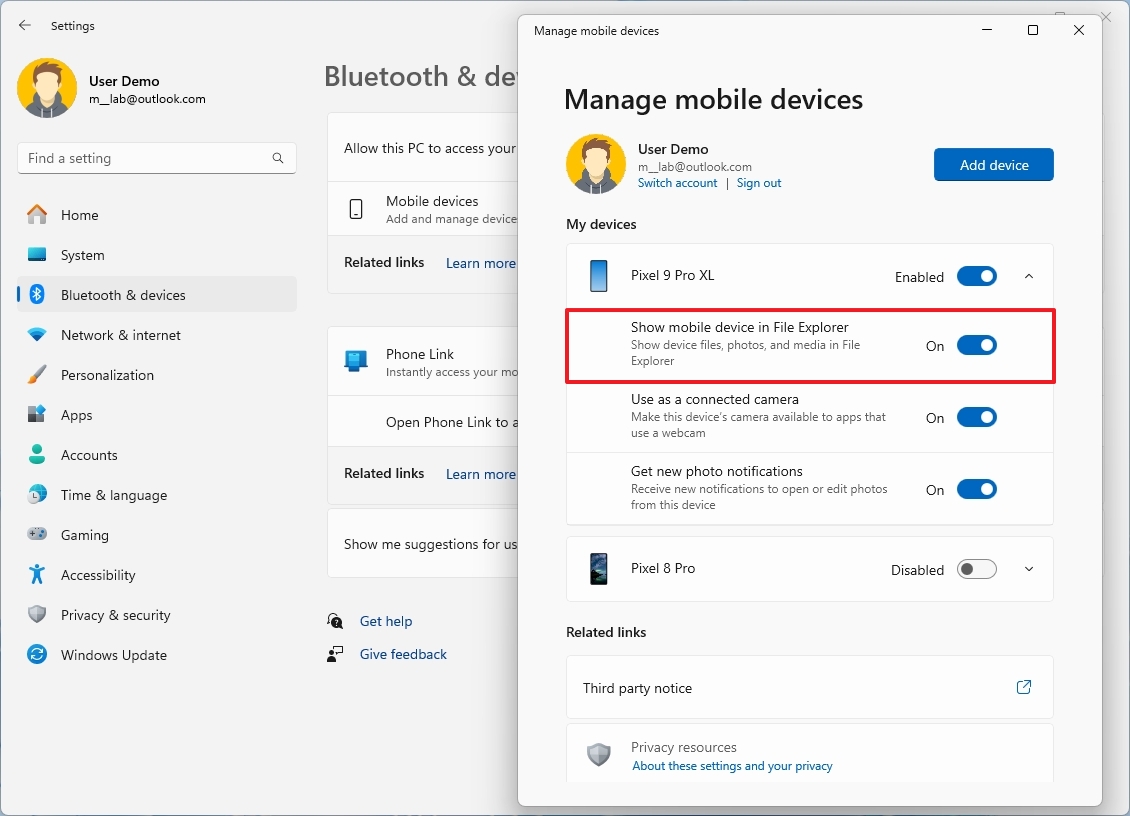
В конечном итоге в настройках «Управление мобильными устройствами» включите функцию «Отображать мобильное устройство в браузере файлов». Затем выберите опцию «Предоставить разрешения» и следуйте инструкциям на экране вашего телефона, чтобы предоставить доступ к файловой системе вашего смартфона.
14. Новый интерфейс установки Windows.
Уже довольно давно дизайн «Установки Windows» остается неизменным. Однако с выпуском версии 24H2 Microsoft внесла обновление в эту настройку. Хотя новый макет имеет сходство со своим предшественником, он представляет свежую белую цветовую схему и упрощает процесс установки для более удобного взаимодействия с пользователем.
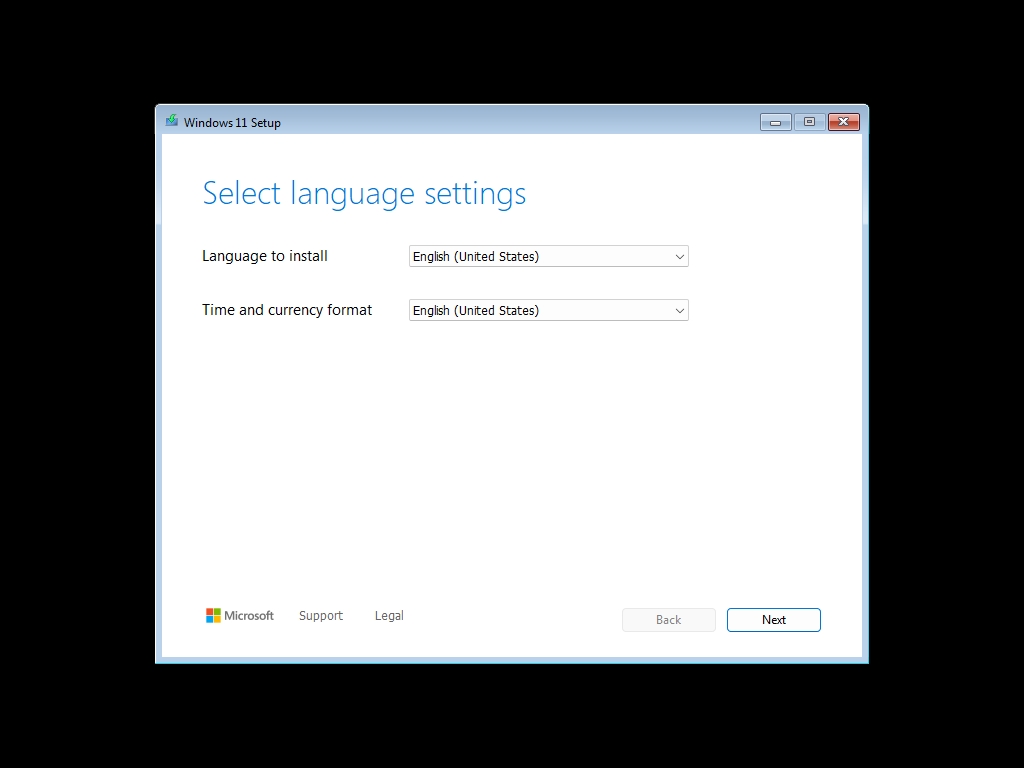
В новом дизайне для выбора настроек клавиатуры выделена отдельная страница по сравнению со старым. Однако возможности обновления или выборочной установки больше недоступны. Вместо этого на странице «Выбор варианта установки» вы можете выбрать чистую установку системы или напрямую получить доступ к среде восстановления.
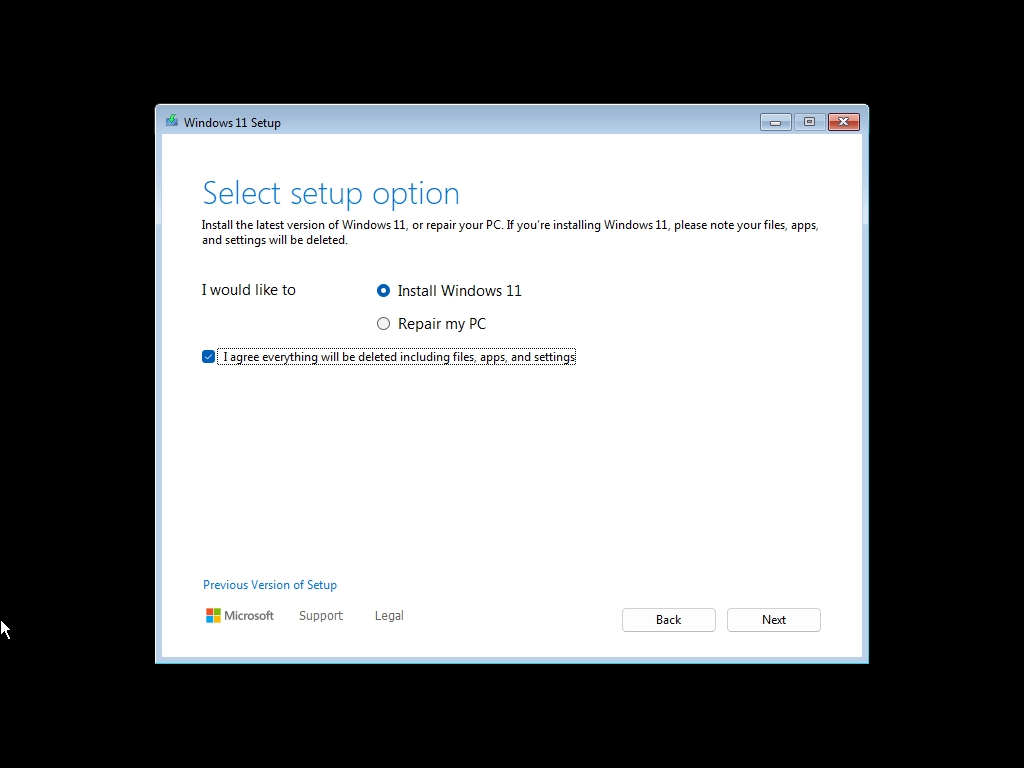
Кроме того, после того как вы выбрали диск для установки системы, вам необходимо будет проверить или подтвердить процесс установки.
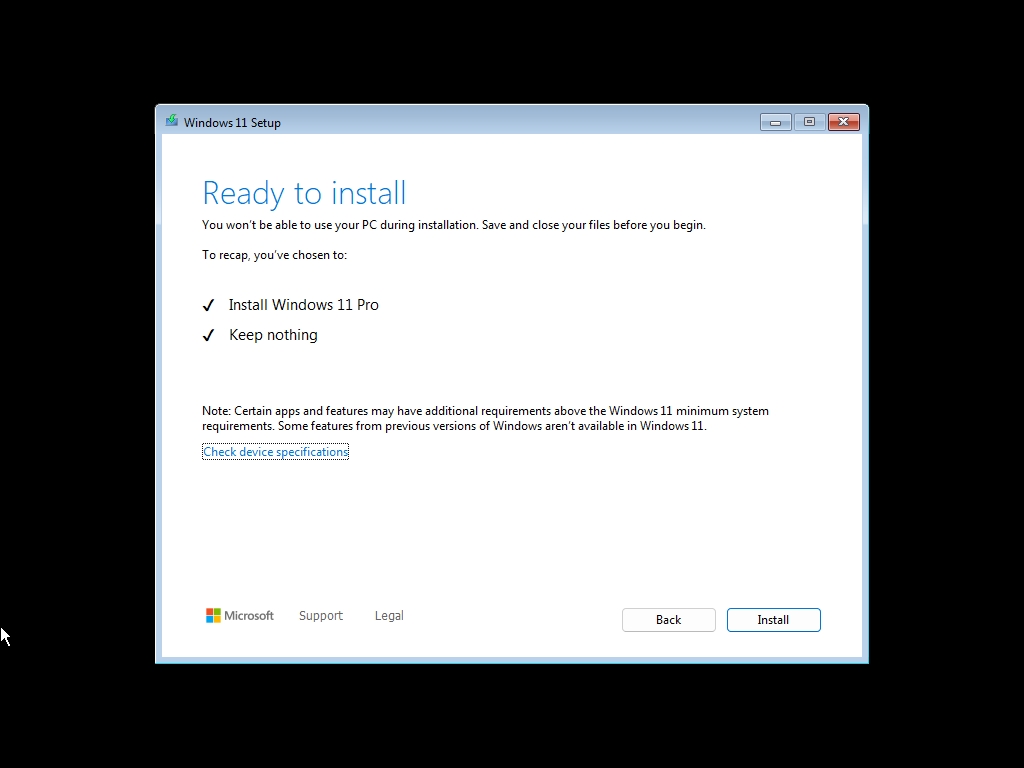
15. Опция настройки ключа второго пилота.
На некоторых современных устройствах на клавиатуре может появиться новая клавиша с надписью «Второй пилот». Изначально этот ключ предназначался для облегчения доступа к чат-боту Microsoft Copilot. Однако из-за изменений в стратегии ИИ ключ в настоящее время не выполняет никакой функции.
Тем не менее, компания рассмотрела уникальную концепцию: позволить пользователям назначать любое приложение из Microsoft Store предпочитаемому сочетанию клавиш.
Если у вас есть ПК Copilot+ или любое устройство с физической клавишей Copilot, вы можете изменить ее функцию, перейдя в «Настройки» > «Персонализация» > «Ввод текста» и установив для параметра «Настроить клавишу Copilot на клавиатуру» значение «Пользовательский». Это позволяет управлять конкретным приложением. Кроме того, вы можете запустить приложение «Телефонная ссылка» или вместо этого запустить функцию «Поиск».
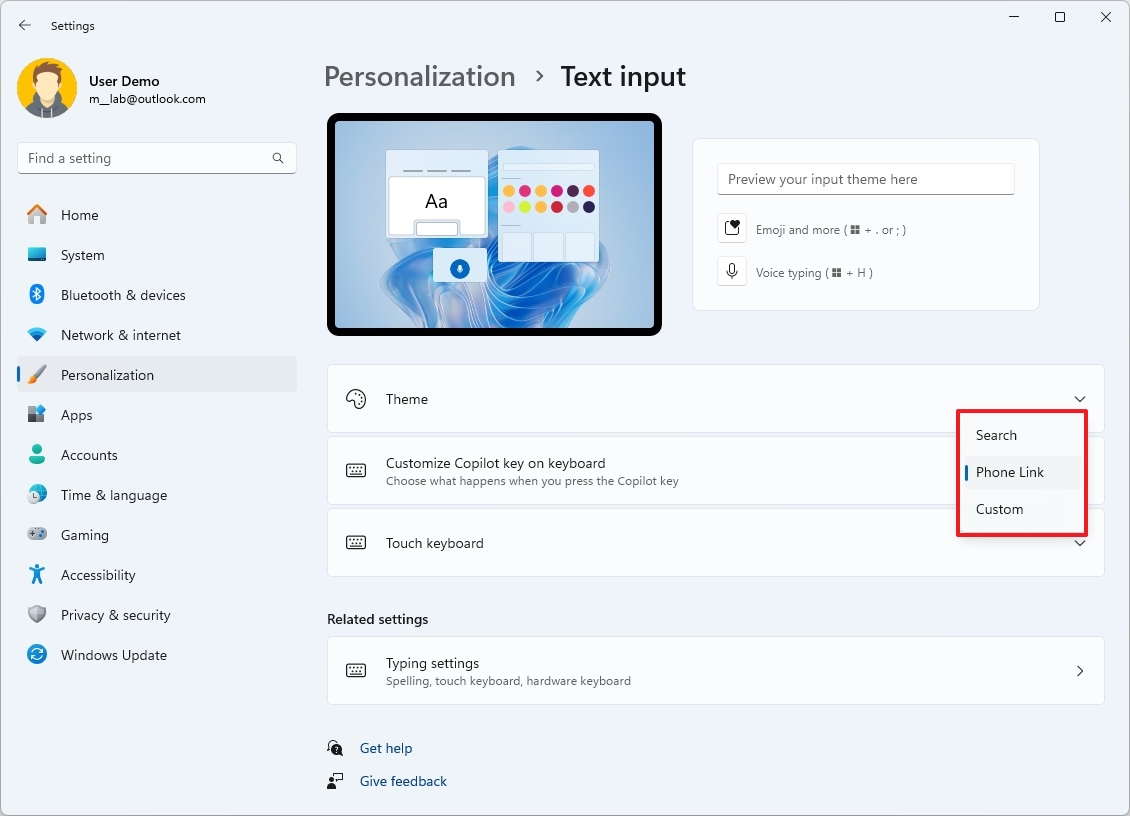
Как фанат, позвольте мне выразить, почему я считаю этот аспект одним из моих любимых. Эта функция позволила сохранить физический ключ без необходимости отзыва устройства, что потребовало бы дополнительных затрат при непосредственной модификации устройств.
Вы можете выбрать практически любое приложение, соответствующее стандартам безопасности системы, и даже настроить дополнительных чат-ботов, используя ключ Copilot для запуска.
Больше ресурсов
Смотрите также
- Аналитический обзор рынка (01.11.2025 04:32)
- Лучшие смартфоны. Что купить в ноябре 2025.
- Новые смартфоны. Что купить в ноябре 2025.
- Аналитический обзор рынка (29.10.2025 03:32)
- Lenovo Legion S7 16ARHA7 ОБЗОР
- HMD Ivalo XE ОБЗОР: удобный сенсор отпечатков, яркий экран, плавный интерфейс
- Как начать работу с Microsoft Copilot в Windows 11 — Руководство для начинающих по работе с ИИ-чат-ботом и его многочисленным интеграциям.
- Подводная съёмка. Как фотографировать под водой.
- Motorola Edge 60 Fusion ОБЗОР: замедленная съёмка видео, плавный интерфейс, мощный процессор
- Как быстро фармить камни доблести в World of Warcraft: The War Within
2024-12-06 15:40
