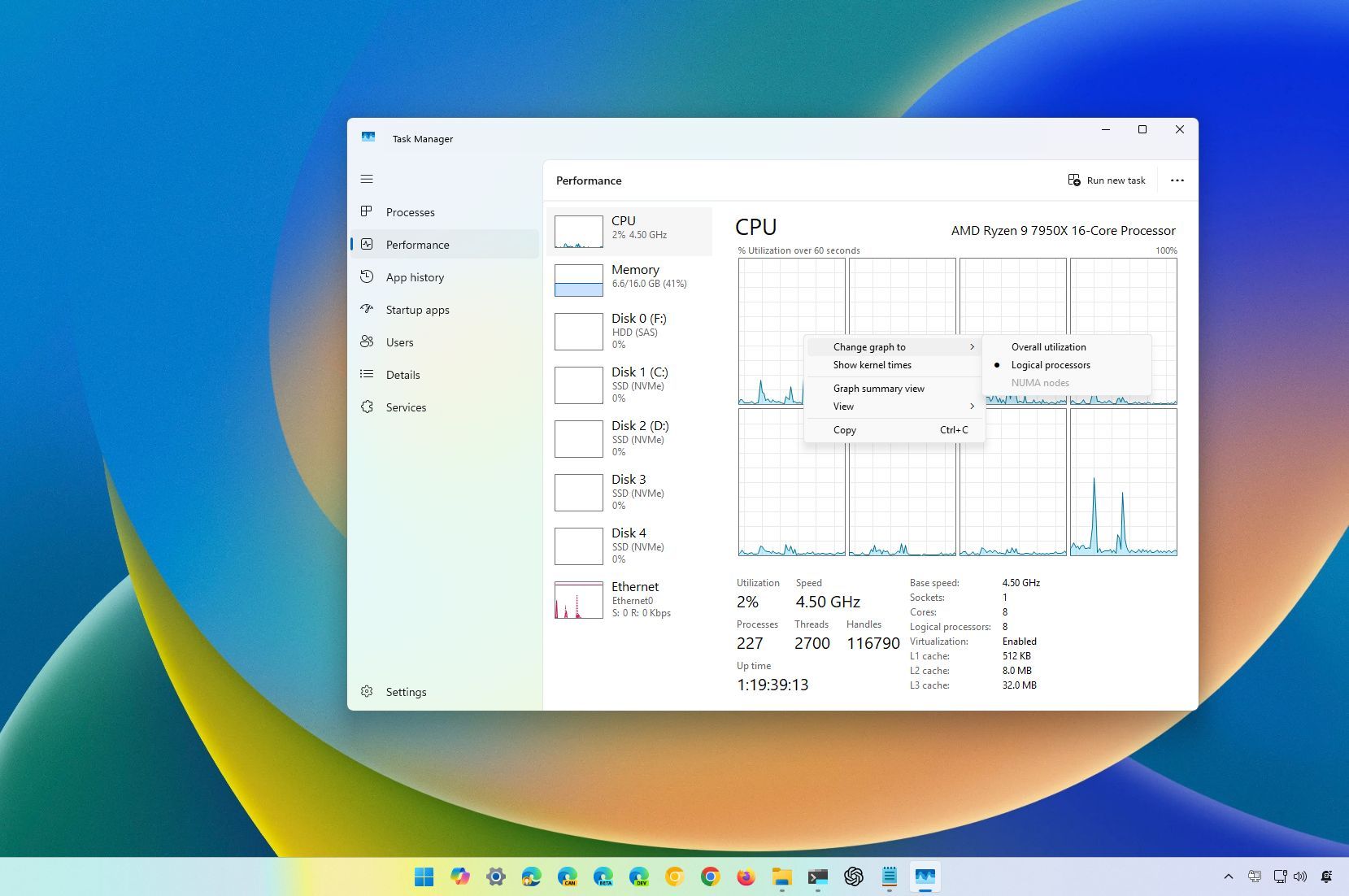
Как опытный энтузиаст технологий, потративший бесчисленное количество часов на устранение неполадок и оптимизацию систем, я могу с уверенностью сказать, что диспетчер задач — один из самых недооцененных инструментов в арсенале любого пользователя ПК. Речь идет не только о завершении процессов или мониторинге системных ресурсов; речь идет о понимании вашей машины, поддержании ее работоспособности и выжимании из нее каждой капли производительности.
Пока крипто-инвесторы ловят иксы и ликвидации, мы тут скучно изучаем отчетность и ждем дивиденды. Если тебе близка эта скука, добро пожаловать.
Купить акции "голубых фишек"Приложение «Диспетчер задач» уже давно является одним из наиболее важных инструментов операционной системы, позволяющим взглянуть на внутреннюю работу вашего компьютера. В Windows 11 этот инструмент был переосмыслен: он приобрел современный дизайн и новые улучшения, которые немного упрощают управление вашим компьютером.
Хотя вы, возможно, уже знакомы с диспетчером задач, он предлагает ряд недостаточно используемых функций, которые могут дать вам расширенные возможности управления системой. К ним относятся режим эффективности, дампы памяти, мониторинг дисков, сведения о сети, информация о времени загрузки прошивки, анализ цепочки ожидания, виджеты рабочего стола, функциональность «всегда на высоте» и многое другое.
В этом пошаговом руководстве я представлю вам несколько незаметных советов, которые помогут вам максимально эффективно использовать диспетчер задач в Windows 11.
Сборник советов, которые помогут повысить продуктивность работы в диспетчере задач
Диспетчер задач получил множество обновлений, обладающих возможностями, которые могут ускользнуть от внимания даже опытных пользователей. Вот краткий обзор некоторых скрытых сокровищ и менее популярных трюков:
1. Быстрый ярлык
Хотя вы можете открыть диспетчер задач из контекстного меню панели задач, вы всегда можете использовать сочетание клавиш «Ctrl + Shift + Esc» для еще более быстрого доступа.
Как технически подкованный человек, когда вы будете готовы запустить свой инструмент с помощью команды «Выполнить» или командной строки, попробуйте старую добрую команду «taskmgr»!

2. Режим эффективности
В диспетчере задач режим эффективности функционирует как интегрированный инструмент, который повышает производительность системы и экономит энергию. Это достигается путем предоставления приоритета приложениям переднего плана и минимизации использования ресурсов при выполнении фоновых задач.
Активация режима эффективности для определенной задачи означает, что система уделяет ей меньше внимания. По сути, это означает, что для этой конкретной задачи выделяется меньше системных ресурсов, что делает больше ресурсов доступными для запущенных в данный момент приложений. Это действие не только оптимизирует общую производительность, но также экономит электроэнергию и продлевает срок службы батареи, особенно на устройствах с ограниченными аппаратными возможностями.
Чтобы активировать режим эффективности для процесса в диспетчере задач, сначала щелкните вкладку «Процессы», затем щелкните правой кнопкой мыши нужный процесс, выберите «Режим эффективности» в меню и, наконец, нажмите кнопку «ОК».
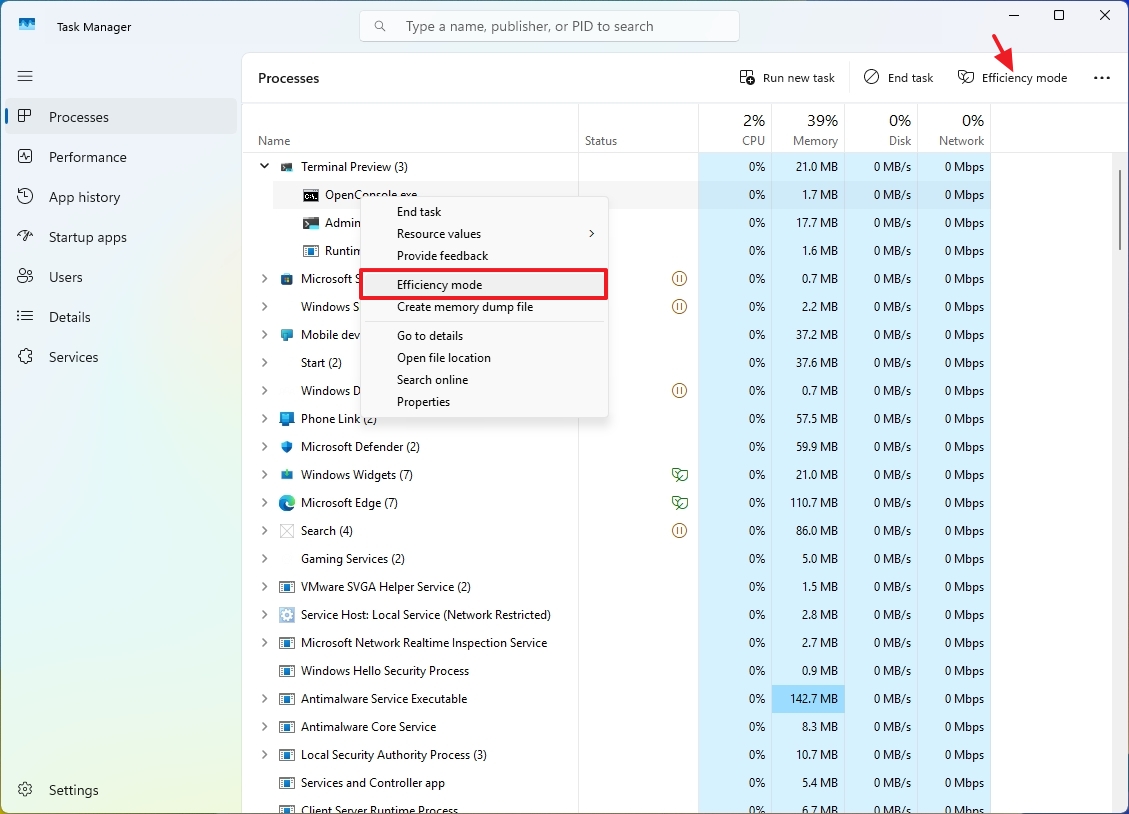
Эта функция доступна только для определенных приложений. Если опция недоступна, значит, она не поддерживается для данного конкретного элемента.
Рекомендуется использовать эту функцию с осторожностью, поскольку снижение приоритета процесса приложения может повлиять на общую производительность и стабильность системы.
Как технический энтузиаст, если вы хотите отменить изменения, просто щелкните правой кнопкой мыши текущий процесс и еще раз выберите «Режим эффективности», чтобы снять галочку.
3. Показать командную строку
На вкладке «Процессы» есть возможность отображать точную командную строку, используемую для запуска определенного процесса, что делает ее полезной для решения проблем.
Перейдите на вкладку «Процессы», затем щелкните правой кнопкой мыши заголовок столбца и выберите параметр «Командная строка», чтобы отобразить командную строку для каждого процесса.
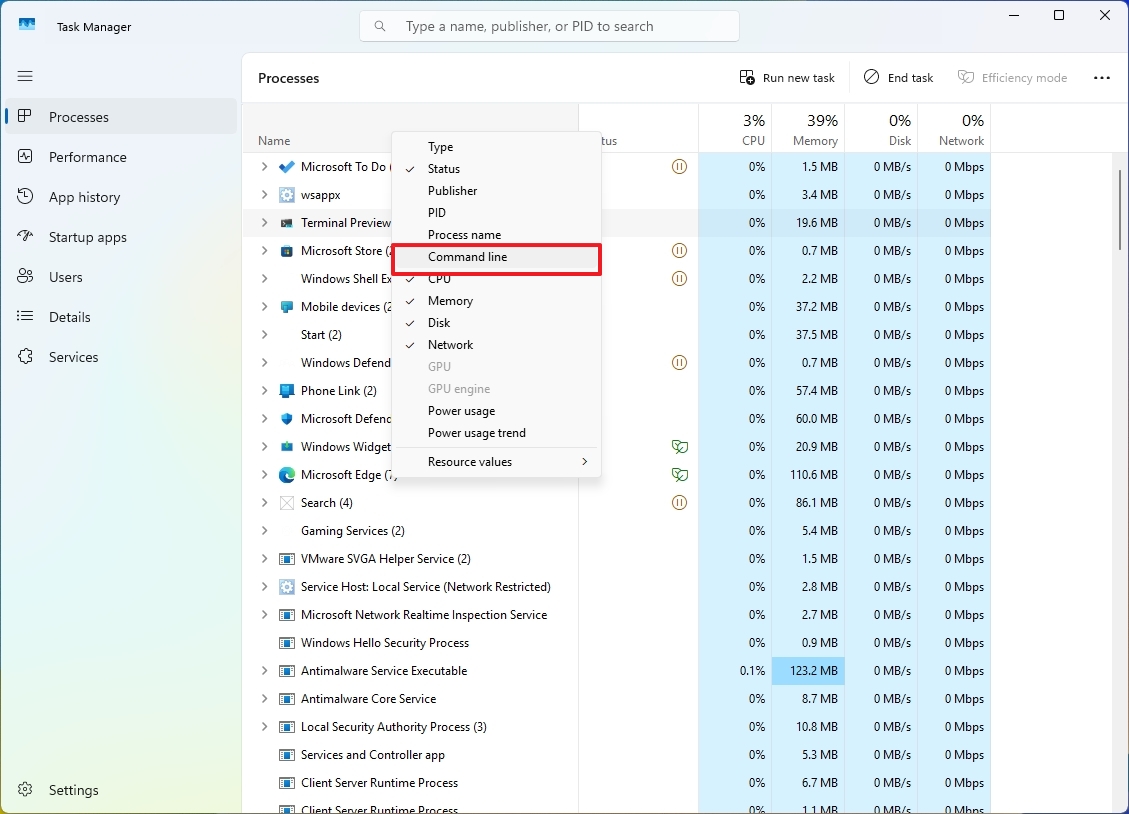
Как только вы активируете этот параметр, вы заметите появление нового столбца «Командная строка», отображающего команду, инициировавшую выполнение процесса.
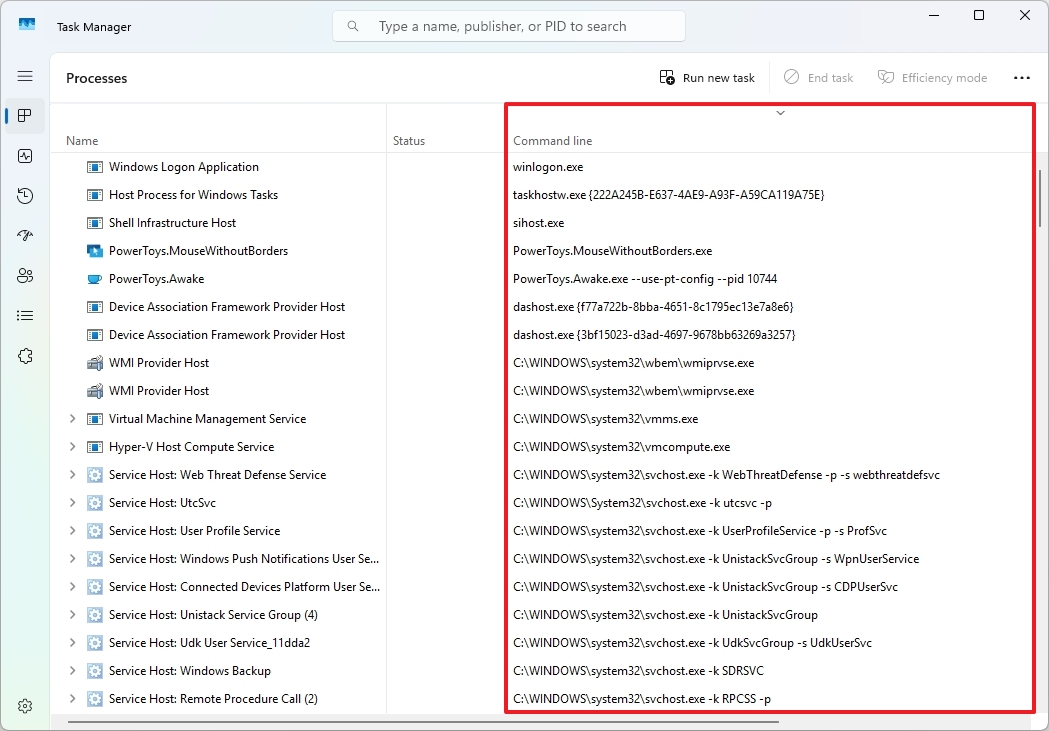
4. Создать дамп памяти
В Windows 11 дамп памяти — это, по сути, изображение памяти системы в определенный момент времени. Этот инструмент может оказаться невероятно полезным при устранении сбоев, сбоев в работе приложений или общих проблем с производительностью. Диспетчер задач дает вам возможность создавать дампы памяти специально для определенных процессов, что может иметь неоценимое значение при выявлении и решении проблем, связанных с программным обеспечением.
Чтобы сохранить снимок памяти определенного процесса с помощью диспетчера задач, перейдите на вкладку «Процессы», щелкните правой кнопкой мыши целевой процесс, затем выберите параметр «Создать файл дампа памяти».
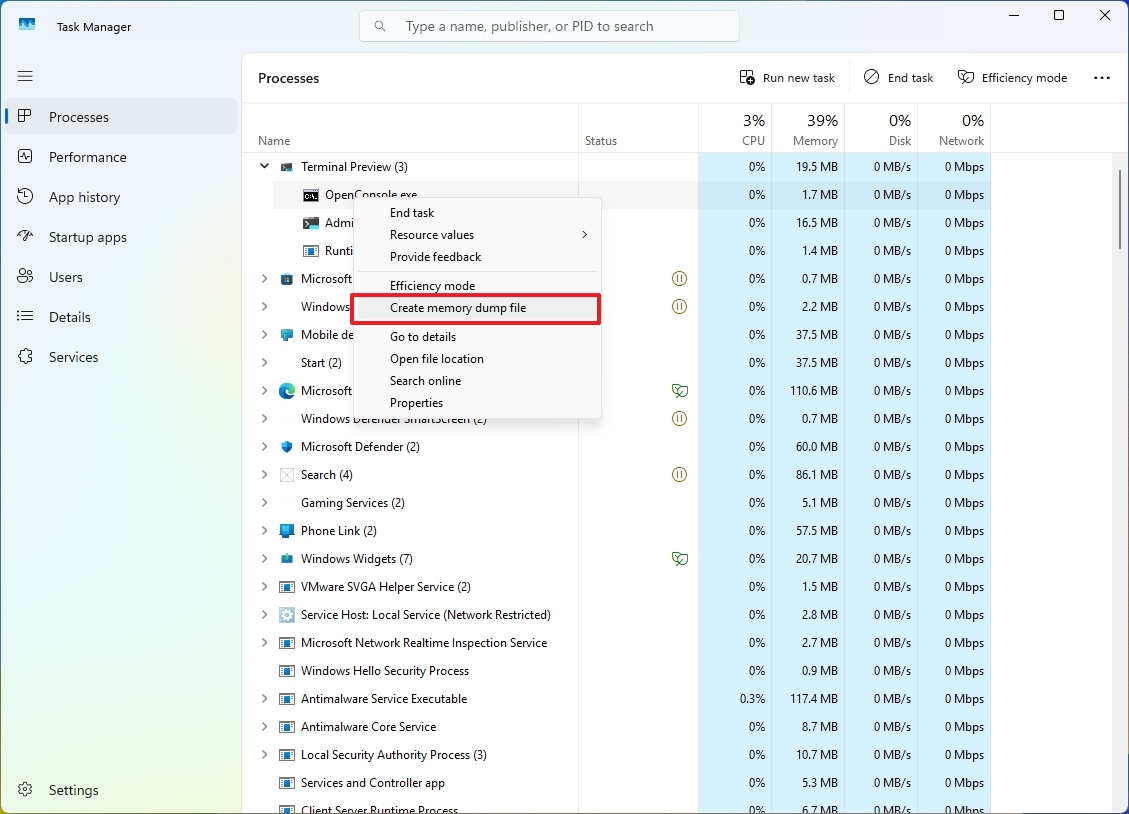
После создания файла дампа диспетчер задач предоставит вам местоположение соответствующего файла «.dmp». Вы можете либо скопировать это местоположение напрямую, либо вместо этого использовать кнопку «Открыть местоположение файла».
Хотя это мощный инструмент, анализ дампа памяти часто требует специальных инструментов и знаний.
5. Покажите каждое ядро процессора
В разделе «Производительность» в разделе «Сведения о ЦП» вы обычно найдете перспективу «Общее использование», отображающую коллективную активность всего вашего процессора. Но не забывайте, что вместо этого вы можете переключиться на представление, демонстрирующее активность каждого отдельного ядра.
Чтобы отслеживать активность отдельных ядер вашего процессора, просто щелкните правой кнопкой мыши на графике ЦП, расположенном на вкладке «Производительность», затем выберите параметр «Изменить график как…», а затем нажмите выбрав вариант «Логические процессоры».
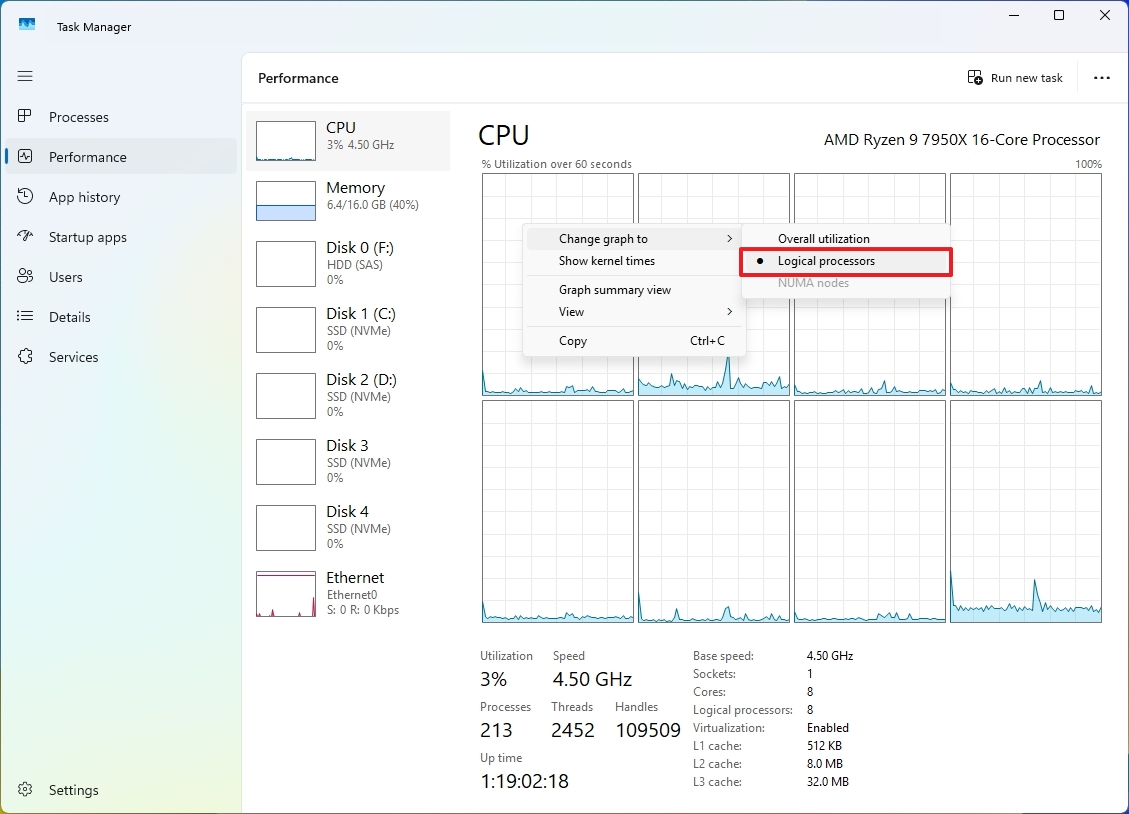
6. Проверьте температуру графики.
На вкладке «Производительность» вы также увидите температуру видеокарты. Это может быть полезно для людей, занимающихся устранением неполадок игровых ПК или управлением температурой при использовании программного обеспечения для рендеринга, такого как инструменты для редактирования фотографий и видео.
Чтобы узнать температуру графического процессора, просто перейдите в раздел «Графический процессор (GPU)», где вы увидите показания температуры либо под заголовком вкладки, либо где-нибудь на отображаемой странице.
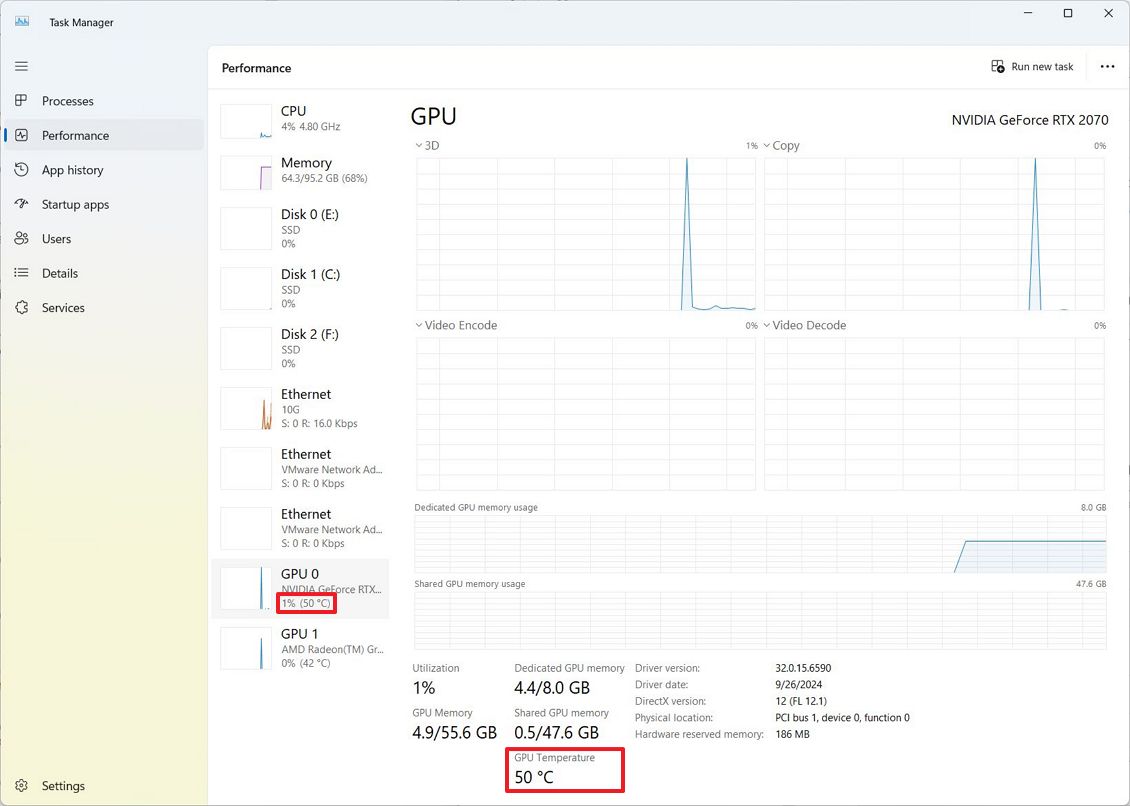
Эти данные довольно часто недоступны на всех типах видеокарт, особенно на старых моделях или на тех, которые используются в виртуальных средах.
Обычно температура в диапазоне от 65 до 85 градусов по Фаренгейту является нормальной, однако, если температура постоянно превышает 212 градусов по Фаренгейту (что составляет 100 градусов по Цельсию), важно рассматривать это как перегрев.
7. Проверьте тип носителя диска.
Вам больше не нужно изучать различные методы, чтобы определить тип хранилища, подключенного к вашему устройству; вместо этого просто используйте диспетчер задач, который сообщит вам, использует ли диск SATA, NVMe и другие типы.
Чтобы узнать, какой диск установлен на вашем компьютере, перейдите на вкладку «Производительность» и нажмите на конкретный диск. Сведения о типе накопителя появятся под заголовком вкладки и на экране в разделе «Тип».
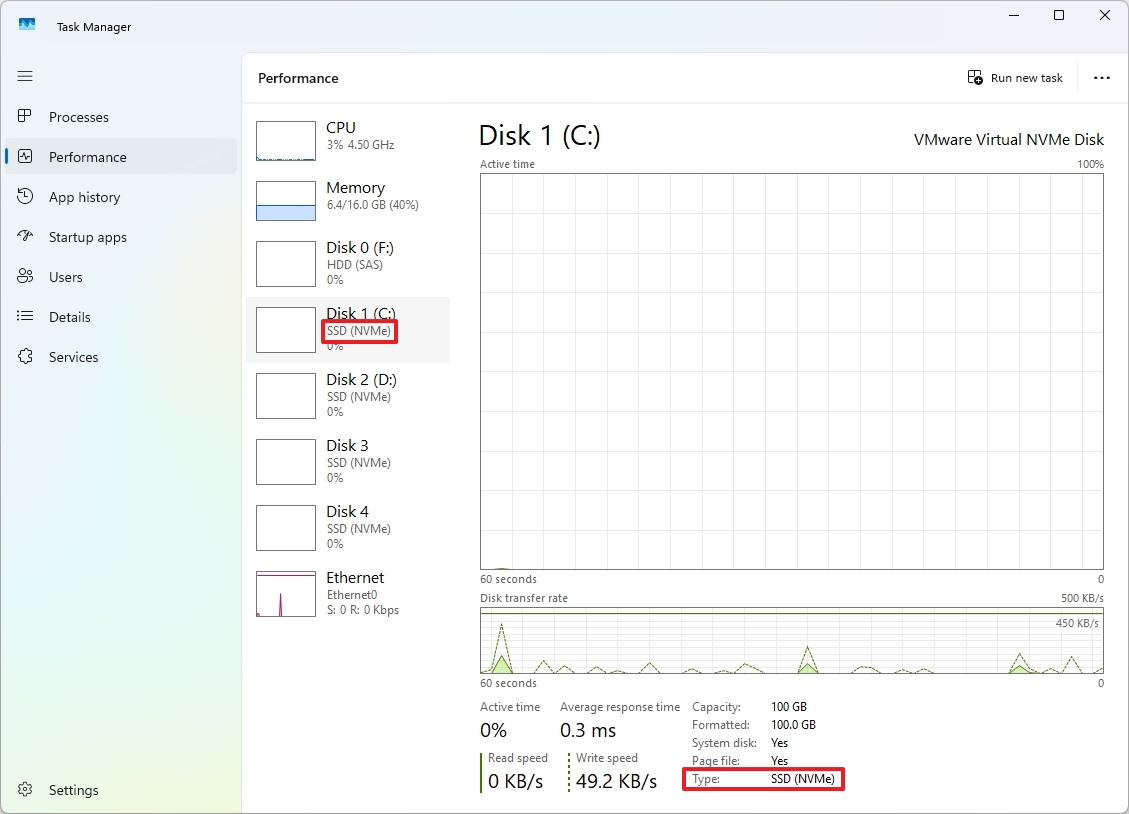
8. Показать сведения о сети
Как аналитик, я хотел бы отметить интересный факт о работе сетевого адаптера на вкладке «Производительность»: хотя он в первую очередь демонстрирует пропускную способность отправленных и полученных пакетов, здесь скрыта сокровищница дополнительных сведений о сети, которые вы можете не быть в курсе. К ним относятся использование сети, состояние, подробная статистика отправленных и полученных байтов, а также информация об одноадресных пакетах. Эта дополнительная информация может оказаться невероятно полезной, когда дело доходит до диагностики проблем или внимательного наблюдения за вашим сетевым подключением.
На вкладке «Производительность» вы можете просмотреть подробную информацию о конкретном сетевом адаптере, щелкнув выбранный значок Ethernet или Wi-Fi, затем щелкнув правой кнопкой мыши его график и выбрав опцию «‘Отобразить свойства сети’«.
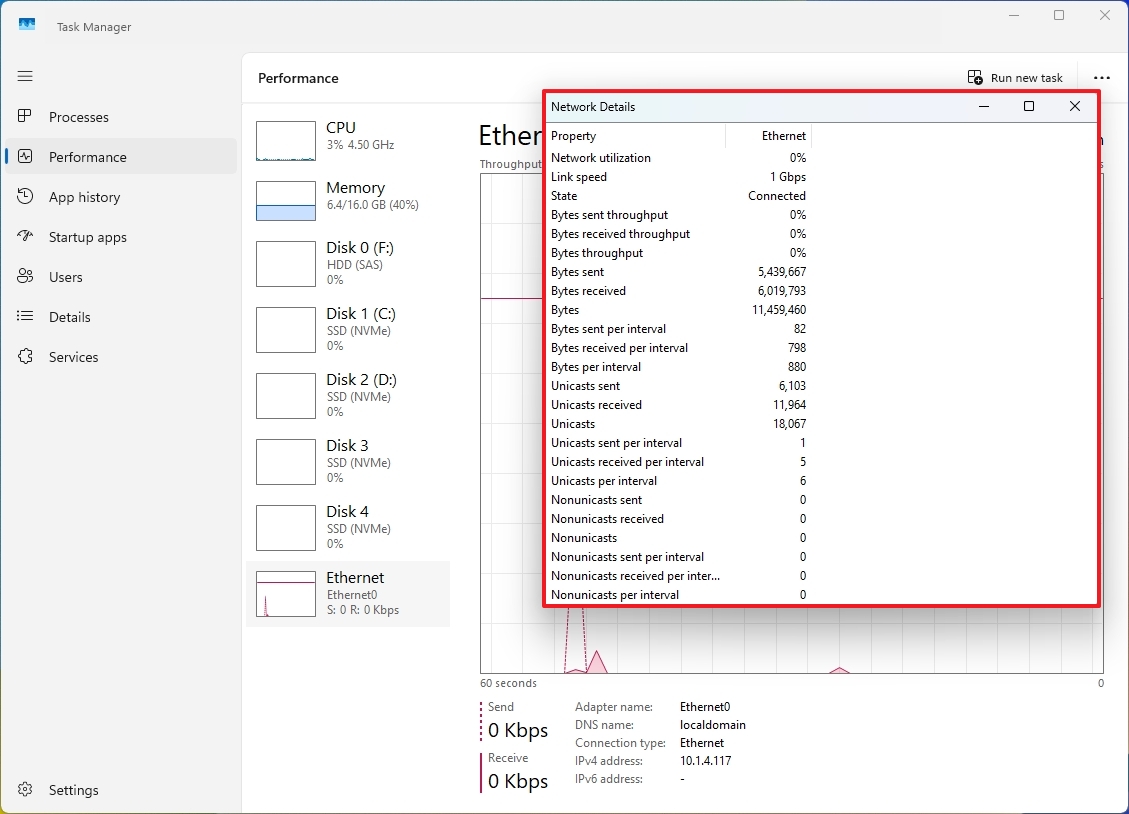
9. Отключите автозагрузку приложений.
У вас есть возможность контролировать, какие приложения запускаются при загрузке вашего компьютера, но вы также можете использовать диспетчер задач, чтобы идентифицировать и предотвратить автоматический запуск большинства приложений при запуске.
Чтобы управлять приложениями, которые запускаются автоматически из приложения «Диспетчер задач», перейдите в раздел «Элементы запуска», щелкните заголовок столбца «Влияние при запуске», чтобы упорядочить приложения. в зависимости от их влияния на производительность системы выберите приложение и нажмите кнопку «Отключить».
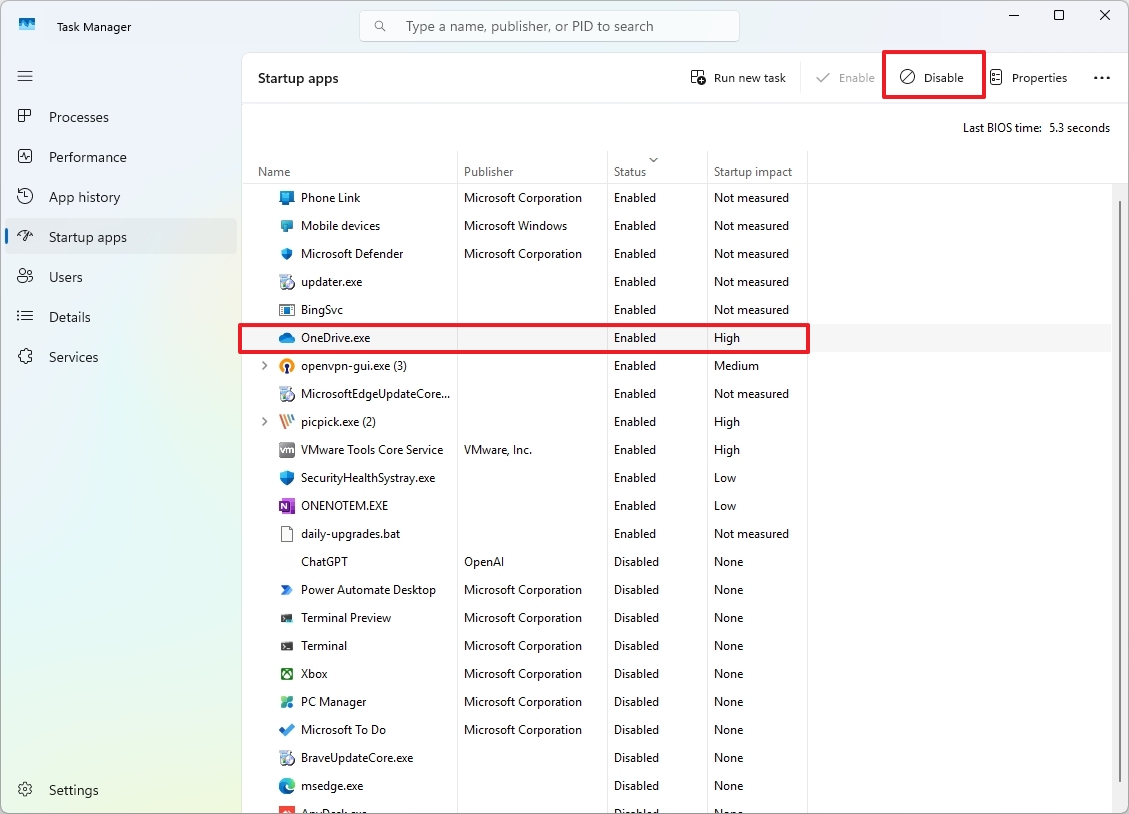
Вы также можете выбрать приложение и нажать кнопку Включить , чтобы разрешить приложению запуск.
10. Проверьте время загрузки
В разделе «Запуск приложений» вы найдете подробную информацию о том, когда базовая система ввода-вывода (BIOS) запускалась в последний раз. Эта информация отображается в правом верхнем углу экрана.
Показанное «Время последней загрузки BIOS» указывает время, необходимое BIOS вашего компьютера (или унифицированному расширяемому интерфейсу прошивки, UEFI) для настройки вашего оборудования, выполнения самотестирования при включении питания (POST) и, в конечном итоге, передачи управления операционной системе. .
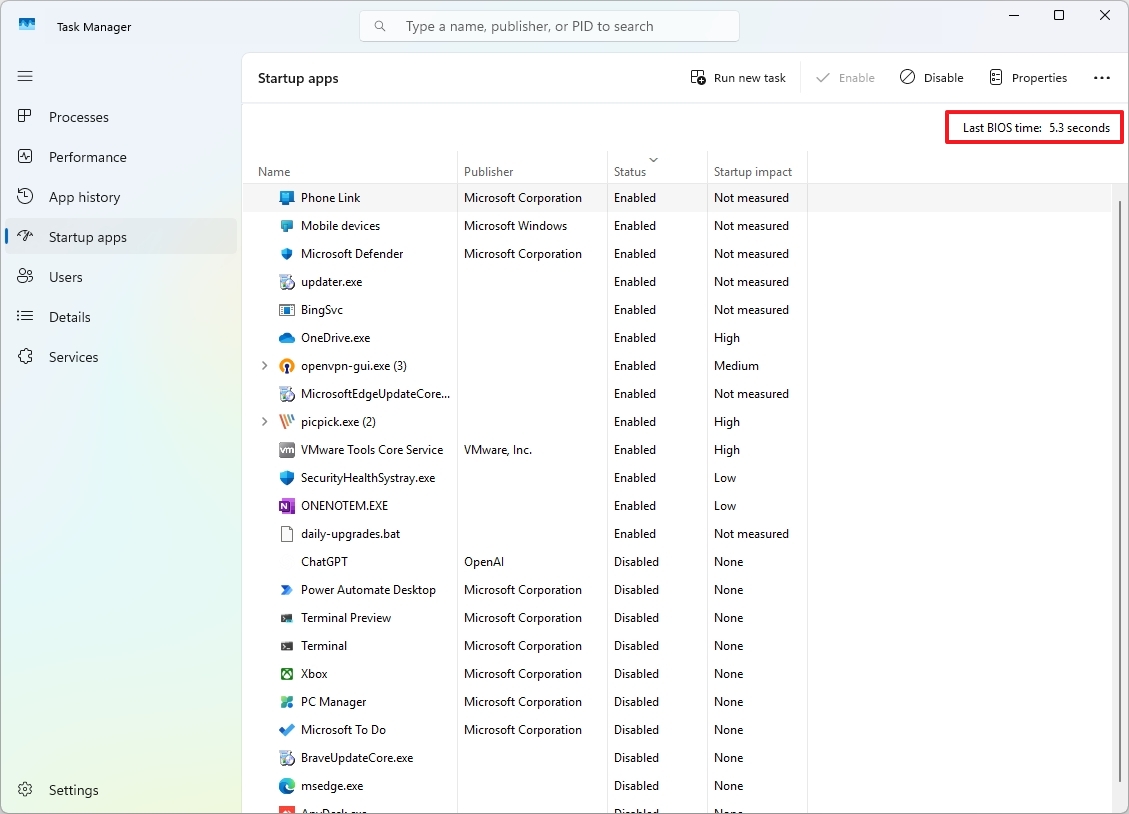
Как технический энтузиаст, я нашел эту информацию невероятно полезной всякий раз, когда сталкиваюсь с проблемами медленного запуска, когда хочу сравнить скорость загрузки на различных устройствах, во время тестов производительности или просто оценить общее состояние моей системы.
11. Мониторинг привода в режиме реального времени
Проще говоря, раздел «Подробности» дает вам полный обзор всех задач, которые в настоящее время выполняются вашей системой. Он предоставляет подробную информацию о каждой задаче, помогая вам находить сложные задачи, которые могут вызывать проблемы с производительностью, диагностировать проблемы и повышать эффективность вашей системы.
Кроме того, у вас есть возможность настроить представление для отображения «Чтение ввода-вывода», «Запись ввода-вывода» и «Другое ввод-вывод». Эти метрики дают ценную информацию о взаимодействии процесса с устройствами хранения вашей системы. Эта функция особенно полезна при диагностике проблем с диском, например, в тех случаях, когда кажется, что жесткий диск работает со 100% загрузкой.
Чтобы отобразить сведения о вводе/выводе (I/O) в диспетчере задач, выполните следующие действия:
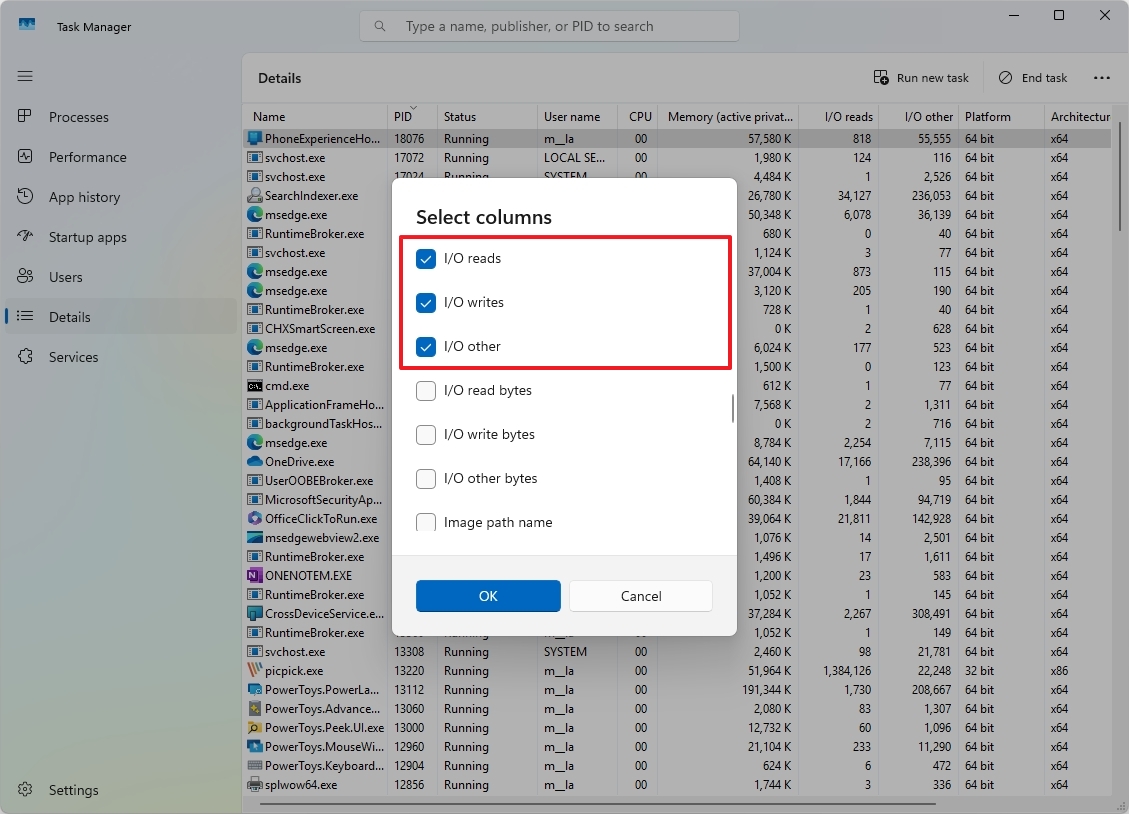
12. Устранение неполадок не отвечающих приложений
Если приложение кажется не отвечающим, вы можете закрыть его, а затем снова открыть, чтобы сбросить его статус, что обычно решает проблему. Но если вы хотите углубиться в проблему, диспетчер задач предлагает функцию «Анализ цепочки ожидания», которая помогает обнаруживать и устранять зависания и зависания приложений.
Эта характеристика показывает визуальное изображение процессов, ожидающих ресурсов, что позволяет точно определить, откуда возникла проблема.
Чтобы использовать эту функцию, перейдите на вкладку «Подробности», нажмите и удерживайте неотвечающее приложение и вместо этого выберите опцию «Исследовать цепочку ожидания».
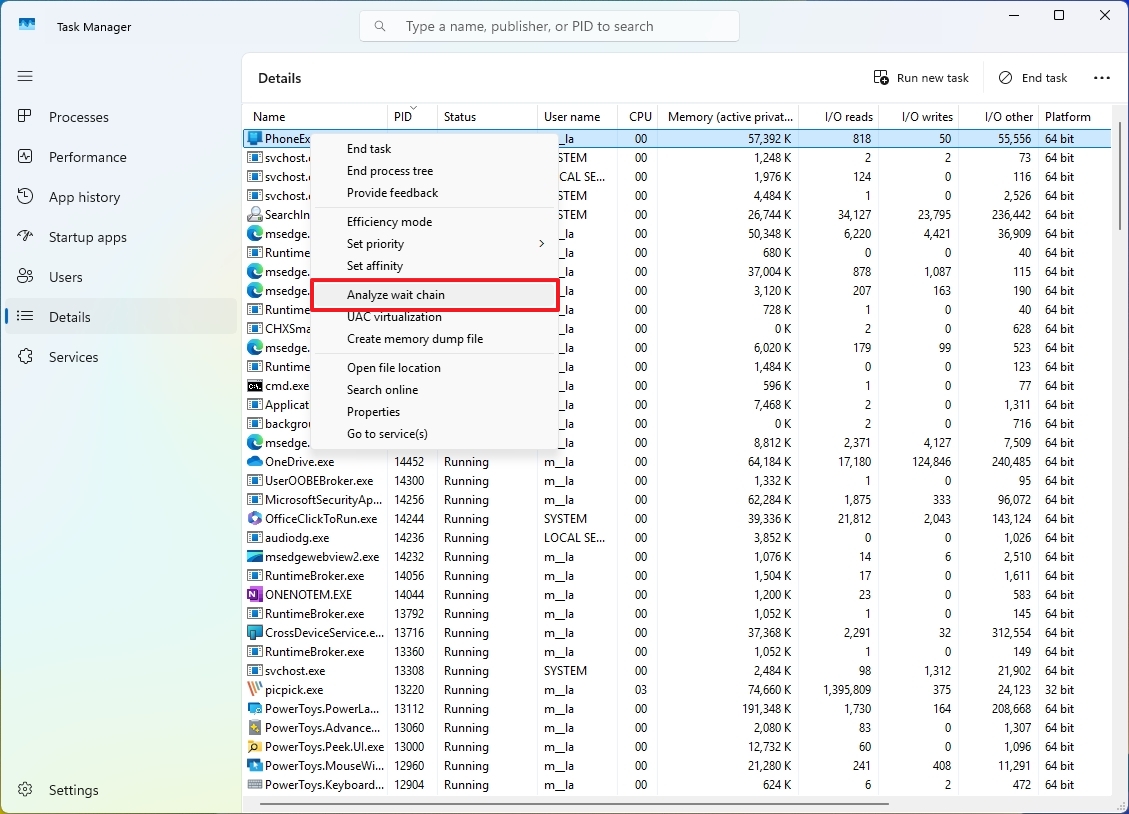
Как исследователь, выбрав этот вариант, вы обнаружите, что перед вашими глазами разворачивается древовидная структура. Каждая ветвь этого дерева символизирует отдельный процесс, а связи между этими ветвями означают, что один процесс ожидает завершения другого, подобно последовательным шагам рецепта или сборочной линии.
Хотя эта функция может быть полезна для устранения неполадок не отвечающего приложения, стоит отметить, что она не всегда может дать однозначный ответ. В некоторых случаях проблема может быть более сложной и сложной.
13. Выйдите из своей учетной записи других пользователей.
Если один и тот же компьютер используют несколько человек, а учетная запись одного пользователя все еще активна, вам может быть сложно получить доступ к их конкретной учетной записи, но вы можете либо выйти из системы, либо с легкостью управлять их текущими задачами через диспетчер задач.
Чтобы изучить и оценить услуги пользователя, вошедшего в систему, перейдите на вкладку «Пользователи» и просто дважды щелкните конкретного пользователя, чтобы открыть его данные.
Чтобы выйти из системы пользователя, просто щелкните вкладку «Пользователи», затем щелкните правой кнопкой мыши конкретную учетную запись пользователя, а затем выберите вместо этого опцию «Выйти» или «Выйти».
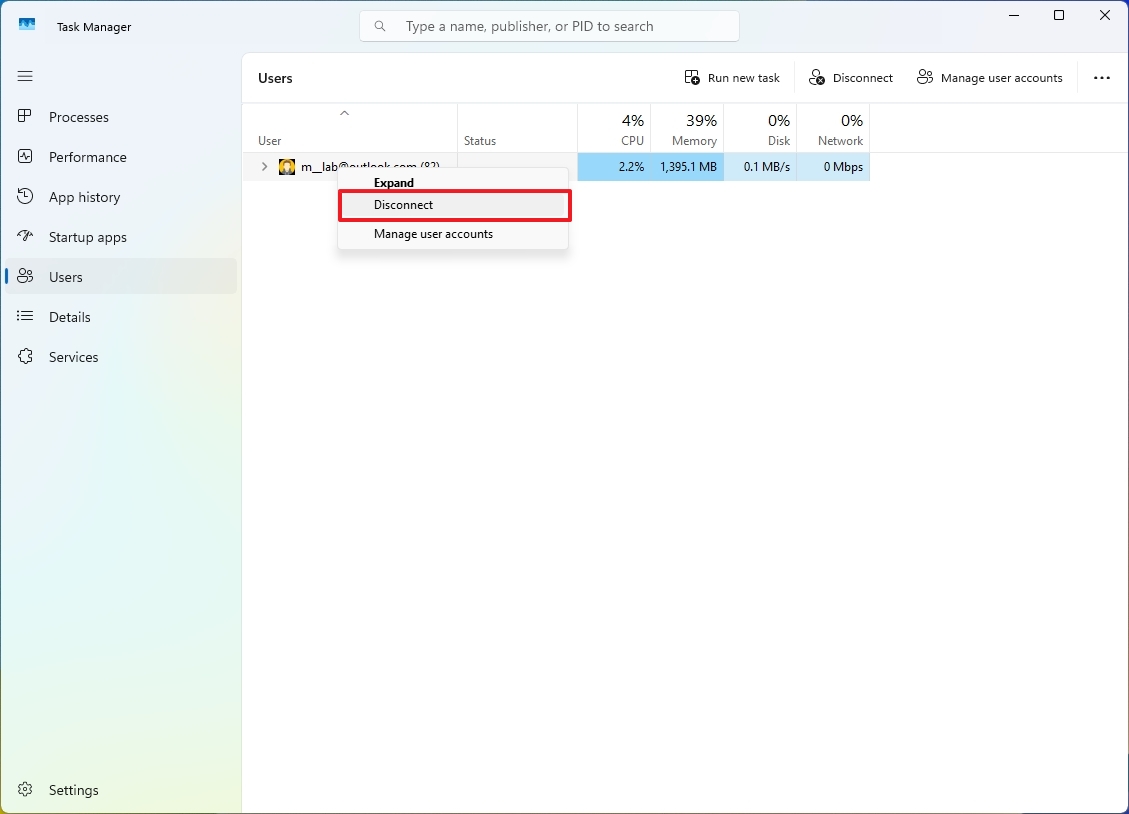
14. Подтвердите идентификацию процесса
В контексте использования диспетчера задач идентификатор процесса (PID) — это отличительный номер, присваиваемый каждому активному процессу на вашем компьютере. Этот номер служит полезным инструментом для поиска конкретного процесса или для немедленного завершения его с помощью команды «taskkill» при устранении неполадок.
Чтобы найти идентификатор процесса (PID) для конкретного процесса, просто перейдите на вкладку «Сведения» и проверьте идентификатор процесса, указанный в столбце «Идентификатор процесса».
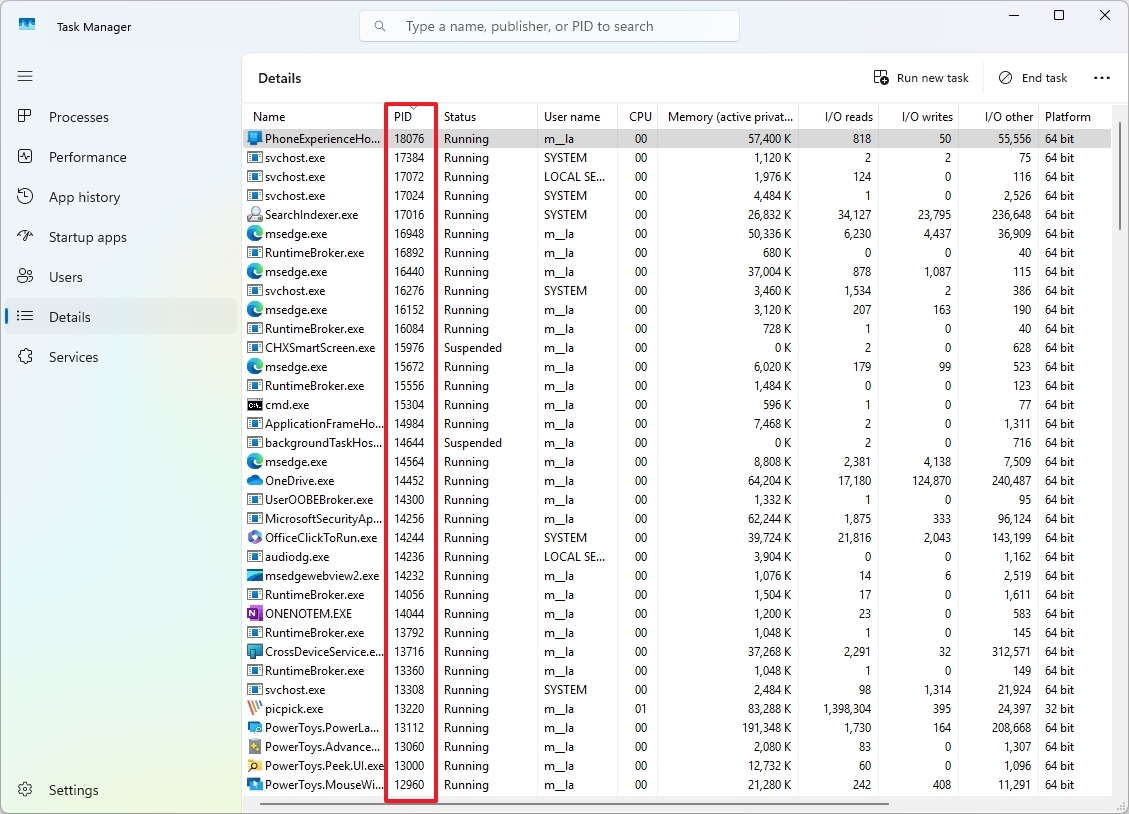
Система способна помечать несколько служб, запущенных на вашем компьютере, идентификатором процесса (PID), который вы можете найти на вкладке «Службы», проверив столбец «PID».
15. Запускайте приложения от имени администратора.
В Windows 11 существует несколько способов запуска приложения или задачи с правами администратора, например с помощью диспетчера задач.
Чтобы запустить новое приложение или задачу с помощью диспетчера задач, найдите кнопку «Запустить новую задачу», расположенную в правом верхнем углу любой вкладки. При необходимости выберите параметр «Запуск от имени администратора» перед вводом команды для приложения или задачи, которую вы хотите запустить. Наконец, нажмите кнопку «ОК», чтобы продолжить.
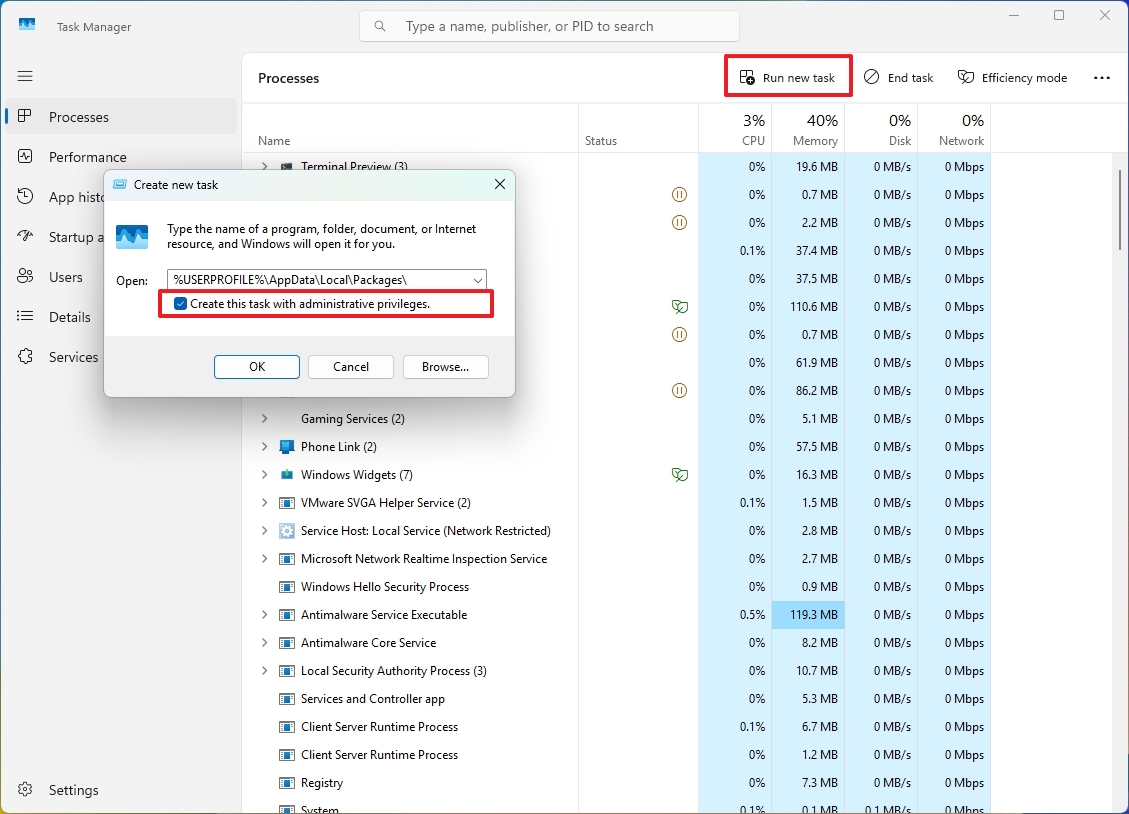
16. Показывать всегда сверху
Опция «Всегда сверху» делает окно диспетчера задач видимым поверх других активных окон на экране, что делает его удобным для наблюдения за системными ресурсами или управления процессами, даже когда вы используете другие приложения, особенно те, которые работают в полноэкранном режиме.
Чтобы Диспетчер задач всегда оставался вверху экрана, нажмите кнопку «Настройки», расположенную на левой панели, затем установите флажок «Всегда сверху». Поле находится под настройкой «Управление окнами».
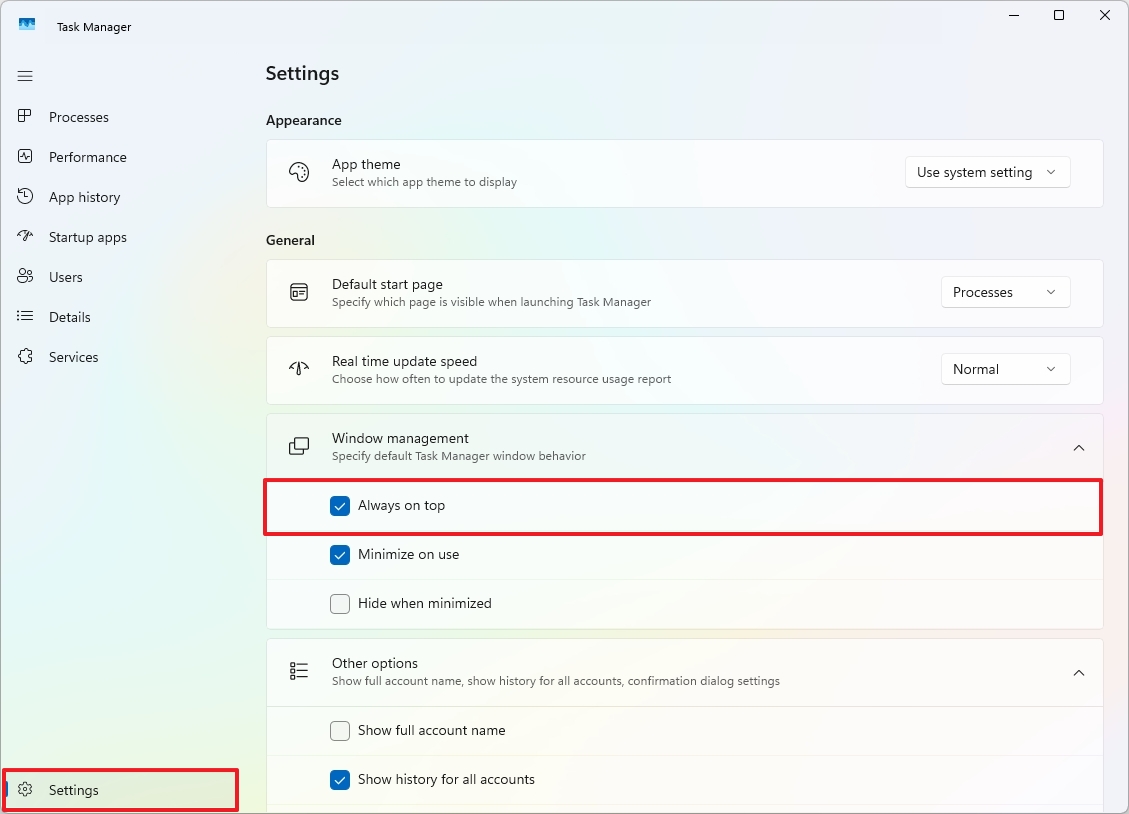
Как только вы включите эту опцию, приложение «Диспетчер задач» автоматически перезапустится.
Вы всегда можете отменить изменения, сняв флажок «Всегда сверху» в настройке «Управление окнами».
17. Изменить стартовую страницу по умолчанию.
Если вы часто используете диспетчер задач и обычно переключаетесь на другую вкладку вместо вкладки «Процессы», у вас есть возможность настроить ее так, чтобы выбранная вами вкладка открывалась автоматически при каждом запуске программы.
Чтобы конкретная страница отображалась при каждом открытии диспетчера задач, просто нажмите кнопку «Настройки», расположенную на левой панели, затем выберите предпочитаемую страницу в разделе «Автозагрузка» или «Начальная страница по умолчанию».
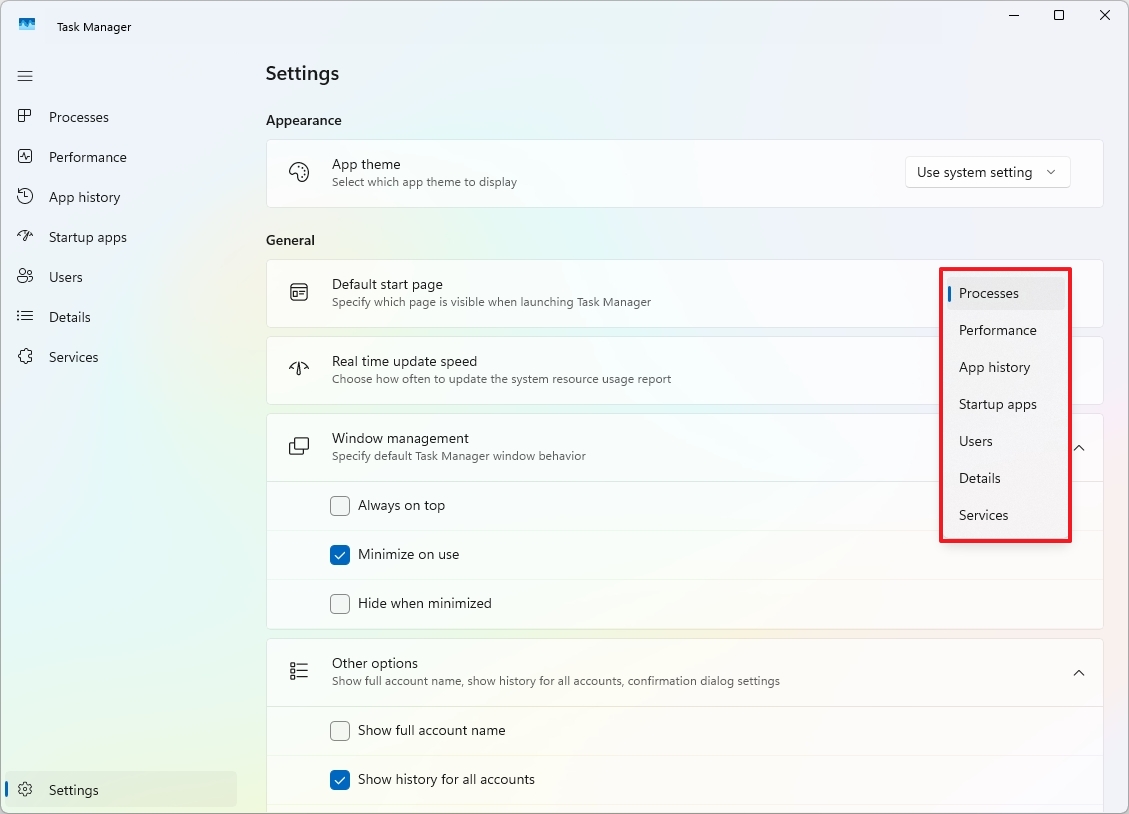
18. Другие полезные ярлыки
Без ведома многих диспетчер задач, как и большинство приложений, предлагает сочетания клавиш для плавной навигации по интерфейсу.
Общие ярлыки:
- Вкладка. Переключение между элементами на экране.
- Ctrl + Tab: циклическое переключение вкладок.
- Ctrl + Shift + Tab: циклическое переключение открытых вкладок в обратном порядке.
- Alt + N – открывает диалоговое окно для запуска новой задачи.
- Ctrl+F: Откройте панель поиска, чтобы найти определенные процессы.
Вкладка «Процессы»:
- Пробел и Ввод: Открывает и закрывает выбранное дерево процессов.
- Удалить, Enter и Alt + E: завершить выбранные процессы.
- Alt + V: включает или выключает «Режим эффективности».
19. Создайте виджет рабочего стола.
Чтобы внимательно отслеживать конкретные аспекты, такие как использование сети, процессор, память или активность диска, в режиме реального времени, просто дважды щелкните любой график в диспетчере задач, чтобы создать подвижное окно для более детального мониторинга.
Кроме того, вы можете получить доступ к тому же представлению, просто щелкнув график правой кнопкой мыши и выбрав опцию «Сводка графика».
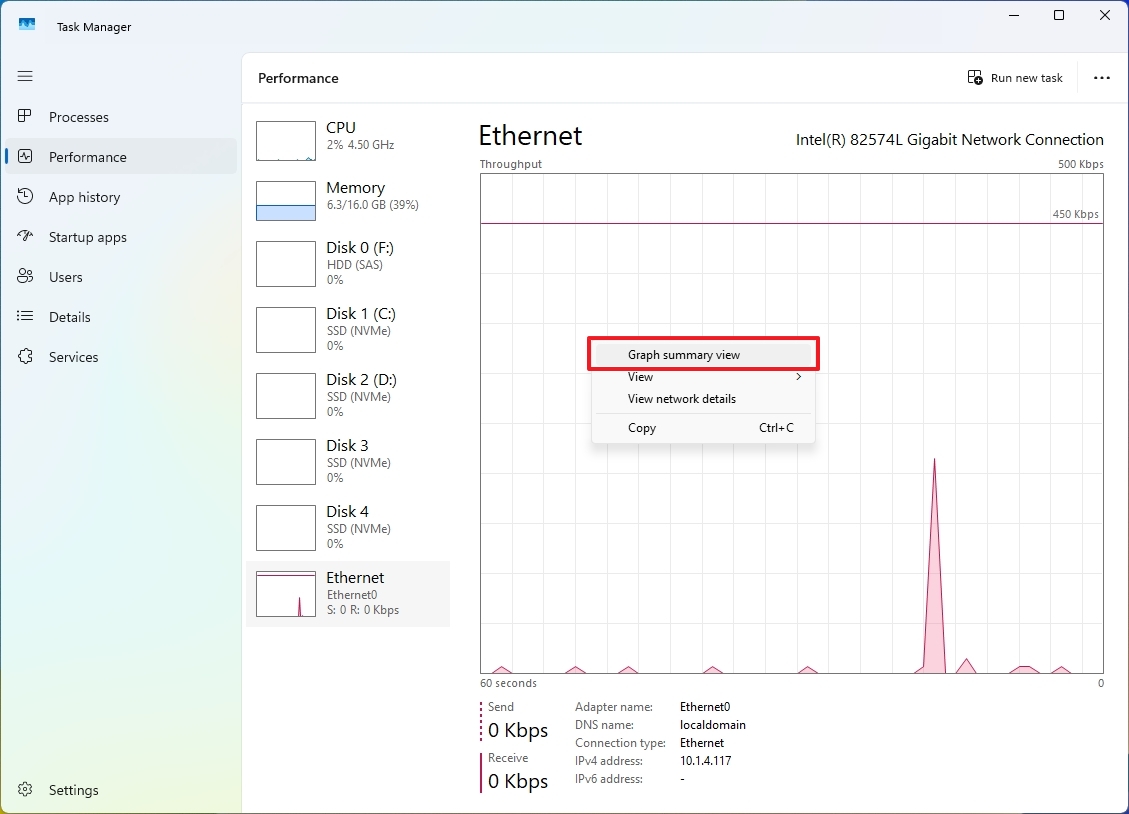
После завершения наблюдения вы можете просто дважды щелкнуть график еще раз, чтобы вернуть диспетчер задач в исходное состояние или интерфейс по умолчанию.
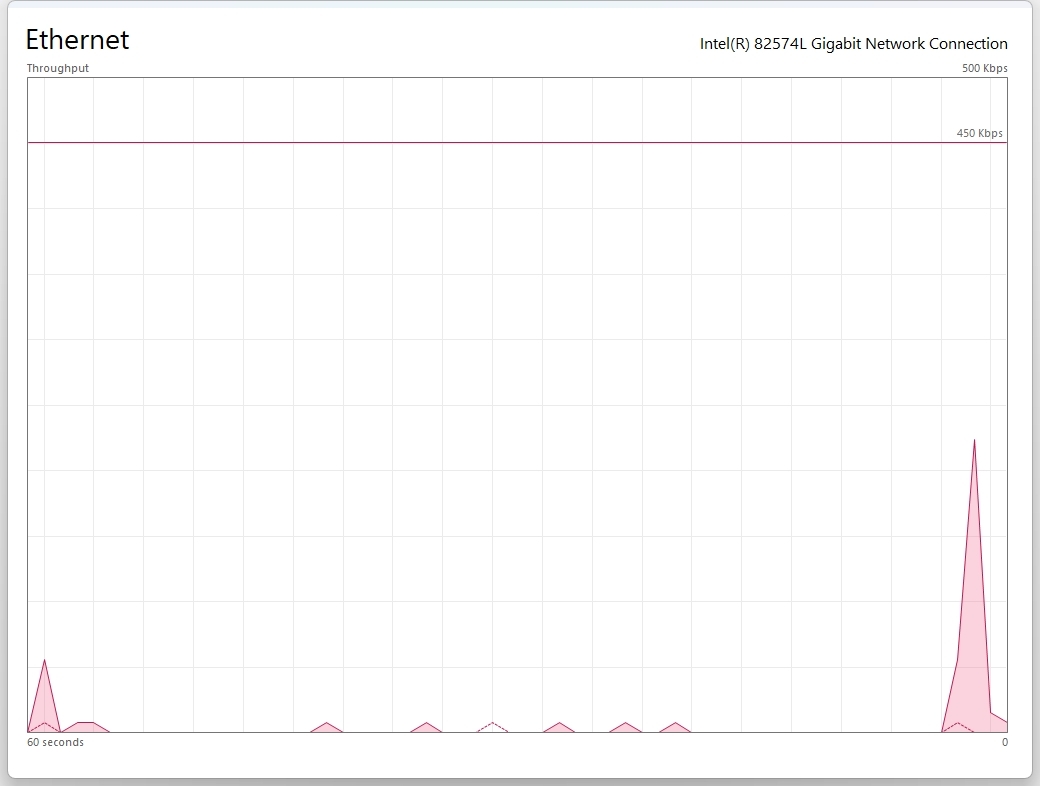
Больше ресурсов
Смотрите также
- Аналитический обзор рынка (23.10.2025 17:32)
- Новые смартфоны. Что купить в октябре 2025.
- Lenovo Legion S7 16ARHA7 ОБЗОР
- Лучшие смартфоны. Что купить в октябре 2025.
- Обзор ASUS ROG Xbox Ally X и Xbox Ally — Вот что критики говорят о новых портативных игровых консолях от партнера Microsoft.
- Аналитический обзор рынка (21.10.2025 00:32)
- HP Dragonfly Pro 2023 ОБЗОР
- Realme P4 Pro ОБЗОР: скоростная зарядка, тонкий корпус, большой аккумулятор
- Неважно, на что вы фотографируете!
- Ninja Gaiden 4 — это симфония жанра hack n’ slash, демонстрирующая, что эта легендарная франшиза всё ещё на ногах — а также с множеством отрубленных ног.
2024-11-26 14:10
