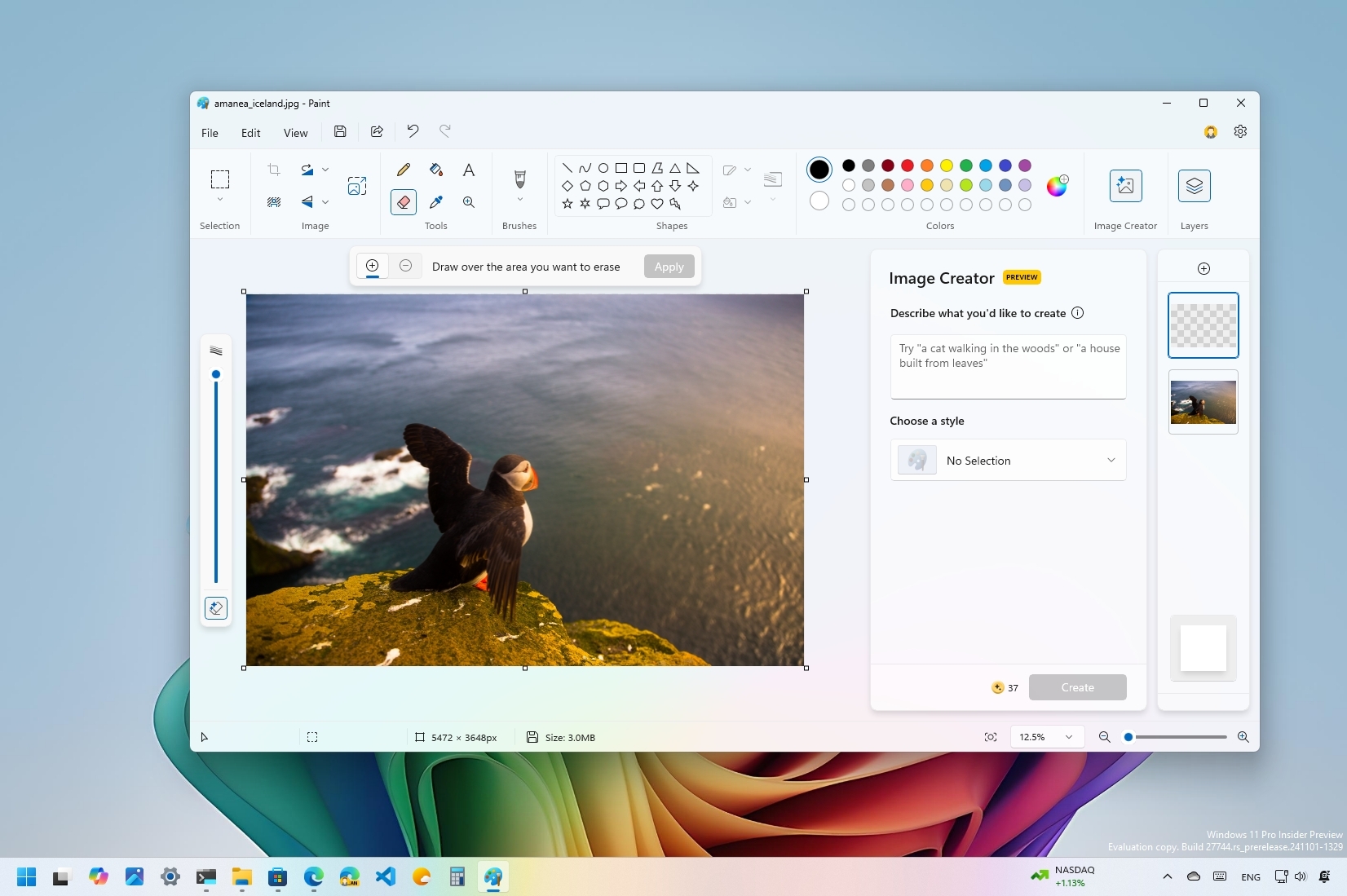
Как опытный цифровой художник и энтузиаст технологий, я должен сказать, что последние обновления Microsoft Paint меня весьма заинтриговали! Интеграция инструментов на базе искусственного интеллекта, таких как генеративная заливка, стирание и другие творческие функции, безусловно, придала этому классическому приложению современный вид.
Пока крипто-инвесторы ловят иксы и ликвидации, мы тут скучно изучаем отчетность и ждем дивиденды. Если тебе близка эта скука, добро пожаловать.
Купить акции "голубых фишек"В современных версиях Windows 11 приложение Microsoft Paint за последние годы претерпело серьезные обновления, превратившись из редко используемого инструмента в инструмент, способный выполнять множество задач редактирования, которые когда-то были эксклюзивными для сложных программ, таких как Adobe Photoshop. Эта трансформация во многом связана с включением функций, улучшенных искусственным интеллектом.
Если вы привыкли использовать сложное программное обеспечение, такое как Photoshop, для редактирования изображений в течение длительного периода времени, возможно, вы не полностью перейдете на приложение Paint. Тем не менее, инструмент редактирования изображений в Windows 11 предлагает некоторые функции, которые стоит изучить, особенно для обычных пользователей. Эти функции включают в себя работу со слоями, удаление фона или объектов из изображений, а также создание новых элементов или цифрового искусства с использованием технологии искусственного интеллекта.
Теперь приложение включает в себя улучшенный вариант инструмента «Кисть» с ползунком для плавной настройки персонализации мазков. Это не функциональность, управляемая искусственным интеллектом, а еще одно полезное усовершенствование.
В этом уроке я хотел бы представить вам некоторые полезные функции. Эти инструменты могут упростить некоторые задачи редактирования изображений, устраняя необходимость в дополнительных шагах, которые в противном случае могли бы потребоваться.
Как использовать функцию «Слои» в Paint
Функция «Слои» позволяет вам работать с разными элементами изображения независимо.
Чтобы использовать функцию «Слои» в Microsoft Paint, выполните следующие действия:
- Откройте Пуск.
- Найдите Paint и щелкните верхний результат, чтобы открыть приложение.
- Нажмите кнопку Слои на панели команд.
- Нажмите кнопку Создать новый слой на правой панели.
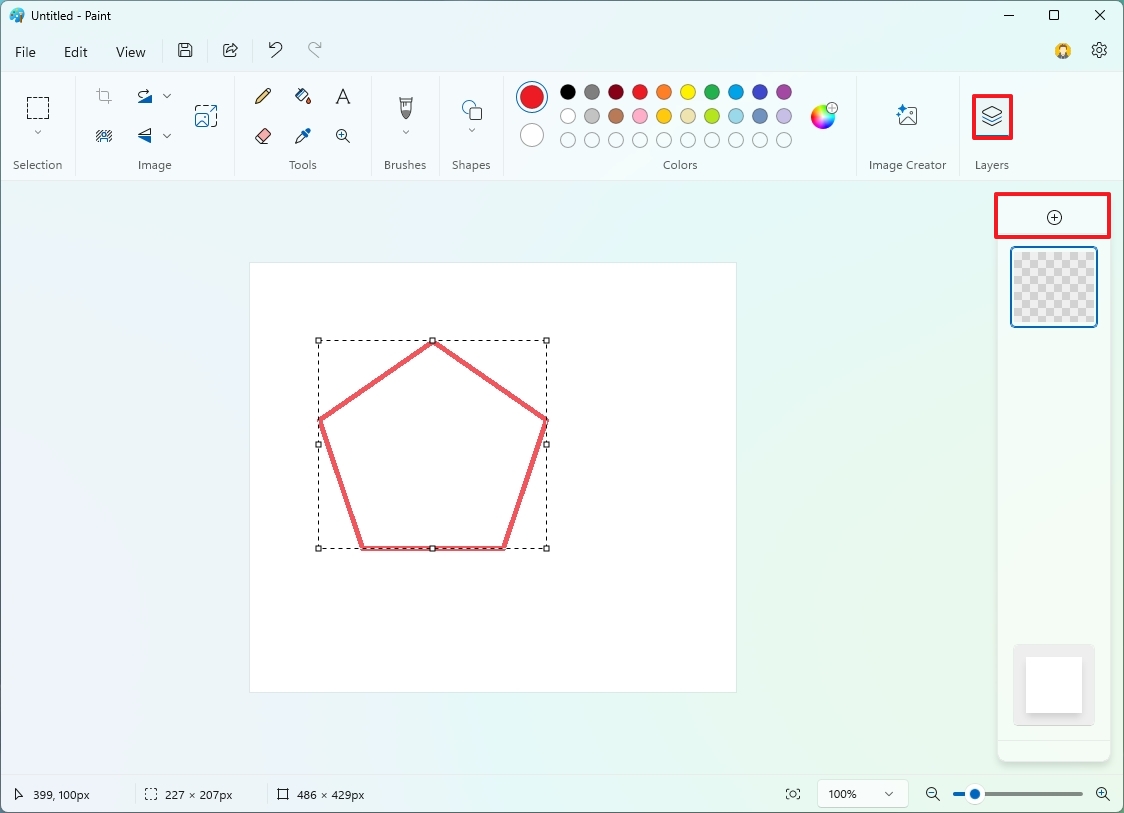
- Создайте элементы, которые хотите включить в слой.
- (Необязательно) Нажмите Файл, выберите меню «Импортировать на холст» и выберите параметр «Из файла» , чтобы добавить изображение. .
- Нажмите кнопку Слои еще раз, чтобы создать еще один слой.
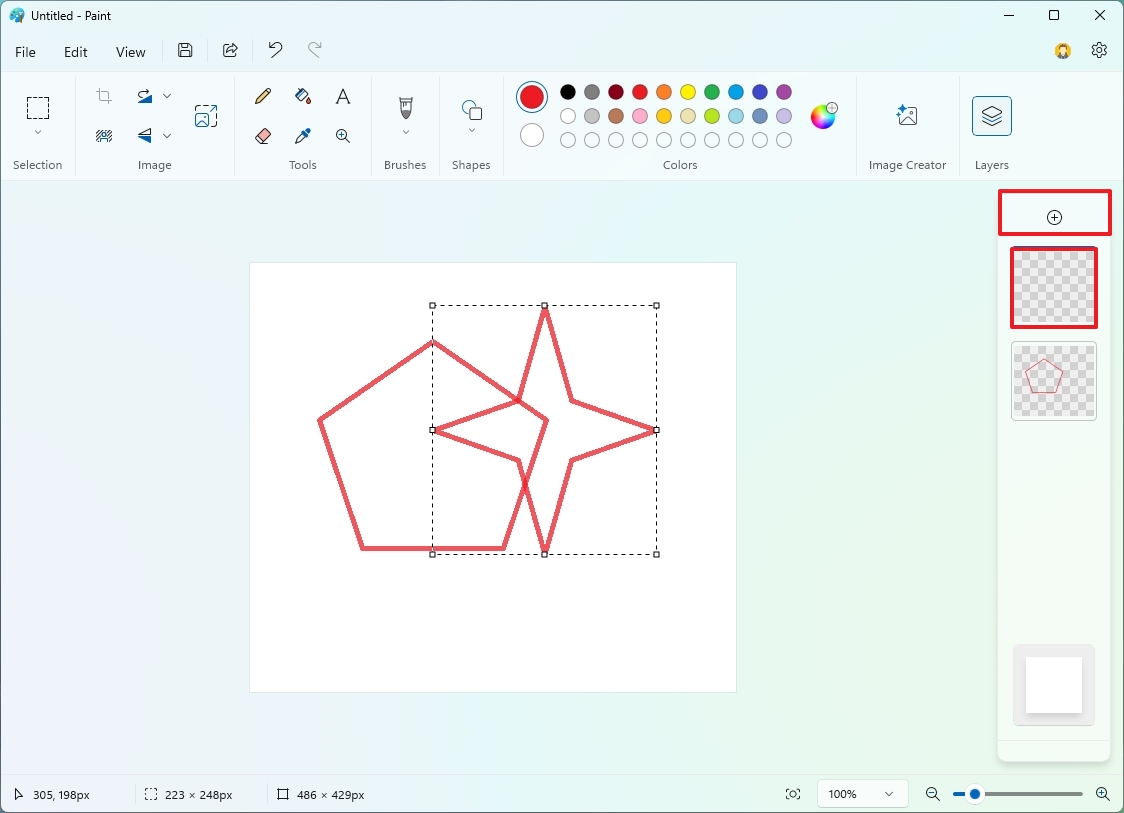
- Создайте элементы, которые хотите включить в слой.
- Перетащите слой вверх или вниз с правой панели, чтобы переместить его вперед или назад.
- Нажмите кнопку в правом верхнем углу слоя, чтобы скрыть его при необходимости.
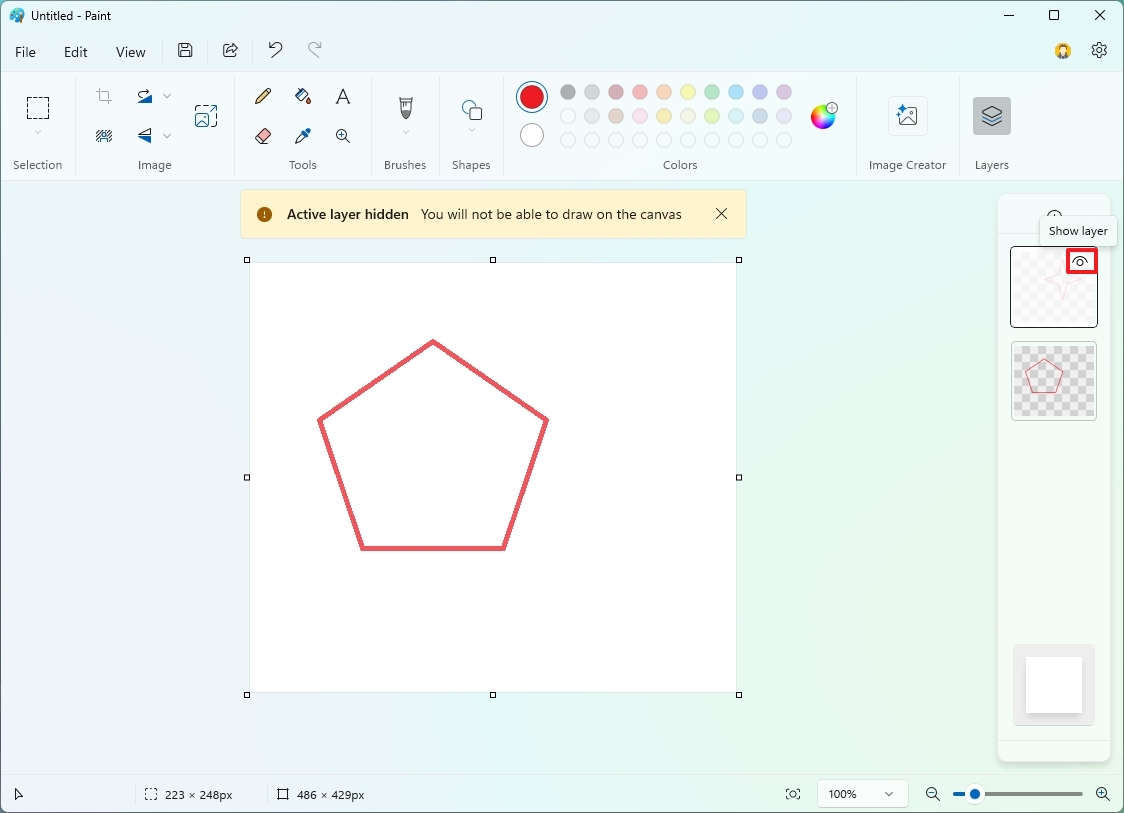
- Примечание. Возможность скрыть слой может быть полезна для работы с определенным слоем, не затрагивая другие.
- Щелкните слой правой кнопкой мыши и выберите параметр Объединить , чтобы объединить два слоя.
- Щелкните слой правой кнопкой мыши и выберите параметр «Дублировать слой», чтобы создать копию текущего слоя.
- Щелкните слой правой кнопкой мыши и выберите параметр «Удалить слой» , чтобы удалить слой, который вам больше не нужен.
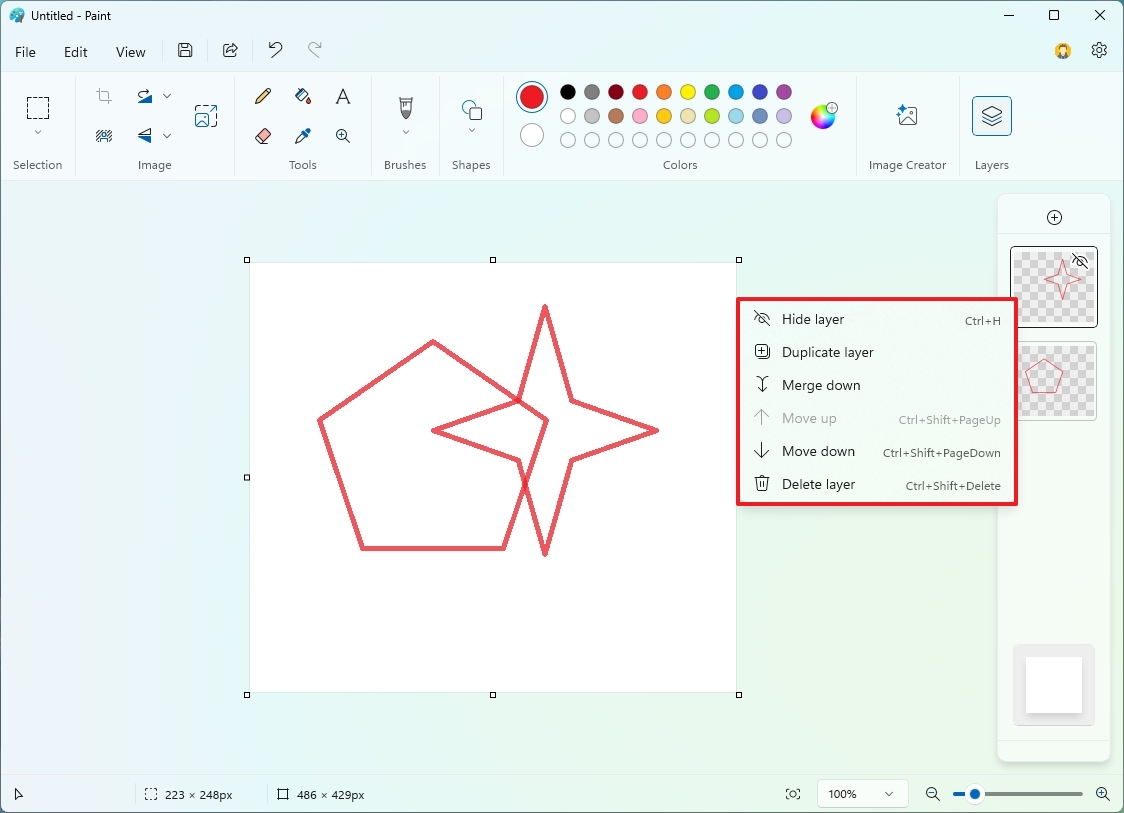
Этот опыт включает в себя базовый слой, расположенный в нижней части левой панели. Это основной слой файла изображения, и в этом году его нельзя удалить. Однако у вас есть возможность сделать его невидимым для прозрачного фона или вместо этого изменить его цвет.
Как использовать функцию «Удалить фон» в Paint
Функция, позволяющая стирать фон с изображения, использует встроенный в устройство искусственный интеллект для анализа, идентификации и удаления фона практически из любого изображения.
Чтобы удалить фон из изображения в Paint, выполните следующие действия:
- Откройте Пуск.
- Найдите Paint и щелкните верхний результат, чтобы открыть приложение.
- Нажмите Файл, выберите меню Открыть и выберите изображение, которое хотите отредактировать.
- (Вариант 1) Нажмите кнопку Удалить фон в разделе «Изображение» меню ленты.
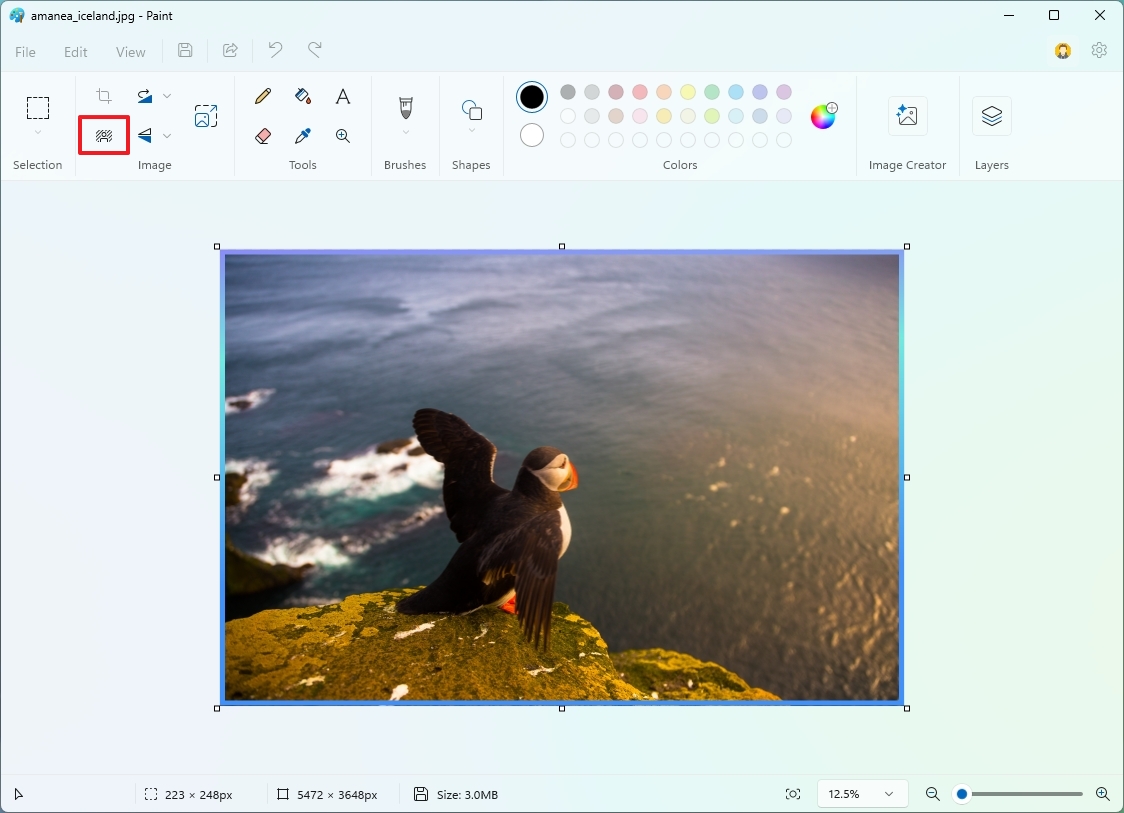
- (Вариант 2) Нажмите инструмент Выделение и выберите область изображения для анализа и удаления фона.
- Нажмите кнопку Удалить фон в меню ленты.
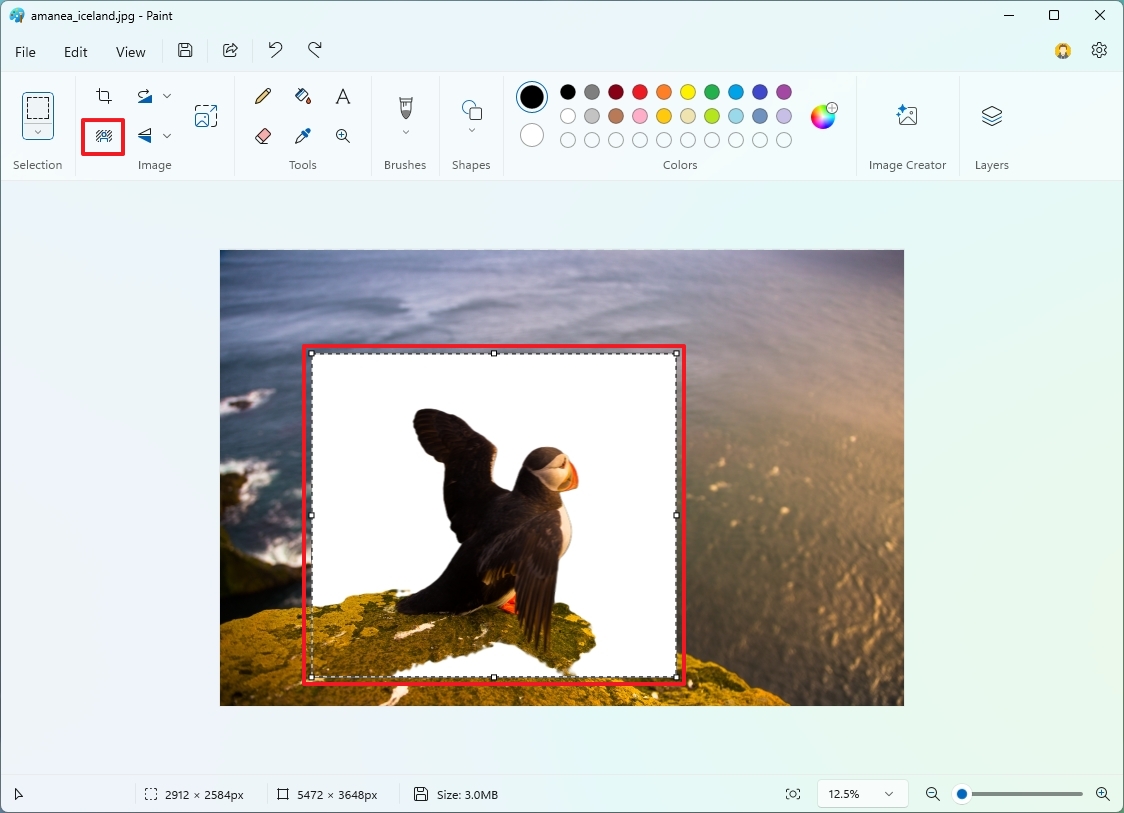
Как только вы закончите следовать инструкциям, приложение Paint сотрет фон, в результате чего основной объект останется видимым на изображении.
Как использовать функцию Image Creator в Paint
Проще говоря, новый инструмент искусственного интеллекта Microsoft Paint, называемый Image Creator, использует для создания изображений технологию, аналогичную модели DALL-E OpenAI. Однако вместо того, чтобы полагаться на серверы OpenAI, для этой цели он использует собственные облачные сервисы Microsoft.
Чтобы создать изображение с искусственным интеллектом с помощью Microsoft Paint, выполните следующие действия:
- Откройте Пуск.
- Найдите Paint и щелкните верхний результат, чтобы открыть приложение.
- Нажмите кнопку Image Creator на панели команд.
- Составьте описание изображения, которое вы хотите создать с помощью ИИ.
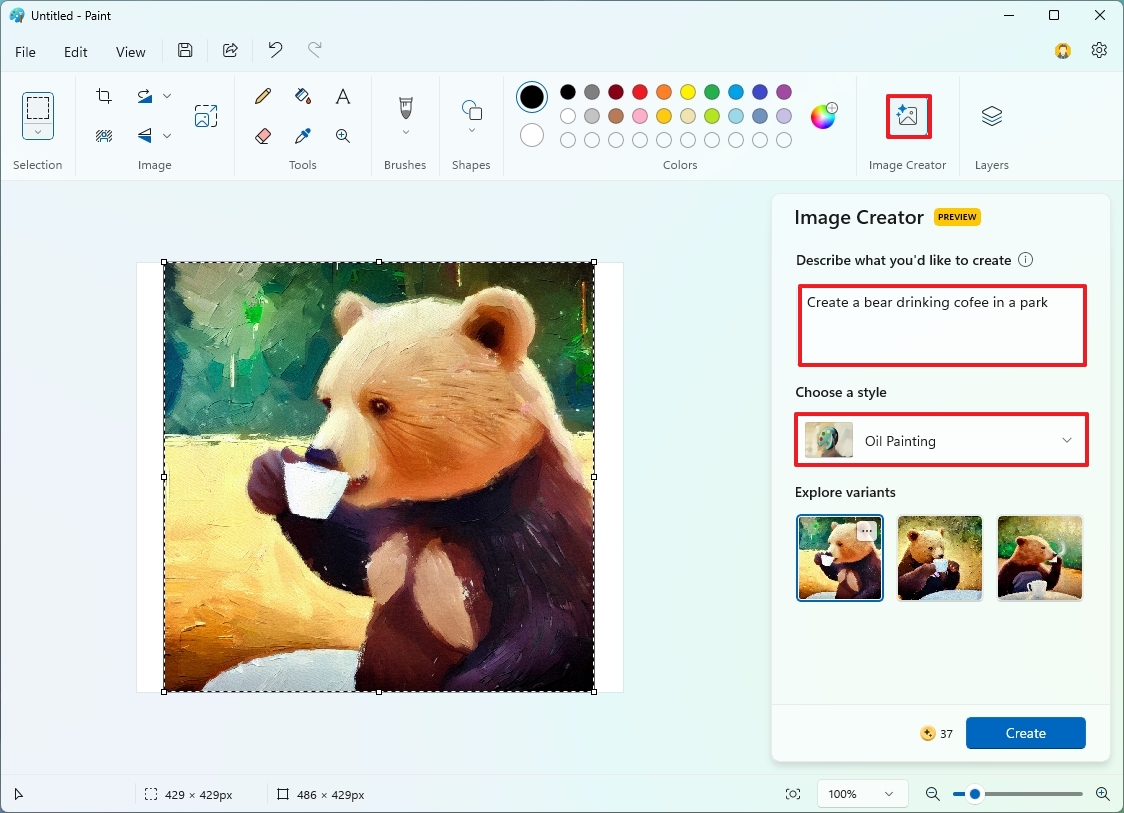
- (Необязательно) Выберите один из доступных вариантов («Уголь», «Эскиз тушью», «Акварель», «Масляная живопись», «Цифровое искусство», «Фотореалистичный», «Аниме» или «Пиксельная графика») в меню «Выбрать стиль».
- Нажмите кнопку Создать .
После завершения процесса приложение Paint соединится с облаком, чтобы создать несколько версий желаемого изображения. Вы сможете выбрать один из этих вариантов и поместить его на холст для дальнейшего редактирования.
Важно не путать Image Creator с Cocreator, который является еще одной функцией ПК Copilot+, которая может сканировать ваш рисунок и помогать улучшать и создавать «более художественный» рисунок. вариант вашего рисунка.
Как использовать функцию «Кисть» в Paint
Как технический энтузиаст, я использую Microsoft Paint уже много лет, и хотя в течение долгого времени у него был инструмент «кисть», он всегда был ограничен одним размером. Но с появлением Windows 11 эта функция получила совершенно новый взгляд! Теперь я могу выбирать из множества кистей, и есть даже удобный инструмент для настройки размера кончика кисти. Это означает, что теперь я могу создавать линии разной толщины, добавляя совершенно новый уровень творчества в свое цифровое искусство!
Чтобы использовать функцию «Кисть» в Microsoft Paint, выполните следующие действия:
- Откройте Пуск.
- Найдите Paint и щелкните верхний результат, чтобы открыть приложение.
- (Необязательно) Нажмите Файл, выберите меню «Импортировать на холст» и выберите параметр «Из файла» , чтобы добавить изображение. .
- Нажмите кнопку Кисть на панели команд.
- Совет. Если вы хотите изменить кончик кисти, вместо этого откройте меню кисти и выберите кончик.
- Выберите толщину кисти с помощью ползунка слева.
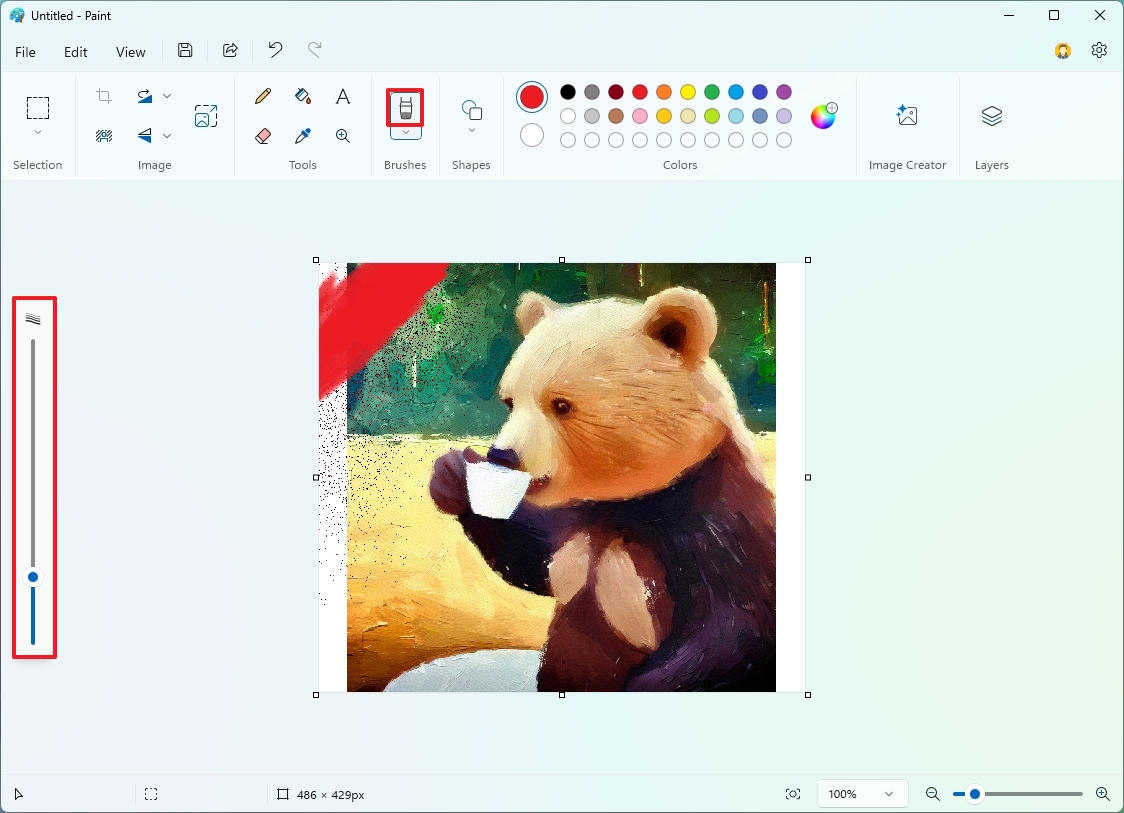
Закончив инструкции, просто перемещайте мышь по экрану, удерживая ее нажатой, чтобы рисовать линии. Длительность перетаскивания определяет длину нарисованной линии.
Как использовать функцию генеративной заливки в Paint
По сути, функция «генеративной заливки» служит мощным инструментом редактирования, использующим технологию искусственного интеллекта для включения созданных искусственным интеллектом визуальных эффектов, полученных на основе заданных вами текстовых подсказок, в существующее изображение.
Чтобы добавить элементы, созданные искусственным интеллектом, на холст в приложении Paint, выполните следующие действия:
- Откройте Пуск.
- Найдите Paint и щелкните верхний результат, чтобы открыть приложение.
- Нажмите Файл, выберите меню «Импортировать на холст» и выберите параметр «Из файла» , чтобы добавить изображение.
- Нажмите кнопку Прямоугольник для инструментов «Выделение».
- Выберите область, в которой вы хотите использовать функцию генеративной заливки.
- Нажмите кнопку Генераторная заливка.
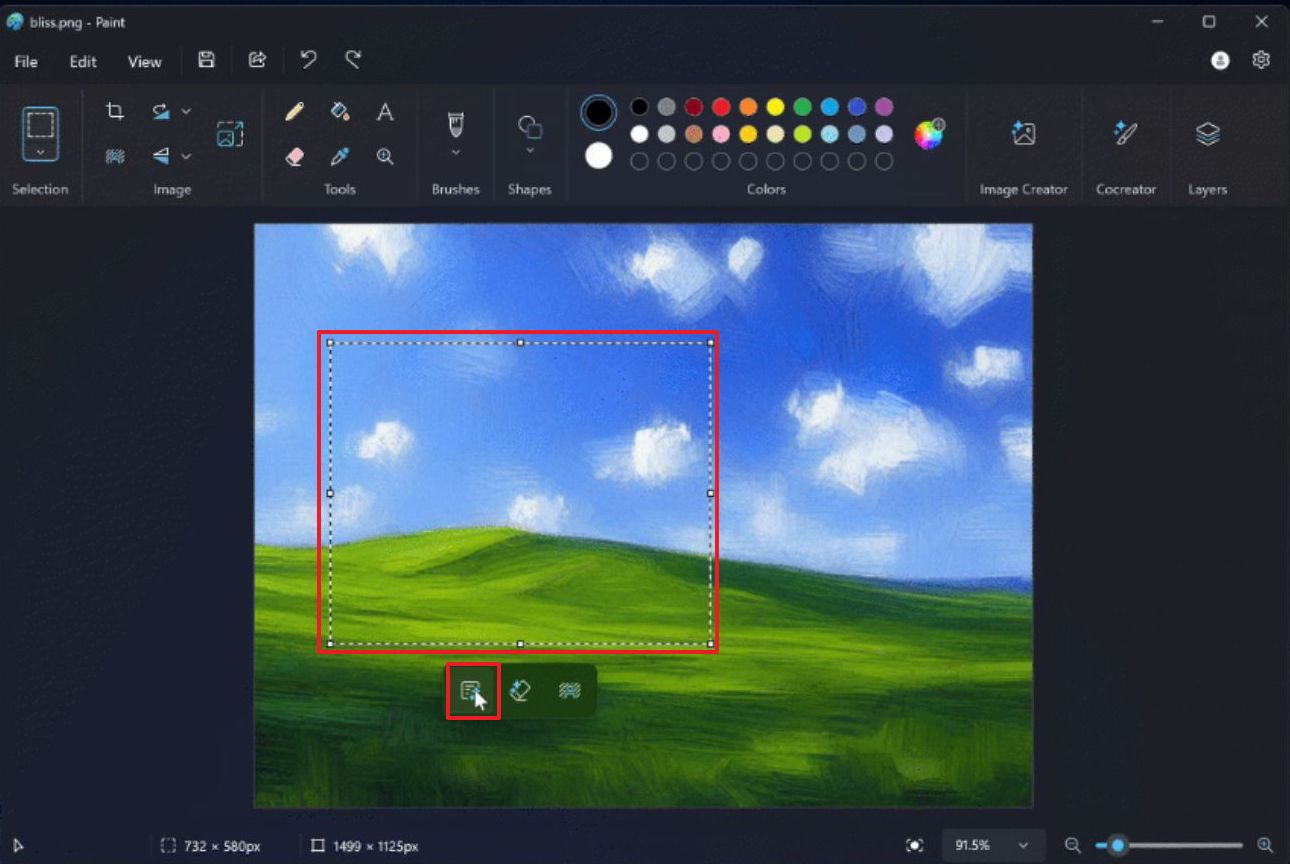
- Составьте запрос с подробной информацией об объекте, который вы хотите создать, и нажмите кнопку Создать .
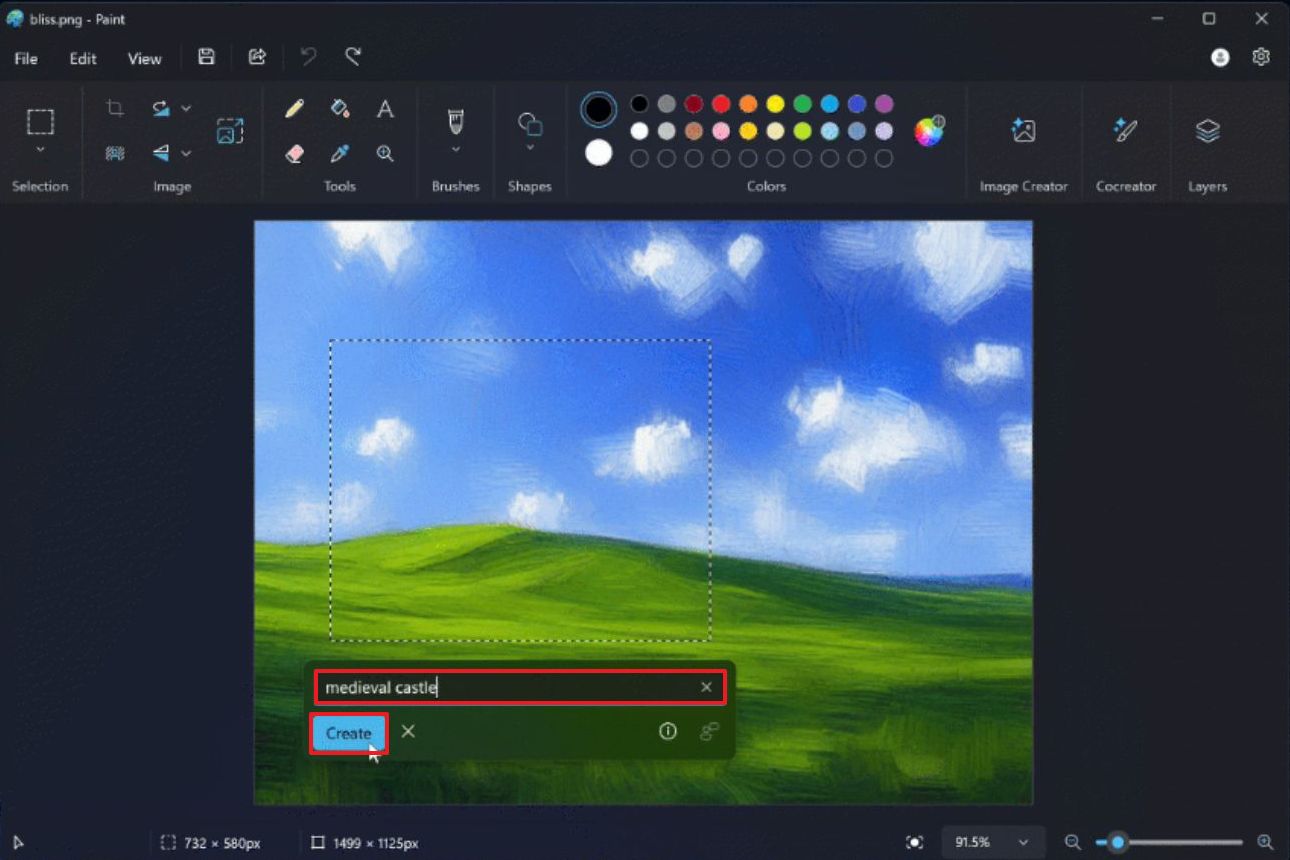
- (Необязательно) Нажмите кнопку Повторить попытку , если вы хотите создать изображение еще раз.
- Нажмите кнопку Сохранить, чтобы применить созданное.

После выполнения данных инструкций инструмент проанализирует часть изображения и попытается создать объект в соответствии с вашим запросом.
Как использовать функцию генеративного стирания в Paint
Функция «творческого стирания» способна удалять определенные компоненты из изображения, используя искусственный интеллект для последующего заполнения пустой области, как если бы объект никогда не существовал на изображении.
Использование функции генеративного стирания
- Откройте Пуск.
- Найдите Paint и щелкните верхний результат, чтобы открыть приложение.
- Нажмите Файл, выберите меню «Импортировать на холст» и выберите параметр «Из файла» , чтобы добавить изображение.
- Нажмите кнопку Стереть на панели команд.
- (Необязательно) Выберите толщину ластика.
- Нажмите кнопку Генеративное стирание.
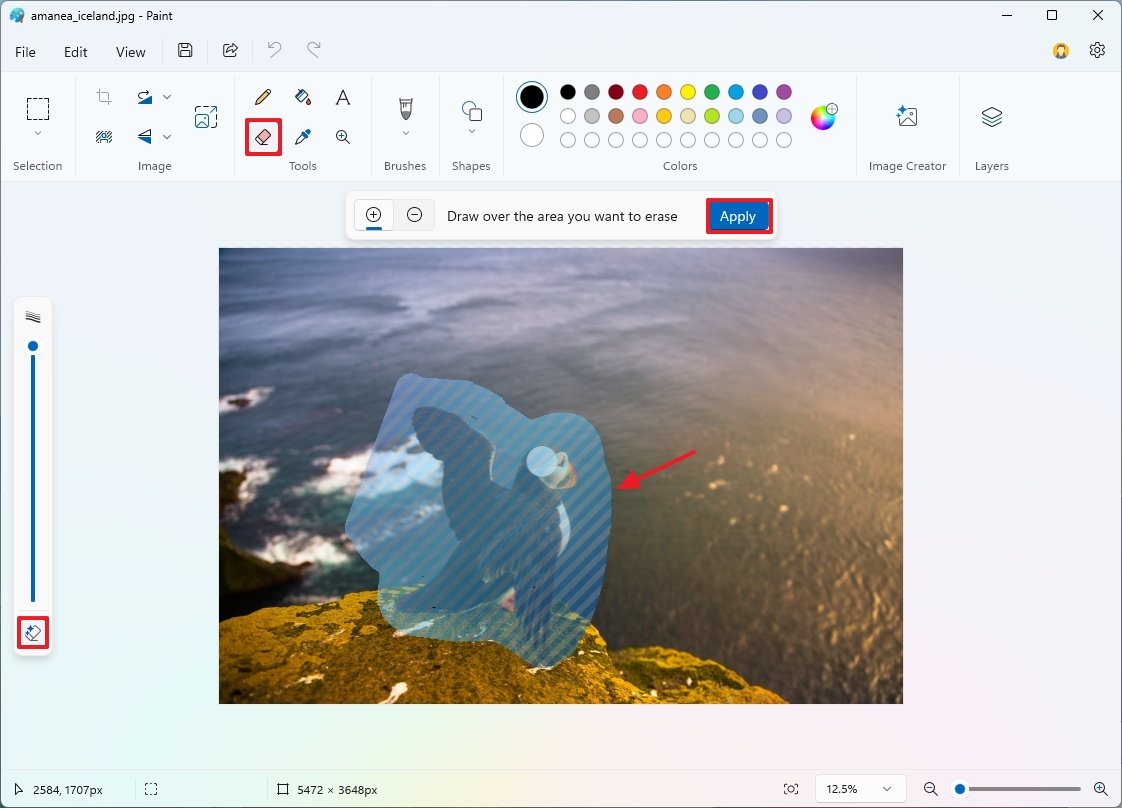
- Выберите часть изображения, которую нужно удалить.
- Нажмите кнопку Применить .
После завершения процесса инструмент проанализирует изображение, удалит выбранный объект и впоследствии заполнит пустую область соответствующим фоном, используя другие части изображения.
Как технически подкованный человек, я считаю важным отметить, что, хотя эта функция впечатляет, она не безупречна. Вы можете заметить, что некоторые части изображения кажутся измененными, поскольку функция фактически создает разделы, которых изначально не было.
В настоящее время в этих инструкциях описано, как использовать функции генеративного заполнения и стирания; однако обратите внимание, что эти параметры доступны только некоторым пользователям, которые являются участниками программы предварительной оценки Windows, особенно тем, кто на данный момент участвует в каналах Canary и Dev.
Больше ресурсов
Смотрите также
- Лучшие смартфоны. Что купить в ноябре 2025.
- Аналитический обзор рынка (01.11.2025 04:32)
- Новые смартфоны. Что купить в ноябре 2025.
- Lenovo Legion S7 16ARHA7 ОБЗОР
- HMD Ivalo XE ОБЗОР: удобный сенсор отпечатков, яркий экран, плавный интерфейс
- Аналитический обзор рынка (29.10.2025 03:32)
- Cubot KingKong Mini 4 ОБЗОР: удобный сенсор отпечатков
- Motorola Edge 60 Fusion ОБЗОР: замедленная съёмка видео, плавный интерфейс, мощный процессор
- Подводная съёмка. Как фотографировать под водой.
- Как начать работу с Microsoft Copilot в Windows 11 — Руководство для начинающих по работе с ИИ-чат-ботом и его многочисленным интеграциям.
2024-11-08 18:39
