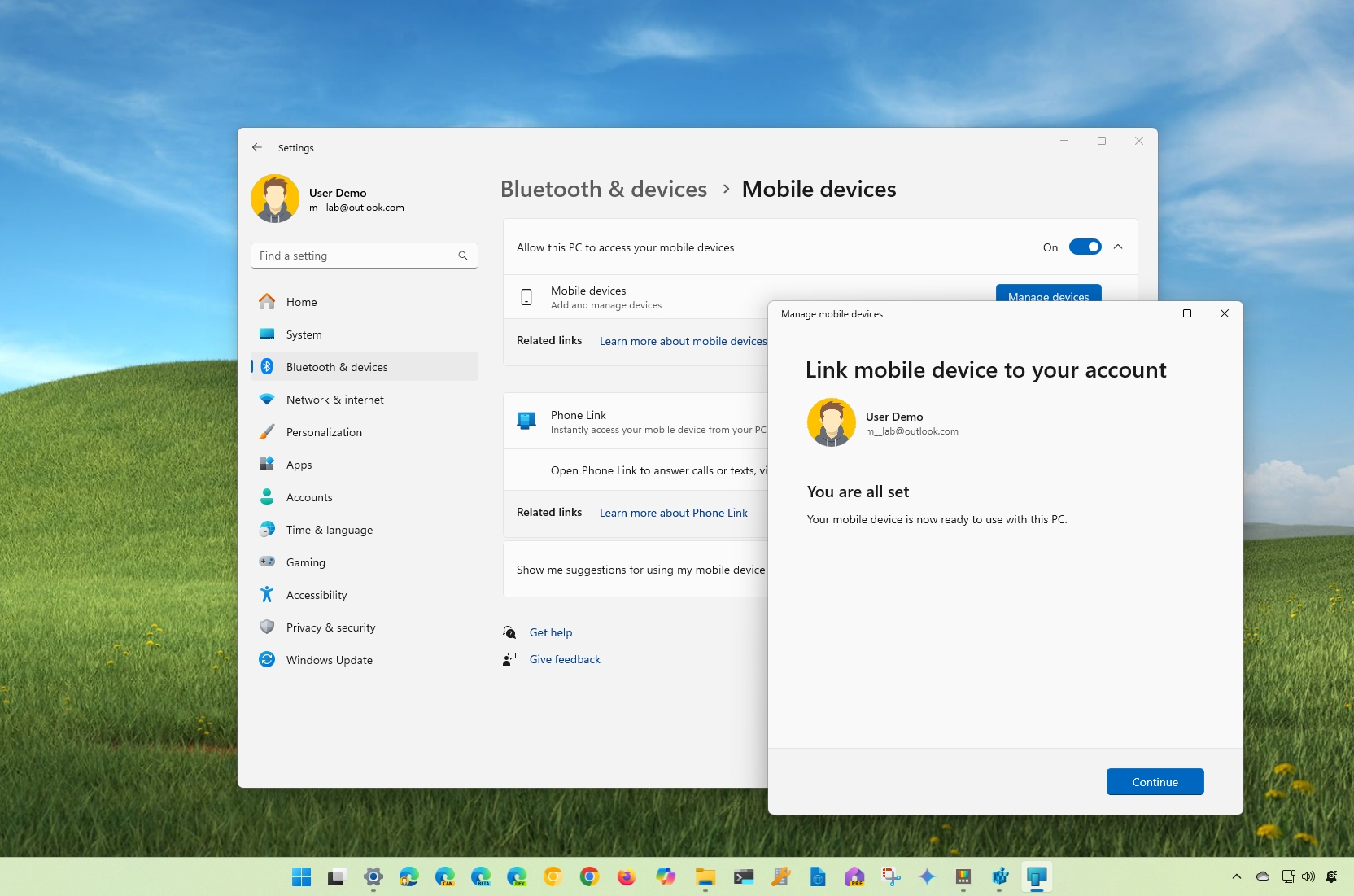
Как опытный энтузиаст технологий, я имел удовольствие проводить многих в цифровом мире. Сегодня давайте вместе отправимся в путешествие, чтобы связать ваш телефон Android с компьютером с Windows 11. Вот так!
Пока крипто-инвесторы ловят иксы и ликвидации, мы тут скучно изучаем отчетность и ждем дивиденды. Если тебе близка эта скука, добро пожаловать.
Купить акции "голубых фишек"Как технически подкованный человек, я рад рассказать вам, как легко подключить ваше устройство Android (или iPhone) к компьютеру с Windows 11 для расширенного управления мобильными устройствами без необходимости разблокировать телефон! Позвольте мне рассказать вам, как максимально эффективно использовать эту замечательную функцию.
Долгое время я не хотел связывать свой телефон с компьютером, но поскольку Microsoft продолжала предлагать новые функции, теперь это одна из первых задач, которые я выполняю после установки. Тем не менее, как ни странно, настройка остается немного запутанной благодаря Microsoft.
Это может вызвать недоумение, поскольку вам нужно связать свой телефон с двумя разными местами в зависимости от конкретных функций, которые вы хотите использовать. Однако важно отметить, что все функции доступны для устройств Android, но не все из них доступны пользователям iPhone.
Чтобы обрабатывать только свои сообщения, звонки, оповещения и фотографии на телефоне, используйте приложение Phone Link. И наоборот, если вы хотите использовать камеру телефона в качестве веб-камеры или получить доступ к памяти телефона через проводник, выберите вместо этого вариант «Мобильные устройства».
В этом практическом руководстве я опишу шаги по интеграции вашего телефона с компьютером с Windows 11.
Настройте телефон с компьютером в Windows 11
В Windows 11 вы можете подключить свой телефон с помощью мобильных устройств и Phone Link.
Подключите телефон к мобильным устройствам
Чтобы получить доступ к дополнительным функциям вашего мобильного устройства, выполните следующие действия:
- Откройте Настройки.
- Нажмите Bluetooth и устройства.
- Нажмите на страницу Мобильные устройства справа.
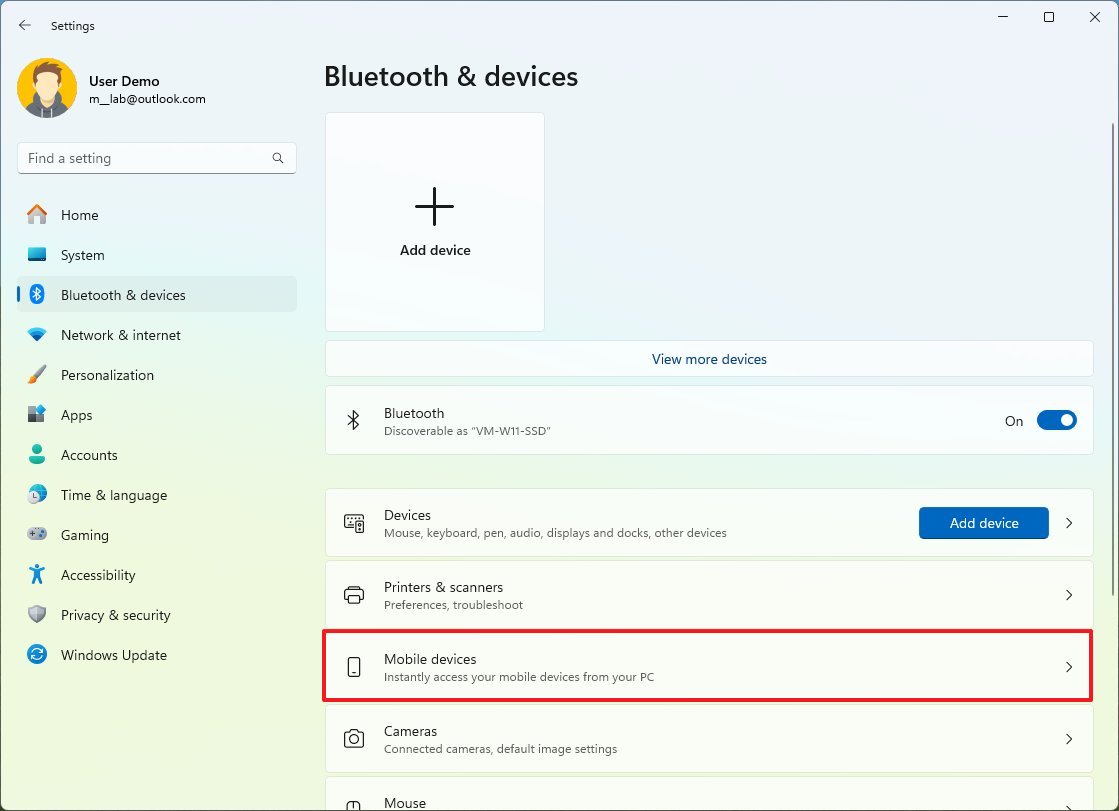
- Включите тумблер «Разрешить этому компьютеру доступ к вашим мобильным устройствам» .
- Нажмите кнопку Управление устройствами .
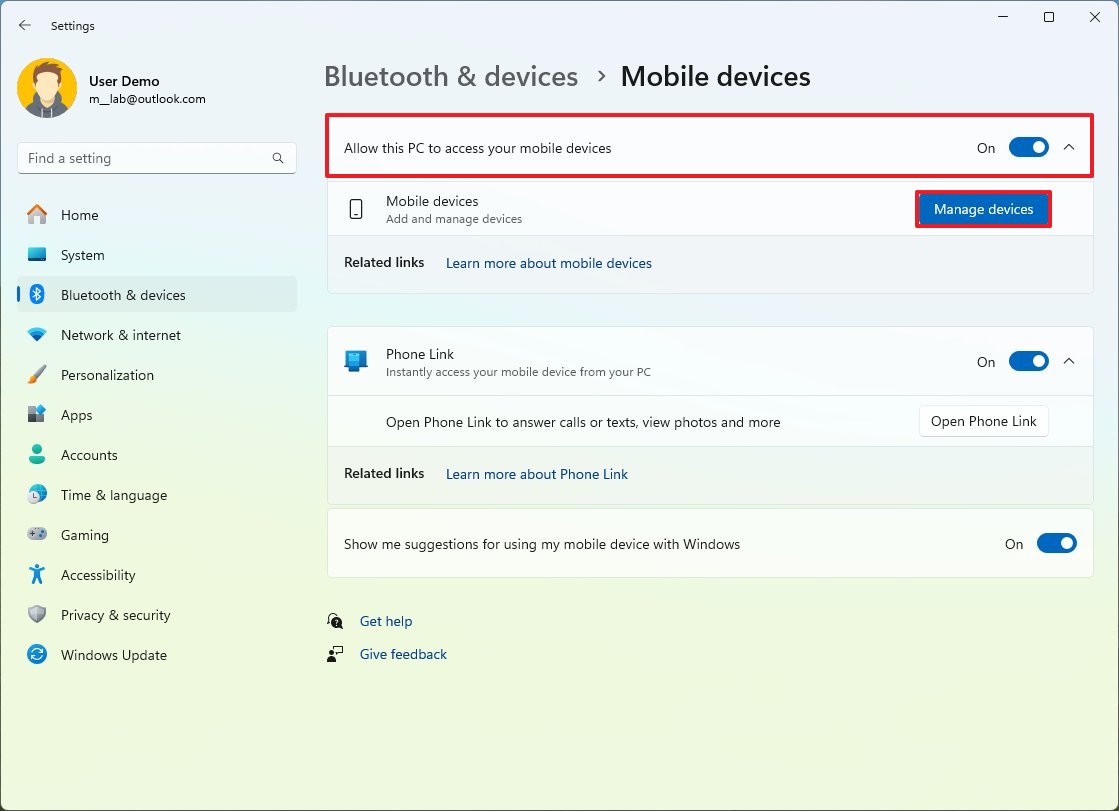
- Примечание. Если эта функция включается впервые, система автоматически загрузит необходимые биты для настройки этой функции.
- Войдите в свою учетную запись Microsoft (если применимо).
- Нажмите кнопку Добавить устройство.
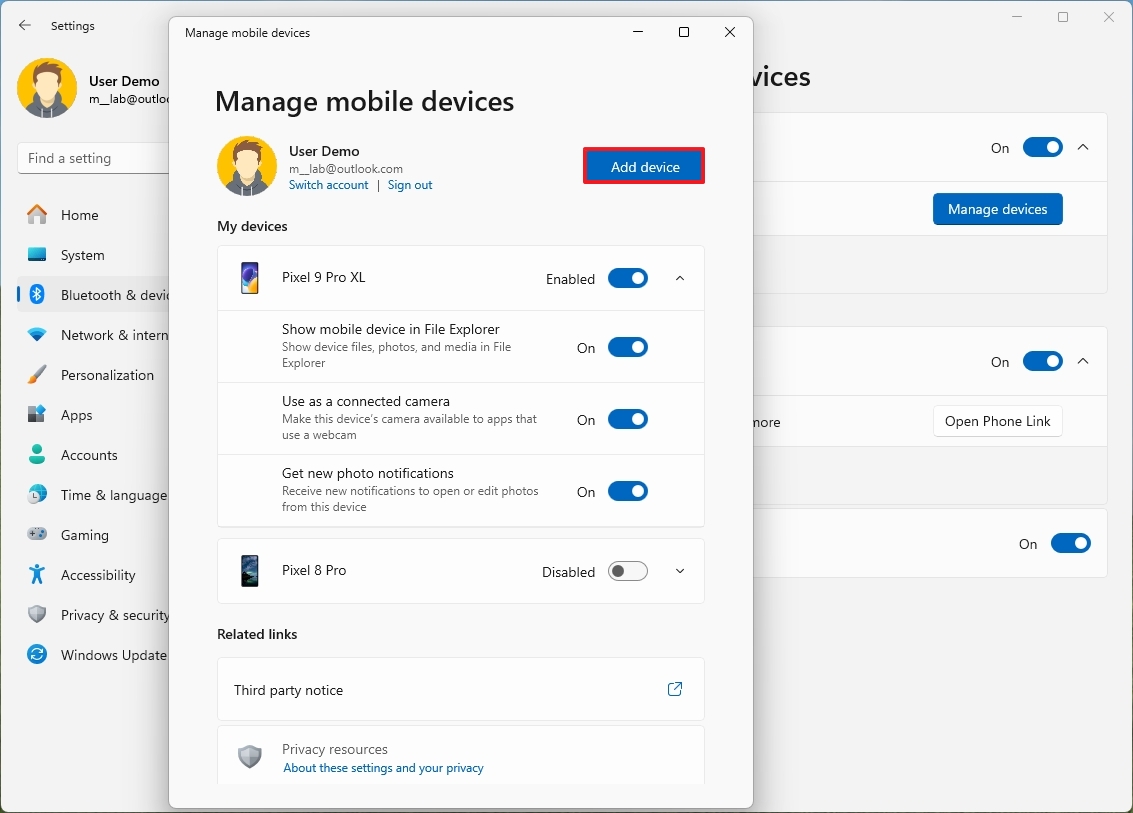
- Отсканируйте QR-код с помощью камеры телефона и продолжите настройку на мобильном устройстве.
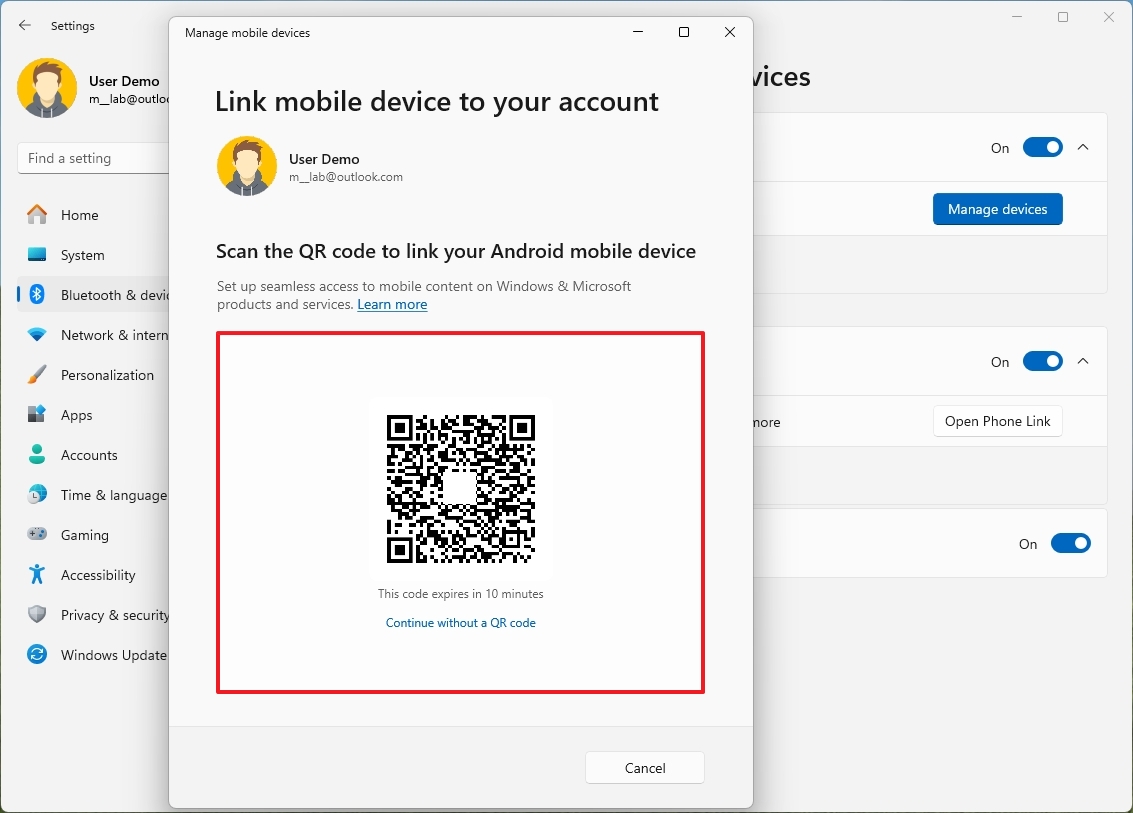
- Примечание. Для этого вам потребуется установить приложение Link to Windows» из Google Play Store или Apple Store, если у вас iPhone.
- Включите тумблер, чтобы телефон мог подключиться к компьютеру.
- Включите тумблер «Использовать как подключенную камеру», чтобы использовать камеру телефона в качестве веб-камеры.
- Включите переключатель Получать уведомления о новых фотографиях, чтобы получать уведомления об открытии новых фотографий с телефона с помощью ножниц в Windows 11.
- Включите переключатель Показать мобильное устройство в проводнике, чтобы получить доступ к файлам вашего телефона Android из проводника.
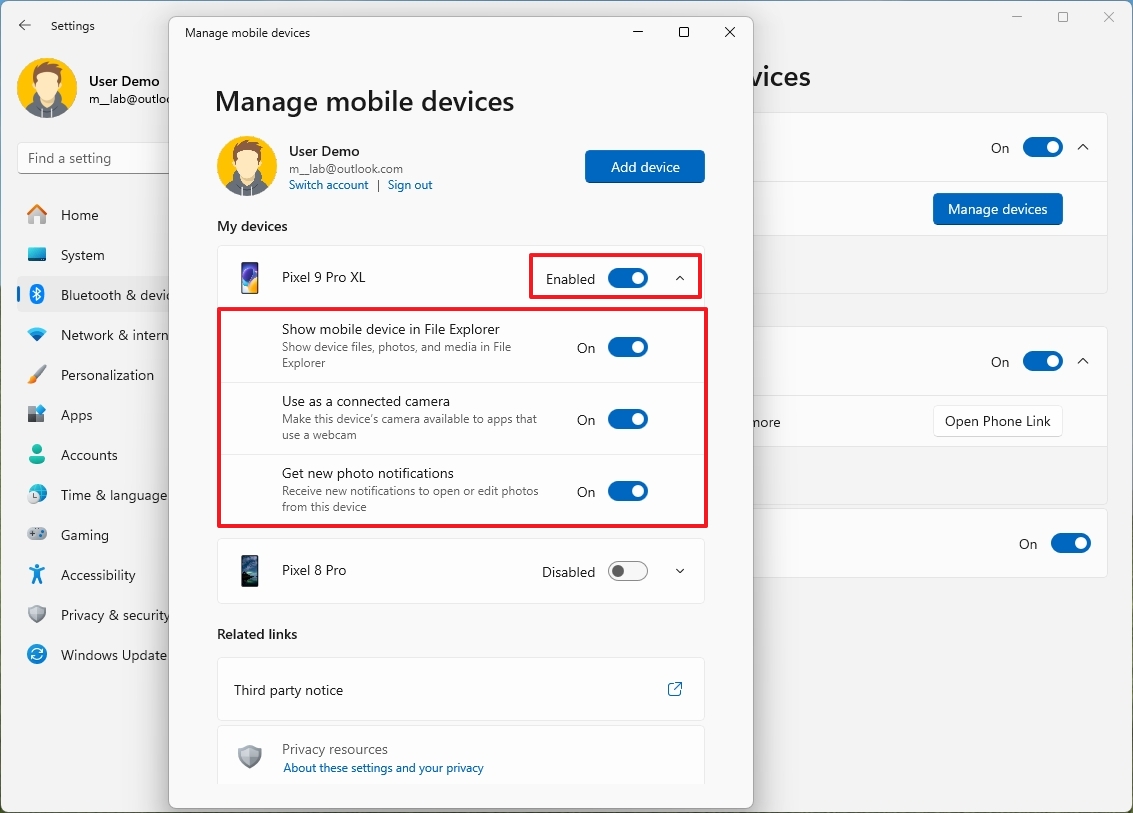
- Примечание. Эта опция может быть доступна не всем. Это новая функция, и она может стать доступной после установки на ваш компьютер Windows 11 версии 24H2.
- Нажмите кнопку Разрешить разрешения для каждой функции и завершите настройку на своем телефоне.
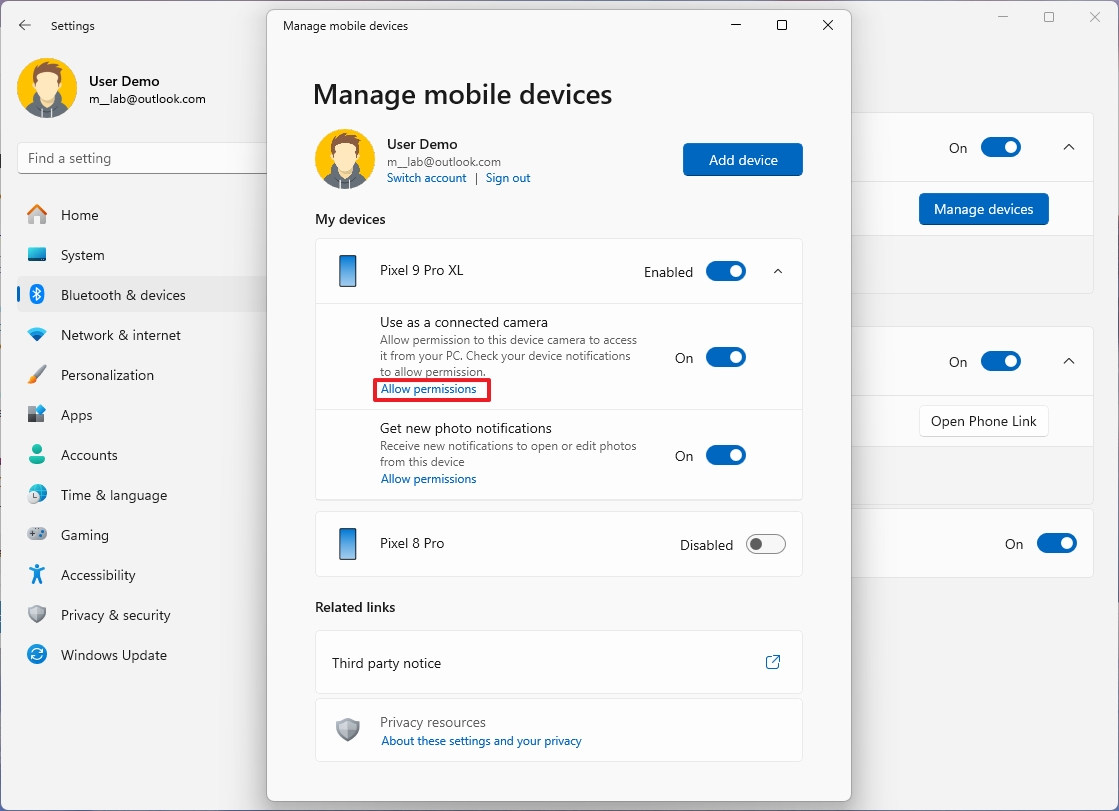
После выполнения данных инструкций вы сможете использовать камеру своего телефона в качестве веб-камеры и получить доступ к ее хранилищу напрямую через Проводник, устраняя необходимость в подключении USB-кабеля.
При использовании этого инструмента обратите внимание, что на панели «Управление устройствами» отсутствует функция отключения устройств после их связывания. Я убедился, что в разделе «Устройства Android и iOS» моей учетной записи Microsoft также не отображаются никакие устройства. Тем не менее, вы можете активировать устройство из интерфейса.
Камера телефона как веб-камера
Чтобы получить доступ к веб-камере и настроить ее, выполните следующие действия:
- Откройте Настройки.
- Нажмите Bluetooth и устройства.
- Нажмите на страницу Камеры справа.
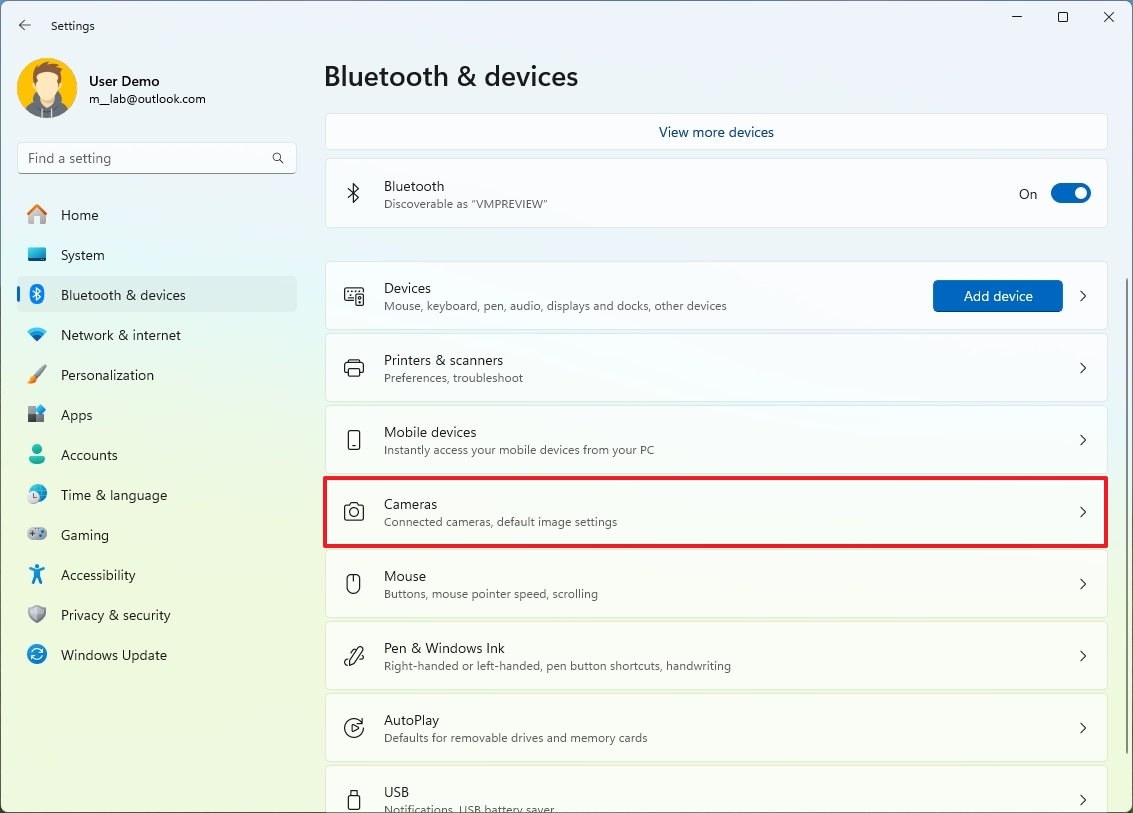
- Нажмите на настройку камеры «Виртуальная камера Windows».
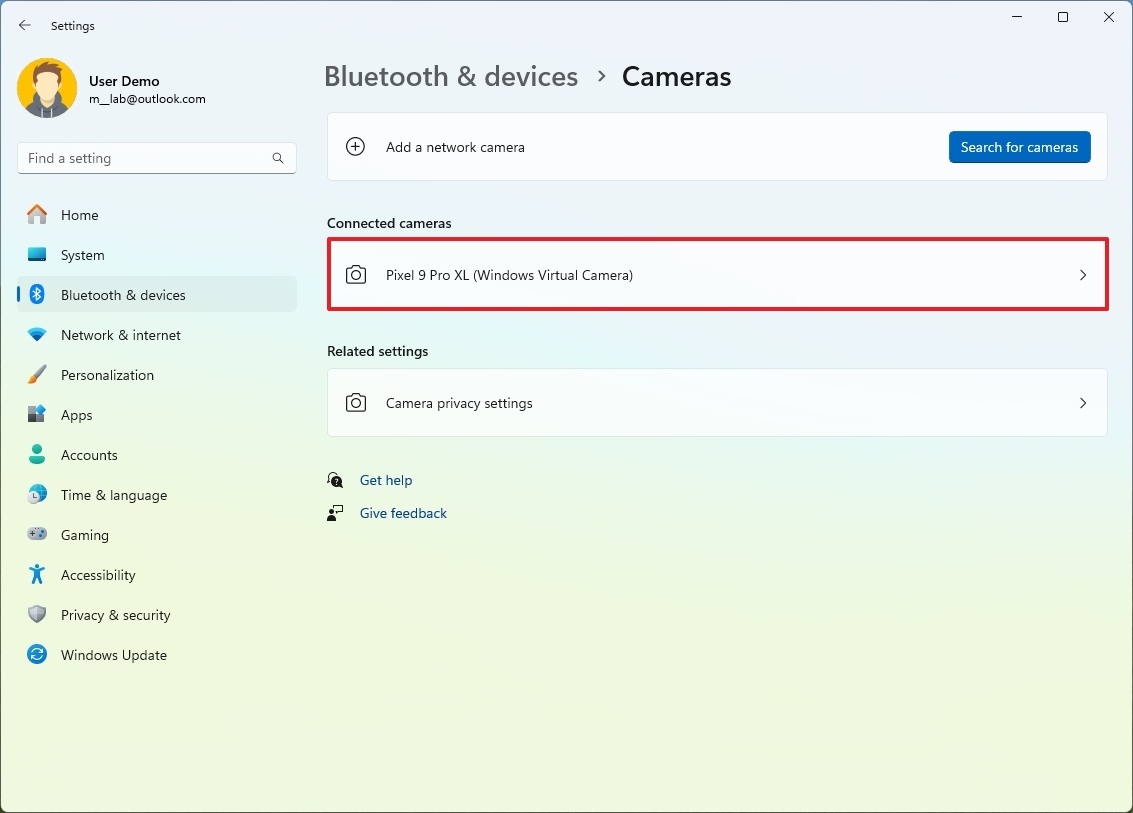
- Нажмите кнопку Отправить уведомление в приложении, которое появляется на рабочем столе (если применимо).
- На своем телефоне (или компьютере) подтвердите, использовать ли переднюю или заднюю камеру в качестве веб-камеры.
- Теперь на вашем компьютере вы должны увидеть поток на странице настроек камеры.

После выполнения необходимых шагов у вас будет возможность выбрать новую камеру в вашем приложении или через платформу онлайн-обмена сообщениями.
Доступ к памяти телефона из проводника
Чтобы получить доступ к памяти телефона, выполните следующие действия:
- Откройте Проводник.
- Нажмите на свой телефон Android на левой панели.
- Просматривайте папки так же, как если бы вы подключили телефон с помощью USB-кабеля.
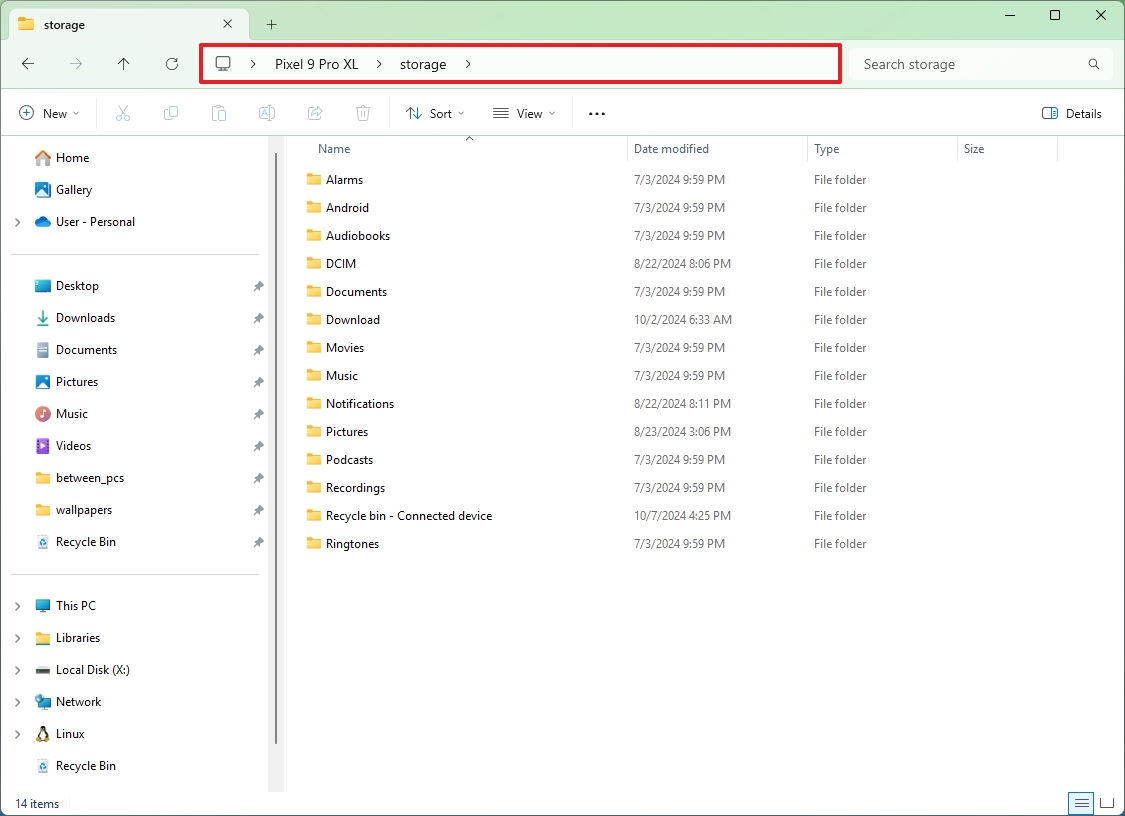
Последовав инструкциям, вы сможете перемещать файлы внутрь и наружу, как если бы это был сетевой диск. Более того, любой файл, который вы удалите во время этого процесса, попадет в корзину вашего телефона.
Важно помнить, что скорость передачи данных будет ниже по сравнению с перемещением файлов с вашего компьютера на внешний диск, поскольку для этого используется беспроводное соединение.
Подключите телефон с помощью Phone Link
Чтобы связать телефон с компьютером, выполните следующие действия:
- Откройте Настройки.
- Нажмите Bluetooth и устройства.
- Нажмите на страницу Мобильные устройства справа.
- Включите тумблер «Phone Link» (если применимо).

- Нажмите кнопку Открыть ссылку на телефон .
- Нажмите кнопку Android.
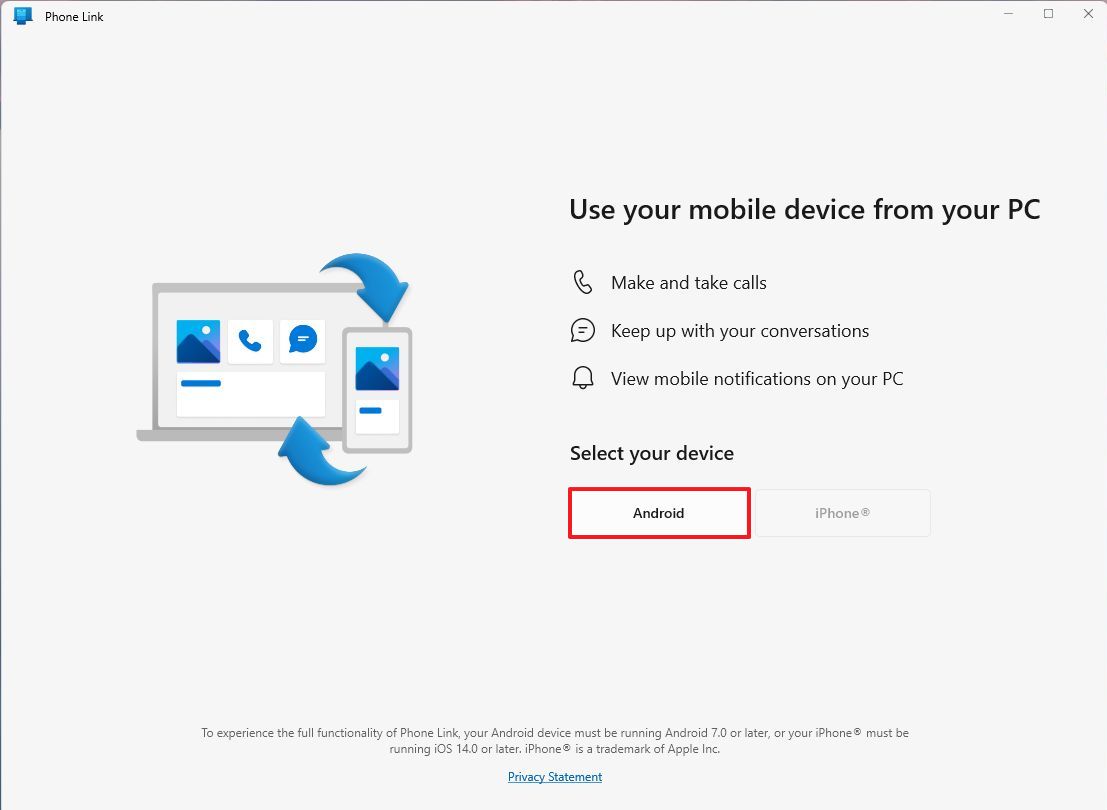
- Войдите в свою учетную запись Microsoft (если применимо).
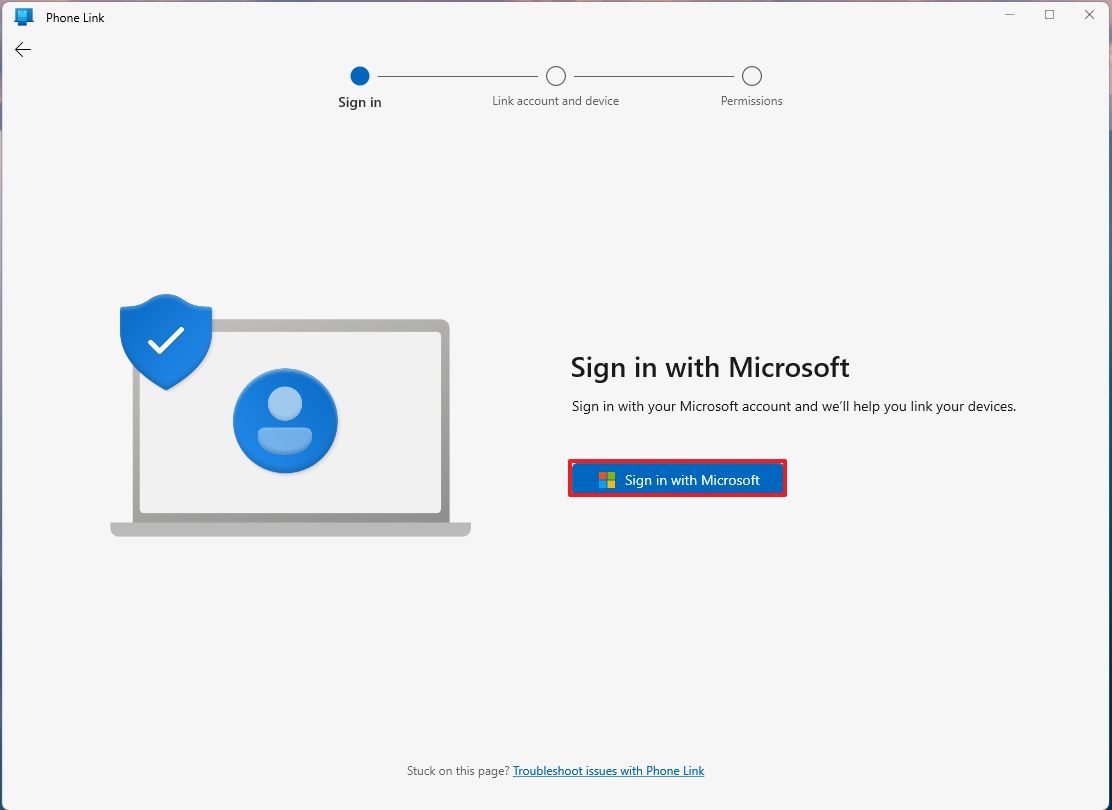
- Отсканируйте QR-код с помощью камеры телефона и продолжите настройку на мобильном устройстве.
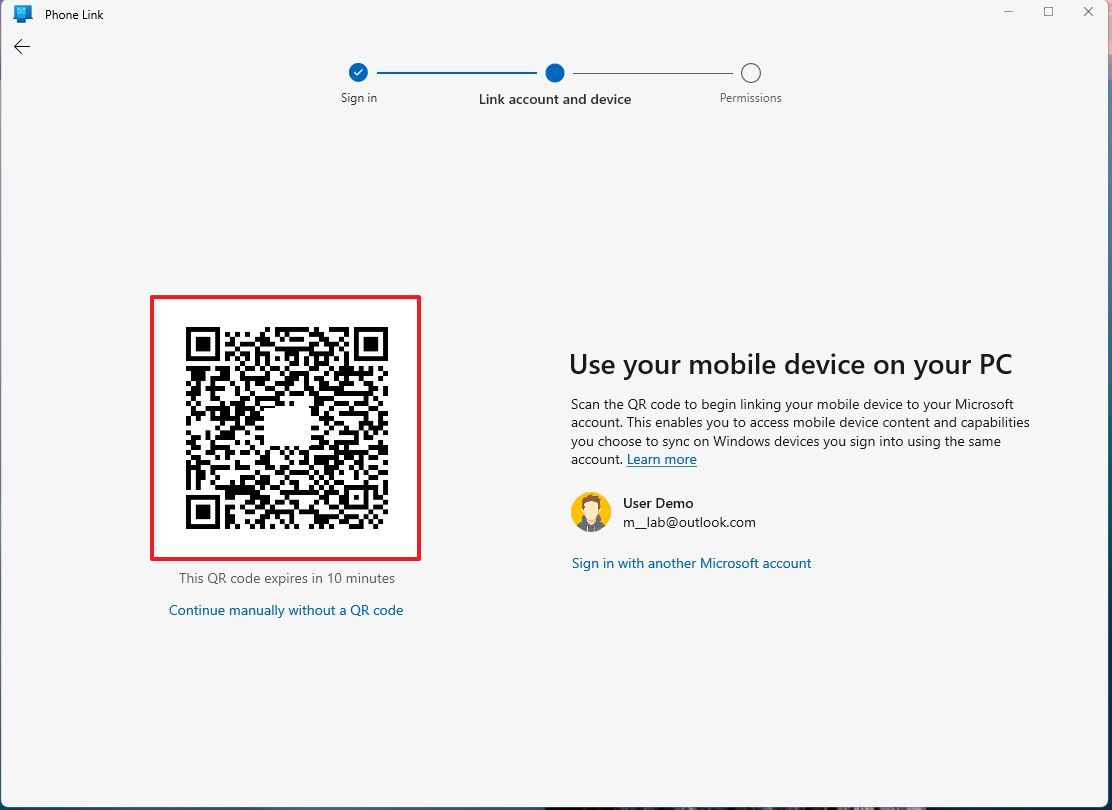
- На своем телефоне откройте настройки разрешений для приложения «Ссылка на Windows» и разрешите доступ по запросу приложения.
- На своем компьютере нажмите кнопку Продолжить .
После выполнения поставленных задач вы можете получить разрешение на просмотр оповещений, текстов и изображений вашего телефона через приложение Phone Link на вашем компьютере. Этот удобный инструмент можно найти через меню «Пуск».
Пользовательский интерфейс этого приложения невероятно интуитивно понятен. С левой стороны пользователи могут следить за состоянием своего телефона и получать доступ к различным функциям, таким как включение режима «Не беспокоить», регулировка громкости и управление воспроизведением музыки. Кроме того, вы найдете все ваши оповещения, расположенные в нижней части экрана.
Затем есть вкладка «Сообщения» для просмотра и отправки текстовых сообщений.
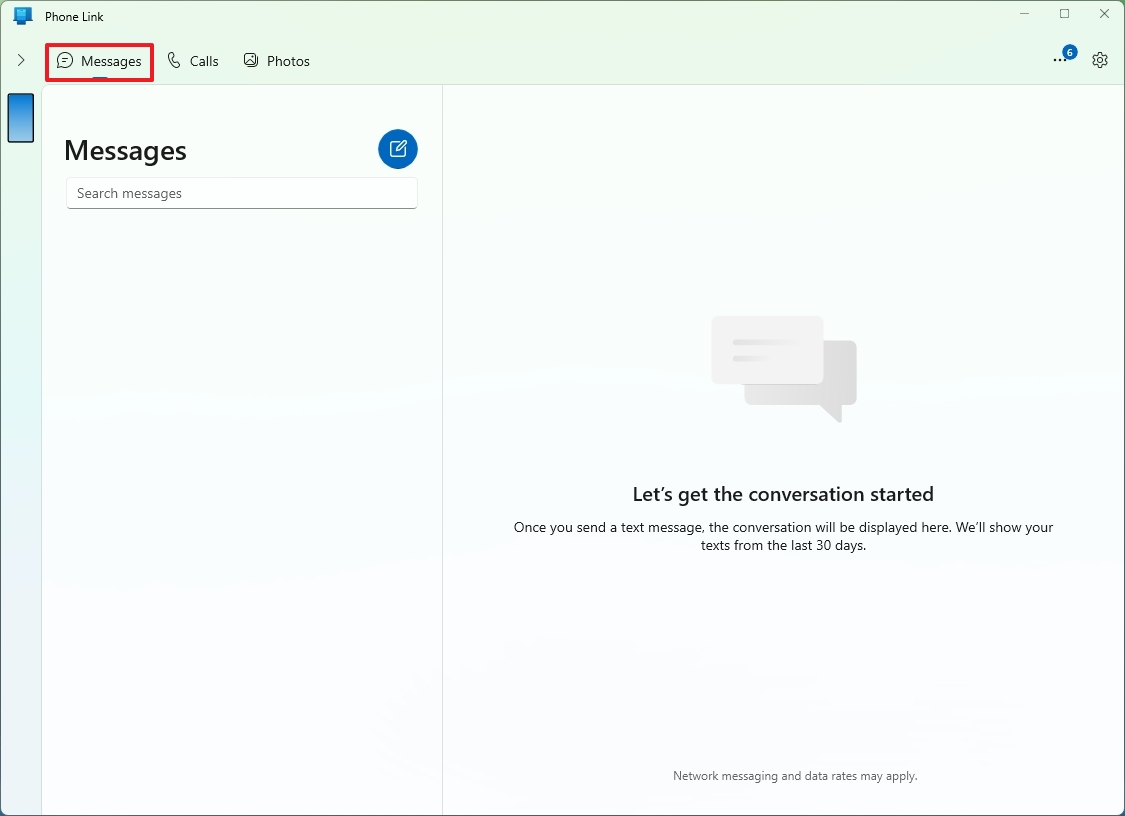
Вкладка «Фотографии» позволяет просматривать последние фотографии, хранящиеся на вашем телефоне.
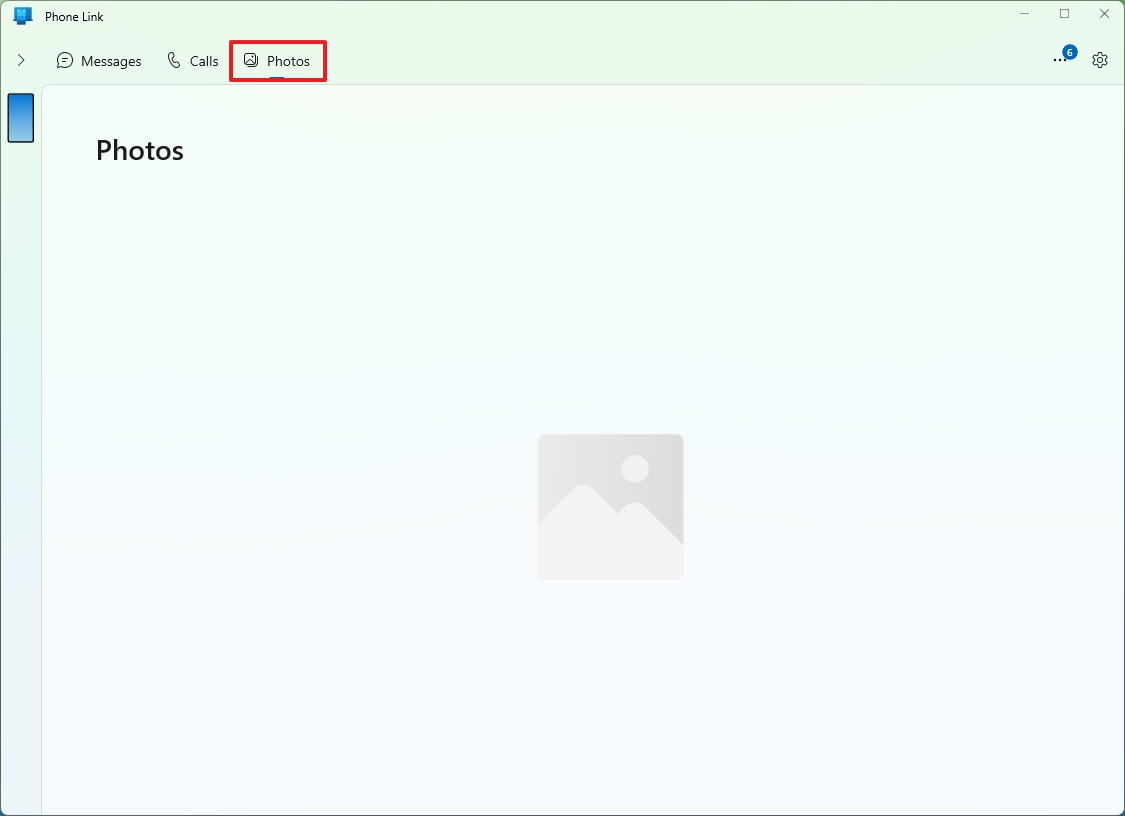
Чтобы инициировать телефонные звонки с помощью устройства с Windows 11 через телефон, просто перейдите на вкладку «Звонки», затем нажмите «Начать сейчас»» и следуйте инструкциям. инструкции, отображаемые на экране, для активации этой функции.
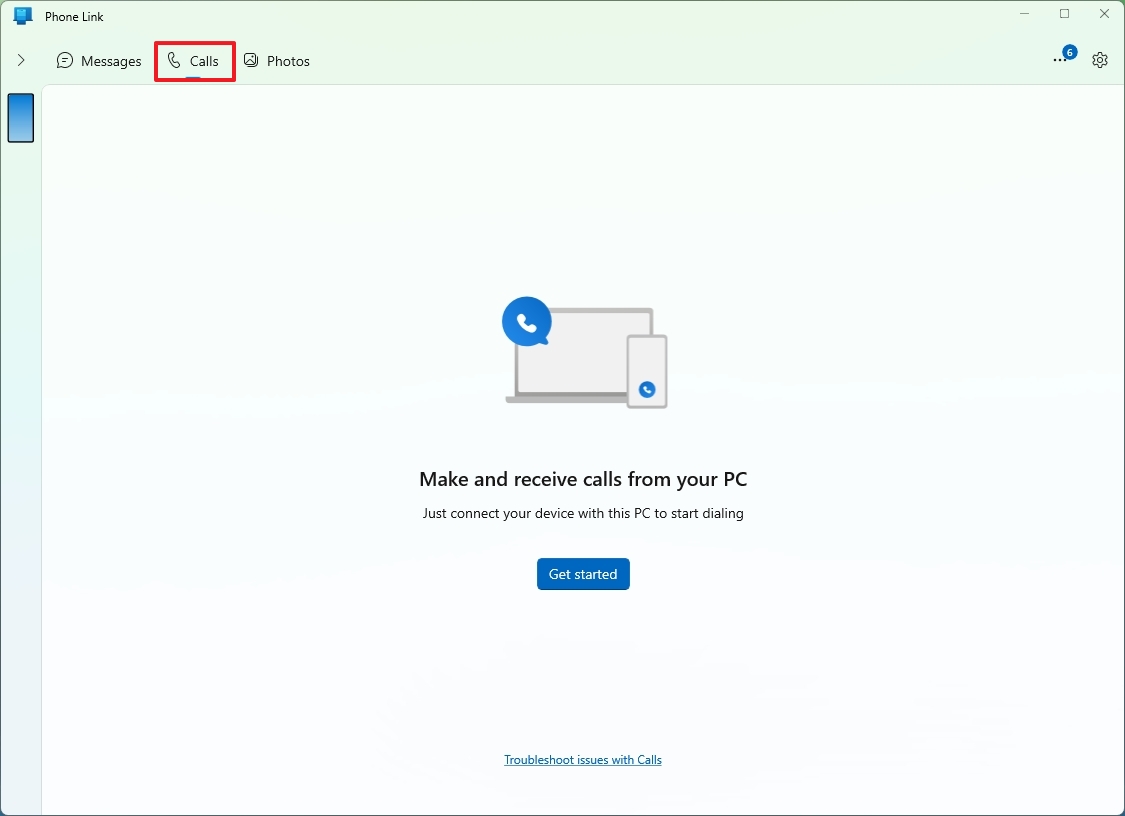
После настройки этой функции вы сможете совершать и принимать звонки прямо со своего компьютера с Windows 11. Просто имейте в виду, что все звонки на самом деле будут перенаправляться через ваш мобильный телефон.
Кроме того, для работы этой функции на обоих устройствах должен быть активирован Bluetooth. Для этого перейдите в Настройки и выберите Bluetooth и устройства. После этого просто включите переключатель Bluetooth.
Подводя итог, если вы используете версию Windows 11 24H2, вы можете активировать панель телефона непосредственно из меню «Пуск», предлагая информацию о состоянии вашего телефона, оповещениях и недавних действиях.
Вы можете получить доступ к этой функции и настроить ее в настройках: в разделе «Персонализация», затем «Пуск». Здесь вы можете просто переключить переключатель «Отображать мобильные устройства при запуске», чтобы включить или отключить его по мере необходимости.
Если вы решите связать свое мобильное устройство с компьютером, желательно запретить постоянному запуску приложения Phone Link в фоновом режиме на вашем телефоне, поскольку оно может быстро разряжать батарею вашего телефона.
Больше ресурсов
Смотрите также
- Аналитический обзор рынка (23.10.2025 17:32)
- Lenovo Legion S7 16ARHA7 ОБЗОР
- Новые смартфоны. Что купить в октябре 2025.
- Лучшие смартфоны. Что купить в октябре 2025.
- Неважно, на что вы фотографируете!
- Лучшие геймерские смартфоны. Что купить в октябре 2025.
- Lenovo Legion Pro 5 16IRX8 ОБЗОР
- Подводная съёмка. Как фотографировать под водой.
- Honor X7d 4G ОБЗОР: большой аккумулятор, отличная камера, удобный сенсор отпечатков
- Как правильно фотографировать портрет
2024-10-10 13:09
