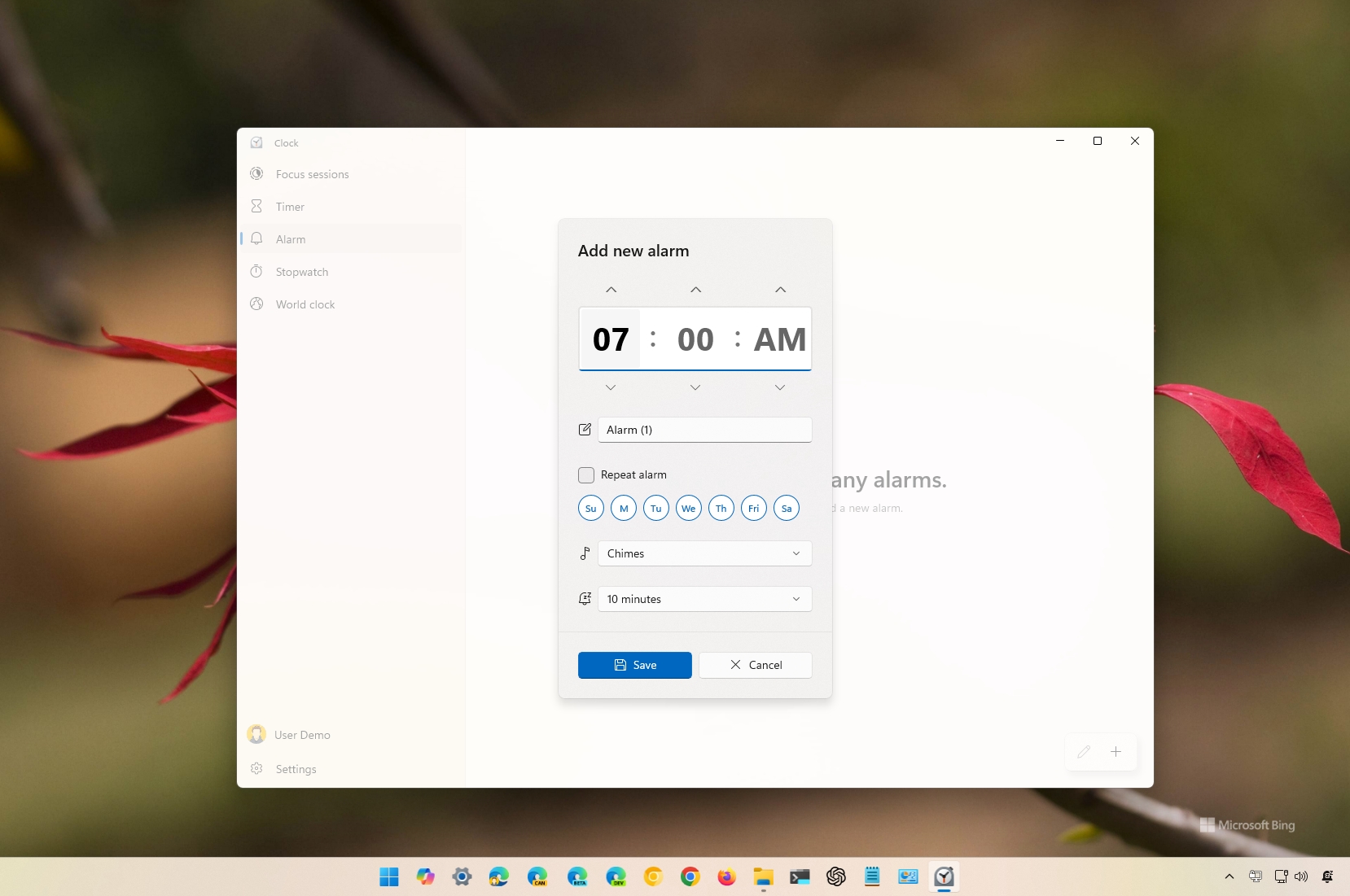
Как человек, который много лет ориентируется в цифровой сфере, я могу с уверенностью сказать, что приложение «Часы» в Windows 11 меняет правила игры! Дело не только в определении времени; речь идет об эффективном управлении этим.
Пока крипто-инвесторы ловят иксы и ликвидации, мы тут скучно изучаем отчетность и ждем дивиденды. Если тебе близка эта скука, добро пожаловать.
Купить акции "голубых фишек"Несмотря на то, что в Windows 11 отсутствует встроенная поддержка будильников, таймеров и секундомеров, эти функции удобно предлагаются через приложение «Часы». Это означает, что вы можете выполнять такие базовые задачи без необходимости использования телефона.
Независимо от того, зачем оно вам может понадобиться, будь то пробуждение, установка напоминаний, перерывы, отслеживание задач, измерение продолжительности действий, таких как упражнения, время учебы или рабочих заданий, приложение «Часы» предлагает необходимые инструменты, которые помогут вам управлять своими время эффективно.
В этом практическом руководстве я объясню простые шаги по использованию приложения «Часы», чтобы начать работу с функциями будильника, таймера и секундомера в Windows 11.
Как установить будильник с помощью приложения «Часы» в Windows 11
В приложении «Часы» создание, редактирование и удаление будильников представляет собой простой процесс.
Создать будильник
Чтобы создать будильник в Windows 11, выполните следующие действия:
- Откройте Пуск.
- Найдите Часы и нажмите верхний результат, чтобы открыть приложение.
- Нажмите Тревога на левой панели.
- Нажмите кнопку «Добавить будильник» в правом нижнем углу.
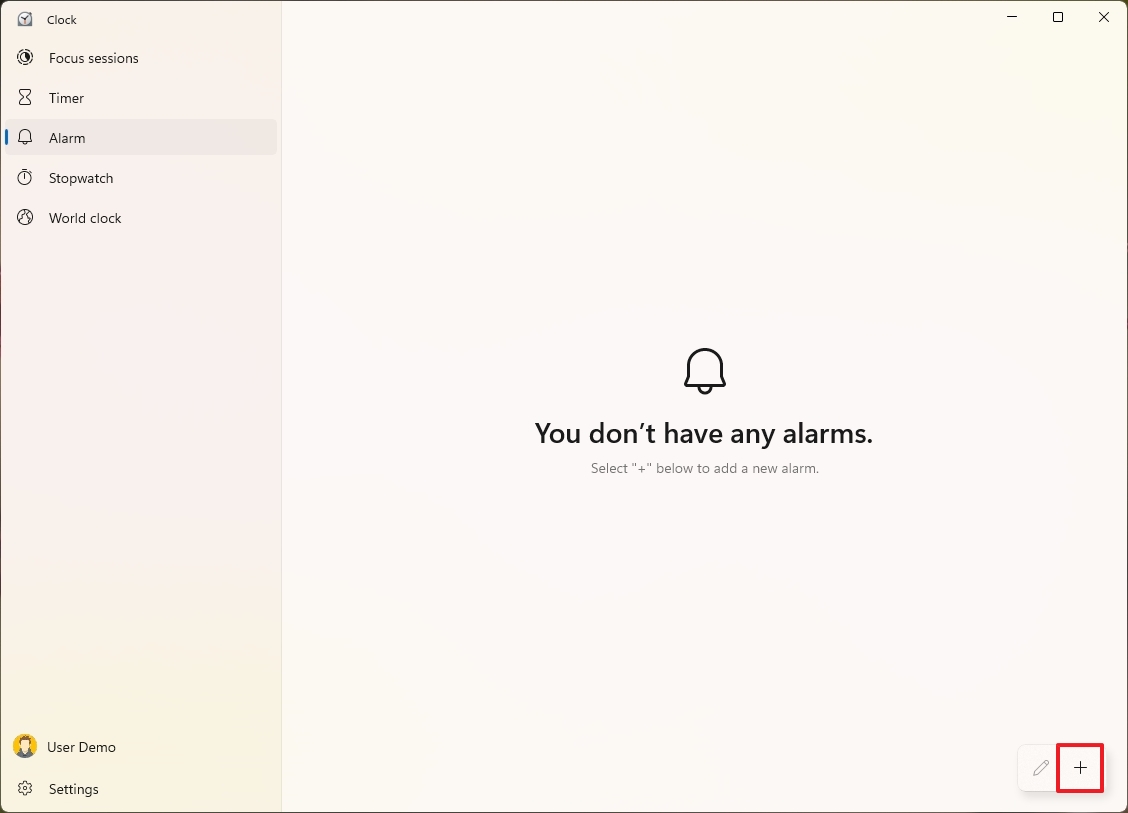
- Совет. Используя одну и ту же опцию, вы можете создать столько сигналов тревоги, сколько вам нужно.
- Подтвердите время будильника.
- Выберите описательное имя для сигнала тревоги.
- (Необязательно) Установите флажок «Повторить сигнал» и выберите дни, в которые будет повторяться сигнал.
- Выберите звук для будильника.
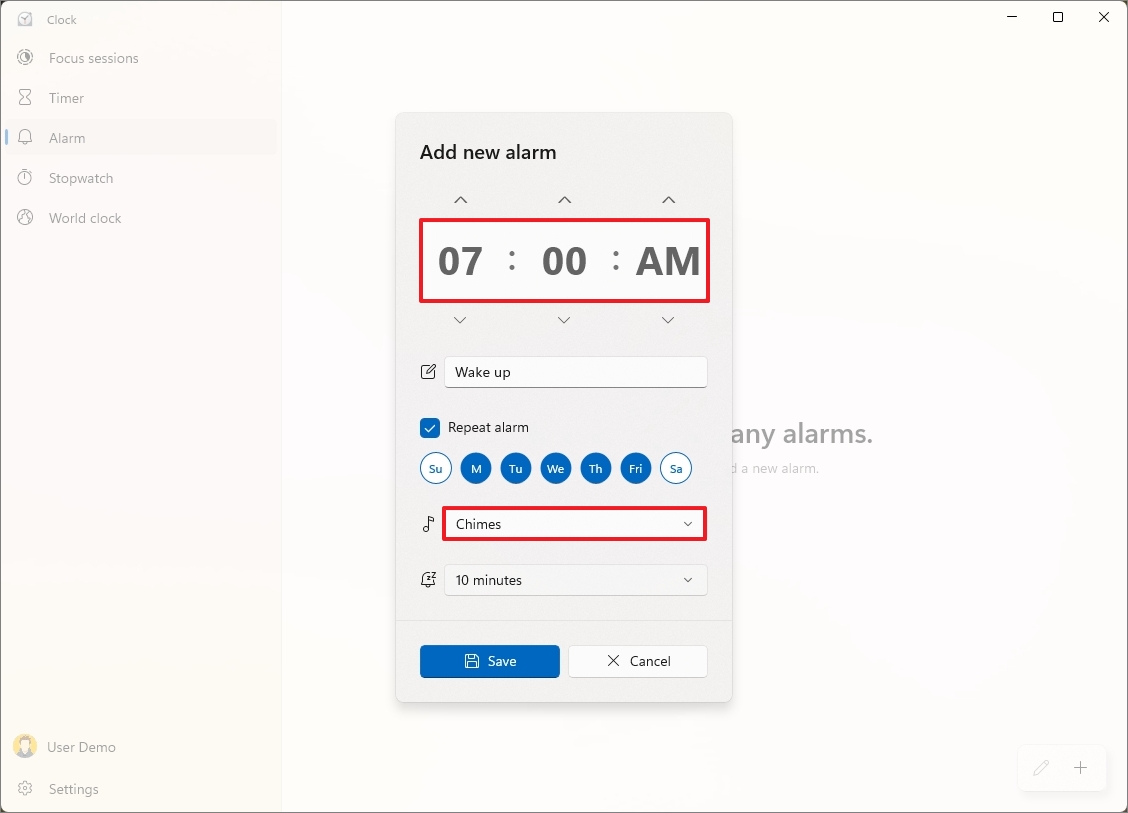
- (Необязательно) Выберите время Отложить .
- Нажмите кнопку Сохранить .
После выполнения данных шагов будильник прозвучит в соответствии с установленным расписанием. Кроме того, на вашем экране появится всплывающее предупреждение, которое позволит вам отложить срабатывание будильника, если вы предпочитаете, в зависимости от ваших настроек.
Редактировать будильник
Чтобы перенастроить сигнализацию, выполните следующие действия:
- Откройте Пуск.
- Найдите Часы и нажмите верхний результат, чтобы открыть приложение.
- Нажмите Тревога на левой панели.
- Нажмите на будильник, чтобы изменить его.
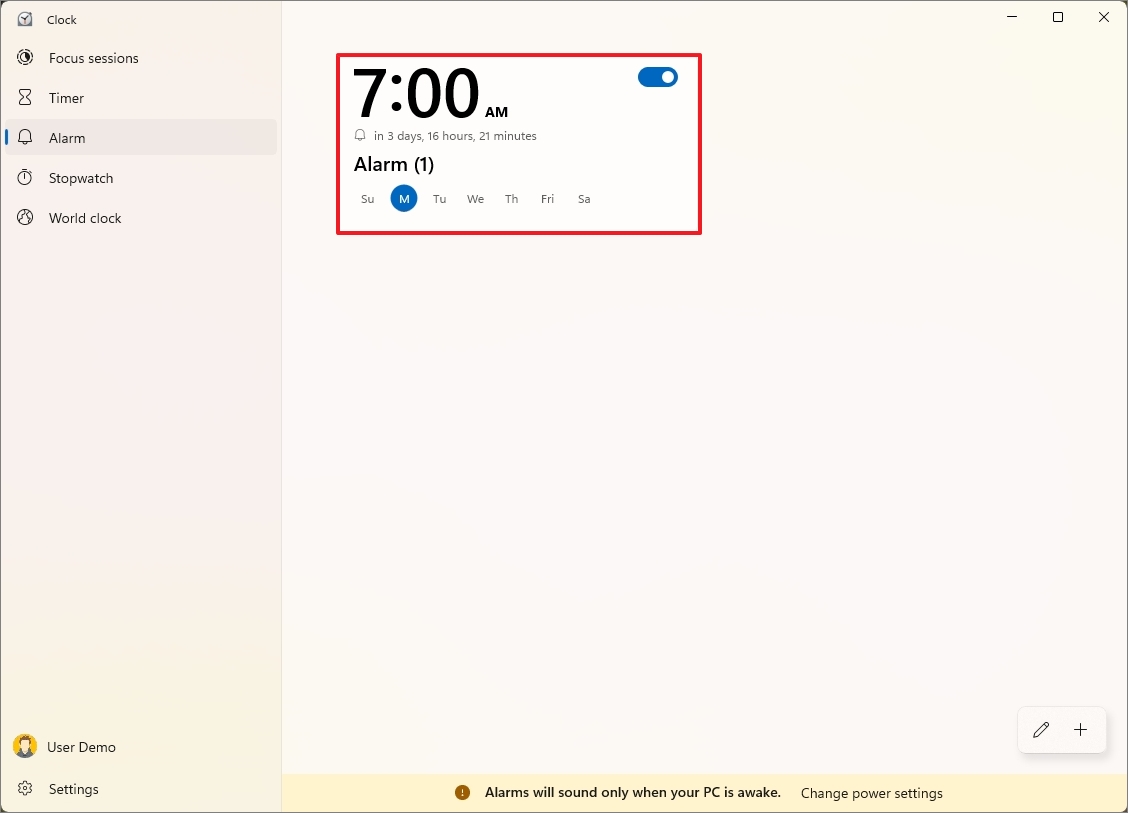
- Подтвердите изменения времени, звука и т. д.
- Нажмите кнопку Сохранить .
Если вы хотите отключить будильник, выключите тумблер справа вверху.
Удаление будильника
Чтобы удалить будильник из приложения «Часы», выполните следующие действия:
- Откройте Пуск.
- Найдите Часы и нажмите верхний результат, чтобы открыть приложение.
- Нажмите Тревога на левой панели.
- Нажмите на будильник, чтобы изменить его.
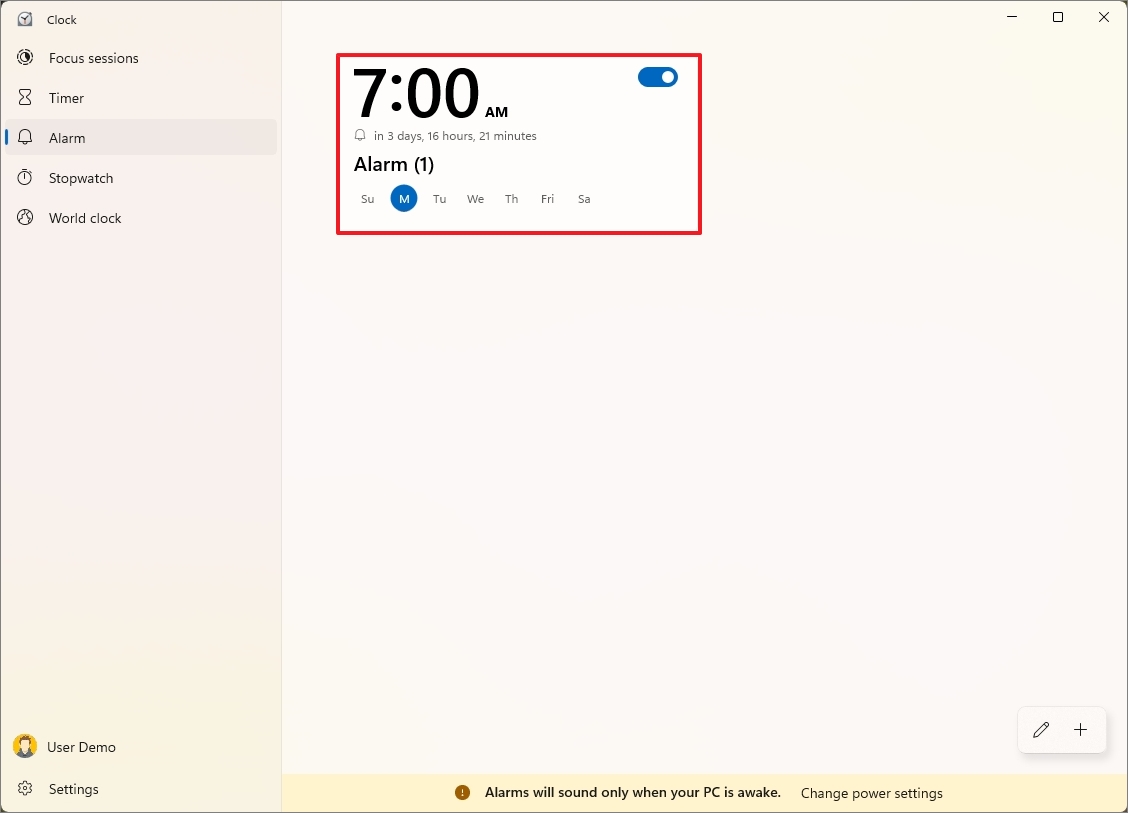
- Нажмите кнопку Удалить в правом верхнем углу.
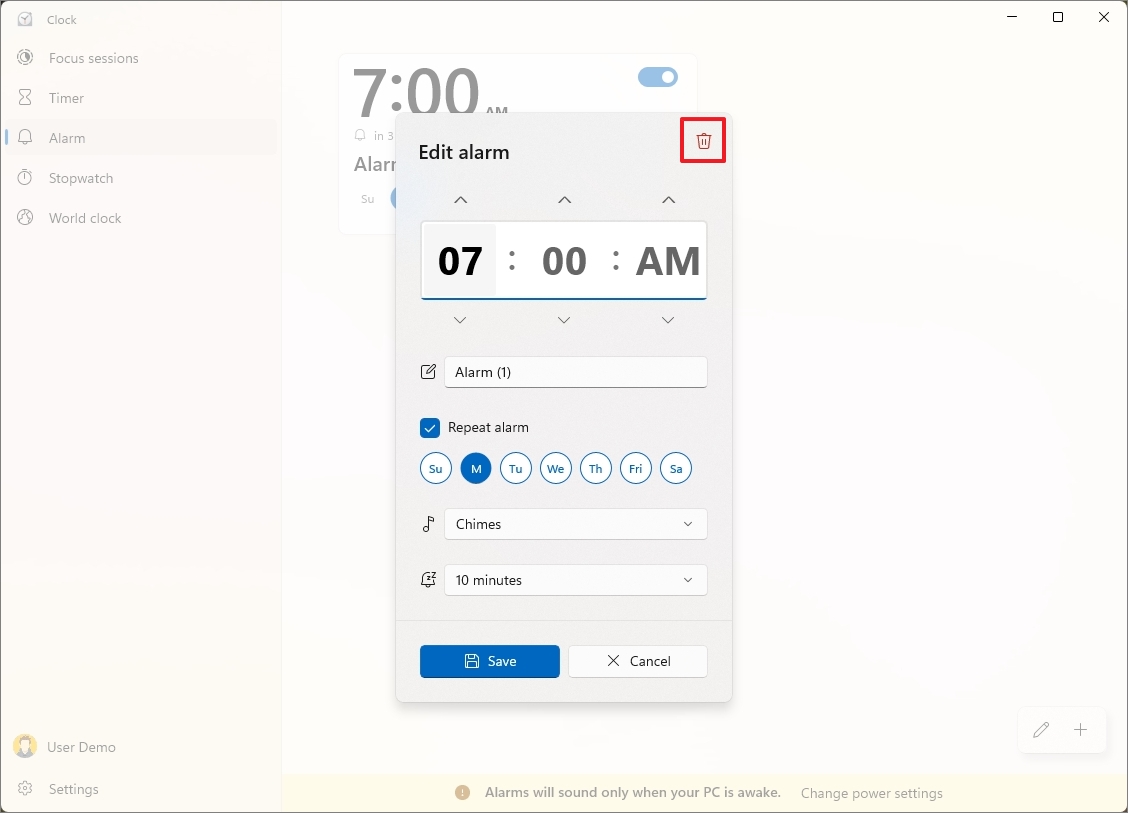
Вы также можете щелкнуть сигнал тревоги правой кнопкой мыши и выбрать опцию «Удалить».
Важно отметить, что эта функция будет работать только в том случае, если компьютер не спит. Если устройство находится в спящем режиме, будильник не сработает.
Вы можете настроить параметры питания вашего устройства, перейдя в раздел «Настройки > Система и питание (или просто Питание)». В этих настройках в разделе «Тайм-ауты экрана, сна и гибернации» убедитесь, что ваш компьютер не переведен в режим ожидания, когда он не используется активно.
Как установить таймер с помощью приложения «Часы» в Windows 11
С помощью приложения «Часы» вы можете установить таймеры, которые позволят вам разделить свое время на определенные сегменты для различных задач или занятий.
Создать таймер
Чтобы установить таймер в Windows 11, выполните следующие действия:
- Откройте Пуск.
- Найдите Часы и нажмите верхний результат, чтобы открыть приложение.
- Нажмите Таймер на левой панели.
- Нажмите кнопку Добавить таймер в правом нижнем углу.
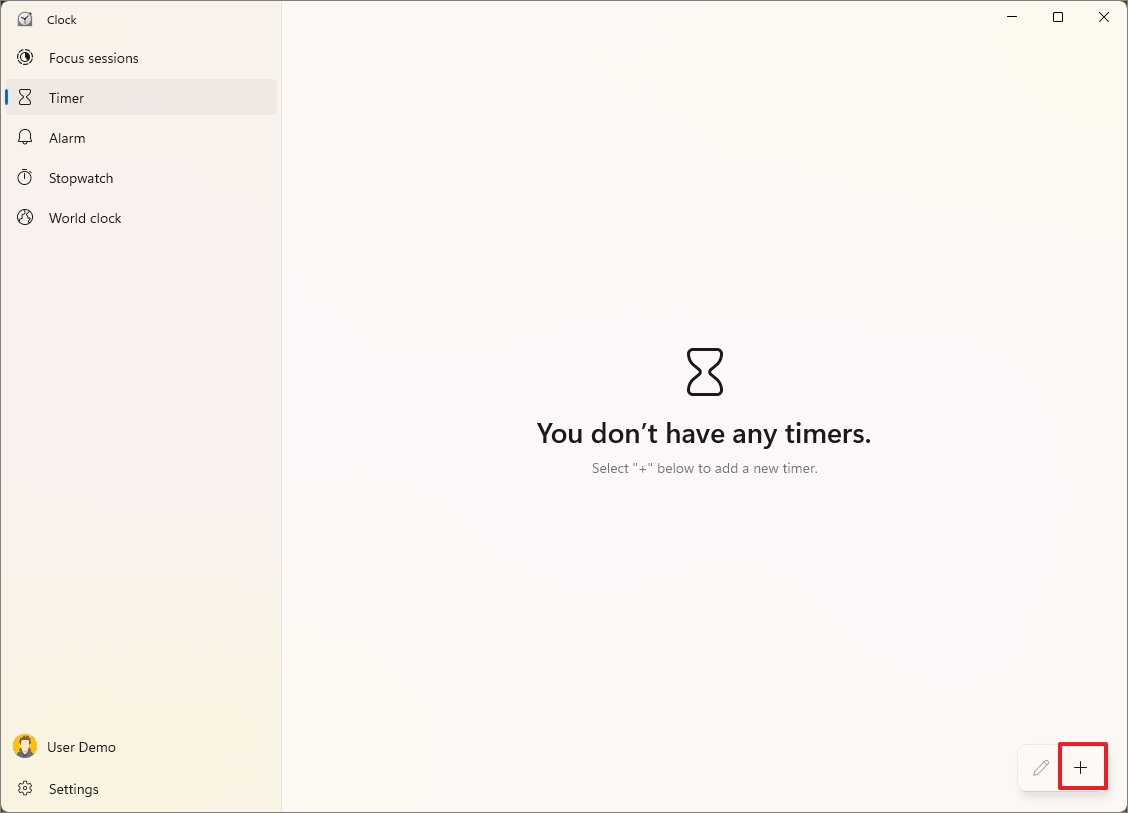
- Выберите часы, минуты и секунды на таймере.
- (Необязательно) Выберите описательное имя для таймера.
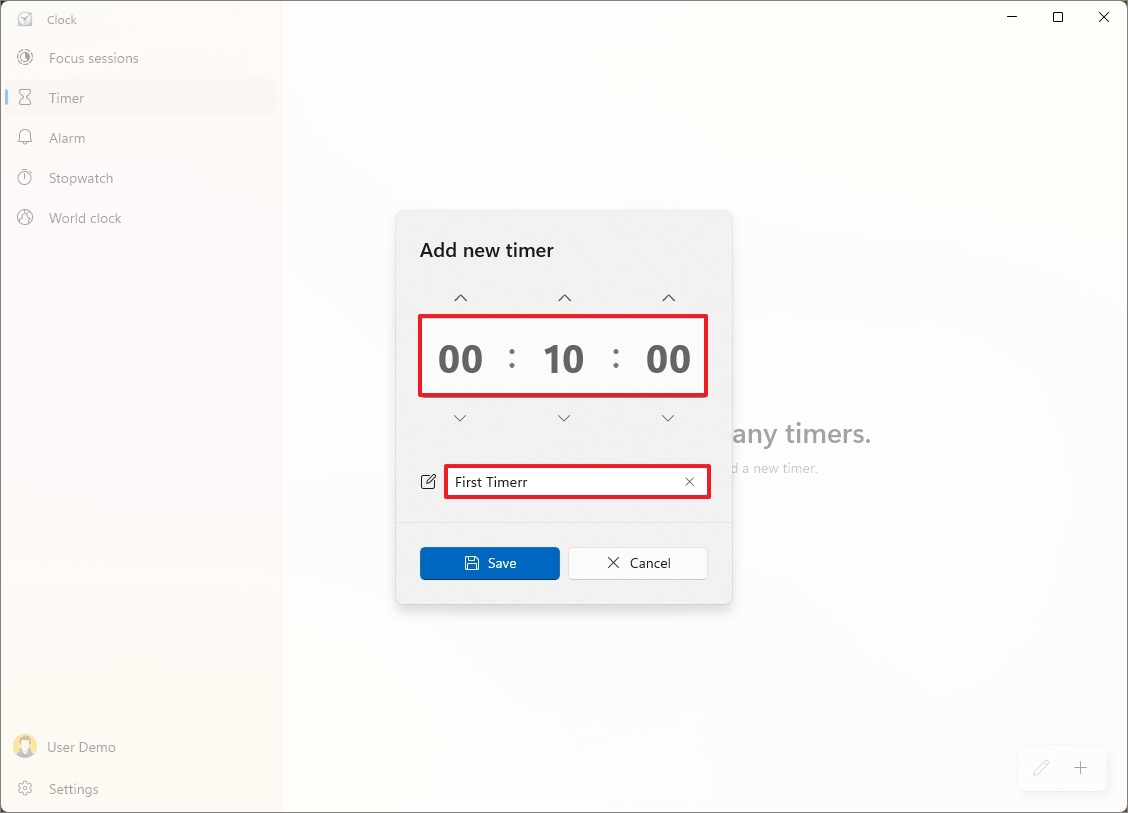
- Выберите часы, минуты и секунды на таймере.
- (Необязательно) Выберите описательное имя для таймера.
- Нажмите кнопку Сохранить .
- Нажмите кнопку Пуск .
- (Необязательно) Нажмите кнопку «Всегда в курсе», чтобы запустить компактную версию таймера, которая остается во всех приложениях.
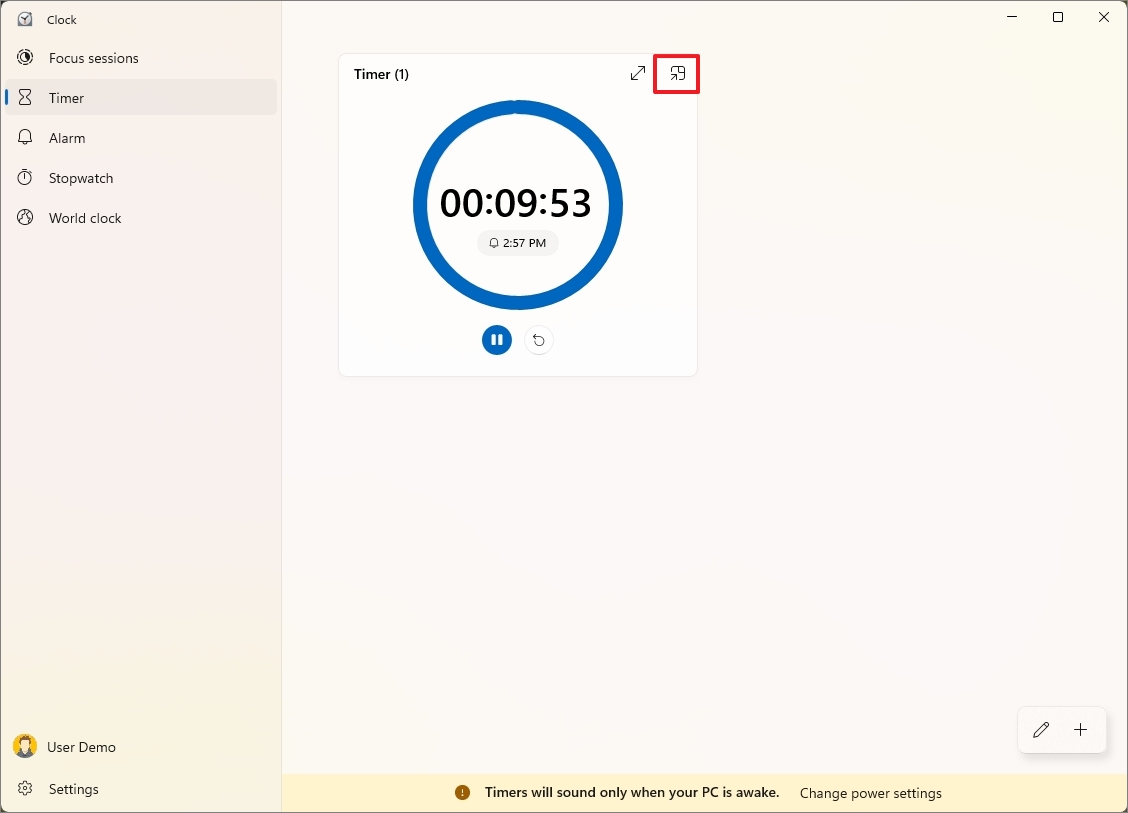
После выполнения поставленных задач часы начнут тикать, но у вас есть возможность приостановить или перезапустить их, используя предоставленные элементы управления.
Редактировать таймер
Чтобы перенастроить таймер, выполните следующие действия:
- Откройте Пуск.
- Найдите Часы и нажмите верхний результат, чтобы открыть приложение.
- Нажмите Таймер на левой панели.
- Нажмите таймер справа.
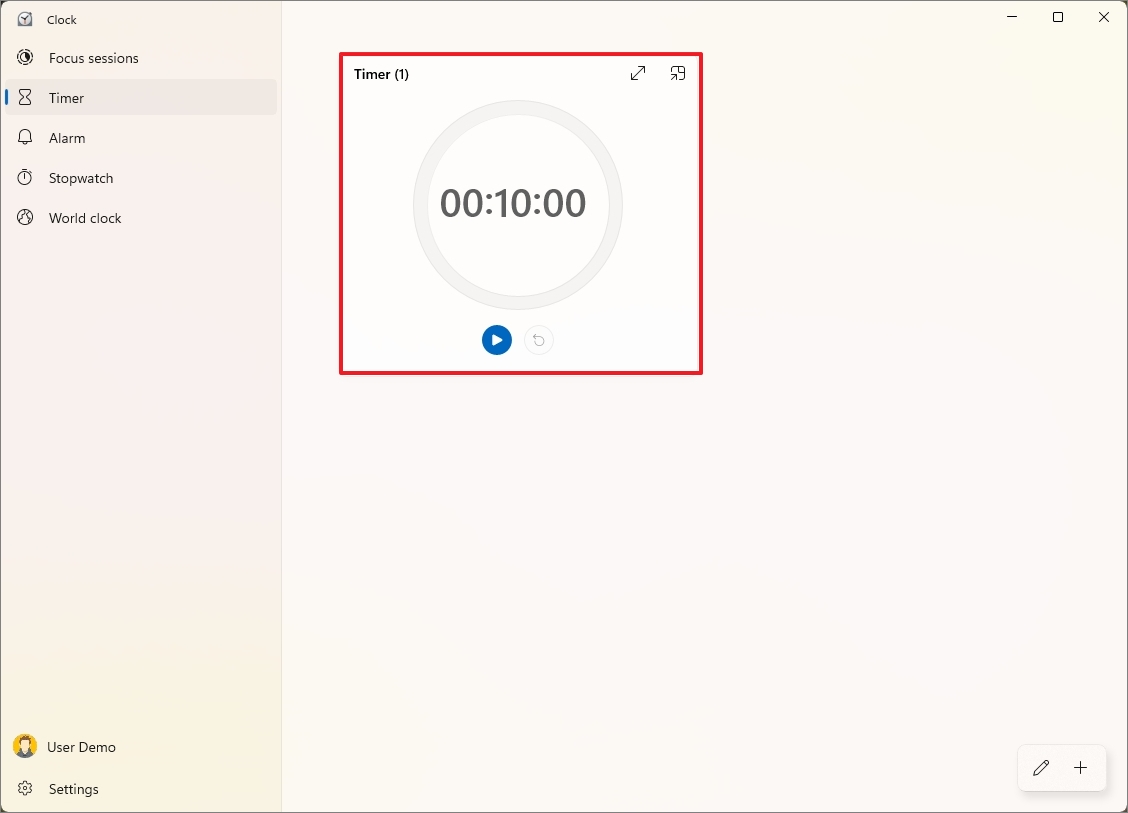
- Перенастройте часы, минуты и секунды.
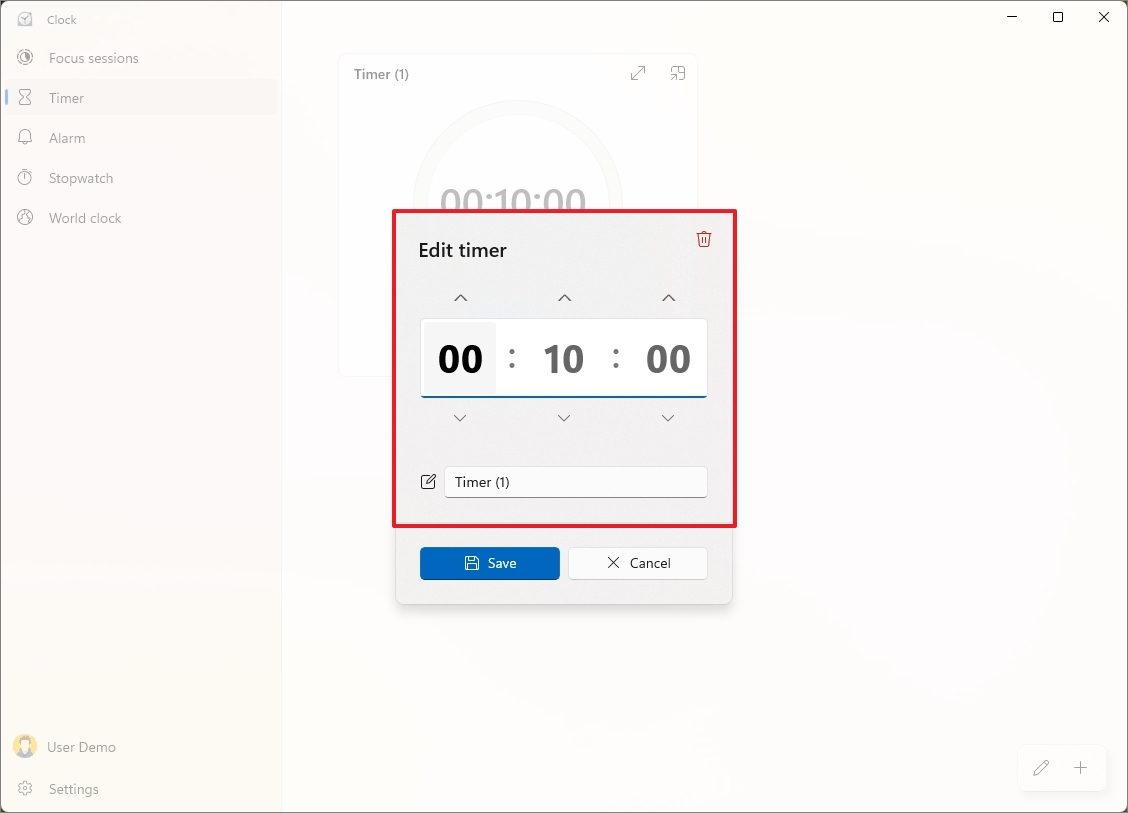
- Нажмите кнопку Сохранить .
После редактирования таймера вы можете нажать кнопку «Пуск», чтобы запустить таймер снова.
Удалить таймер
Чтобы удалить таймер из приложения «Часы», выполните следующие действия:
- Откройте Пуск.
- Найдите Часы и нажмите верхний результат, чтобы открыть приложение.
- Нажмите Таймер на левой панели.
- Нажмите на таймер, чтобы изменить его.
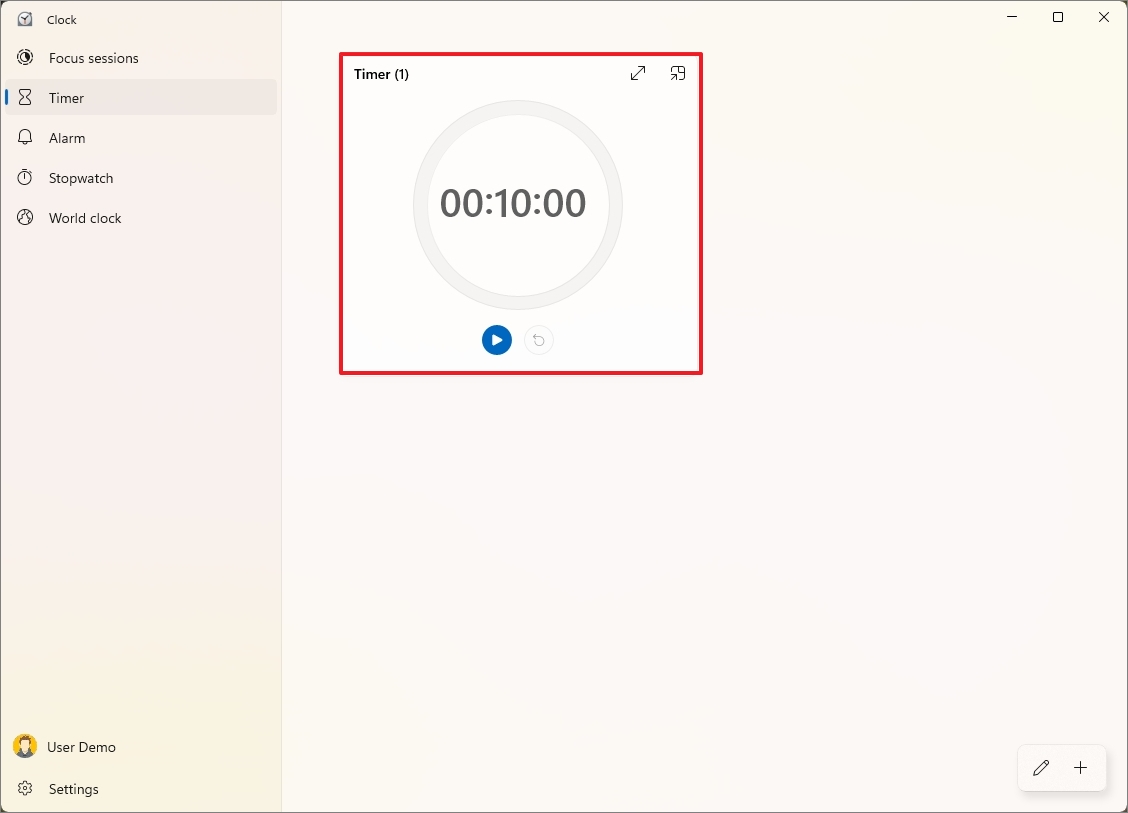
- Нажмите кнопку Удалить в правом верхнем углу.
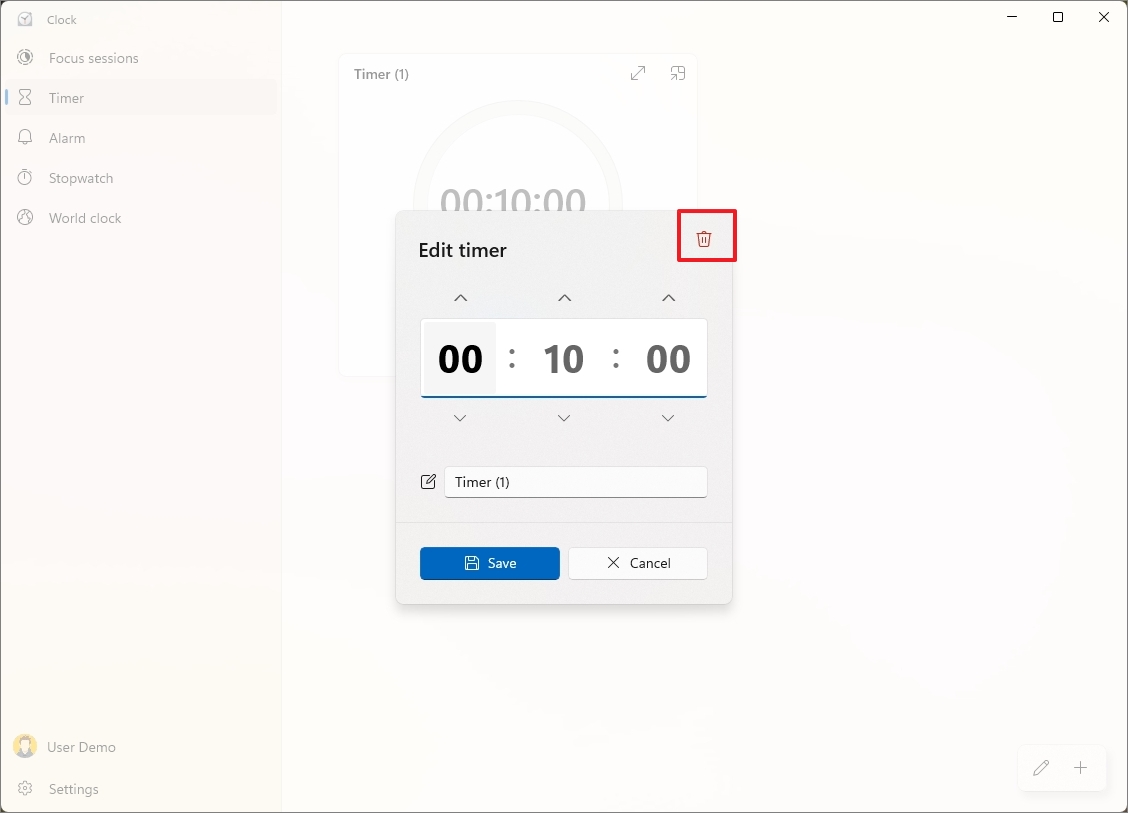
Вы также можете щелкнуть таймер правой кнопкой мыши и выбрать опцию «Удалить» .
Как использовать секундомер приложения «Часы» в Windows 11
Чтобы начать работу с секундомером в Windows 11, выполните следующие действия:
- Откройте Пуск.
- Найдите Часы и нажмите верхний результат, чтобы открыть приложение.
- Нажмите Секундомер на левой панели.
- Нажмите кнопку Пуск .
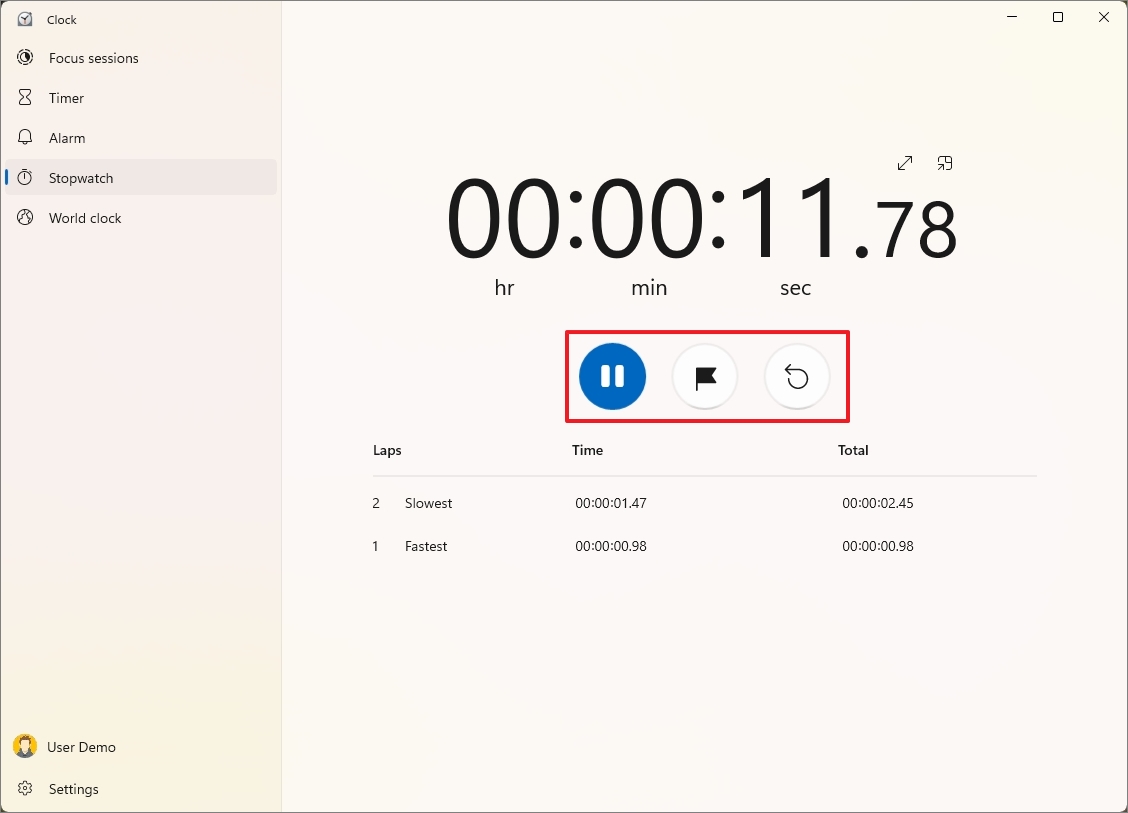
- (Необязательно) Нажмите кнопку с флажком, чтобы записать круг (или сплит).
- Когда закончите, нажмите кнопку Сбросить .
Чтобы секундомер оставался видимым, но при этом ненавязчивым, нажмите кнопку «Сделать его всегда сверху», чтобы уменьшить отображение этой функции. После завершения задачи просто нажмите кнопку «Вернуться к обычному виду», чтобы возобновить использование приложения «Часы».
Больше ресурсов
Смотрите также
- Аналитический обзор рынка (01.11.2025 04:32)
- Лучшие смартфоны. Что купить в ноябре 2025.
- Lenovo Legion S7 16ARHA7 ОБЗОР
- Подводная съёмка. Как фотографировать под водой.
- Лучшие геймерские смартфоны. Что купить в ноябре 2025.
- Аналитический обзор рынка (29.10.2025 03:32)
- Новые смартфоны. Что купить в ноябре 2025.
- Motorola Edge 60 Fusion ОБЗОР: замедленная съёмка видео, плавный интерфейс, мощный процессор
- HMD Ivalo XE ОБЗОР: удобный сенсор отпечатков, яркий экран, плавный интерфейс
- Как начать работу с Microsoft Copilot в Windows 11 — Руководство для начинающих по работе с ИИ-чат-ботом и его многочисленным интеграциям.
2024-12-13 17:09
