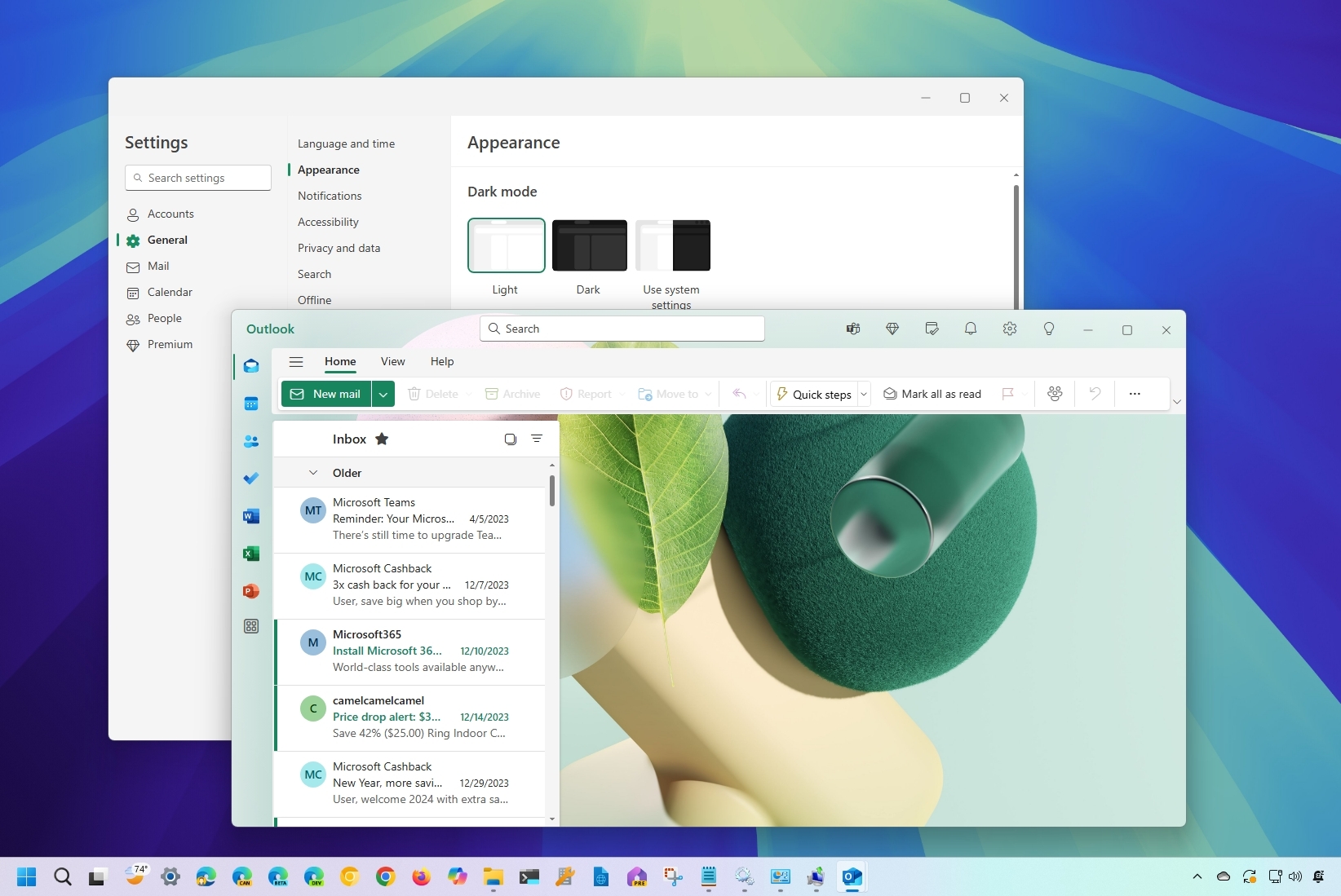
Как опытный пользователь Outlook с многолетним опытом планирования, я должен сказать, что настроить календарь в соответствии с вашим образом жизни — это все равно, что сшить костюм до совершенства. Вот пошаговое руководство, как это сделать:
Пока крипто-инвесторы ловят иксы и ликвидации, мы тут скучно изучаем отчетность и ждем дивиденды. Если тебе близка эта скука, добро пожаловать.
Купить акции "голубых фишек"В Windows 11 Microsoft прощается с традиционными приложениями «Почта» и «Календарь» из Windows 10 и вместо этого переходит к единому интегрированному интерфейсу для управления электронной почтой и календарями. Этот новый интерфейс призван в конечном итоге заменить настольную версию Outlook, поставляемую с приложениями Microsoft 365 (Office).
Как давний пользователь Outlook, я всегда ценил его удобство в управлении моими цифровыми коммуникациями на нескольких платформах. Однако мне часто приходилось переключаться между веб-версией и другими приложениями, чтобы получить доступ к электронной почте в автономном режиме или одновременно управлять несколькими учетными записями. Вот почему я искренне рад новому настольному приложению, которое предлагает идентичные возможности Outlook Online, но со специальной оболочкой для удобного использования на рабочем столе.
Цель последней версии Outlook для Windows 11 — обеспечить унифицированный пользовательский интерфейс на всех устройствах и онлайн-платформах. Такой подход позволяет компании оптимизировать процесс разработки и быстрее внедрять улучшения и новые функции.
Более того, это приложение предназначено для того, чтобы помочь вам писать более эффективные электронные письма за счет использования возможностей искусственного интеллекта, а благодаря включению редактора Microsoft оно обеспечивает расширенные возможности редактирования, проверки орфографии и автозаполнения для более удобного письма.
Расширенная функциональность календаря включает в себя несколько обновлений, включая интеграцию с Календарем Google, обработку нескольких часовых поясов, прогнозы погоды и возможности совместного использования календарей. Кроме того, приложение предоставляет вам возможность доступа к вашим контактам через службу «Люди», а также онлайн-использование инструментов Microsoft 365, таких как Word, Excel, To Do и дополнительных ресурсов.
В этом пошаговом руководстве я предоставлю вам краткое описание новейшего почтового приложения, разработанного для Windows 11, а также инструкции по настройке основных параметров.
Руководство для начинающих по приложению Outlook для Windows 11g
Как человек, который за эти годы прошел бесчисленное количество обновлений программного обеспечения, я могу с уверенностью сказать, что это руководство меняет правила игры. Он содержит пошаговые инструкции по переходу на последнюю версию программы, предлагает подробный обзор обновленного интерфейса и освещает основные настройки для учетных записей, общих настроек, почты и календаря. Учитывая мой прошлый опыт, я настоятельно рекомендую следовать этим инструкциям, чтобы максимально эффективно использовать это обновление, оптимизировать рабочий процесс и воспользоваться всеми новыми функциями, которые может предложить это программное обеспечение.
Чтобы настроить параметры учетной записи, связанной с приложением, необходимо сначала выбрать конкретную учетную запись, прежде чем приступать к каким-либо настройкам.
Перейти на новую версию
Чтобы переключиться на новый интерфейс, выполните следующие действия:
- Откройте приложение Mail или Outlook .
- Нажмите переключатель Попробовать новый Outlook.
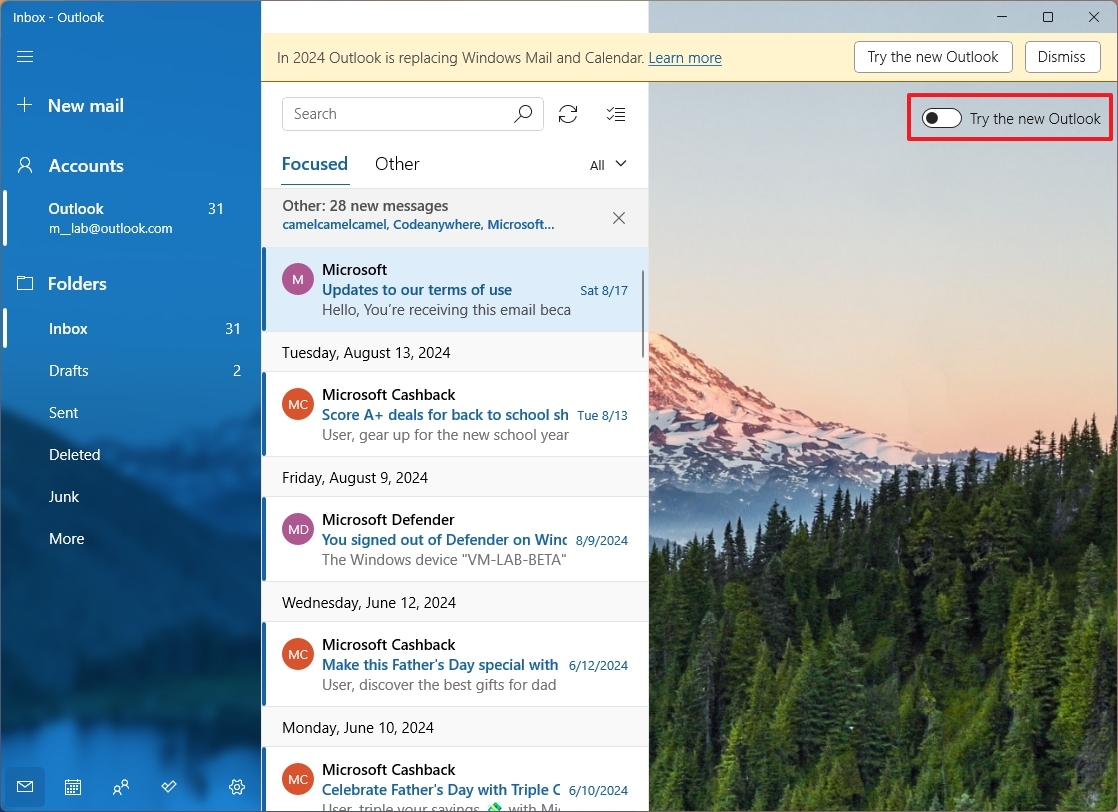
- Нажмите кнопку Далее.
- Выберите вариант Нет, не отправлять дополнительные данные (если применимо).
- Нажмите кнопку Принять .
- Нажмите кнопку Продолжить.
- Нажмите кнопку Открыть Outlook .
Выполнив эти шаги, вы получите доступ к новому интерфейсу Outlook.
Навигация по Outlook для Windows 11
Если вы использовали веб-версию Outlook или настольное программное обеспечение в рамках членства в Microsoft 365, вы уже знакомы с новым приложением для Windows 11. Но если вы переходите со старых приложений «Почта и календарь», вам может понадобиться потратить некоторое время на изучение того, как это работает.
После перехода на обновленное приложение слева вы увидите навигационную панель, позволяющую перемещаться между различными сервисами. К ним относятся электронная почта, календарь, контакты, задачи и некоторые приложения из Microsoft 365, такие как Word, Excel и PowerPoint.
Единственная проблема с этой страницей заключается в том, что приложения Microsoft 365 открываются в веб-версии, а не в версии для настольного компьютера. (Для меня это не имеет смысла, поскольку, если я установил приложения Microsoft 365, можно предположить, что я хочу использовать эти приложения.)
Вверху находится лента с различными вкладками, включая «Главная», «Вид» и «Справка».
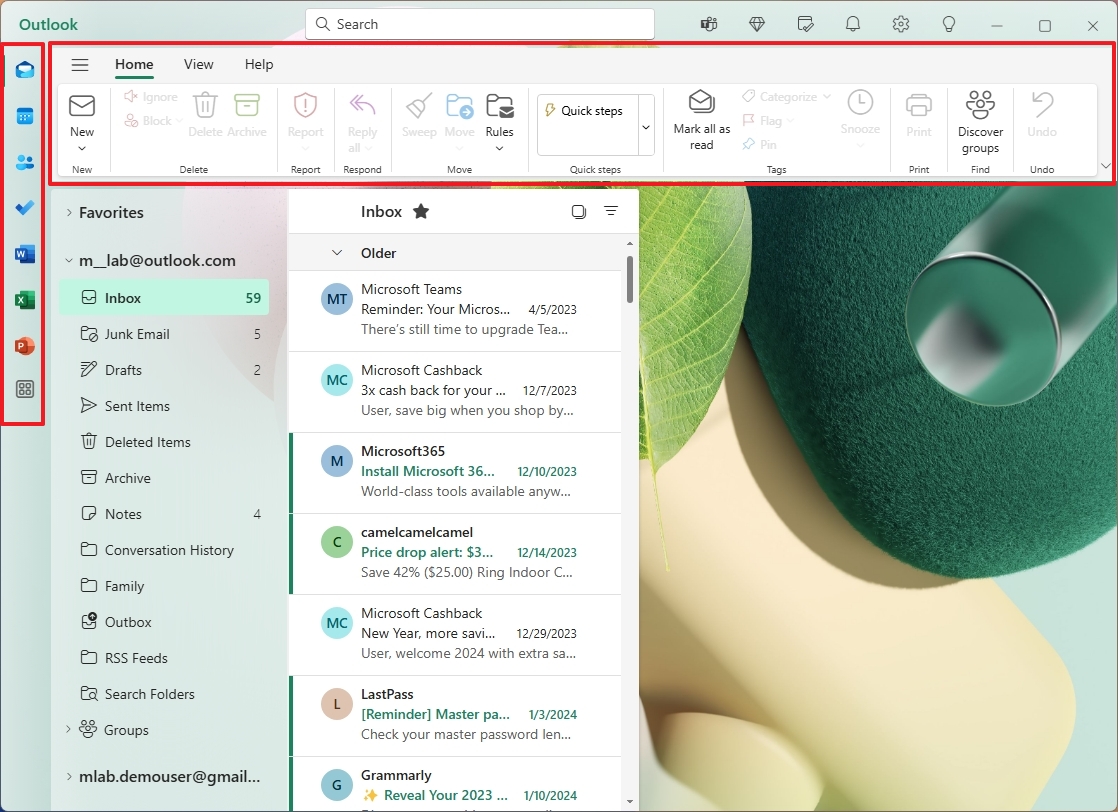
Основная вкладка «Главная» предоставляет основные функции для создания нового электронного письма, а также предлагает варианты удаления, пометки, ответа, пересылки или настройки параметров.
Другие параметры включают «Быстрые действия», «Отметить все как прочитанные», «Печать», «Отменить» и другие.
На вкладке «Вид» вы можете найти различные настройки для настройки предпочтений сообщений, их расположения и других аспектов.
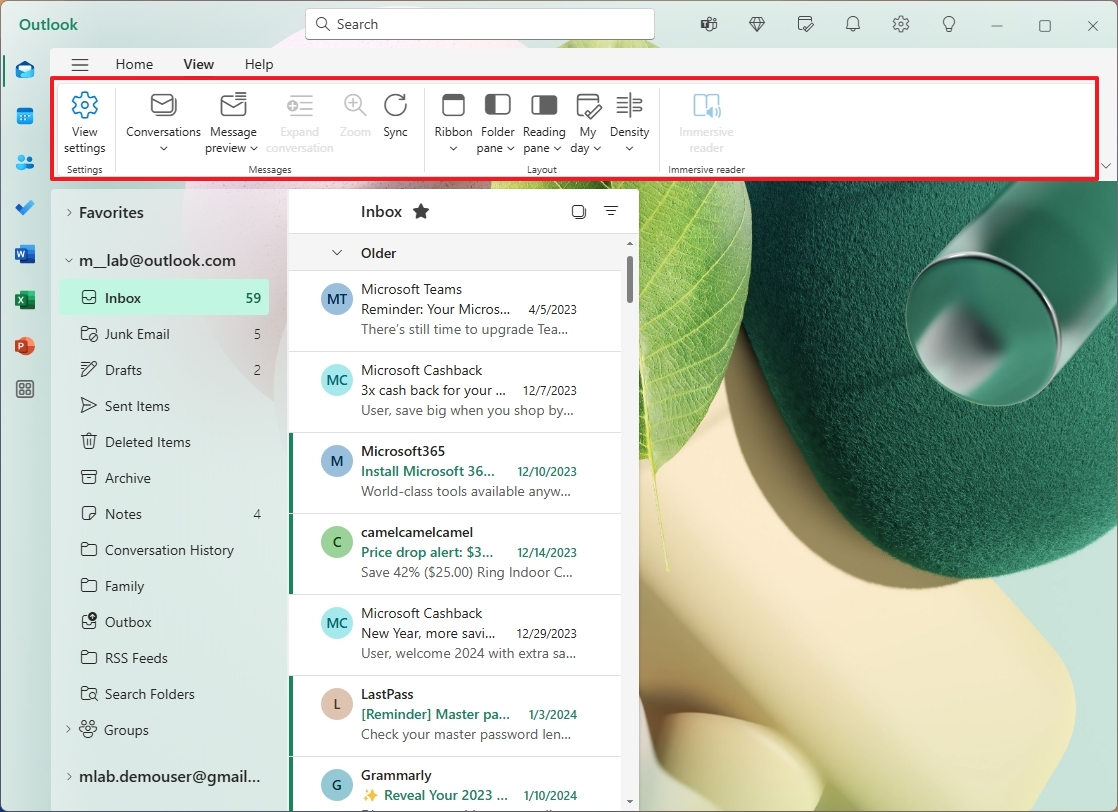
Чтобы активировать упрощенную версию ленты, просто щелкните меню, расположенное справа, затем выберите опцию «Упрощенная лента».
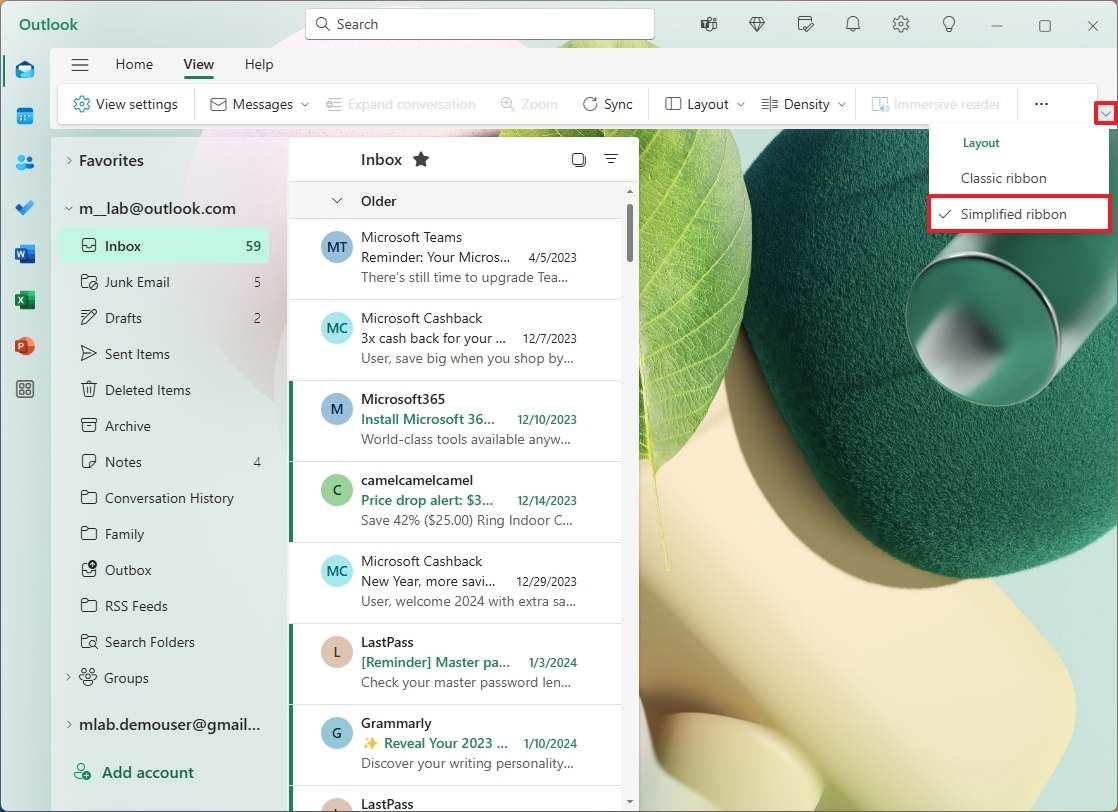
Как пользователь, я могу легко переключаться между различными учетными записями, зайдя в боковое меню. Если оно не отображается, возможно, мне придется щелкнуть значок гамбургера, расположенный рядом с вкладкой «Главная», чтобы открыть скрытое меню.
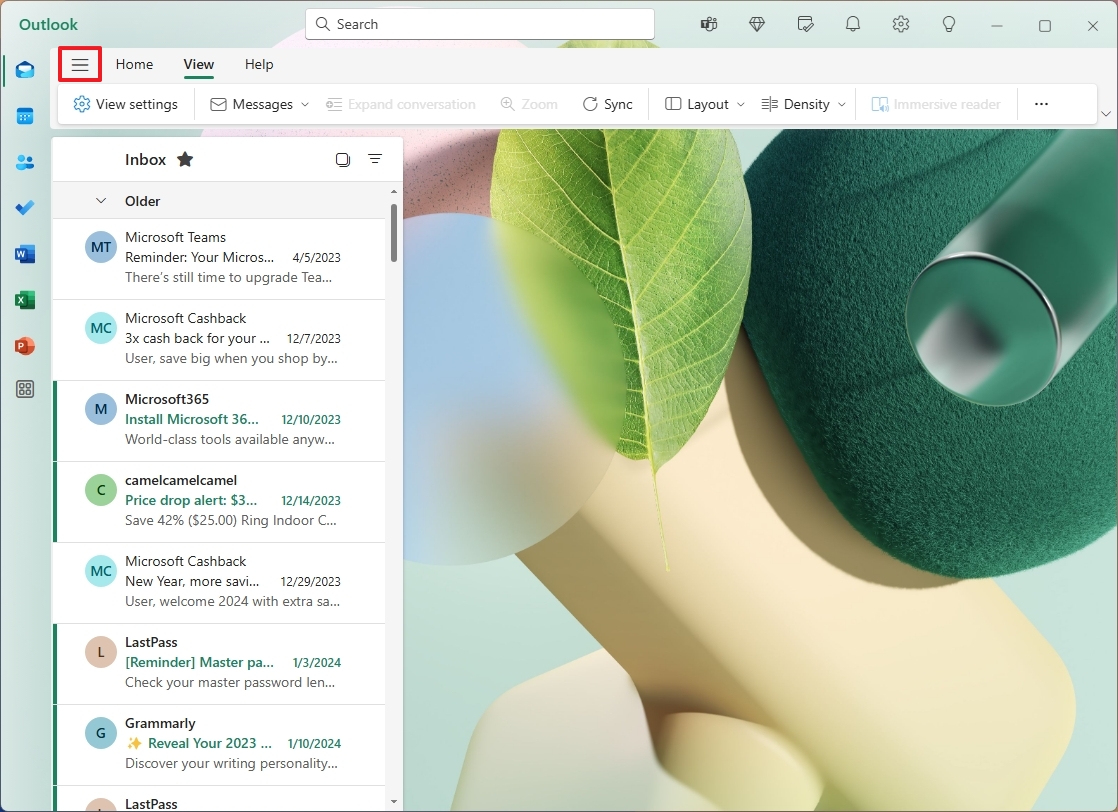
Слева вы можете выбрать папку, которая определяет, какие элементы будут отображаться справа. Когда вы выберете электронное письмо, его сведения отобразятся в основной области справа.
Имейте в виду, что ваш выбор будет зависеть от того, используете ли вы бесплатную или премиум-версию Outlook. Кроме того, наличие подписки на Microsoft 365 не предоставит вам доступ к функции Outlook Copilot, поскольку для этого требуется отдельная подписка.
Настройки аккаунтов
В области «Учетные записи» вы можете создавать или удалять учетные записи, настраивать автоответы, настраивать подписи, классифицировать электронные письма и отслеживать использование хранилища учетными записями, связанными с Microsoft, и устройствами, синхронизирующими ваш почтовый ящик.
Подключение нескольких аккаунтов
Если вы использовали старую версию Mail или Outlook на рабочем столе, она автоматически переключится на новую версию, но только если ваша учетная запись принадлежит Microsoft (например, Outlook, Hotmail и Live). Если вы используете Google или другой сервис, вам придется войти в систему еще раз.
Чтобы подключить дополнительные учетные записи, выполните следующие действия:
- Нажмите кнопку Настройки (шестеренка).
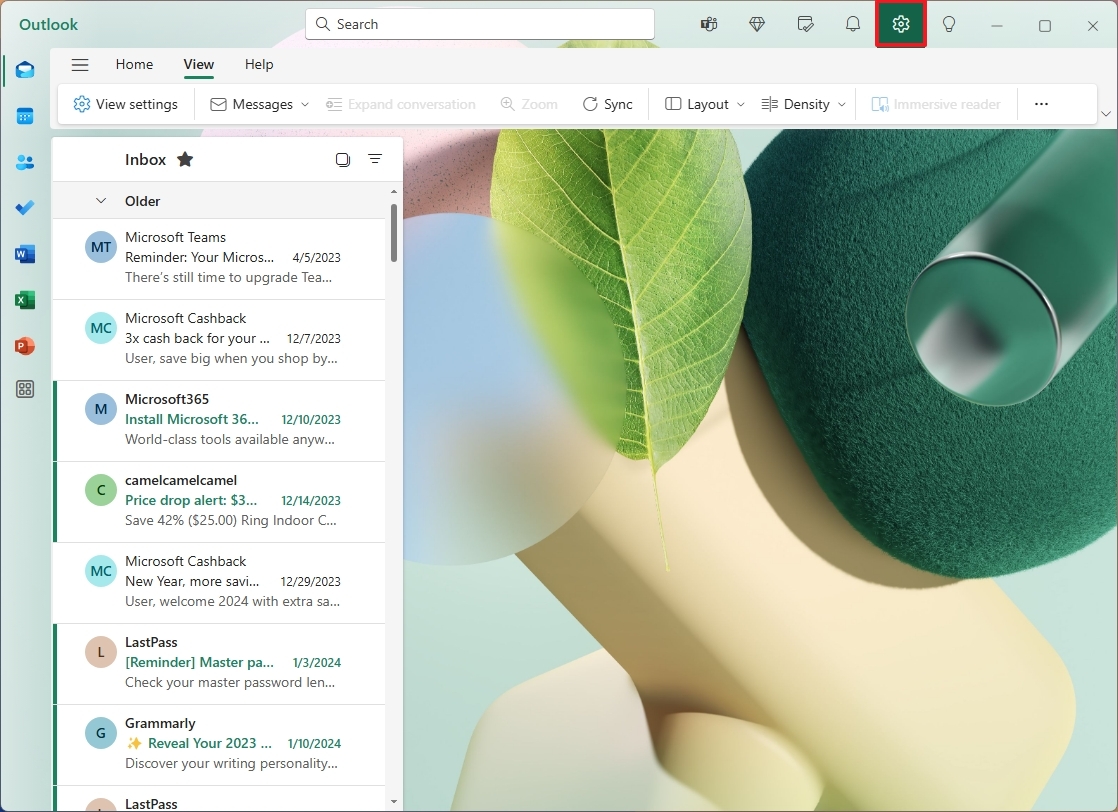
- Нажмите Аккаунты.
- Нажмите на настройку Учетные записи электронной почты.
- Нажмите кнопку Добавить учетную запись.
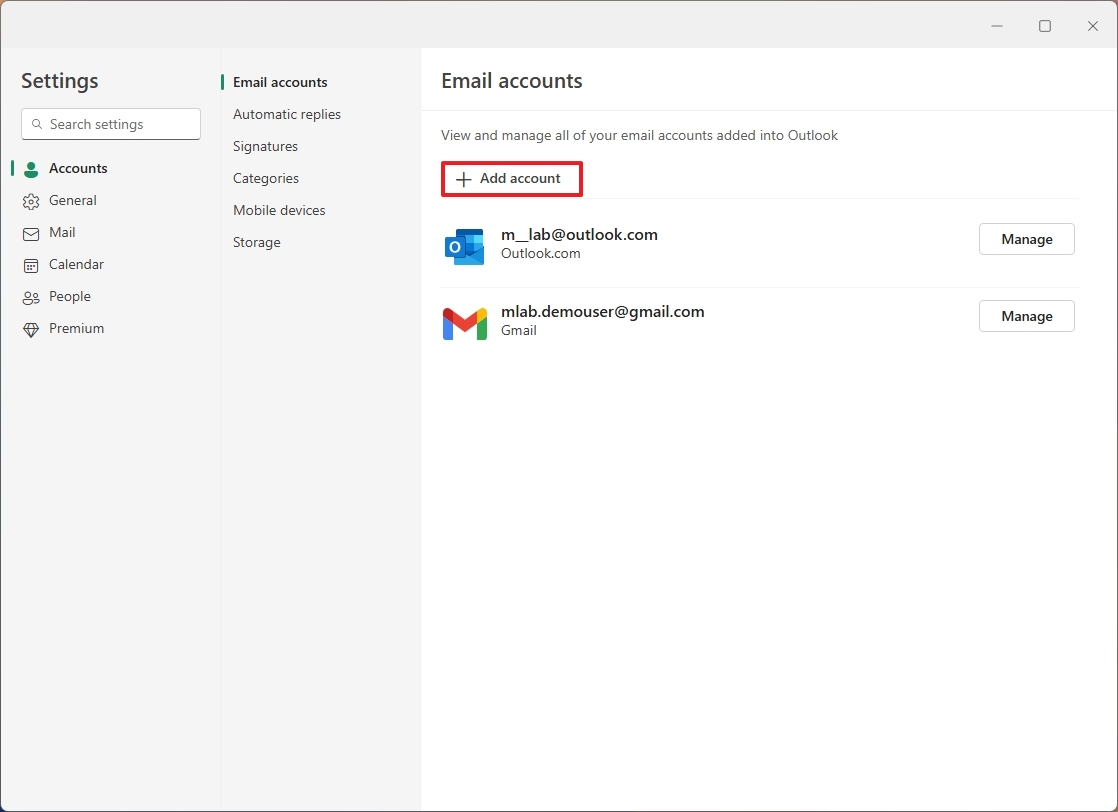
- Подтвердите свою учетную запись Outlook, Google, Yahoo, iCloud или IMAP.
- Нажмите кнопку Продолжить.

- Продолжайте следовать инструкциям на экране для завершения настройки.
После выполнения действий необходимо повторить инструкцию для подключения дополнительных аккаунтов.
Удалить учетную запись электронной почты
Чтобы подключить дополнительные учетные записи, выполните следующие действия:
- Нажмите кнопку Настройки (шестеренка).
- Нажмите Аккаунты.
- Нажмите на настройку Учетные записи электронной почты.
- Нажмите кнопку Управление для учетной записи.
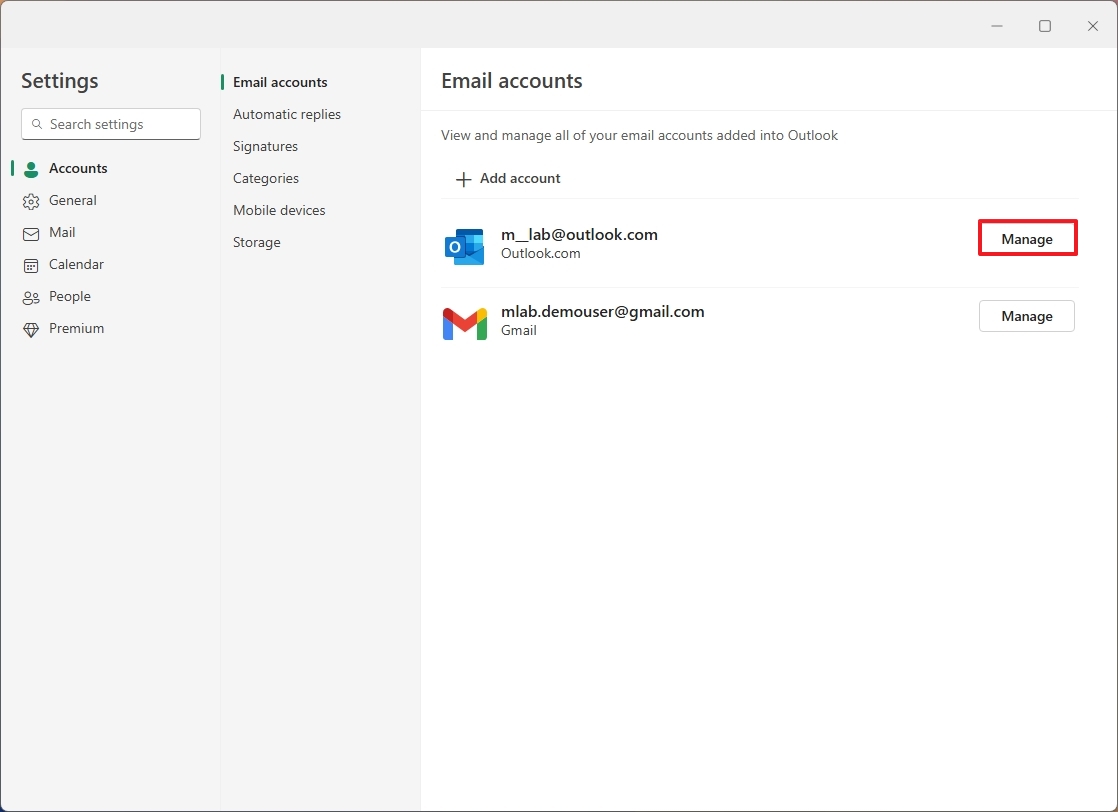
- Нажмите кнопку Удалить .

После выполнения этих шагов учетная запись будет удалена из приложения.
Настройте автоматические ответы
Чтобы настроить автоматические ответы, выполните следующие действия:
- Нажмите кнопку Настройки (шестеренка).
- Нажмите Аккаунты.
- Нажмите кнопку Автоматические ответы.
- Включите тумблер «Включить автоматические ответы» .
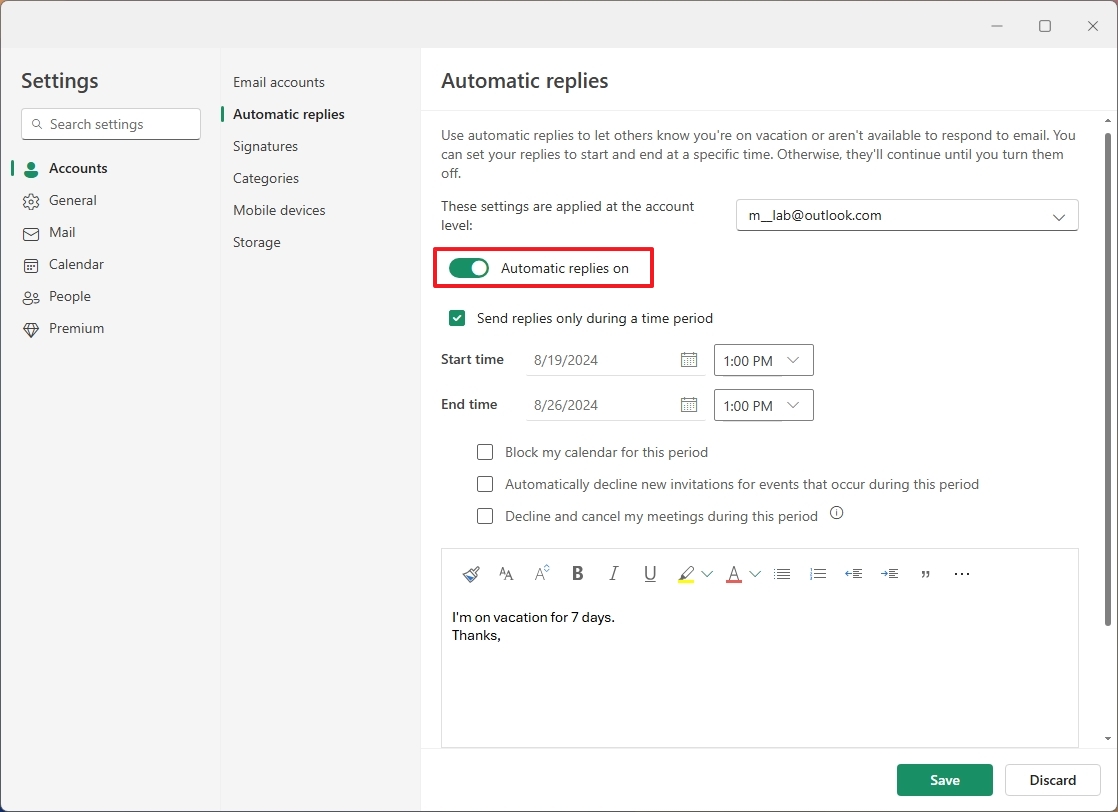
- Установите флажок «Отправлять ответы только в течение определенного периода времени» .
- Подтвердите время начала и окончания отправки автоматических ответов.
- Составьте сообщение для отправки в течение определенного периода времени.
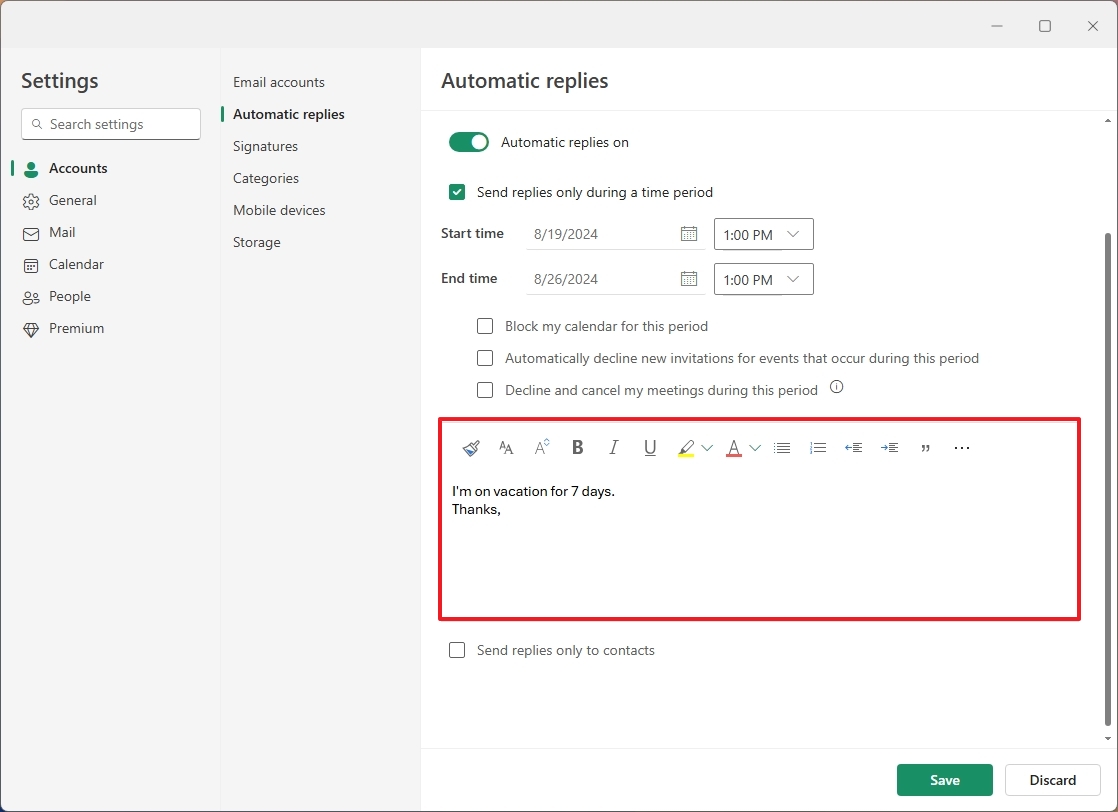
- (Необязательно) Установите флажок «Отправлять ответы только контактам» .
- Нажмите кнопку Сохранить .
После того как вы выполните необходимые задачи, приложение будет автономно отвечать на любые полученные вами электронные письма.
При настройке расписания помните, что у вас есть возможность резервировать время в календаре, отклонять приглашения и даже самостоятельно отменять встречи.
Как давний пользователь различных цифровых платформ, я могу с уверенностью сказать, что одна особенность, которую я очень ценю, — это беспрепятственная работа приложений с моей учетной записью Microsoft в Интернете. Это означает, что мне не нужно постоянно поддерживать приложение включенным, чтобы оно работало, что изменило правила игры в моей занятой жизни. Это позволяет мне более эффективно выполнять несколько задач и оставаться на связи, не привязываясь к одному устройству или приложению. Это небольшое удобство, но оно значительно улучшает мой общий опыт работы с цифровыми технологиями.
Настроить подпись электронной почты
Чтобы настроить автоматические ответы, выполните следующие действия:
- Нажмите кнопку Настройки (шестеренка).
- Нажмите Аккаунты.
- Нажмите кнопку Подписи.
- Нажмите кнопку Новая подпись.
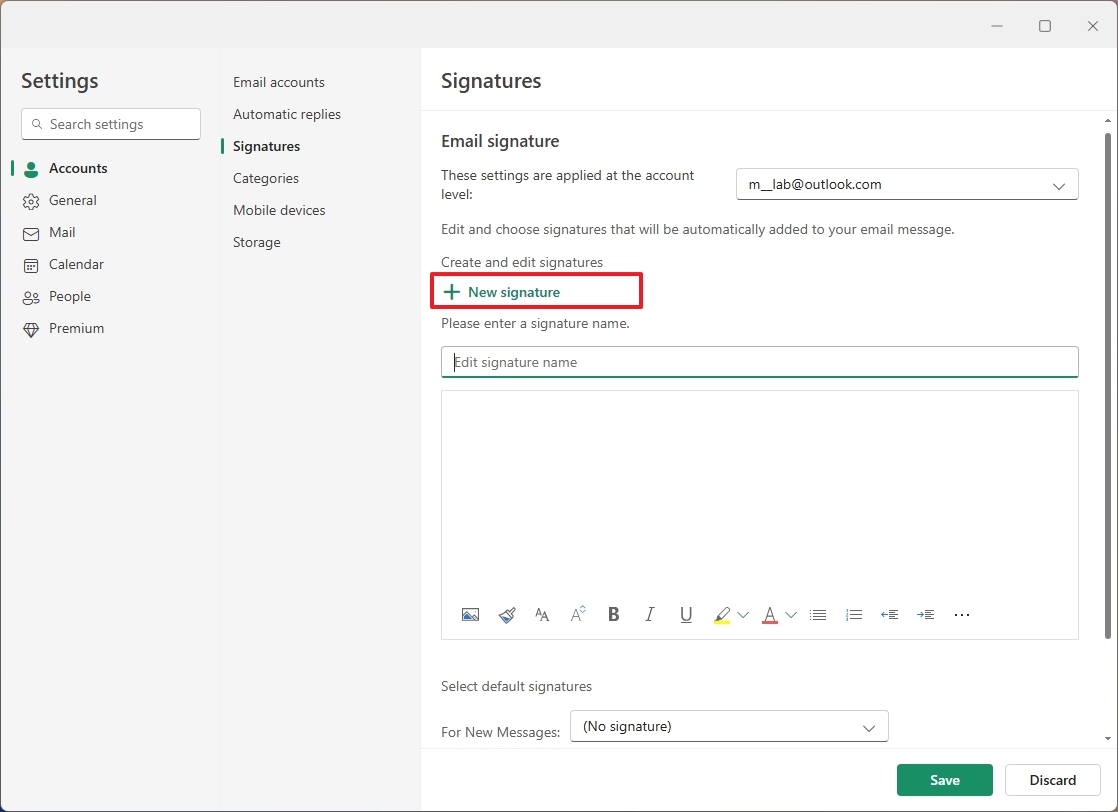
- Подтвердите имя для подписи.
- Создайте свою собственную подпись.
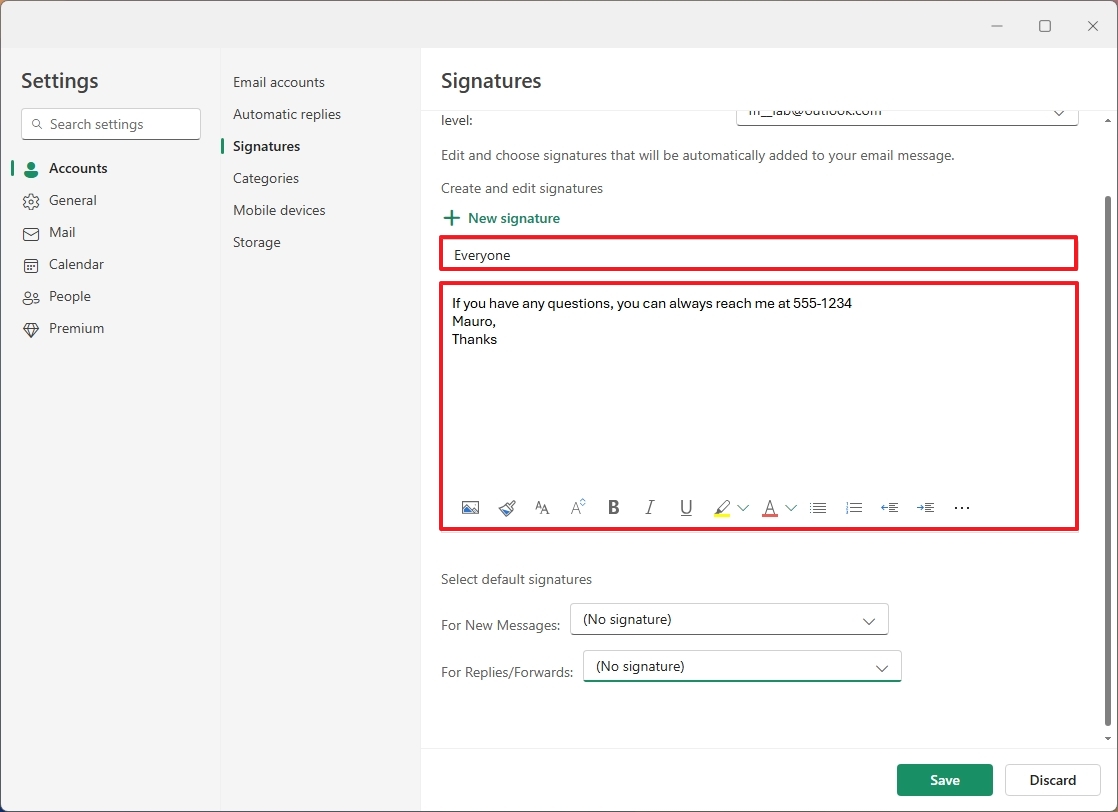
- Выберите подпись по умолчанию для новых, воспроизводимых и пересылаемых сообщений (если применимо).
- Нажмите кнопку Сохранить .
После выполнения данных инструкций моя собственная подпись автоматически прикрепляется каждый раз, когда я в дальнейшем создаю новое сообщение.
Проверьте хранилище электронной почты
Основываясь на моем личном опыте давнего пользователя служб Microsoft, я могу с уверенностью провести вас через процесс проверки использования хранилища вашей учетной записи, связанной с приложением Outlook. Вот как:
- Нажмите кнопку Настройки (шестеренка).
- Нажмите Аккаунты.
- Нажмите кнопку Хранилище.
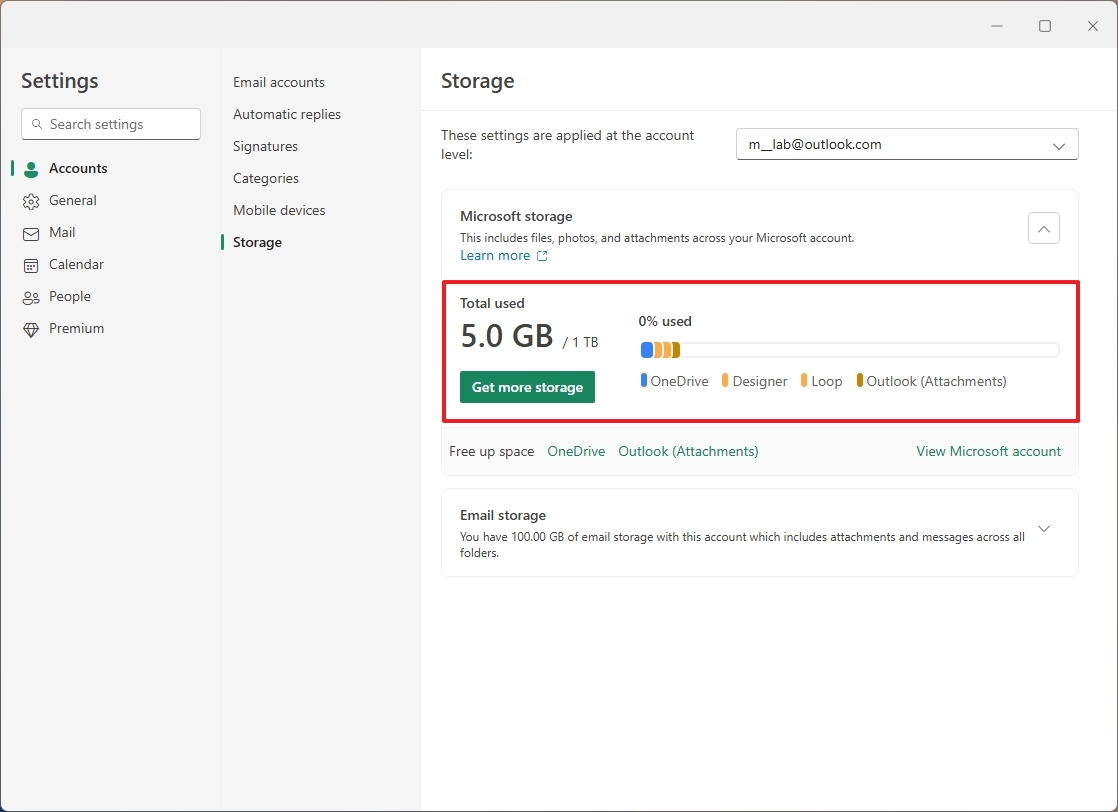
- Проверьте использование хранилища.
На отображаемом экране вы найдете информацию обо всем имеющемся в вашем распоряжении хранилище, а также о том, какая его часть используется. Применительно к Outlook стоит отметить, что сообщения и вложения к ним увеличивают общее потребление хранилища.
Пользователи с подпиской на Microsoft 365 получат доступ к хранению и отправке до 100 гигабайт данных, будь то сообщения или файлы. Напротив, те, кто использует бесплатную версию сервиса, будут иметь в своем распоряжении до 15 гигабайт для аналогичных целей.
Общие настройки
В области «Общие» приложения Outlook вы можете найти параметры для настройки языка, предпочтений времени, настроек уведомлений, функций поиска и автономных функций.
Как аналитик, я обнаружил, что наше приложение предлагает несколько вариантов настройки на разных страницах:
Здесь вы можете настроить различные аспекты внешнего вида, включая параметры цвета, фоновые изображения и выбор тем.
Настроить язык и время
Как технически подкованный человек, вы обычно устанавливаете предпочитаемый язык и часовой пояс в процессе создания учетной записи электронной почты. Однако, если вы случайно обнаружите, что эти настройки вам не совсем подходят, вот как их настроить:
- Нажмите кнопку Настройки (шестеренка).
- Нажмите Общие.
- Нажмите на настройку Язык и время .
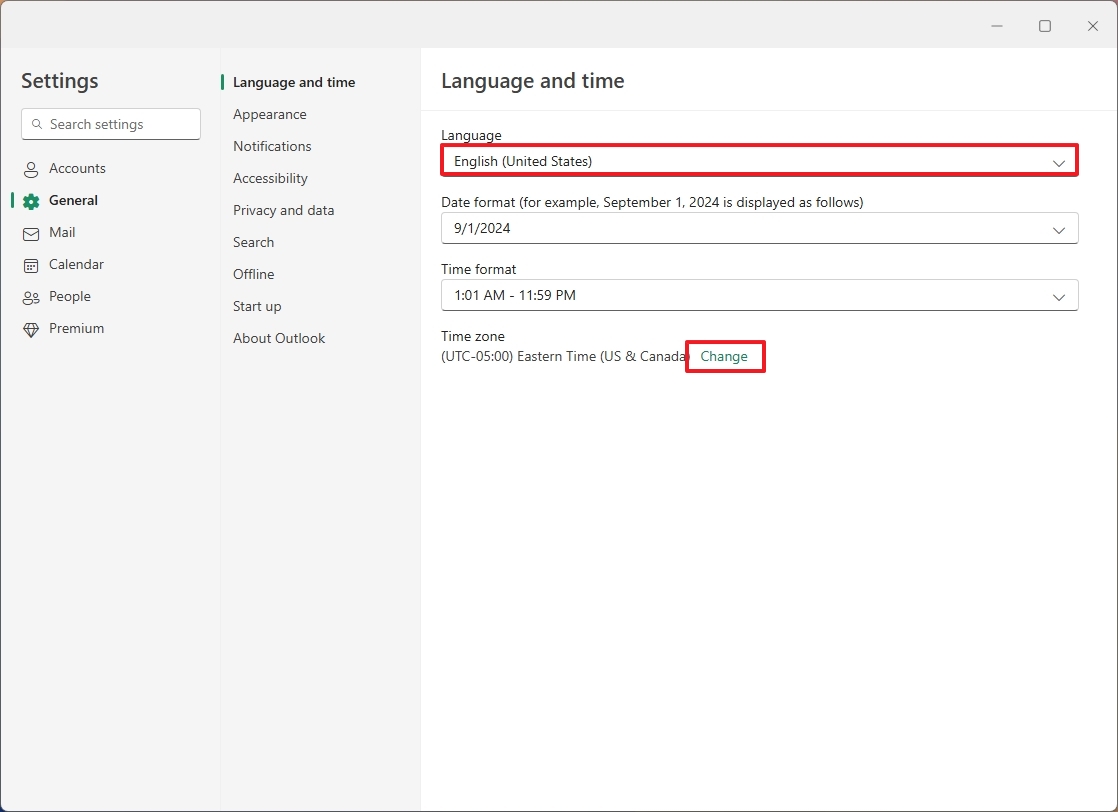
На странице вы можете установить правильный язык, формат даты, формат времени и часовой пояс.
Переключение между светлым и темным режимом
Проще говоря, обновленное приложение Outlook, разработанное для Windows 11, предлагает две различные цветовые схемы — темную и светлую. У вас есть возможность изменить эти темы по своему усмотрению или позволить приложению настраивать их автоматически.
Чтобы изменить цветовой режим приложения Outlook, выполните следующие действия:
- Нажмите кнопку Настройки (шестеренка).
- Нажмите Общие.
- Нажмите на настройку Внешний вид .
- (Вариант 1) Выберите режим Светлый или Темный .
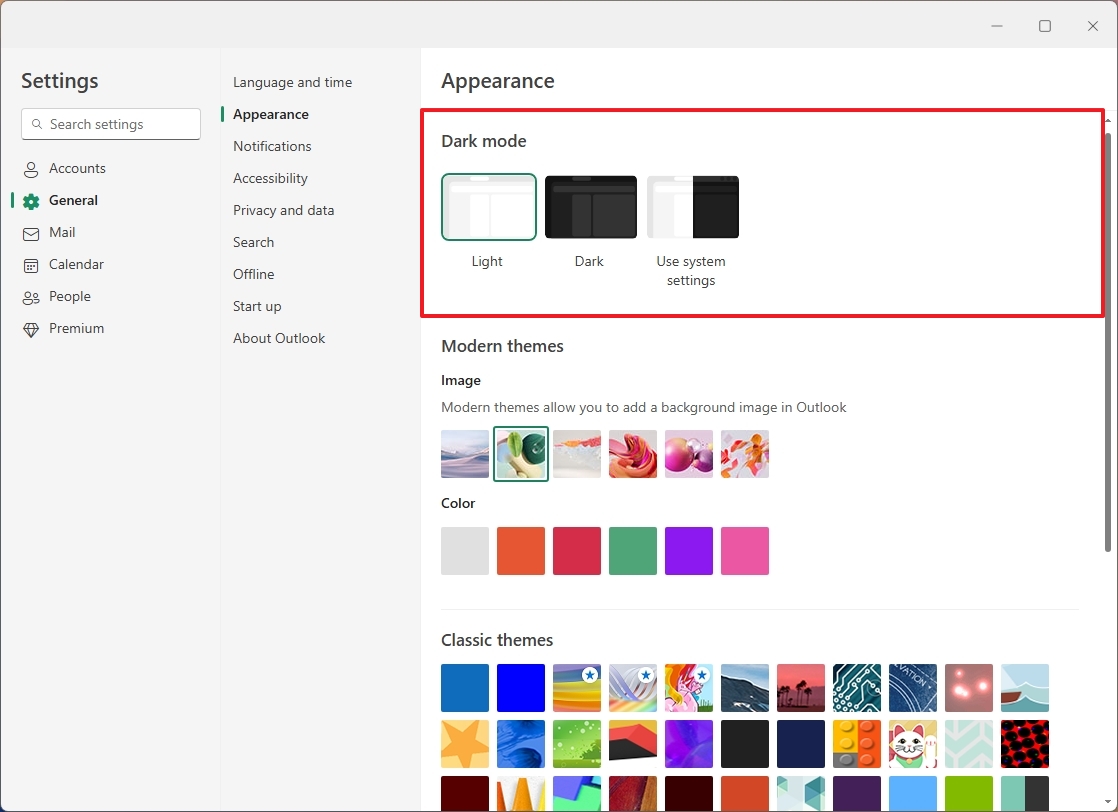
- (Вариант 2) Выберите параметр «Использовать настройки системы», чтобы автоматически менять режим при изменении цветового режима Windows 11.
После выполнения этих шагов приложение применит цветовой режим в соответствии с вашей конфигурацией.
Изменить фоновое изображение Outlook
Как и в старой версии почтового клиента для Windows, фоновое изображение по-прежнему можно изменить; однако ваши возможности ограничены скромным выбором изображений.
Чтобы изменить фоновое изображение для приложения Outlook, выполните следующие действия:
- Нажмите кнопку Настройки (шестеренка).
- Нажмите Общие.
- Нажмите на настройку Внешний вид .
- Выберите фоновое изображение для приложения Outlook в разделе «Изображение».
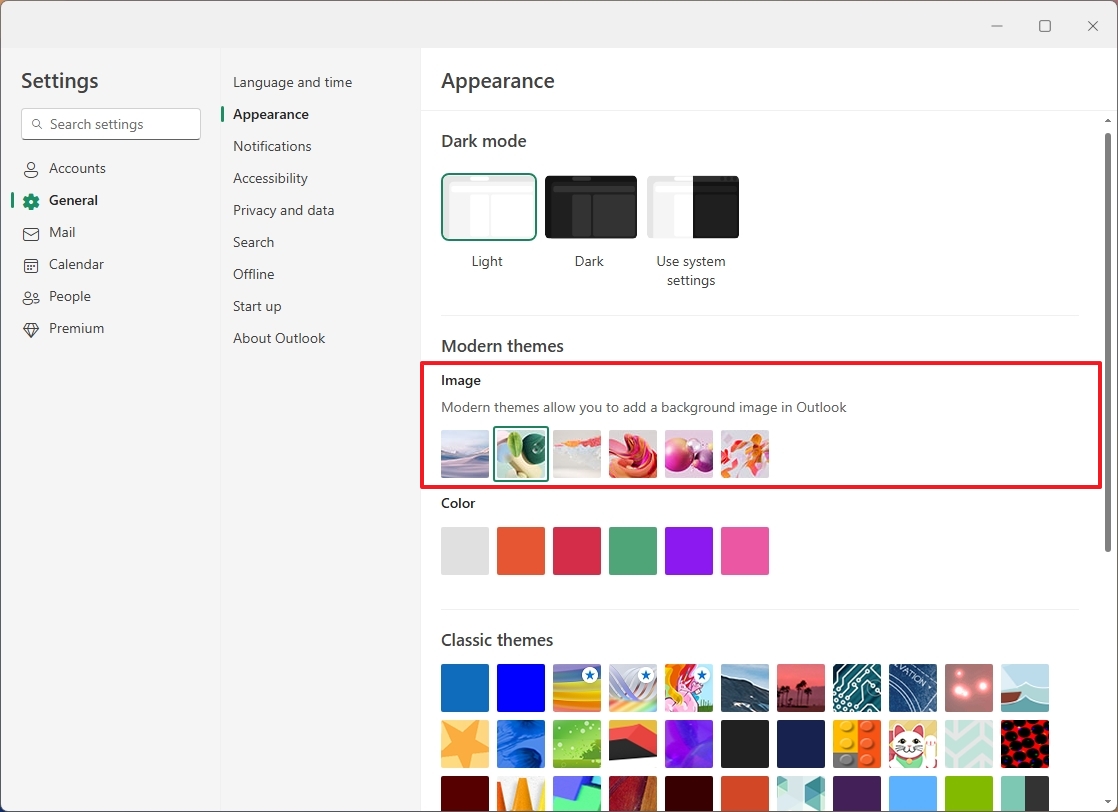
- (Необязательно) Выберите один из доступных цветов в настройках «Цвет».
Важно отметить, что вы можете выбрать только одно из доступных изображений. На момент написания этой статьи невозможно выбрать собственный фон.
Изменить тему приложения Outlook
Помимо выбора цветовой схемы и фона, вы также можете настроить внешний вид приложения, изменив его тему, которая позволяет использовать различные цветовые схемы и особенности дизайна.
Чтобы изменить тему приложения Outlook, выполните следующие действия:
- Нажмите кнопку Настройки (шестеренка).
- Нажмите Общие.
- Нажмите на настройку Внешний вид .
- Выберите тему для приложения Outlook в разделе «Классические темы».
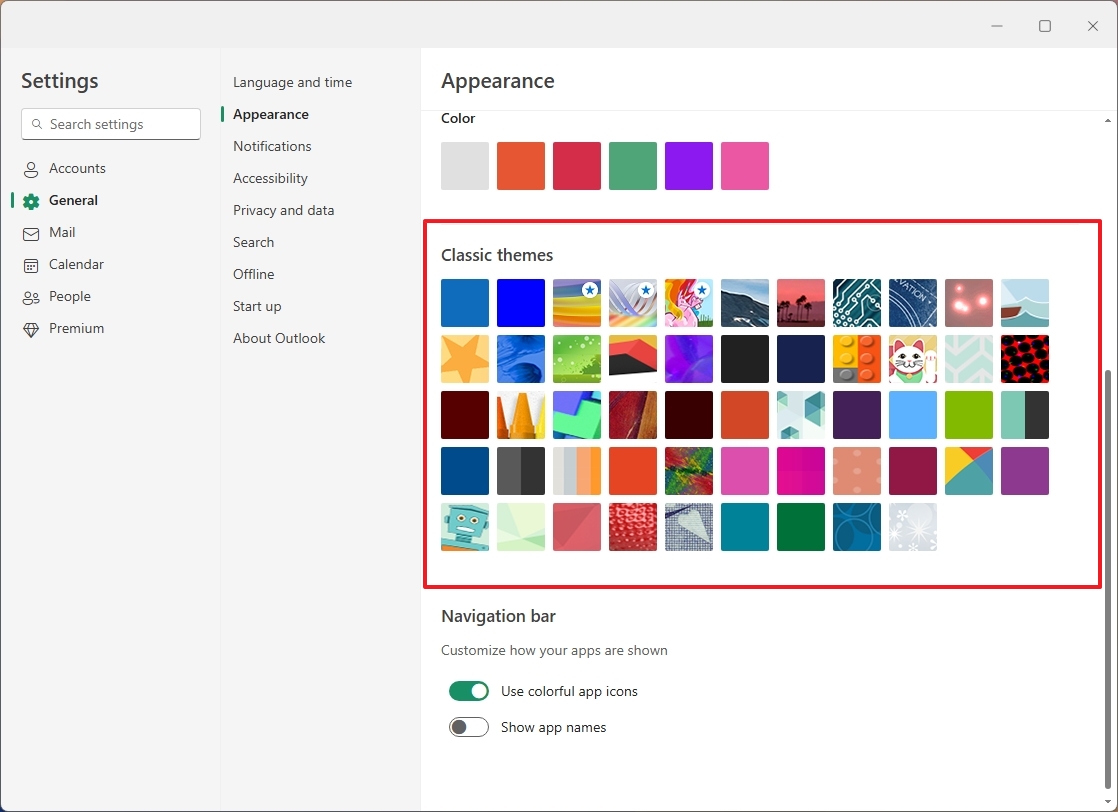
- (Необязательно) Включите или выключите переключатель Использовать цветные значки приложений , чтобы управлять значками на левой панели.
- (Необязательно) Включите или выключите переключатель Показать названия приложений, чтобы отобразить или скрыть названия приложений на левой панели.
После завершения данных процедур выбранная тема будет отражена не только в мобильном приложении, но и в веб-версии Outlook.
Настроить уведомления Outlook
Приложения электронной почты, такие как Outlook, способны доставлять оповещения о входящих электронных письмах, обновлениях календаря и задачах. Хотя стандартные настройки обычно достаточны для многих пользователей, у вас есть возможность настроить их в соответствии со своими предпочтениями.
Чтобы изменить настройки уведомлений для Outlook, выполните следующие действия:
- Нажмите кнопку Настройки (шестеренка).
- Нажмите Общие.
- Нажмите на настройку Уведомления .
- Включите тумблер Уведомления в Outlook, чтобы включить эту функцию в
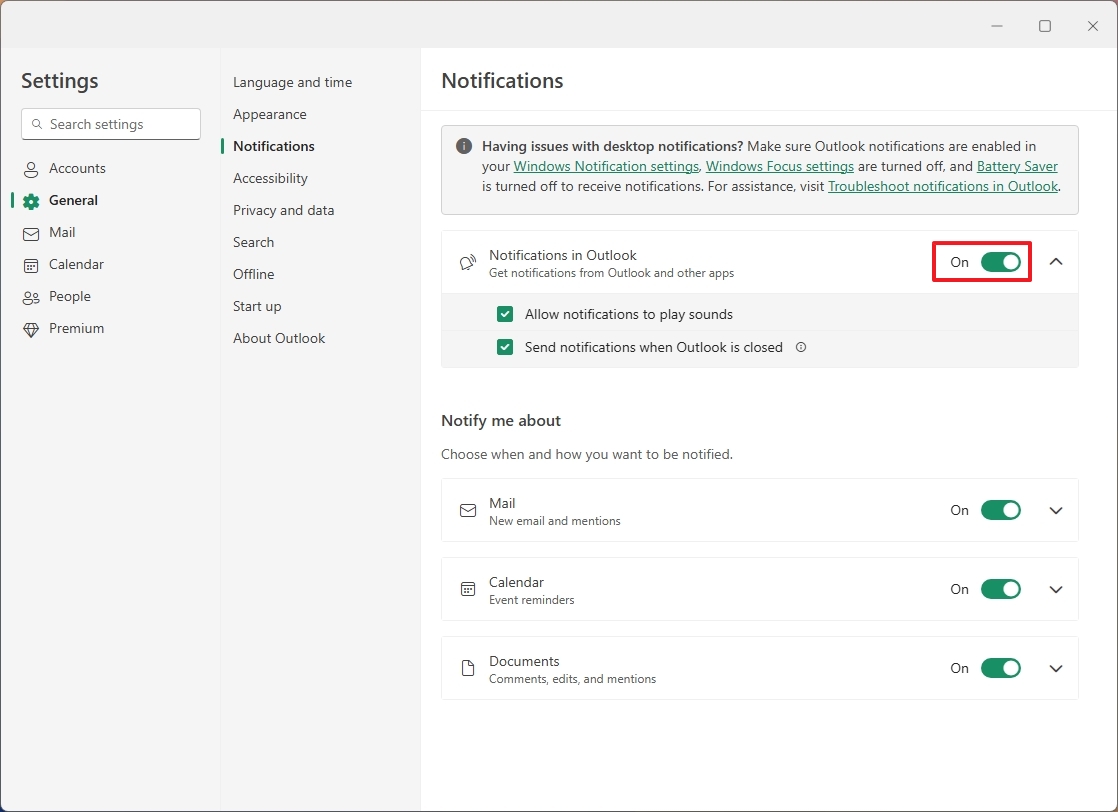
- Нажмите кнопку «Уведомления в Outlook» .
- Установите флажок «Разрешить воспроизведение звуков для уведомлений». (Если вы снимите флажок, вы будете получать уведомления, но без звука.)

- (Необязательно) Установите флажок «Отправлять уведомления при закрытии Outlook» .
- Включите переключатель Почта», чтобы получать всплывающие уведомления о новых электронных письмах в Windows 11.
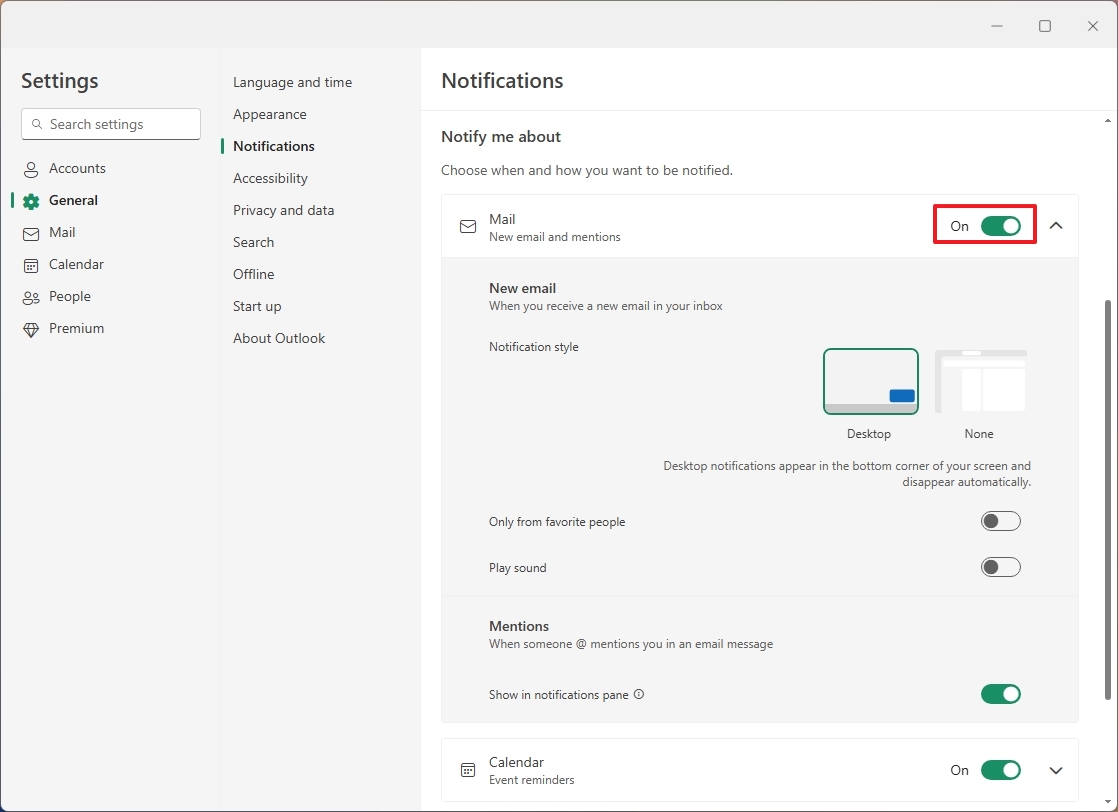
- Совет. Вы можете открыть настройки Почты и дополнительно настроить внешний вид уведомлений.
- Включите переключатель Календарь» , чтобы включить всплывающие уведомления о событиях календаря.
- Включите переключатель Документы, чтобы включить всплывающие уведомления о комментариях, изменениях и упоминаниях.
- Нажмите кнопку Сохранить .
После выполнения действий настройки уведомлений будут применены к приложению.
Включить автономный режим Outlook
Чтобы включить или отключить автономный режим в приложении Outlook, выполните следующие действия:
- Нажмите кнопку Настройки (шестеренка).
- Нажмите Общие.
- Нажмите на настройку «Не в сети» .
- Включите или выключите переключатель Включить электронную почту, календарь и людей в автономном режиме. Если вы отключите эту функцию, вы не сможете использовать приложение без подключения к Интернету.
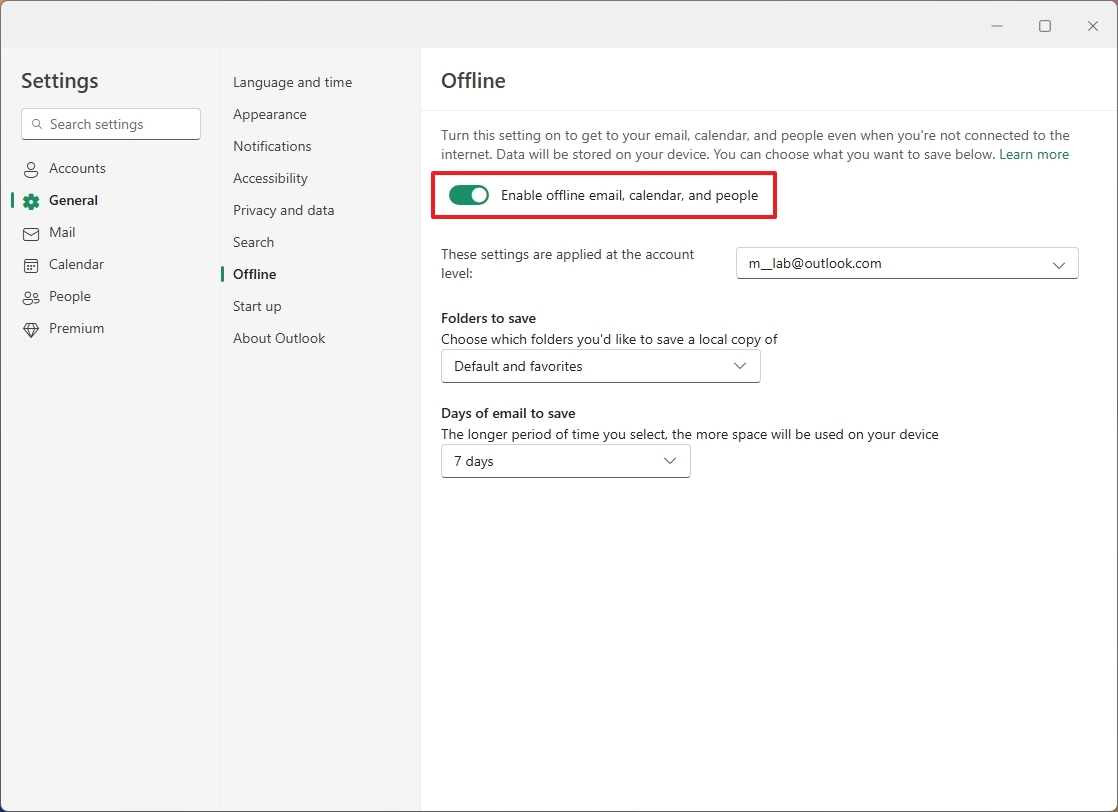
- (Необязательно) Выберите, в каких папках сохранять локальную копию, в том числе «По умолчанию», «По умолчанию и избранное» или «По умолчанию, избранное и недавно использованное».
- Выберите дни, в которые нужно сохранять электронные письма, включая 7, 30, 90 или 180 дней.
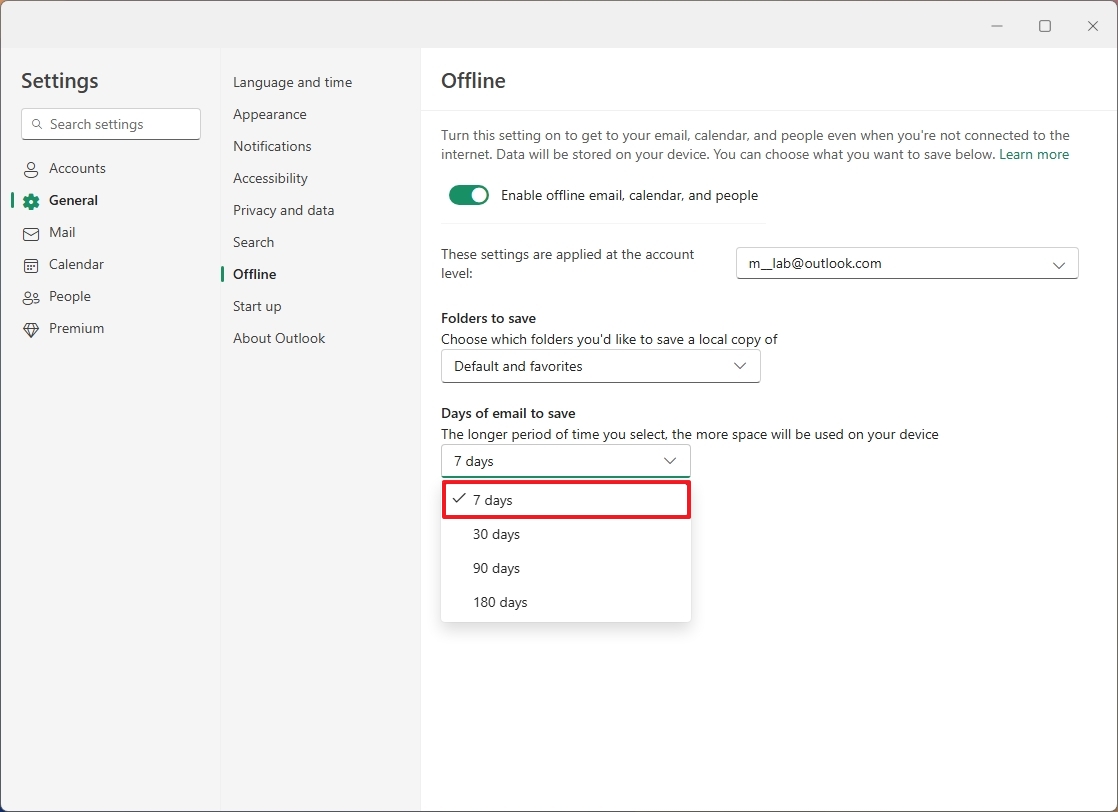
- Нажмите кнопку Сохранить .
После выполнения данных инструкций приложение Outlook продолжит работу даже при отсутствии активного подключения к электронной почте. Тем не менее, он не будет отправлять новые сообщения и получать новые, пока вы не вернетесь в Интернет.
Настройки почты
В разделе «Почта» этого приложения вы найдете большинство настроек, связанных с каждым из ваших подключенных почтовых ящиков. Например, на странице «Макет» есть параметры настройки «Сфокусированного почтового ящика», функция, которая может быть полезной для многих пользователей, но лично я ею не пользуюсь, так как часто пропускаю важные электронные письма и, следовательно, редко проверяю их. эта настройка.
На странице «Написать и ответить» у вас есть возможность настроить различные параметры, такие как макет сообщения, автоматические ответы, показ предварительного просмотра связанного контента, функцию отзыва отправленных сообщений и дополнительные настройки.
Настройка макета Outlook
Настройка различных аспектов приложения Outlook стала возможной благодаря настраиваемым параметрам макета, которые включают в себя такие элементы, как «Сфокусированный почтовый ящик», форматирование электронной почты, расположение сообщений, изображение отправителя, область чтения и другие функции.
Чтобы изменить настройки макета в Outlook, выполните следующие действия:
- Нажмите кнопку Настройки (шестеренка).
- Нажмите Почта.
- Нажмите на настройку Макет.
- Выберите параметр Не сортировать мои сообщения, чтобы отключить функцию «Отсортированные входящие» в учетной записи.
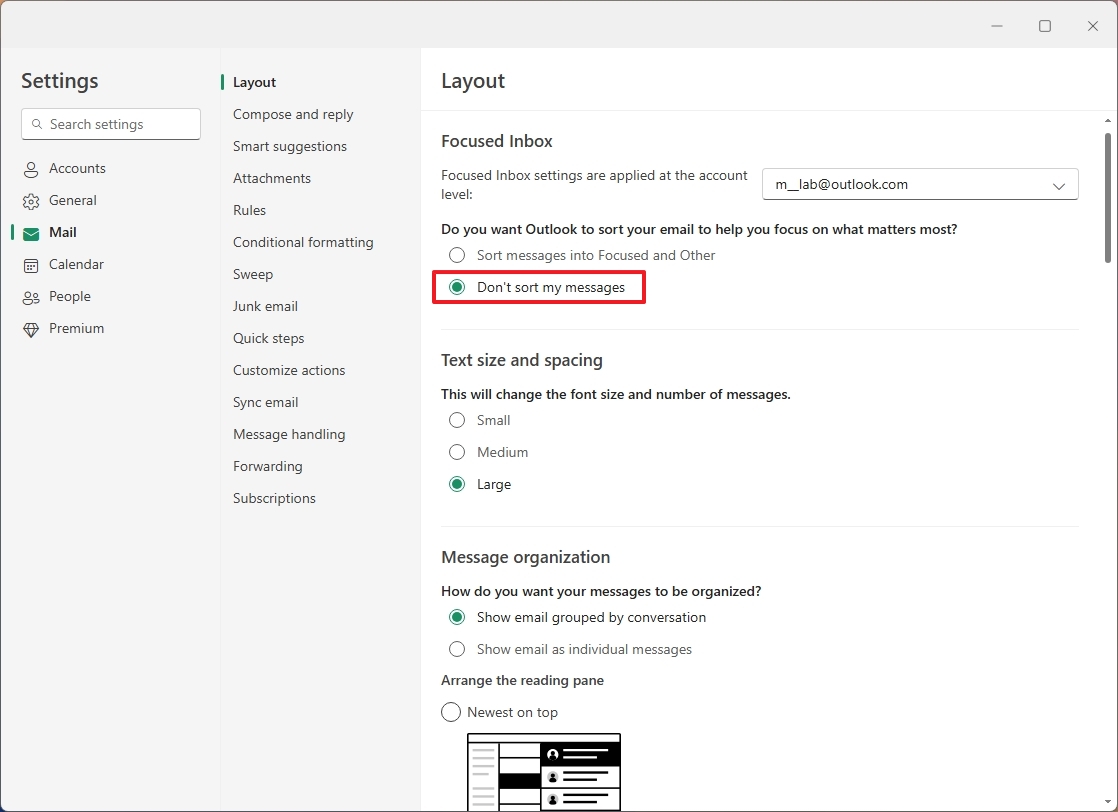
- (Необязательно) Выберите параметр «Маленький», «Средний» или «Большой» в разделе «Размер текста и интервал».
- Выберите параметр «Показать электронную почту, сгруппированную по цепочке» или «Показать электронную почту как отдельное сообщение» в разделе «Управление организацией».
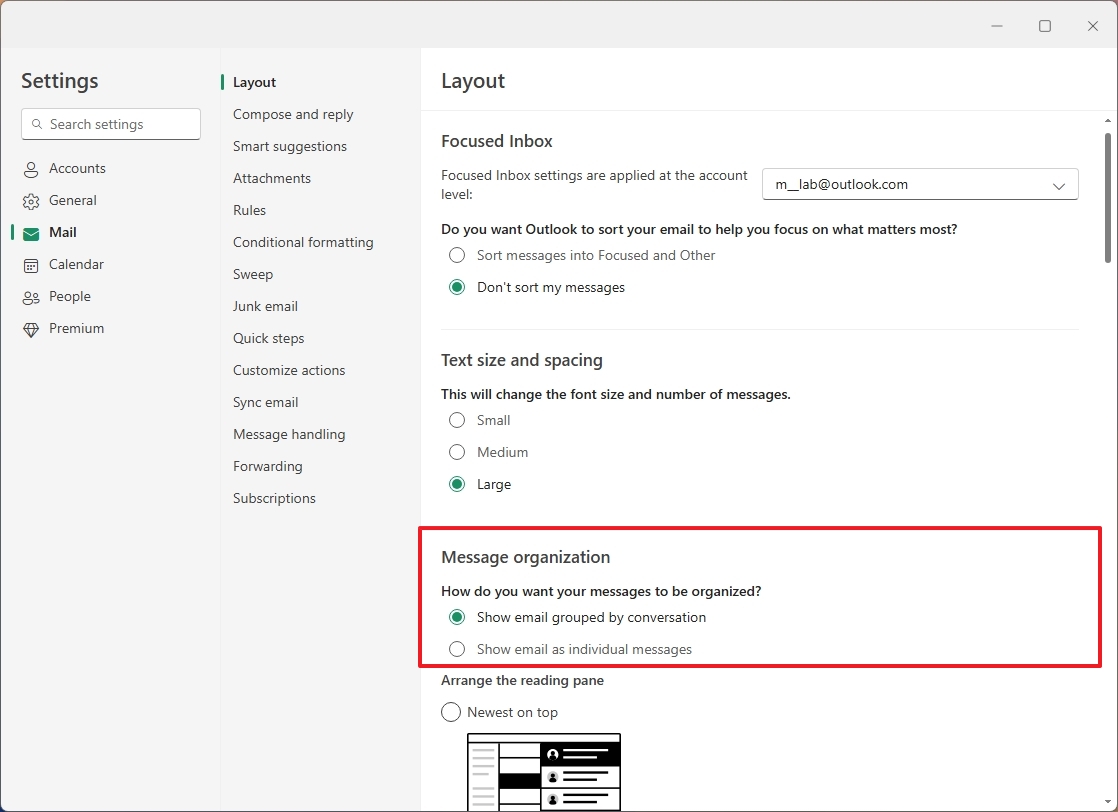
- Выберите «Самые новые вверху», «Самые новые внизу» или «Показать каждое сообщение отдельно» в разделе «Упорядочить область чтения», чтобы изменить макет. электронных писем.
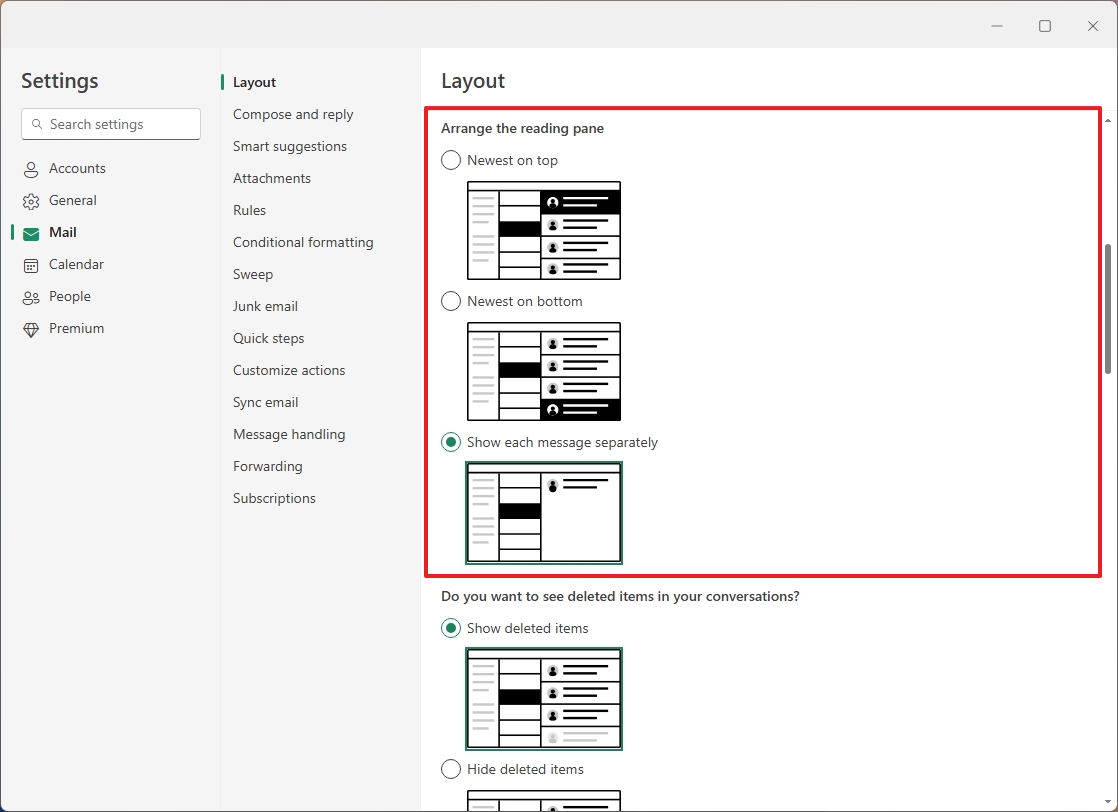
Как заядлый пользователь, я рад сообщить, что раздел «Макет» дает мне возможность гибко настраивать различные параметры, включая настройку формата моего списка сообщений, настройку текстов предварительного просмотра и управление заголовками дат. Он даже позволяет мне принимать решения, например, отображать ли встроенные вложения или регулировать анимацию, добавляя индивидуальный подход к моему опыту.
Настроить формат сообщений
Помимо использования стандартного формата сообщения, у вас также есть возможность персонализировать его в соответствии со своими предпочтениями. Сюда входят такие параметры, как написание сообщений в формате HTML или простом текстовом формате. Кроме того, вы можете настроить такие функции, как размер и стиль шрифта, настроить параметры ответа, включить предварительный просмотр ссылок, отменить отправку и многое другое, чтобы улучшить качество обмена сообщениями.
Чтобы изменить формат сообщения для Outlook, выполните следующие действия:
- Нажмите кнопку Настройки (шестеренка).
- Нажмите Почта.
- Нажмите кнопку Написать и ответить.
- Измените семейство и размер шрифта по умолчанию в разделе «Формат сообщения».
- Выберите параметр HTML или Обычный текст для параметра «Создать сообщение в формате (…)».
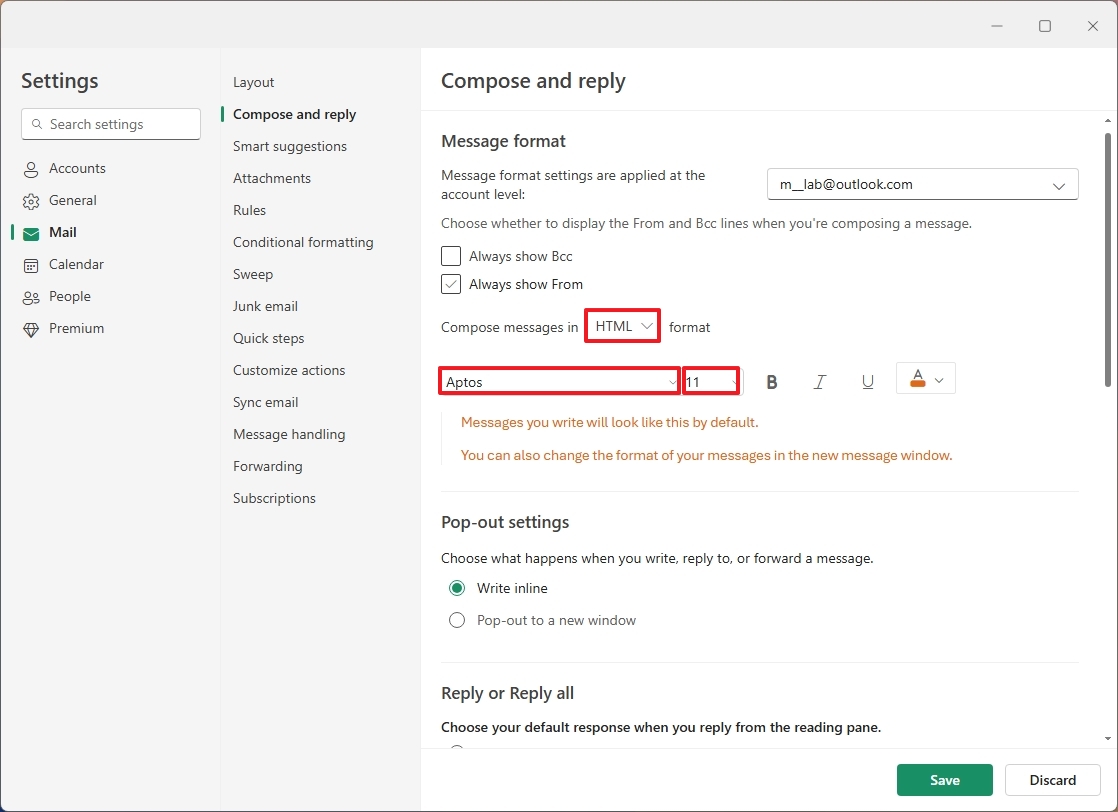
- Совет. Вы также можете изменить цвет шрифта по умолчанию.
- Выберите параметр «Ввод текста» или «Всплывающее окно в новом окне» в разделе «Настройки всплывающего окна», чтобы выбрать действие при составлении электронного письма.
- Выберите параметр «Ответить» или «Воспроизвести все» в качестве действия по умолчанию при ответе на электронное письмо в разделе «Ответить или воспроизвести все».
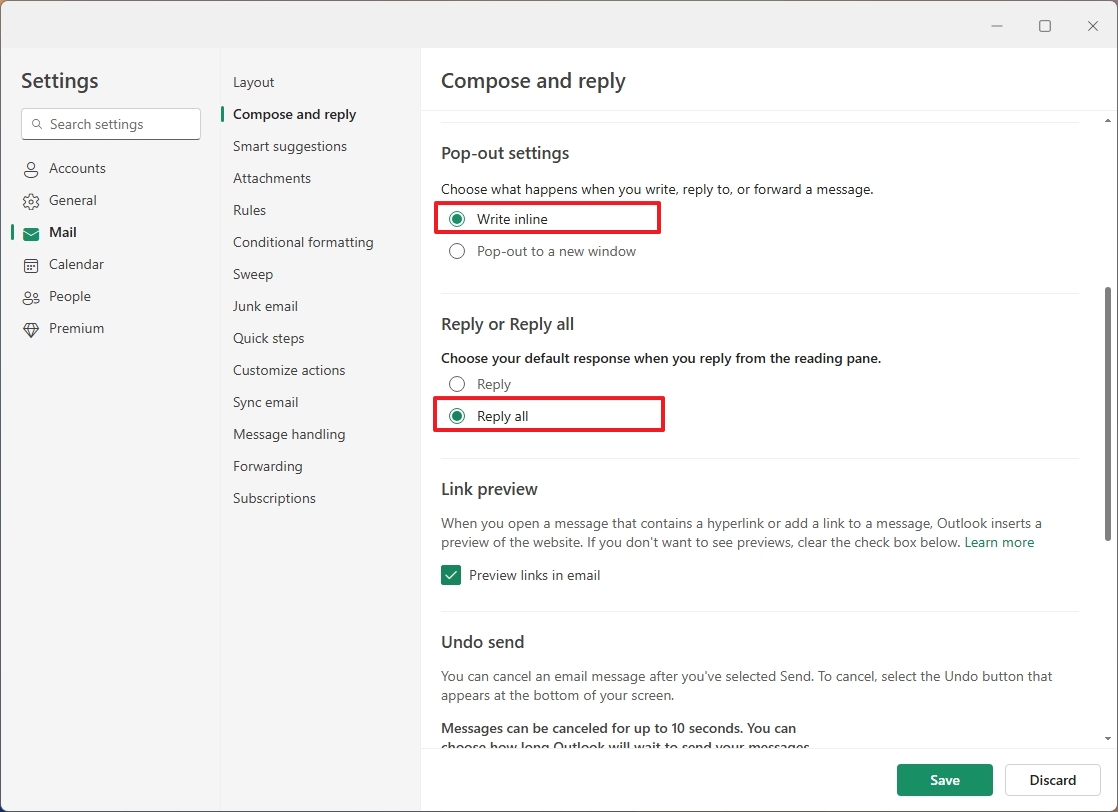
- (Необязательно) Снимите флажок «Просмотр ссылок в электронном письме», чтобы запретить приложению встраивать предварительный просмотр ссылки, которую вы вставляете в электронное письмо.
- Используйте ползунок, чтобы выбрать, как долго (до 10 секунд) следует отменить отправку электронного письма с помощью настройки «Отменить отправку».
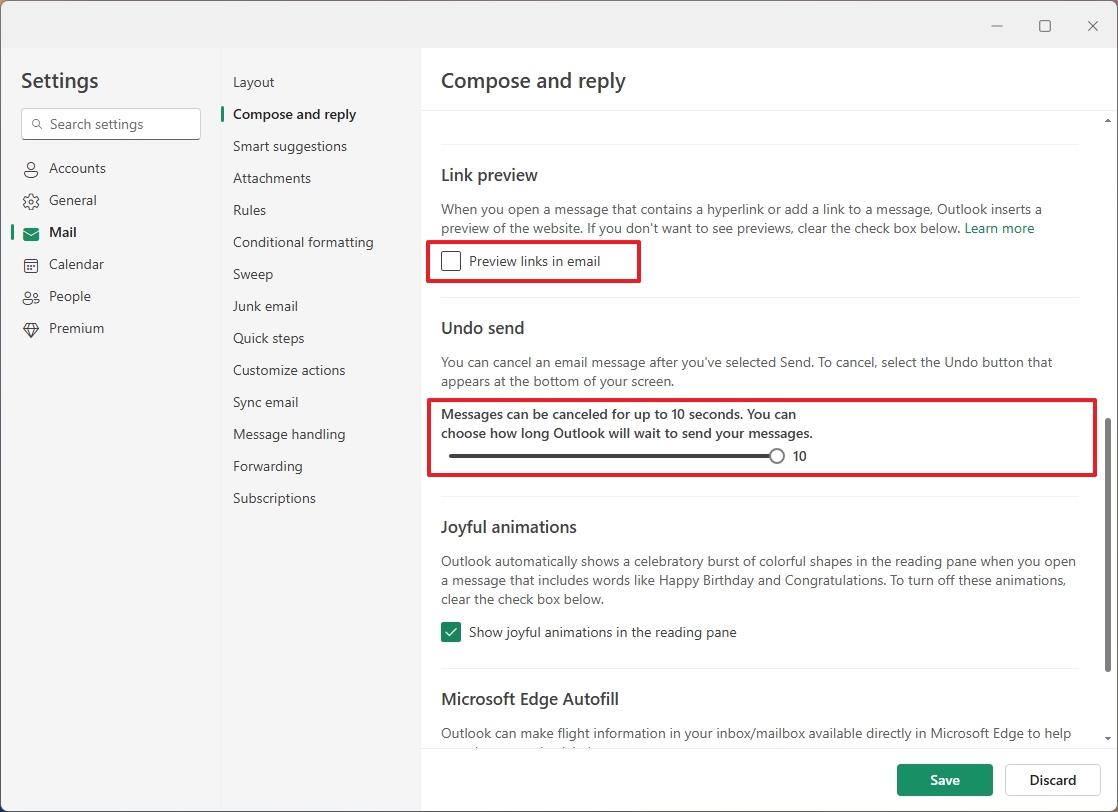
- Нажмите кнопку Сохранить .
Здесь вы можете настроить время отмены уже отправленного электронного письма, насладиться восхитительными визуальными эффектами и получать обновления о рейсах.
Настроить умные предложения
В Outlook функция «Умные предложения» предоставляет две полезные функции электронной почты. Изначально он позволяет Outlook предлагать возможные ответы на ваши электронные письма. Кроме того, при наборе текста он отображает предлагаемые варианты текста, помогающие составить композицию.
Чтобы включить или отключить интеллектуальные предложения в Outlook, выполните следующие действия:
- Нажмите кнопку Настройки (шестеренка).
- Нажмите Почта.
- Нажмите кнопку Начать предлагать.
- Установите или снимите флажок Показать предлагаемые ответы, чтобы включить или отключить варианты ответов.
- Установите или снимите флажок «Предлагать слова и фразы при вводе», чтобы включить или выключить подсказку текста.
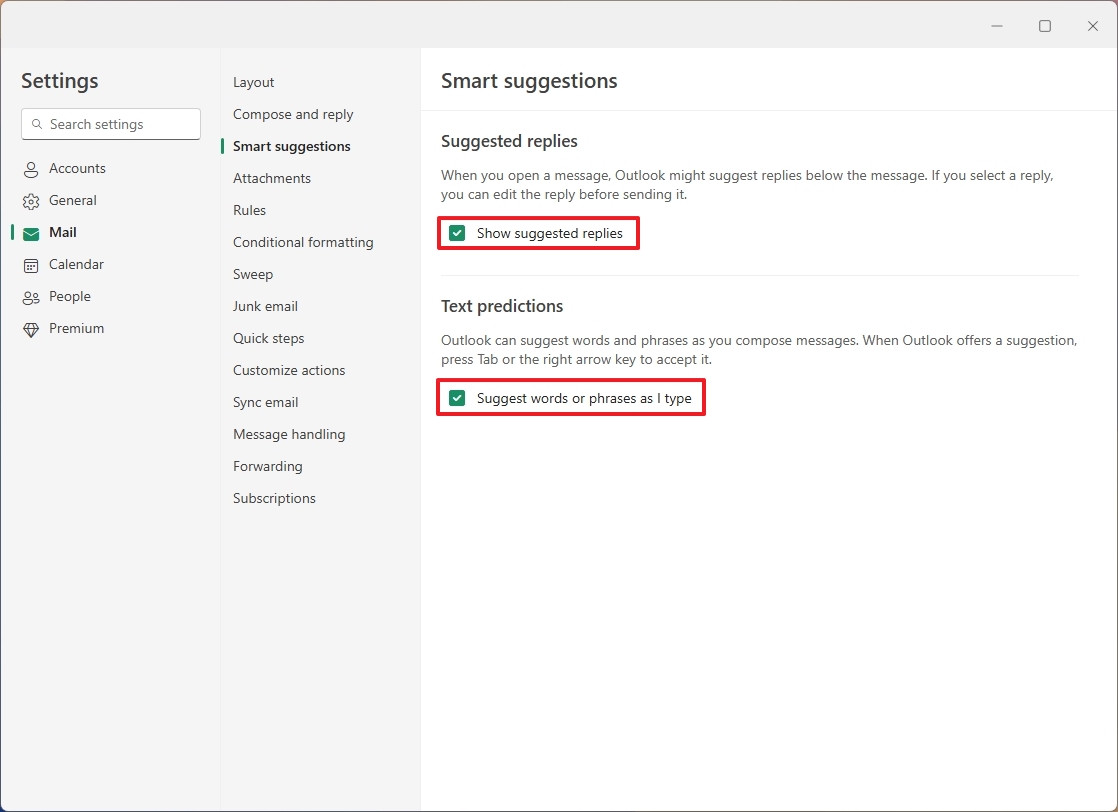
- Нажмите кнопку Сохранить .
После выполнения этих шагов новая конфигурация будет применена к почтовому клиенту.
Настройка правил Outlook
Используя правила Outlook, у вас есть возможность управлять тем, как приложение обрабатывает входящие электронные письма. Например, вы можете установить правило, которое идентифицирует электронное письмо от определенного отправителя и перемещает его в назначенную папку. Однако существует множество вариантов настройки условий по вашему вкусу.
Чтобы настроить правила Outlook, выполните следующие действия:
- Нажмите кнопку Настройки (шестеренка).
- Нажмите Почта.
- Нажмите на настройку Правила.
- Нажмите кнопку Добавить новое правило.
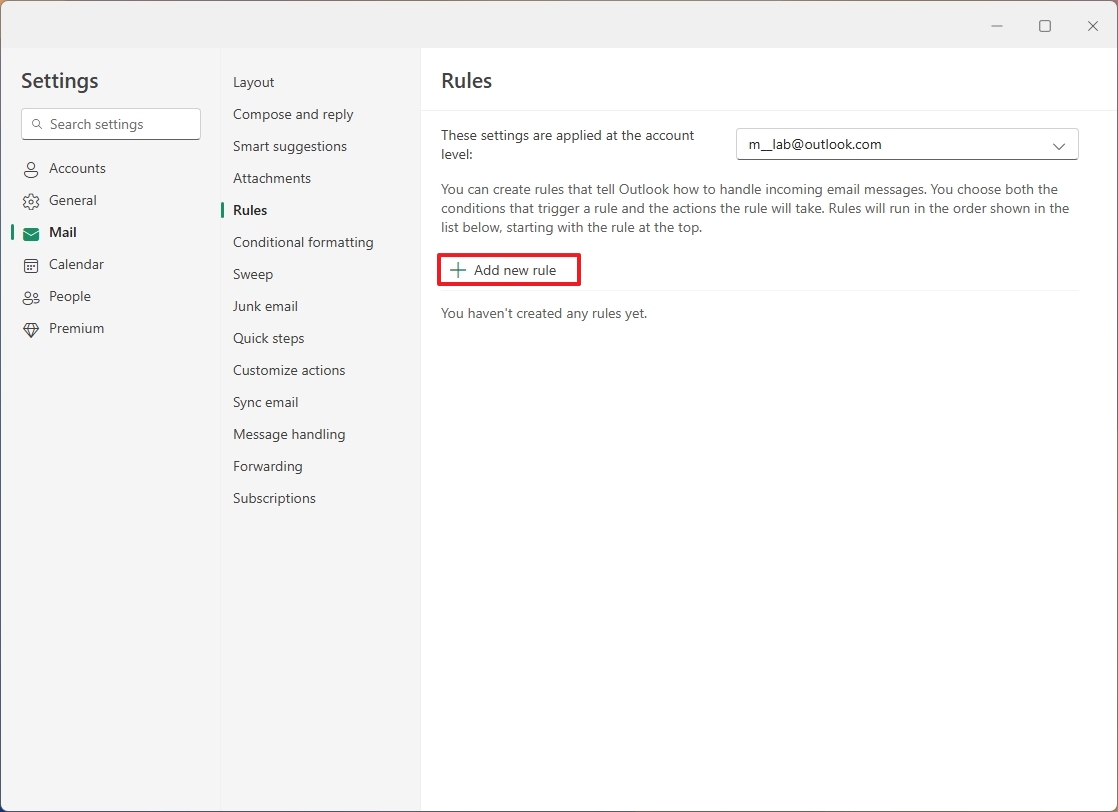
- Подтвердите описательное имя для условия.
- Выберите условие.
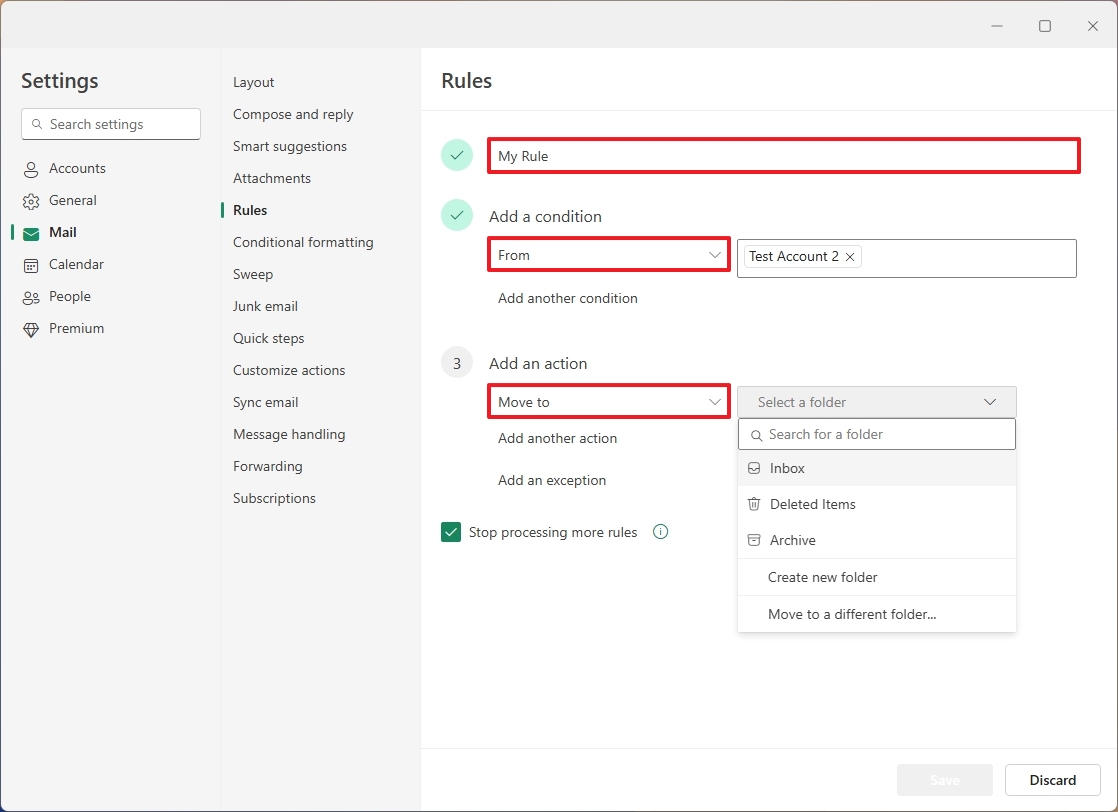
- Примечание. Outlook предлагает множество условий, некоторые из категорий включают «Люди», «Имена», «Темы», «Ключевые слова», «Отмечено», «Сообщение включает», «Размер сообщения». », «Полученные» и «Все сообщения».
- Выберите действие («Организовать», «Отметить сообщение» и «Маршрутизировать») для условия.
- Нажмите кнопку Сохранить .
Как только вы выполните эти шаги, правило будет выполнено, и с этого момента все входящие электронные письма будут обрабатываться в соответствии с установленными вами правилами для применения соответствующих условий.
Настройка условного форматирования Outlook
Проще говоря, условное форматирование работает так же, как правила, но вместо того, чтобы следовать определенным условиям, они выделяют или изменяют электронное письмо на основе этих условий.
Чтобы настроить условное форматирование в Outlook, выполните следующие действия:
- Нажмите кнопку Настройки (шестеренка).
- Нажмите Почта.
- Нажмите кнопку «Условное форматирование» .
- Нажмите кнопку Создать новое правило условного форматирования.
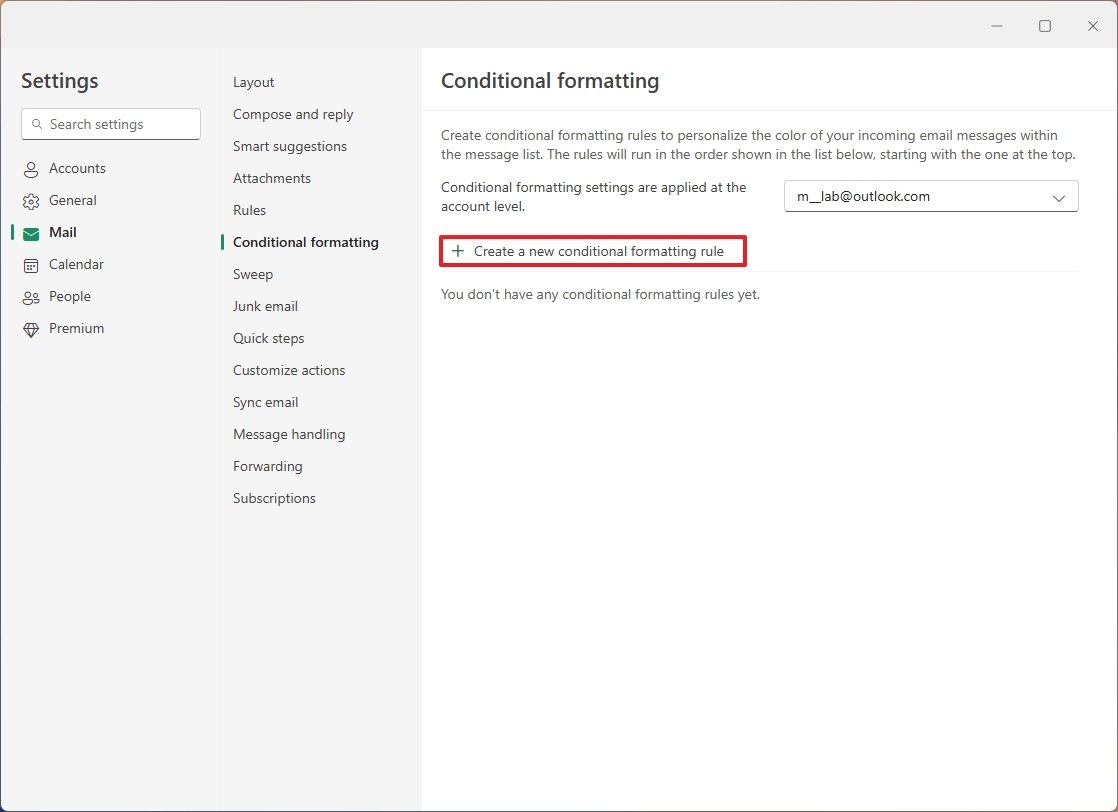
- Подтвердите описательное имя правила.
- Выберите условие из людей, меня зовут и тематических категорий.
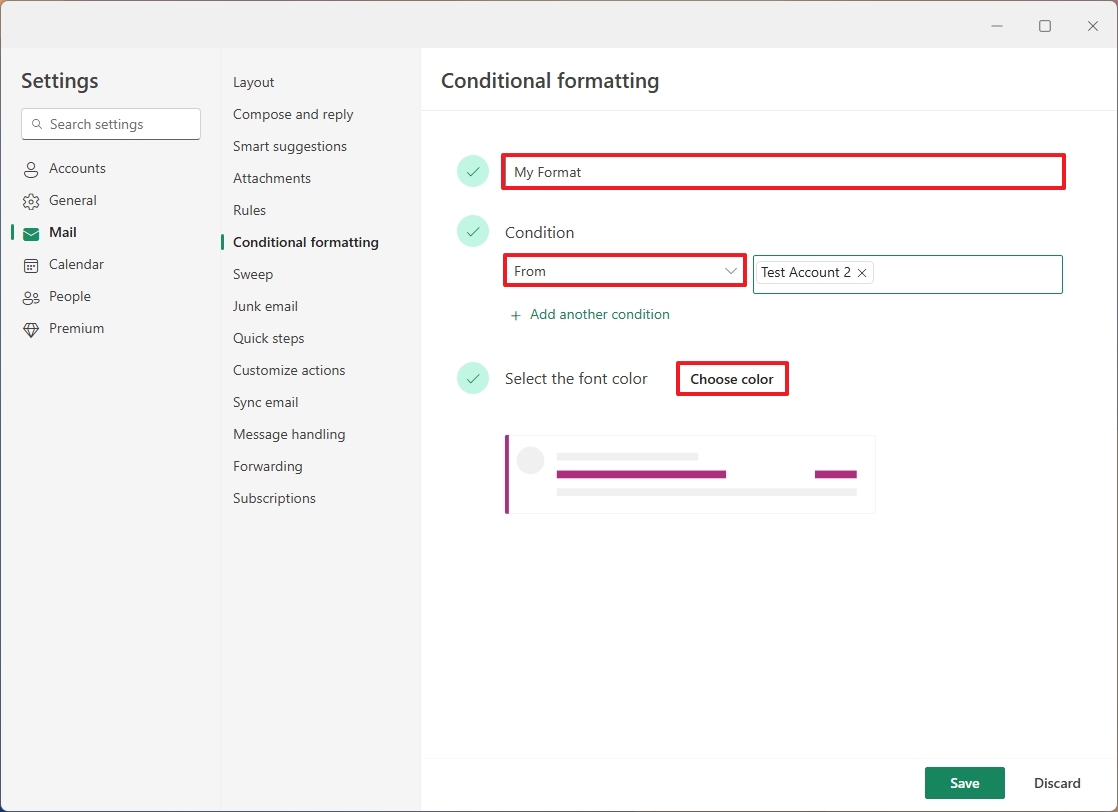
- Нажмите кнопку Выбрать цвет.
- Выберите цвет для форматирования электронного письма.
- Нажмите кнопку ОК .
- Нажмите кнопку Сохранить .
После завершения этих шагов все электронные письма, соответствующие указанным вами критериям, автоматически изменят свое форматирование в соответствии с вашими предпочтениями.
Настройка параметров нежелательной почты
Как технически подкованный человек, я ценю тот факт, что большинство почтовых сервисов автоматически фильтруют спам. Тем не менее, что отличает Outlook, так это возможность настроить этот спам-фильтр прямо на моем компьютере.
Чтобы настроить параметры нежелательной почты в Outlook, выполните следующие действия:
- Нажмите кнопку Настройки (шестеренка).
- Нажмите Почта.
- Нажмите на настройку Нежелательная почта .
- Выберите вариант Стандартный или Строгий в разделе «Обработка входящей почты».
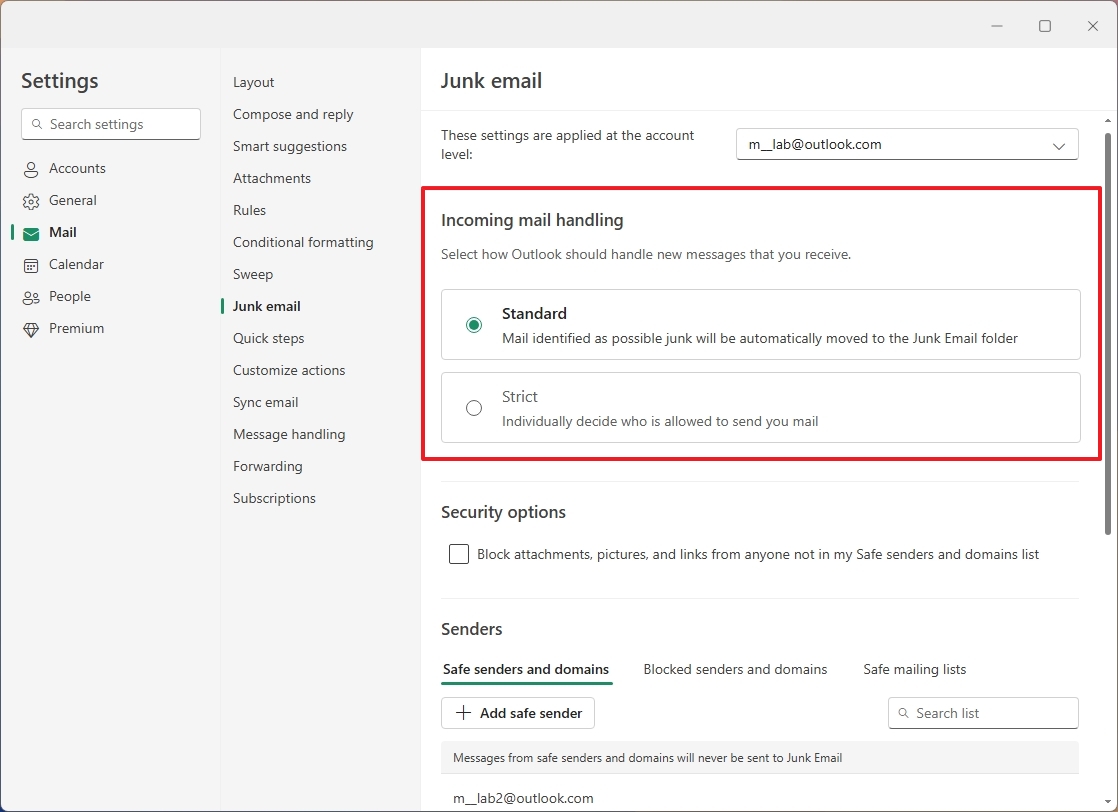
- Примечание. Обычно я рекомендую использовать параметр Стандартный, поскольку параметр Строгий требует от вас указать адрес электронной почты, на который разрешено отправлять вам сообщения. электронные письма.
- Откройте вкладку «Надежные отправители и домены» в разделе «Отправители».
- Нажмите кнопку Добавить надежного отправителя.
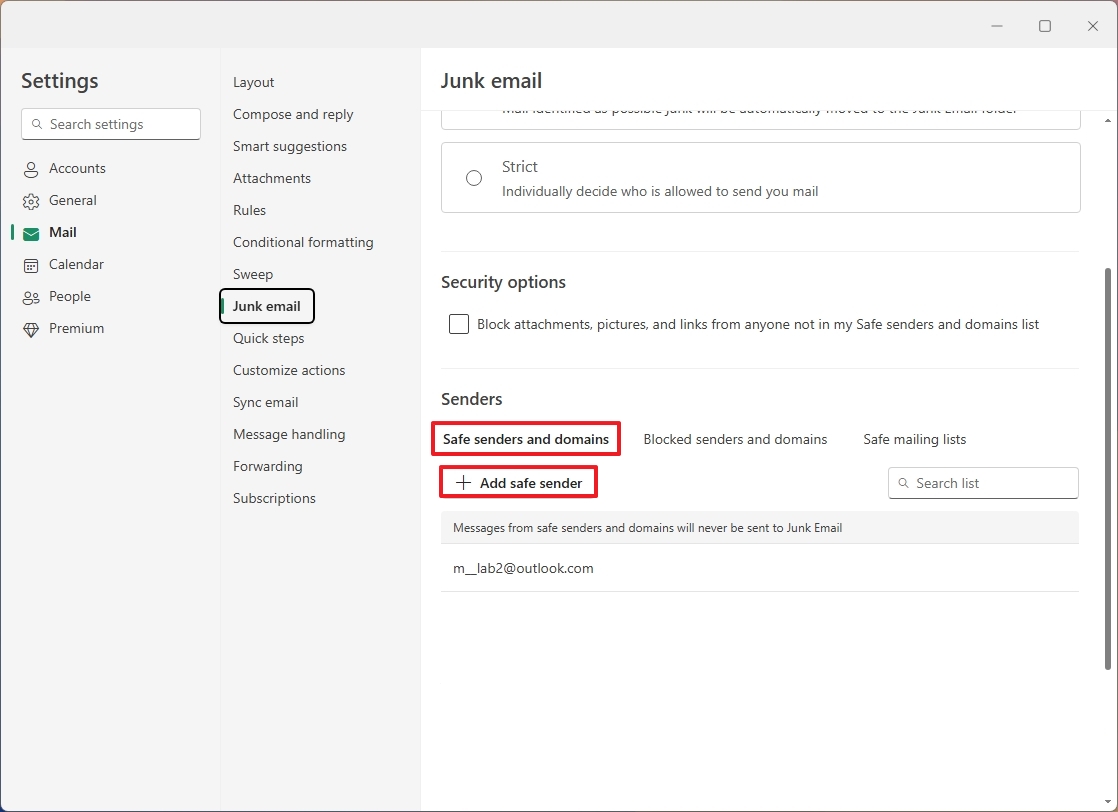
- Подтвердите адрес электронной почты или домен, которому разрешено отправлять вам электронные письма.
- Нажмите кнопку ОК .
- Совет. Чтобы добавить дополнительные фильтры, возможно, придется повторить шаги с 6 по 8.
- (Необязательно) Откройте вкладку Заблокированные отправители и домены.
- Нажмите кнопку Добавить заблокированного отправителя .
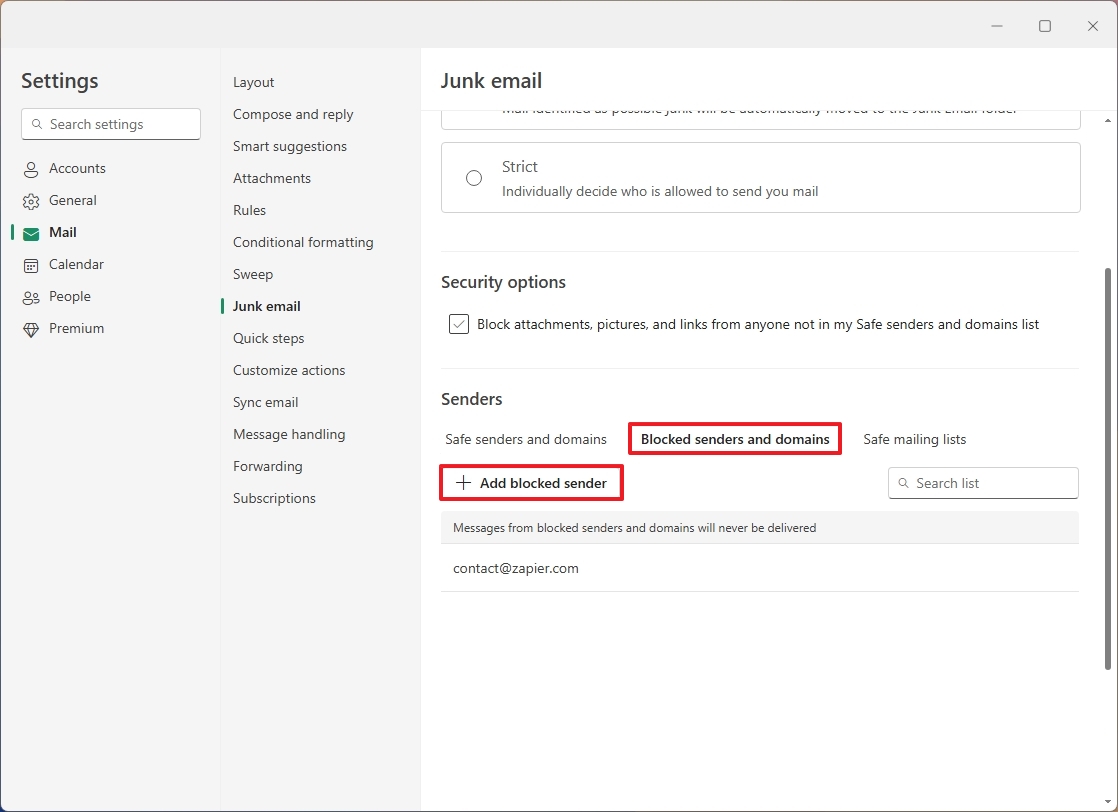
- Подтвердите, что адрес электронной почты или домен не имеет права отправлять вам электронные письма.
- Нажмите кнопку ОК .
- Установите флажок Блокировать вложения, изображения и ссылки […]» в разделе «Параметры безопасности».
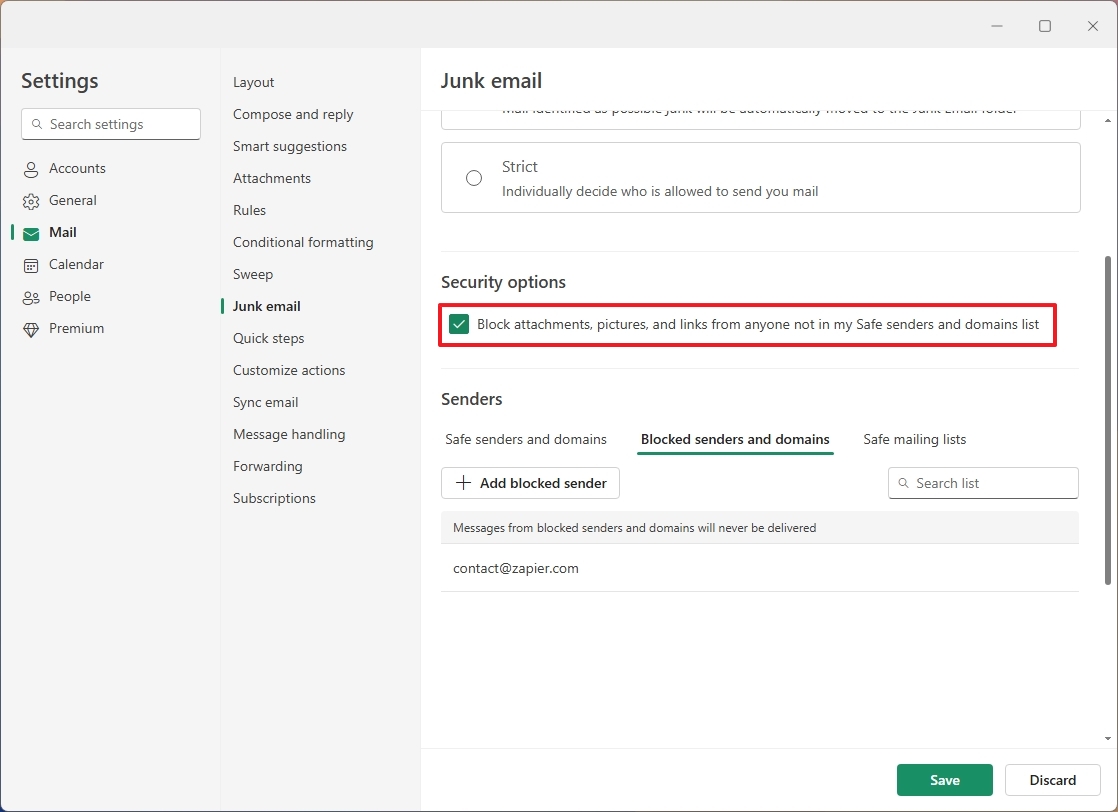
- Нажмите кнопку Сохранить .
После выполнения этих шагов количество нежелательной почты должно уменьшиться.
Настройка быстрых действий по электронной почте
Чтобы настроить быстрые параметры, которые появляются при наведении курсора на электронное письмо в Outlook, выполните следующие действия:
- Нажмите кнопку Настройки (шестеренка).
- Нажмите Почта.
- Нажмите кнопку Настроить действия.
- Отметьте только те быстрые действия, которые хотите использовать, например «Удалить», «Архивировать», «Закрепить», «Отметить как прочитанное или непрочитанное», «Отметить» и «Переместить в папка.»
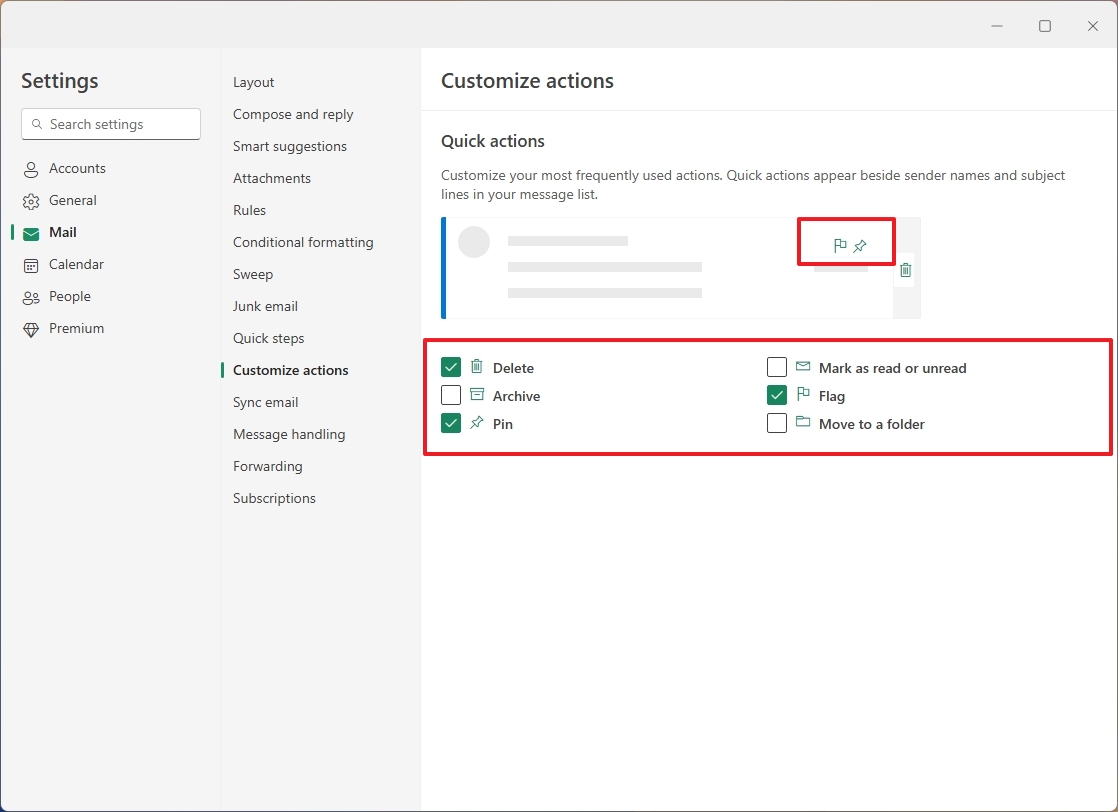
- Нажмите кнопку Сохранить .
После выполнения данных шагов, когда ваш курсор наведет курсор на электронные письма на боковой панели, вы заметите, что появятся кнопки быстрых действий, которые вы установили в настройках.
Изменить настройки обработки сообщений
Хотя предустановленные параметры обработки сообщений в Outlook обычно хорошо работают для многих пользователей, они также предлагают дополнительную гибкость для настройки. Например, вы можете указать, что будет происходить с удаленными электронными письмами, решить, будут ли сообщения автоматически помечаться как прочитанные, включать или отключать уведомления о прочтении, управлять уведомлениями, связанными с покупками, настраивать подтверждения действий и даже устанавливать настройки перевода.
Чтобы изменить настройки обработки сообщений, выполните следующие (необязательные) шаги:
- Нажмите кнопку Настройки (шестеренка).
- Нажмите Почта.
- Нажмите на настройку «Обработка сообщений» .
- Установите флажок «Очистить папку удаленных элементов» в разделе «Параметры сообщения», чтобы удалять удаленные элементы при выходе из приложения.
- Установите флажок Отметить отображаемые элементы как прочитанные при изменении выбора в разделе «Отметить как прочитанные».
- Выберите параметр Никогда не отправлять ответ в разделе «Уведомления о прочтении», чтобы другие не узнали, когда вы открываете их сообщение.
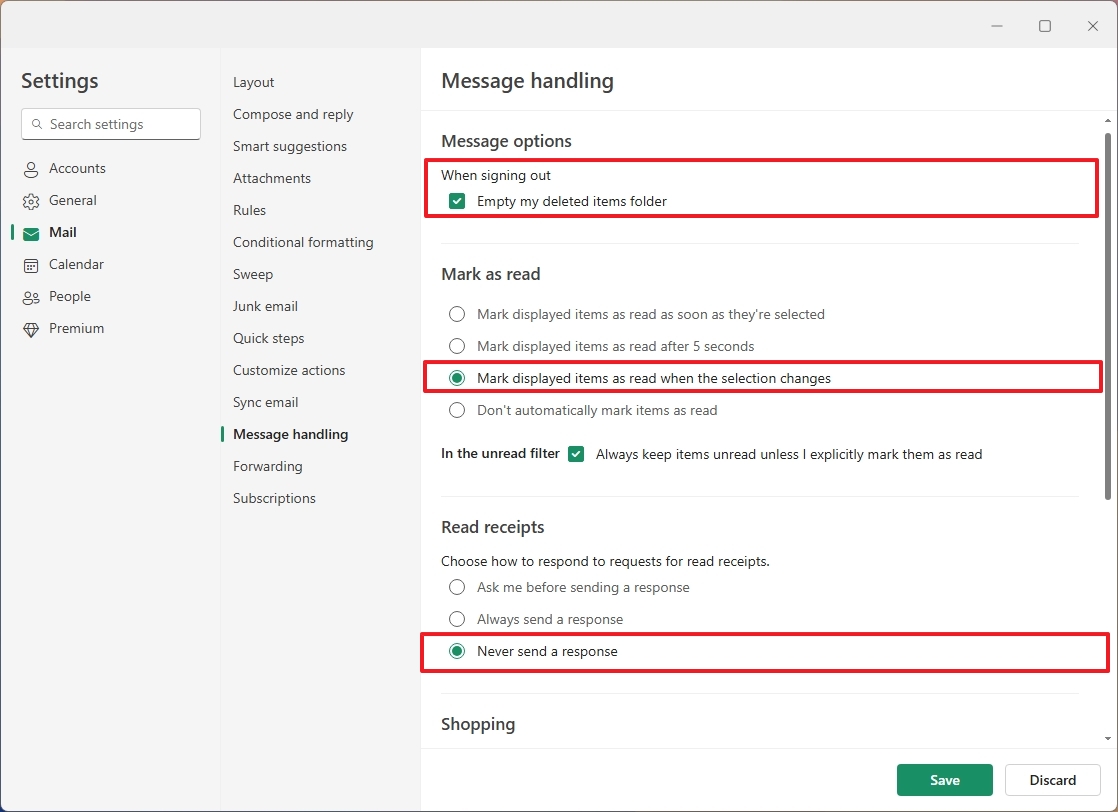
- Небольшое примечание. Альтернативно вы можете выбрать опцию «Спросить меня перед отправкой ответа», но я всегда рекомендую никогда не отправлять ответ автоматически.
- Снимите флажок Покупки .
- Если вы получаете электронные письма на других языках, вы можете выбрать опцию Всегда переводить.
- Совет. Если вы говорите на двух языках, вы можете выбрать опцию Никогда не переводить.
- Выберите язык, на который перевести сообщение.
- Выберите языки, которые вы не хотите переводить.
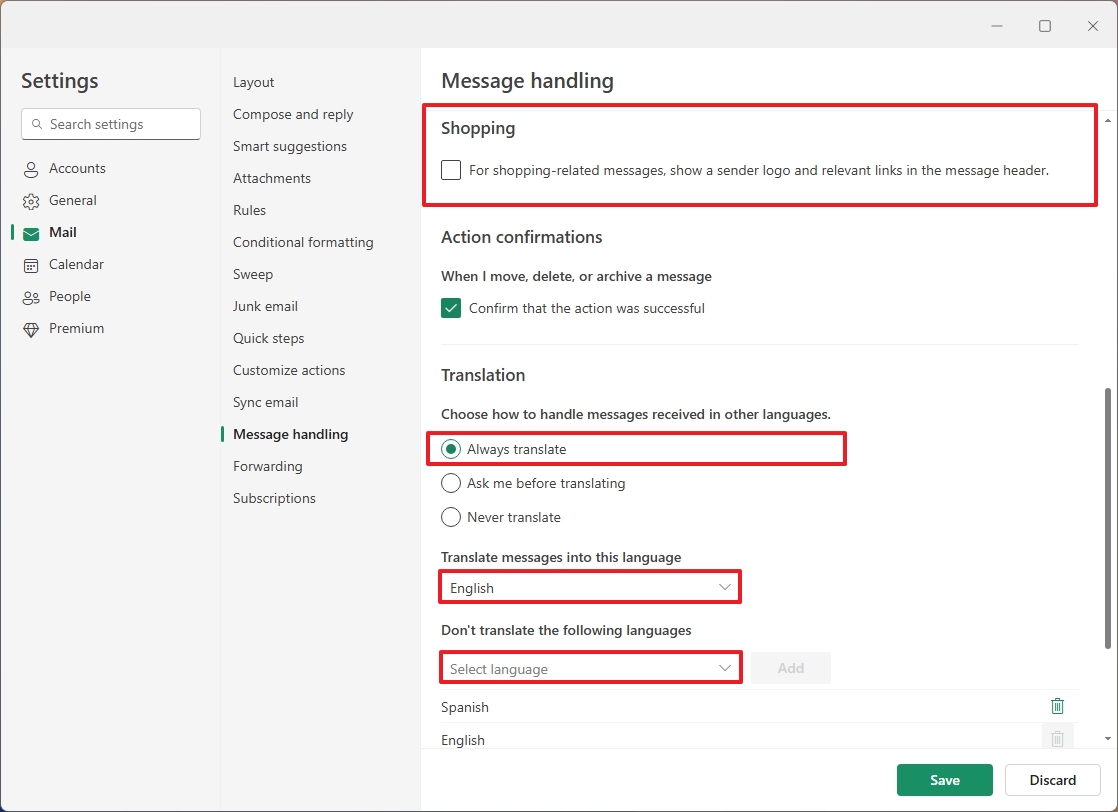
- Нажмите кнопку Добавить .
- Нажмите кнопку Сохранить .
Как только вы выполните эти шаги, новые настройки вступят в силу сразу же в соответствии с вашими настройками.
Настроить переадресацию Outlook
В заключение стоит отметить, что приложение Outlook предлагает функцию автоматической пересылки электронной почты. Вот простое руководство, как это сделать:
- Нажмите кнопку Настройки (шестеренка).
- Нажмите Почта.
- Нажмите кнопку Пересылка.
- Включите параметр Включить переадресацию .
- Подтвердите адрес электронной почты, на который будут пересылаться электронные письма.
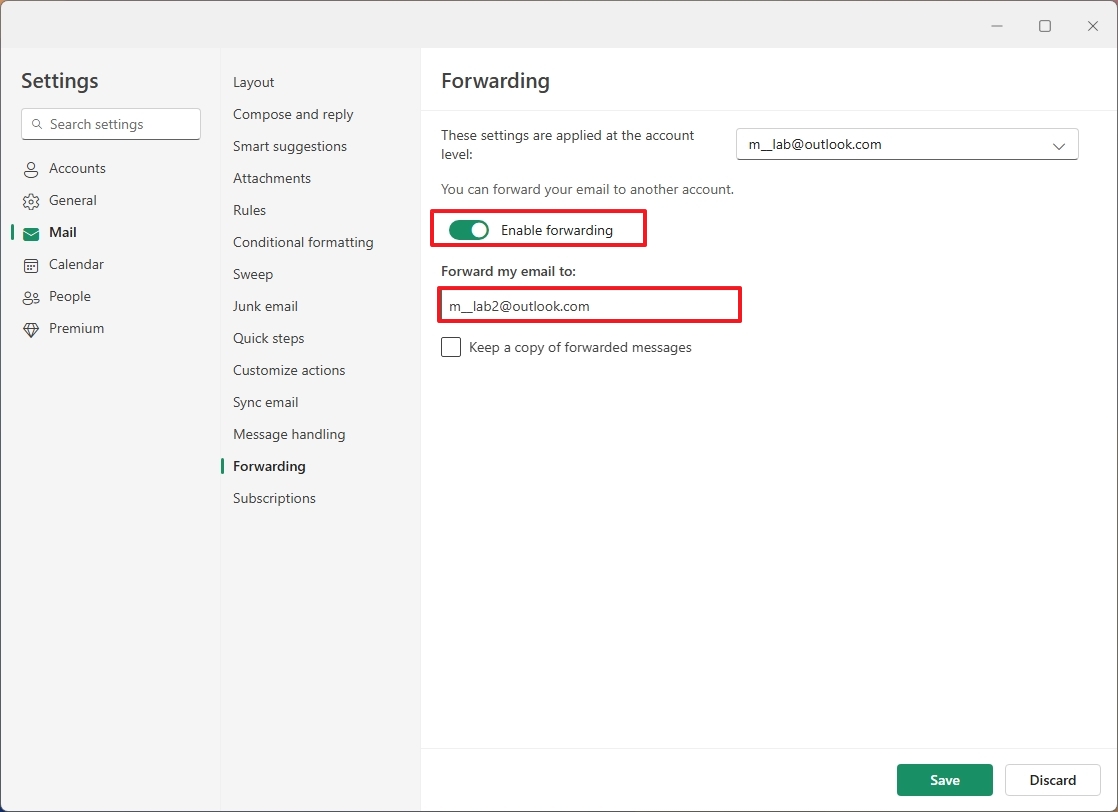
- (Необязательно) Установите флажок «Сохранять копии пересылаемых сообщений».
- Нажмите кнопку Сохранить .
После завершения описанных процедур я буду отвечать за настройку пересылки электронной почты с моего текущего адреса на новый, назначенный в Outlook.
Настройки календаря
В области «Календарь» вы найдете различные способы настройки представления и дополнительные функции, разработанные специально для календарей.
Как технически подкованный человек, я в восторге от универсальности моего цифрового календаря! Я могу настроить его внешний вид, управлять событиями, собирать обновления погоды, автоматизировать задачи и даже решать, кто получит доступ к моим календарям. Это как личный помощник под рукой!
Настройка основных параметров календаря
Приложение Outlook предлагает функцию календаря со стандартными функциями, с которыми знакомо большинство пользователей. Хотя настроек по умолчанию может быть достаточно для многих, существует также возможность адаптировать различные аспекты приложения к вашим предпочтениям. Например, вы можете определять рабочие дни, отображать прогнозы погоды в календаре, настраивать параметры событий и многое другое.
Чтобы изменить основные параметры календаря в календаре Outlook, выполните следующие действия:
- Нажмите кнопку Настройки (шестеренка).
- Нажмите Календарь.
- Нажмите кнопку «Просмотр» .
- Выберите первый день недели.
- Выберите рабочие дни недели.
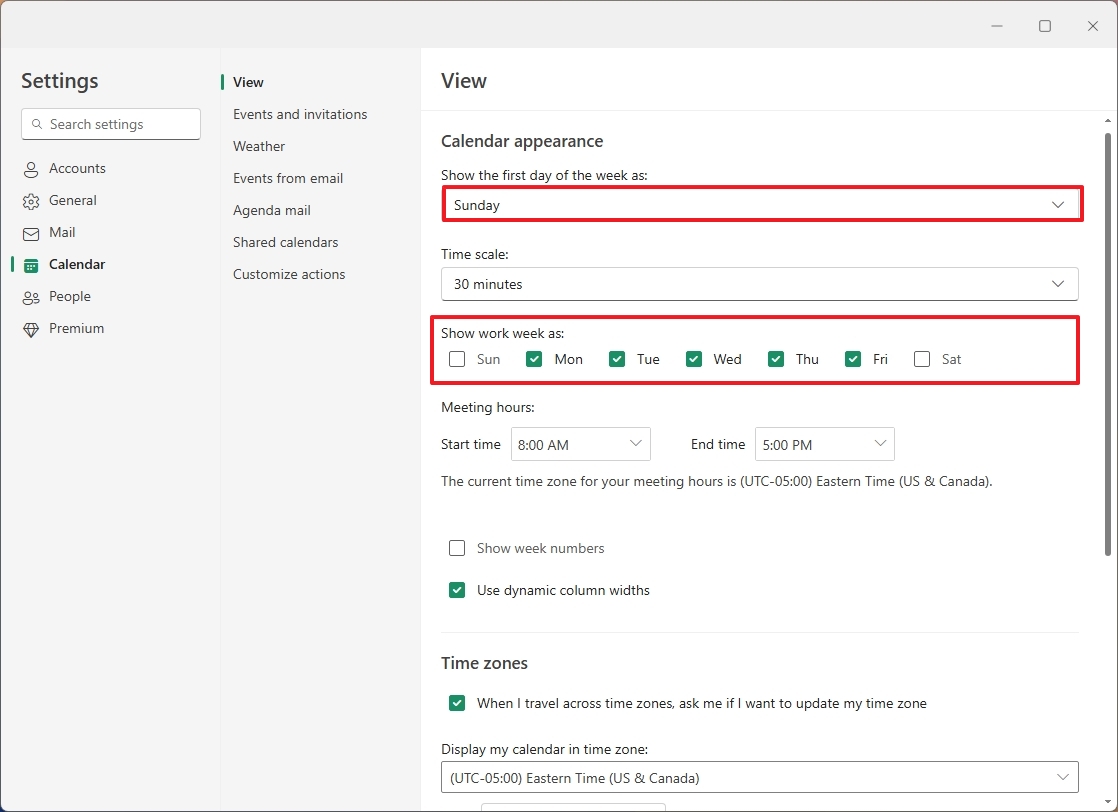
- (Необязательно) Установите флажок Показать номера недель, чтобы просмотреть номера недель в календаре.
- Нажмите кнопку Сохранить .
- Нажмите Мероприятия и приглашения.
- Измените напоминание по умолчанию для создаваемых вами событий.
- Нажмите кнопку Сохранить .
- Нажмите Погода.
- Включите или отключите функцию Погода для календаря.
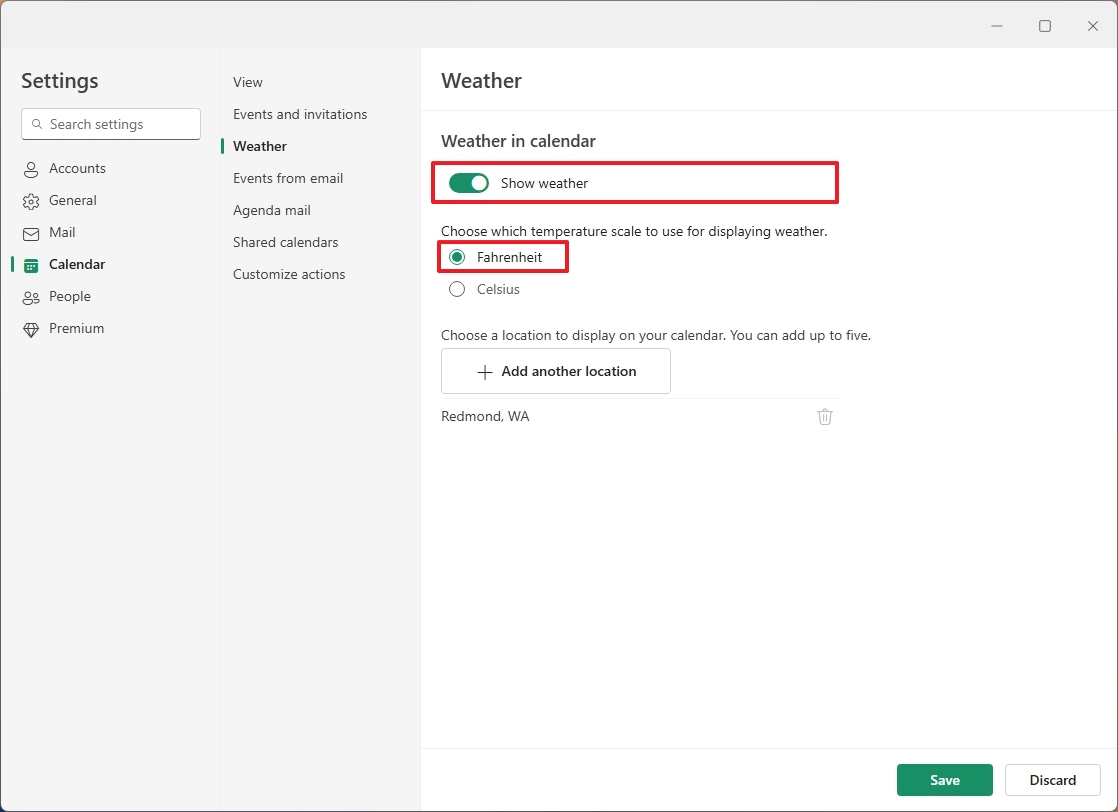
- Выберите Фаренгейт или Цельсий.
- Нажмите кнопку Добавить другое местоположение, чтобы указать местоположение с погодой для календаря.
- Нажмите События по электронной почте.
- Выберите, добавлять ли в календарь доставку посылок, авиабилеты, бронирование отелей и прокат автомобилей.

- Нажмите Письмо с повесткой дня.
- (Необязательно) Отключите параметр «Отправлять мне ежедневную повестку дня», чтобы приложение не отправляло вам ежедневные электронные письма с событиями и задачами.
После выполнения этих действий новые настройки будут применены к календарю.
Поделиться календарем Outlook
Если вы хотите, вы также можете поделиться календарем с другими людьми, и вот как:
- Нажмите кнопку Настройки (шестеренка).
- Нажмите Календарь.
- Нажмите кнопку «Общие календари» .
- Выберите календарь в разделе «Поделиться календарем».
- Нажмите кнопку Поделиться .
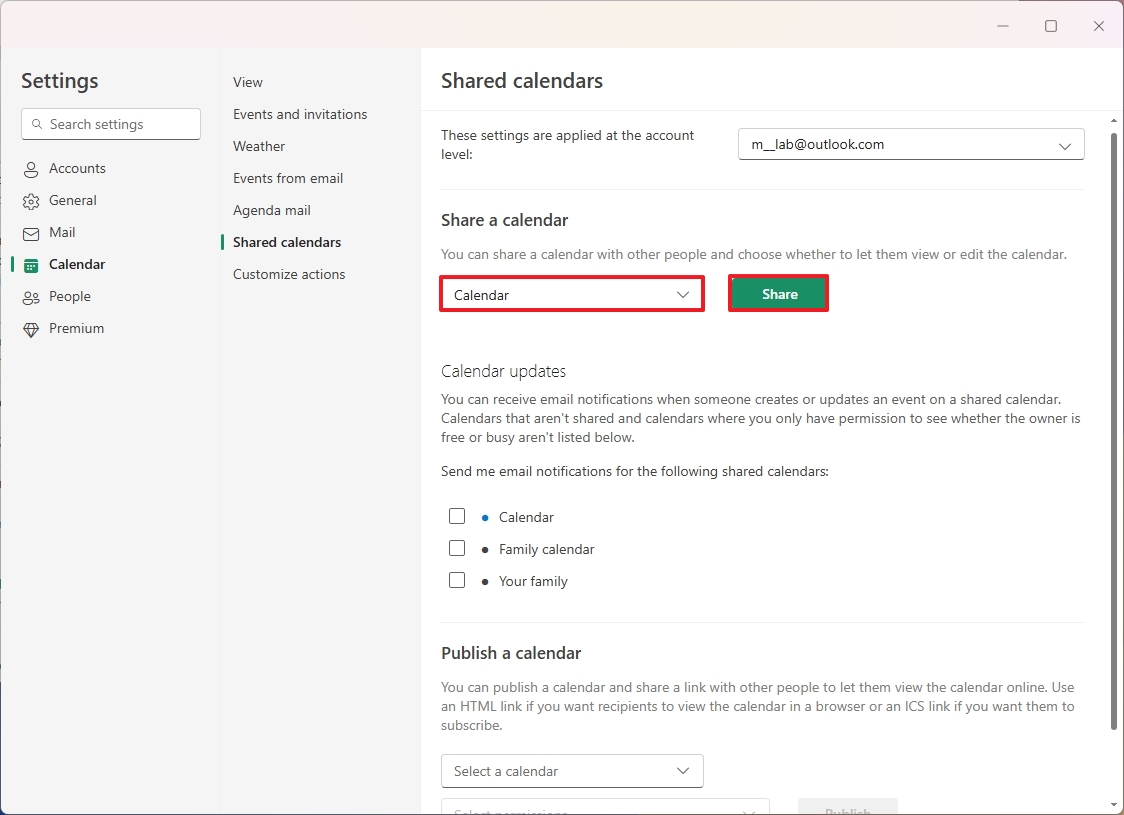
- Подтвердите адрес электронной почты, чтобы поделиться календарем.
- Нажмите кнопку Поделиться .
После выполнения этих шагов календарь должен быть доступен получателям.
Больше ресурсов
- Подтвердите имя для подписи.
- Создайте свою собственную подпись.
- Выберите подпись по умолчанию для новых, воспроизведения и пересылки сообщений.
- Нажмите кнопку Сохранить .
- Нажмите кнопку Настройки (шестеренка).
- Нажмите Аккаунты.
- Нажмите кнопку Хранилище.
- Проверьте использование хранилища.
- Нажмите кнопку Настройки (шестеренка).
- Нажмите Общие.
- Нажмите на настройку Внешний вид .
- (Вариант 1) Выберите режим Светлый или Темный .
- (Вариант 2) Выберите параметр «Использовать настройки системы», чтобы автоматически менять режим при изменении цветового режима Windows 11.
Смотрите также
- Lenovo Legion S7 16ARHA7 ОБЗОР
- Лучшие смартфоны. Что купить в октябре 2025.
- Неважно, на что вы фотографируете!
- Новые смартфоны. Что купить в октябре 2025.
- Подводная съёмка. Как фотографировать под водой.
- Лучшие геймерские смартфоны. Что купить в октябре 2025.
- Обзор телефона HONOR X9d
- Аналитический обзор рынка (26.10.2025 11:32)
- Как начать работу с Microsoft Copilot в Windows 11 — Руководство для начинающих по работе с ИИ-чат-ботом и его многочисленным интеграциям.
- Аналитический обзор рынка (23.10.2025 17:32)
2024-08-20 16:42
