
Как опытный энтузиаст технологий с многолетним опытом работы за плечами, я должен сказать, что новая функция Microsoft — Windows Recall — привлекла мое внимание. Этот инновационный инструмент обещает революционизировать то, как мы взаимодействуем с нашими устройствами, упрощая, как никогда, поиск того, что нам нужно, когда нам это нужно.
Пока крипто-инвесторы ловят иксы и ликвидации, мы тут скучно изучаем отчетность и ждем дивиденды. Если тебе близка эта скука, добро пожаловать.
Купить акции "голубых фишек"В Windows 11 версии 24H2 (обновление 2024 г.) появилась новая функция Windows Recall, которая использует искусственный интеллект для отслеживания и запоминания всех ваших действий на компьютере.
Вместо того, чтобы думать об этом как о фотографической памяти, вы можете рассматривать эту функцию как экранный регистратор активности. Он работает, делая снимки экрана ваших действий через регулярные промежутки времени, используя несколько моделей искусственного интеллекта, встроенных в устройство, для анализа данных. Затем информация становится доступной для поиска с использованием разговорного языка через приложение «Вспомнить».
По мере того, как я углубляюсь в эту новую систему, мне очень важно найти время, чтобы ознакомиться с ее интерфейсом и настраиваемыми опциями, обеспечивая более богатый и полезный пользовательский опыт.
Стоит отметить, что эта конкретная функция доступна исключительно для компьютеров Copilot+, оснащенных новейшими процессорами искусственного интеллекта от Qualcomm, AMD и Intel. По умолчанию он отключен. В настоящее время вы можете получить доступ к этой функции только в виде предварительной версии через программу предварительной оценки Windows.
Из этого руководства вы узнаете, как эффективно использовать функцию Windows Recall в Windows 11.
Как настроить параметры Windows Recall и управлять ими
Для пользователей ПК Copilot+ операционная система предоставляет несколько вариантов настройки Windows Recall. Вы можете выбрать, включать или отключать эту функцию, регулировать объем памяти, удалять сохраненные снимки и устанавливать предпочтения для включения приложений и веб-сайтов.
Подписаться и выйти
Автоматическая активация функции Recall AI на вашем компьютере с Windows 11 не произойдет; скорее, у вас есть возможность включить его самостоятельно.
Чтобы включить или отключить функцию Windows Recall, выполните следующие действия:
- Откройте Настройки.
- Нажмите Конфиденциальность и безопасность.
- Нажмите на страницу Отзыв и снимки справа.
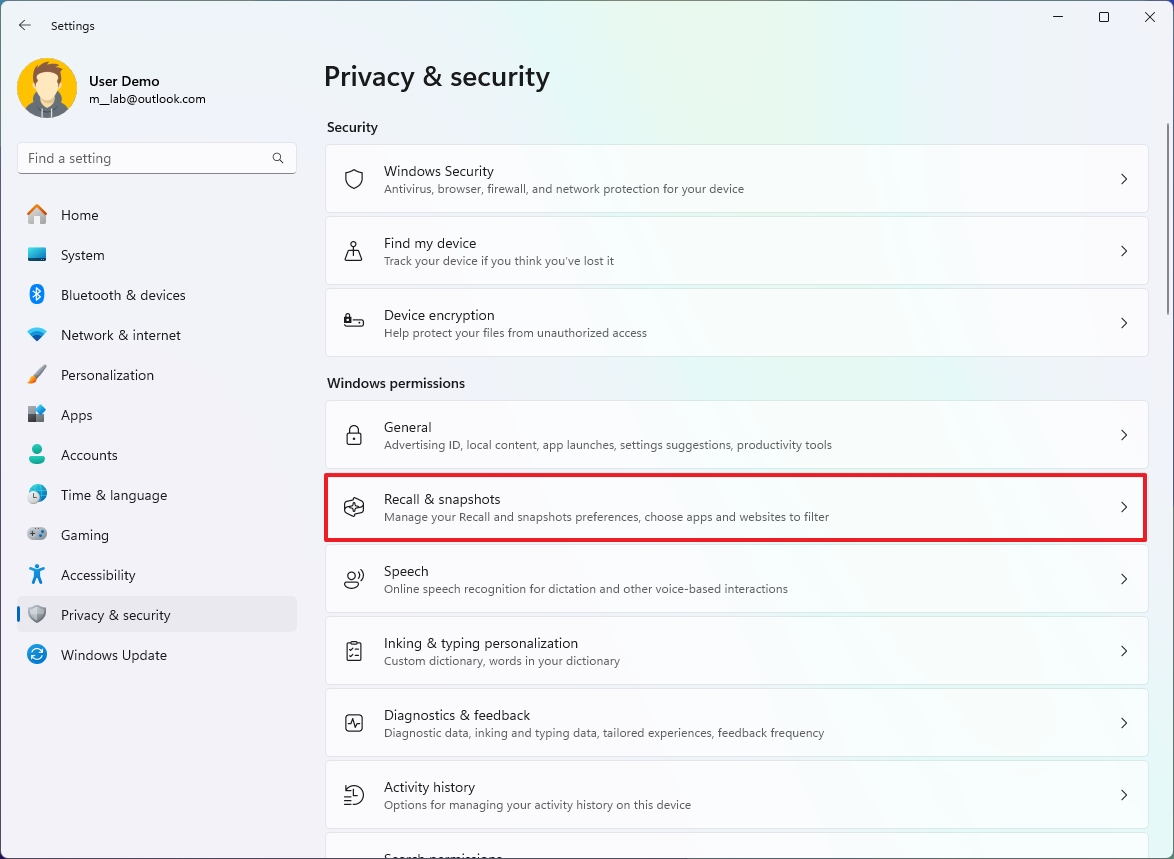
- (Вариант 1) Включите включено тумблер «Сохранять снимки», чтобы включить эту функцию.

- (Вариант 2) Выключите выключите тумблер Сохранять снимки, чтобы отключить эту функцию.
После завершения шагов функция либо активируется, либо останется неактивной, в зависимости от ваших настроек.
Другой способ активировать эту функцию — открыть приложение «Восстановить», а затем включить опцию, которая сохраняет снимки экрана непосредственно на ваш компьютер.
Изменить настройки хранилища
При настройке резервирование Windows автоматически выделяет примерно 25 ГБ, 75 ГБ и 150 ГБ дискового пространства на устройствах с твердотельным накопителем (SSD) емкостью 256 ГБ, 512 ГБ и 1 ТБ соответственно. Тем не менее, вы можете скорректировать это распределение, используя рекомендации, приведенные ниже.
Чтобы изменить выделение памяти для Windows Recall, выполните следующие действия:
- Откройте Настройки.
- Нажмите Конфиденциальность и безопасность.
- Нажмите на страницу Отзыв и снимки справа.
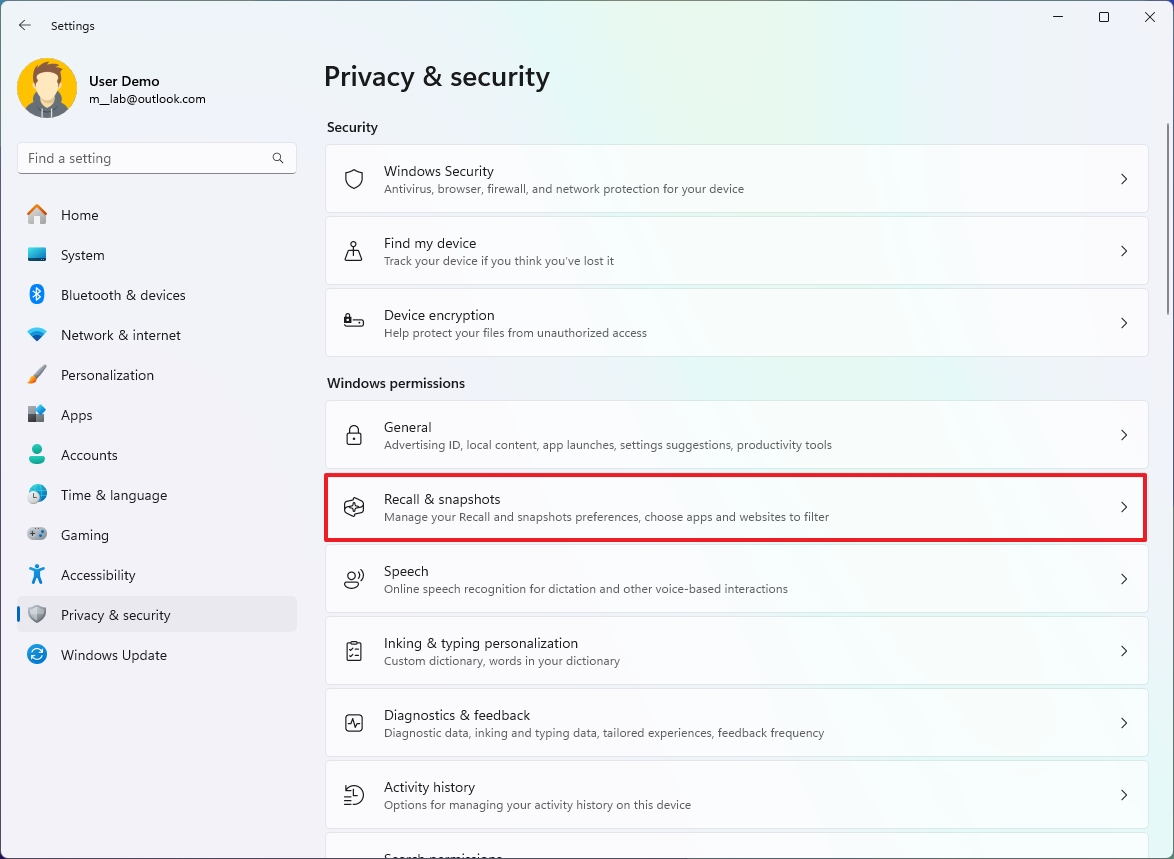
- Нажмите кнопку Хранилище .
- Выберите размер выделения хранилища, используя настройку «Максимальное хранилище для снимков».
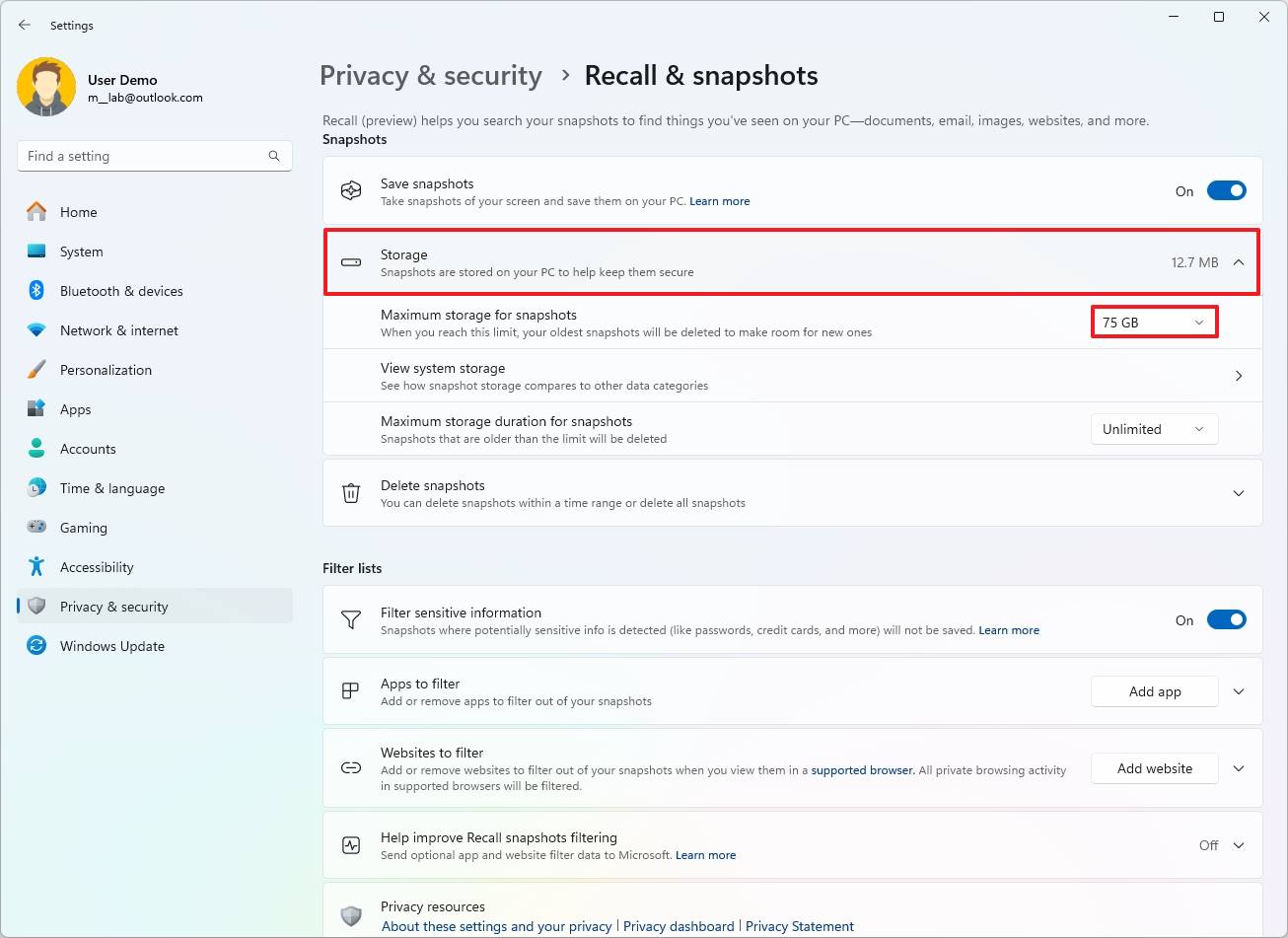
- (Необязательно) Нажмите «Просмотр системного хранилища», чтобы открыть настройки хранилища и просмотреть использование диска Recall AI.
- Совет. Эта информация отображается в настройках хранилища на странице «Отзыв и снимки».
- Выберите диапазон времени хранения данных (Неограниченно, 30, 60, 90 или 180 дней) в настройке «Максимальный срок хранения снимков».
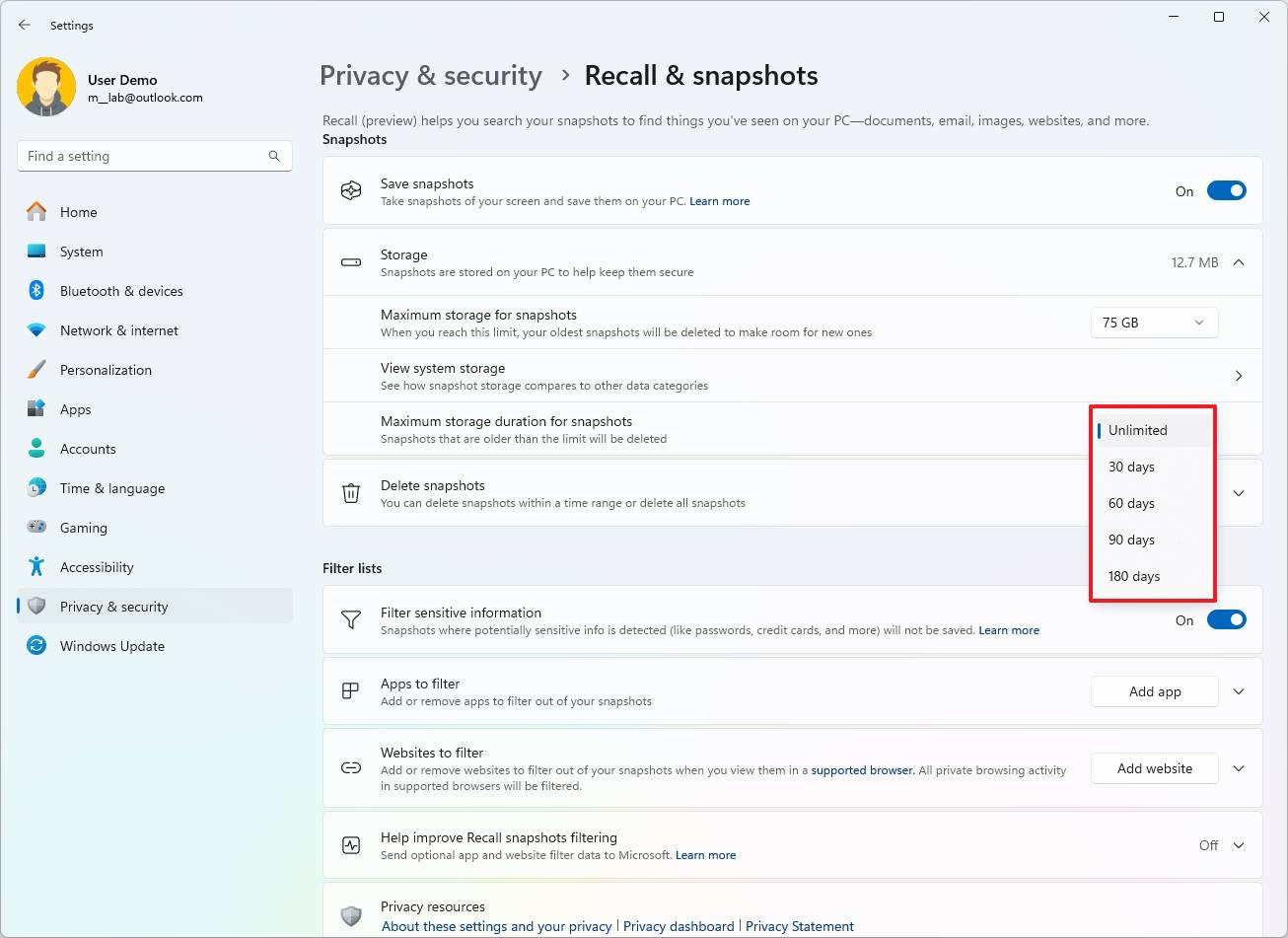
После выполнения этих шагов система применит новое распределение хранилища.
Удаление снимков
Функция Windows Recall периодически захватывает изображения экрана, чтобы отслеживать активность пользователя и улучшать систему семантического поиска Windows. Поскольку эти захваченные изображения могут содержать конфиденциальную информацию, Microsoft предоставила пользователям возможность стереть определенные или все изображения, сохраненные инструментом, и при желании сохранить их на своем компьютере.
Чтобы удалить снимки Windows Recall в Windows 11, выполните следующие действия:
- Откройте Настройки.
- Нажмите Конфиденциальность и безопасность.
- Нажмите на страницу Отзыв и снимки справа.
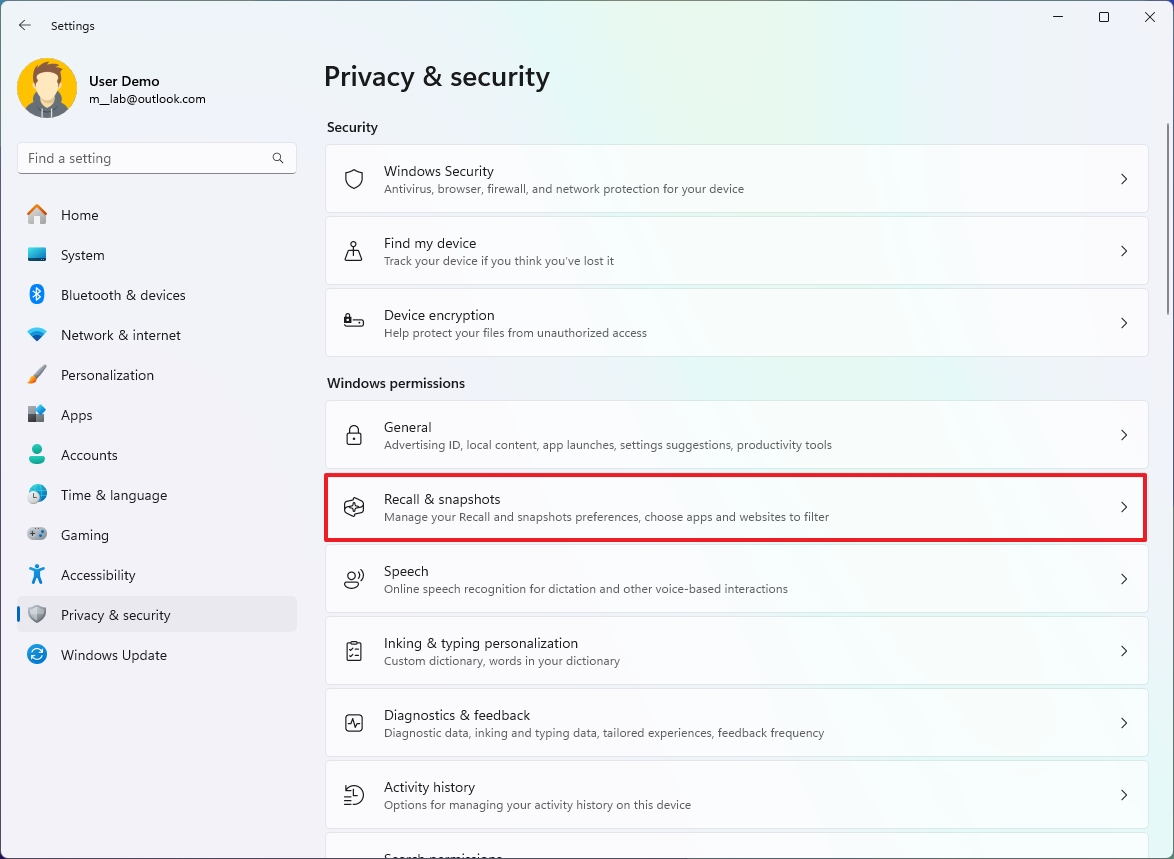
- Нажмите кнопку Удалить .
- (Вариант 1) Выберите период времени для удаления снимков в настройке «Удалить снимки за определенный период времени».
- Нажмите кнопку Удалить снимки.
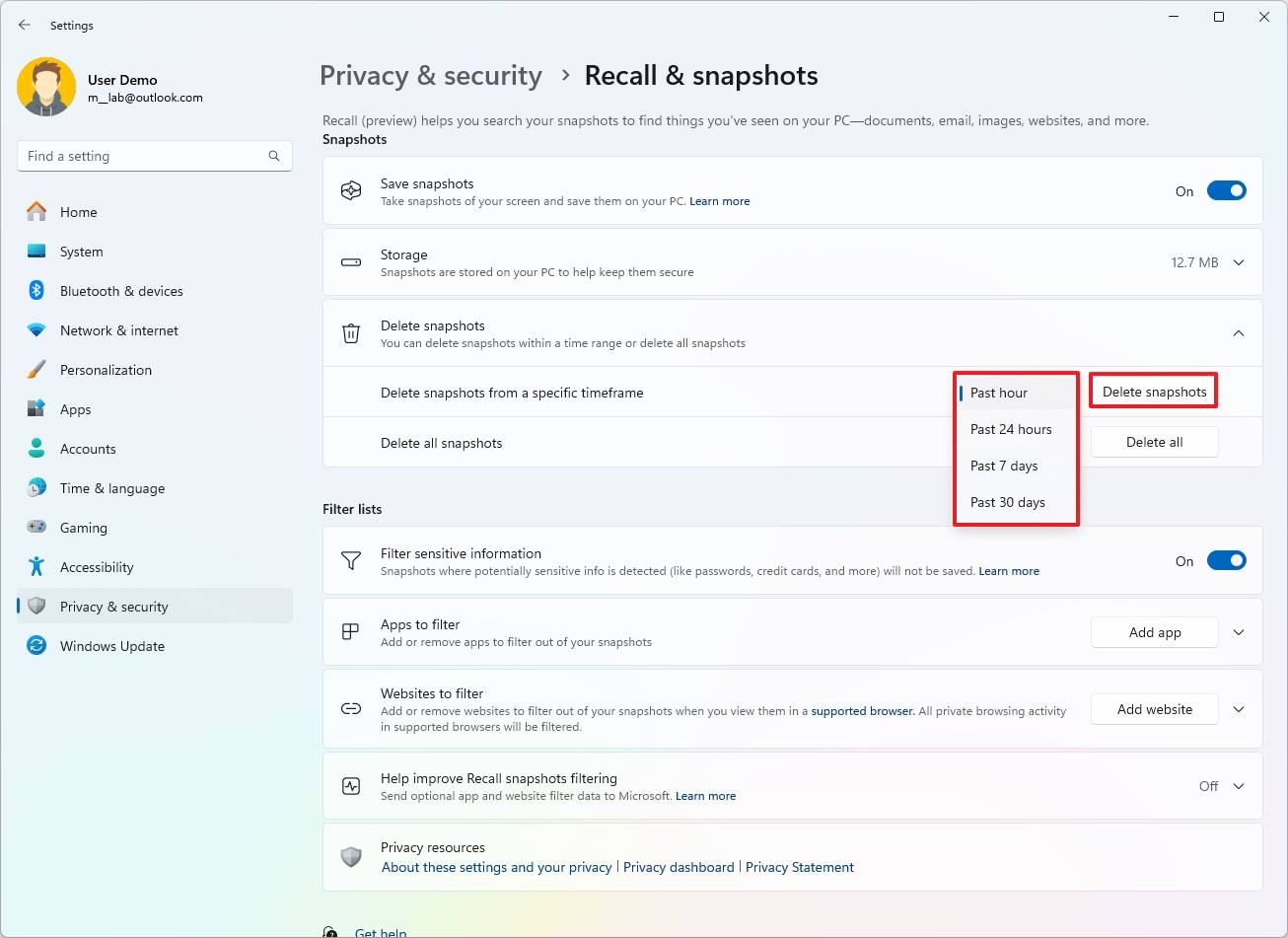
- Нажмите кнопку Удалить еще раз для подтверждения.
- (Вариант 2) Нажмите кнопку Удалить все , чтобы удалить снимки, хранящиеся на вашем компьютере.
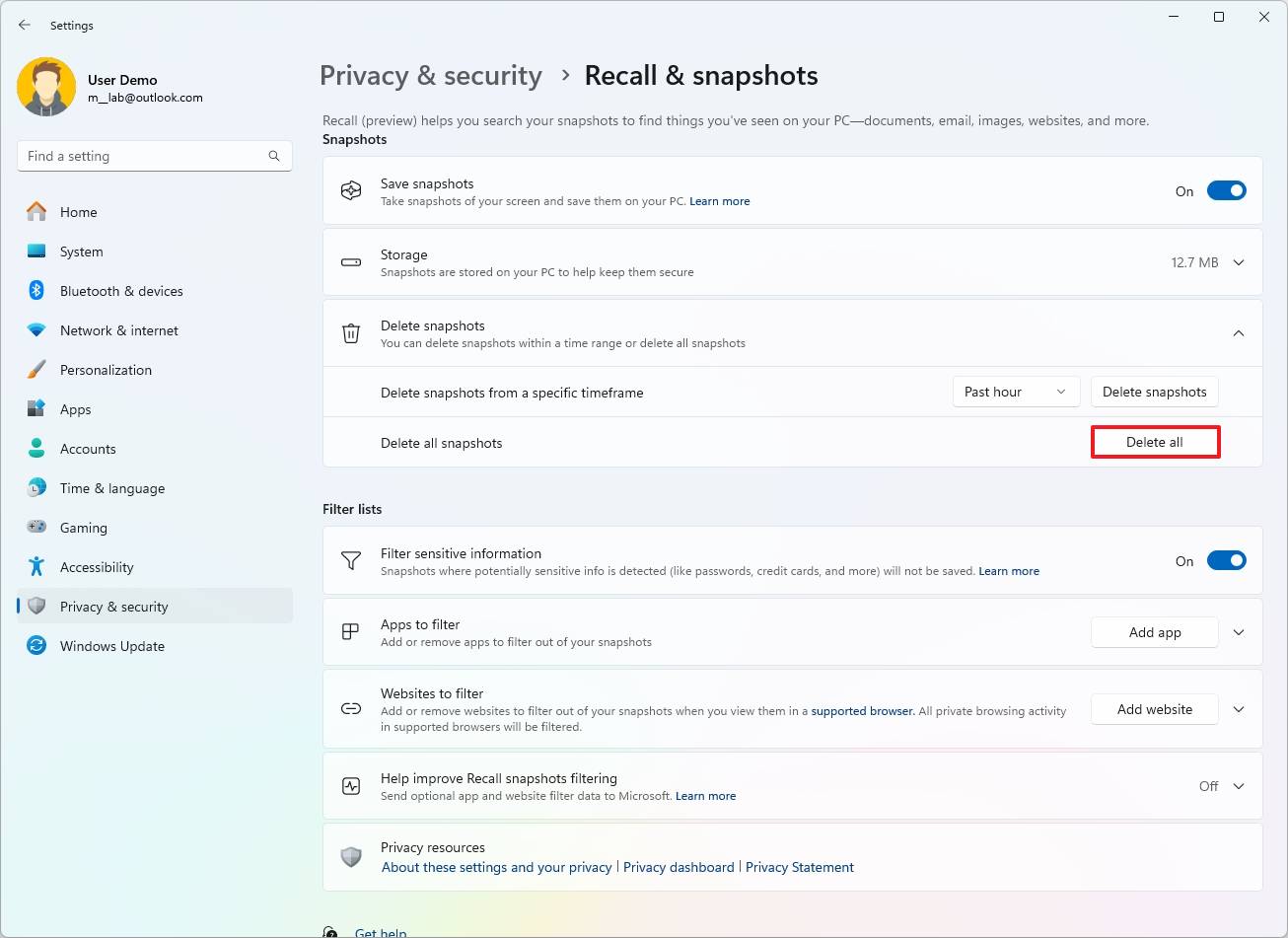
- Нажмите кнопку Удалить еще раз для подтверждения.
После выполнения этих шагов данные отзыва будут удалены в соответствии с вашей конфигурацией.
Фильтровать конфиденциальную информацию
Чтобы повысить конфиденциальность и безопасность пользователей, Recall AI предлагает автоматическую функцию, которая идентифицирует и скрывает конфиденциальные данные, такие как пароли или номера кредитных карт. Эта функция активирована по умолчанию, но пользователи могут настроить ее в соответствии со своими предпочтениями в настройках «Вызов и снимки».
Чтобы включить или отключить фильтр конфиденциальной информации, выполните следующие действия:
- Откройте Настройки.
- Нажмите Конфиденциальность и безопасность.
- Нажмите на страницу Отзыв и снимки справа.
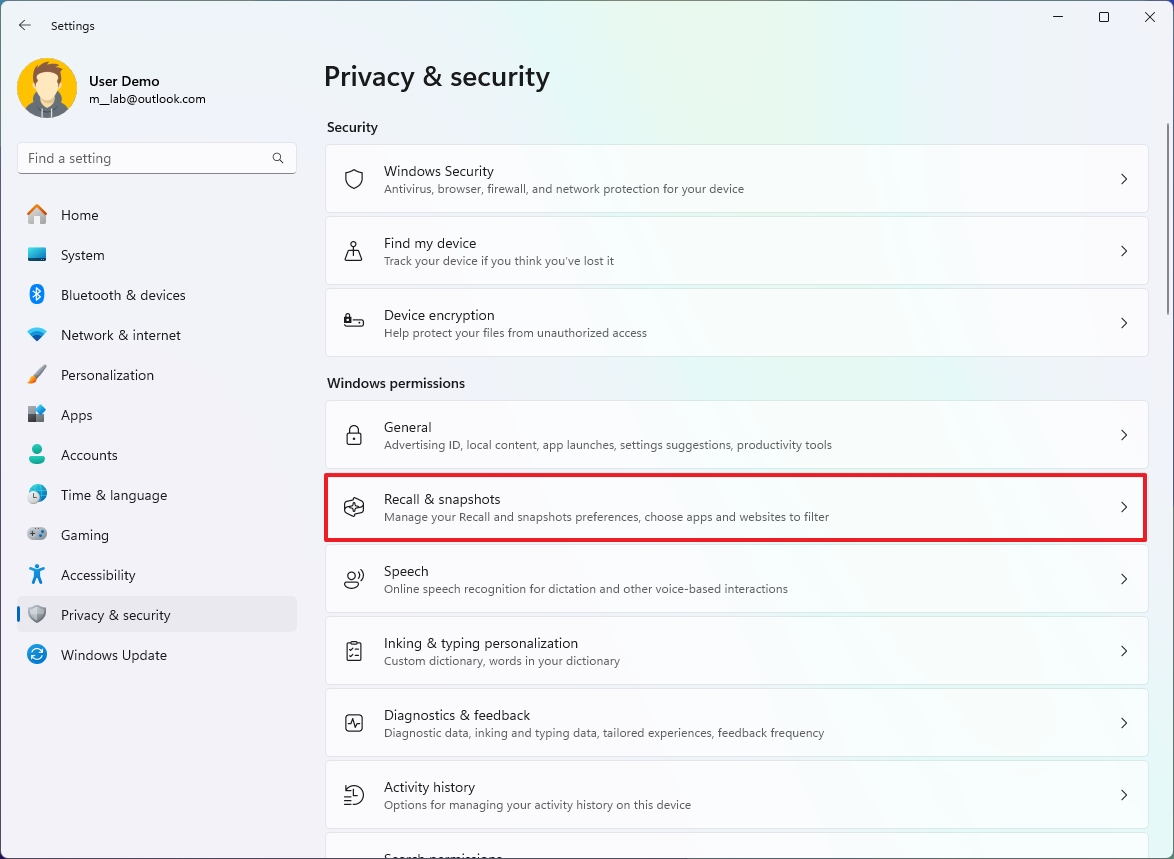
- (Вариант 1) Включите тумблер «Фильтровать конфиденциальную информацию», чтобы включить эту функцию.
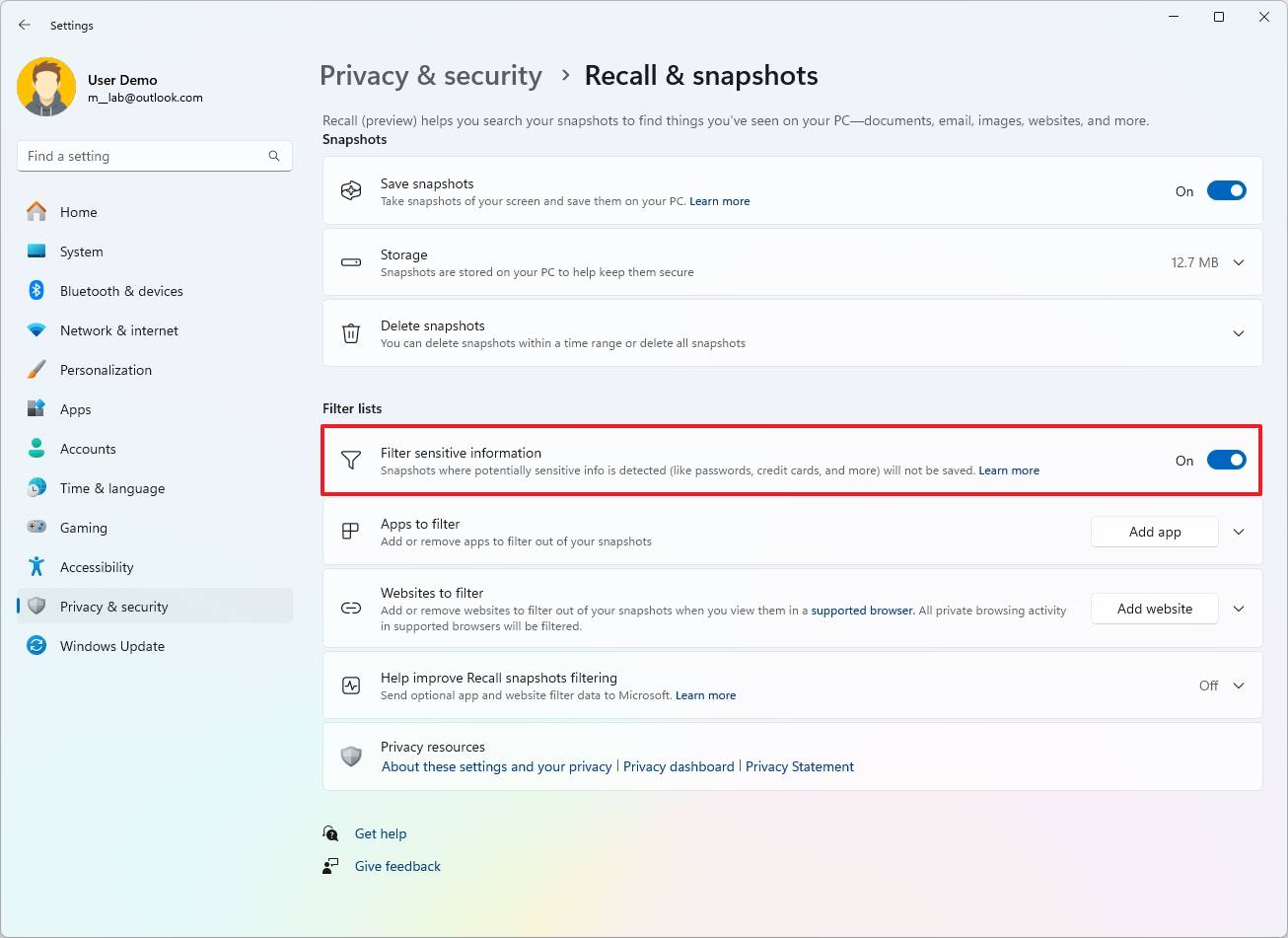
- (Вариант 2) Выключите переключатель «Фильтровать конфиденциальную информацию», чтобы отключить эту функцию.
После выполнения данных инструкций функция перестанет делать снимки экрана, содержащие конфиденциальные данные, на вашем компьютере.
Фильтровать приложения из Recall
Хотя Windows Recall в основном фиксирует все действия на вашем компьютере, Microsoft предлагает несколько опций для настройки того, какие приложения и веб-сайты исключаются из этой функции.
По стандартным настройкам эта функция не отслеживает действия при использовании браузеров на базе Chromium, таких как Microsoft Edge, Google Chrome, Mozilla Firefox и Opera, в их приватных режимах (Incognito или InPrivate). Кроме того, Windows Recall не захватывает контент, защищенный системой управления цифровыми правами (DRM).
Чтобы исключить приложения из записи Windows Recall, выполните следующие действия:
- Откройте Настройки.
- Нажмите Конфиденциальность и безопасность.
- Нажмите на страницу Отзыв и снимки справа.
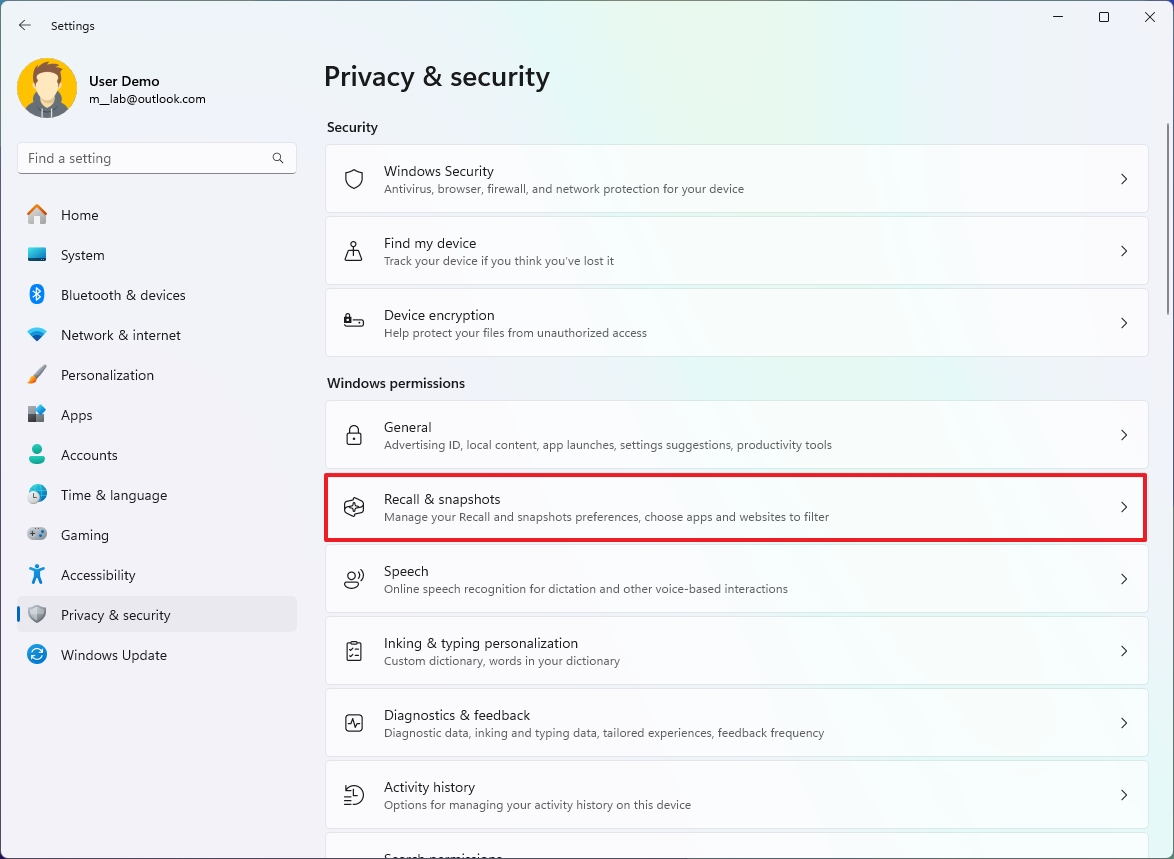
- Нажмите кнопку Добавить приложение , чтобы отфильтровать приложение.
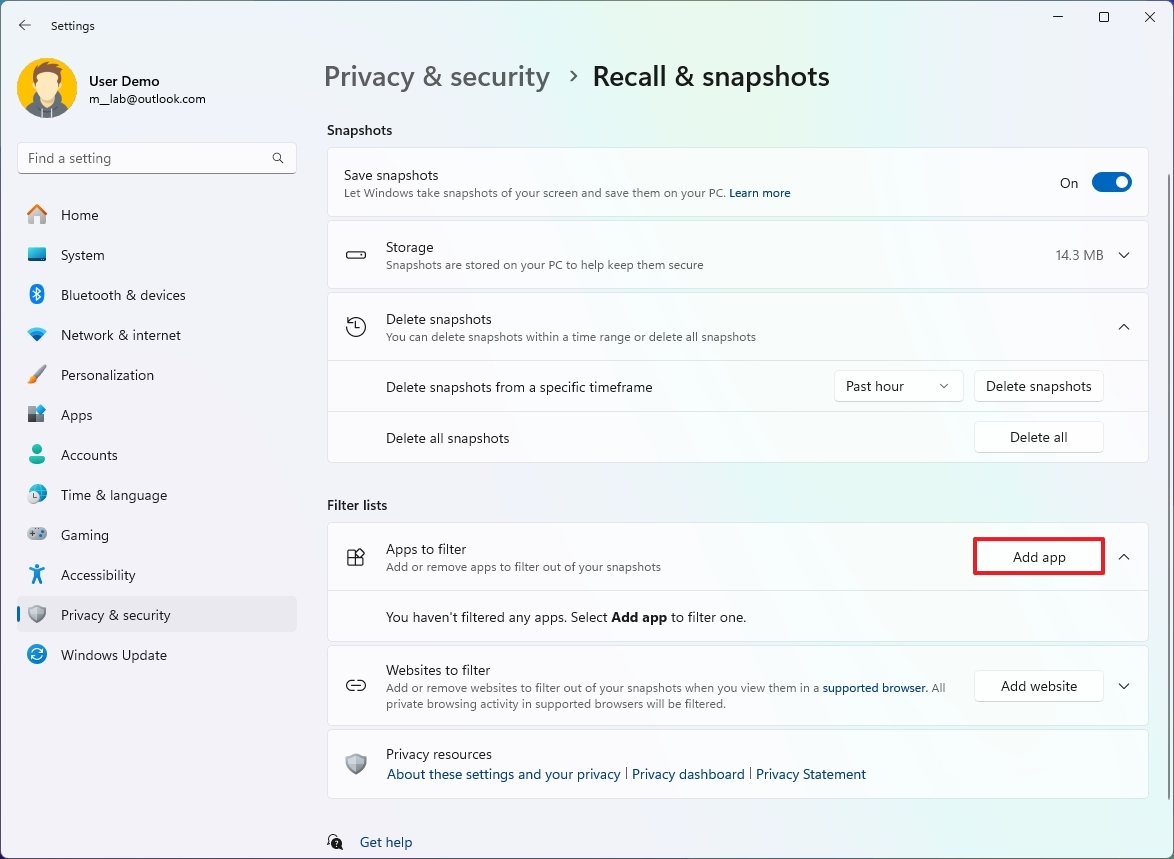
- Выберите приложение из списка.
- Нажмите кнопку Добавить .
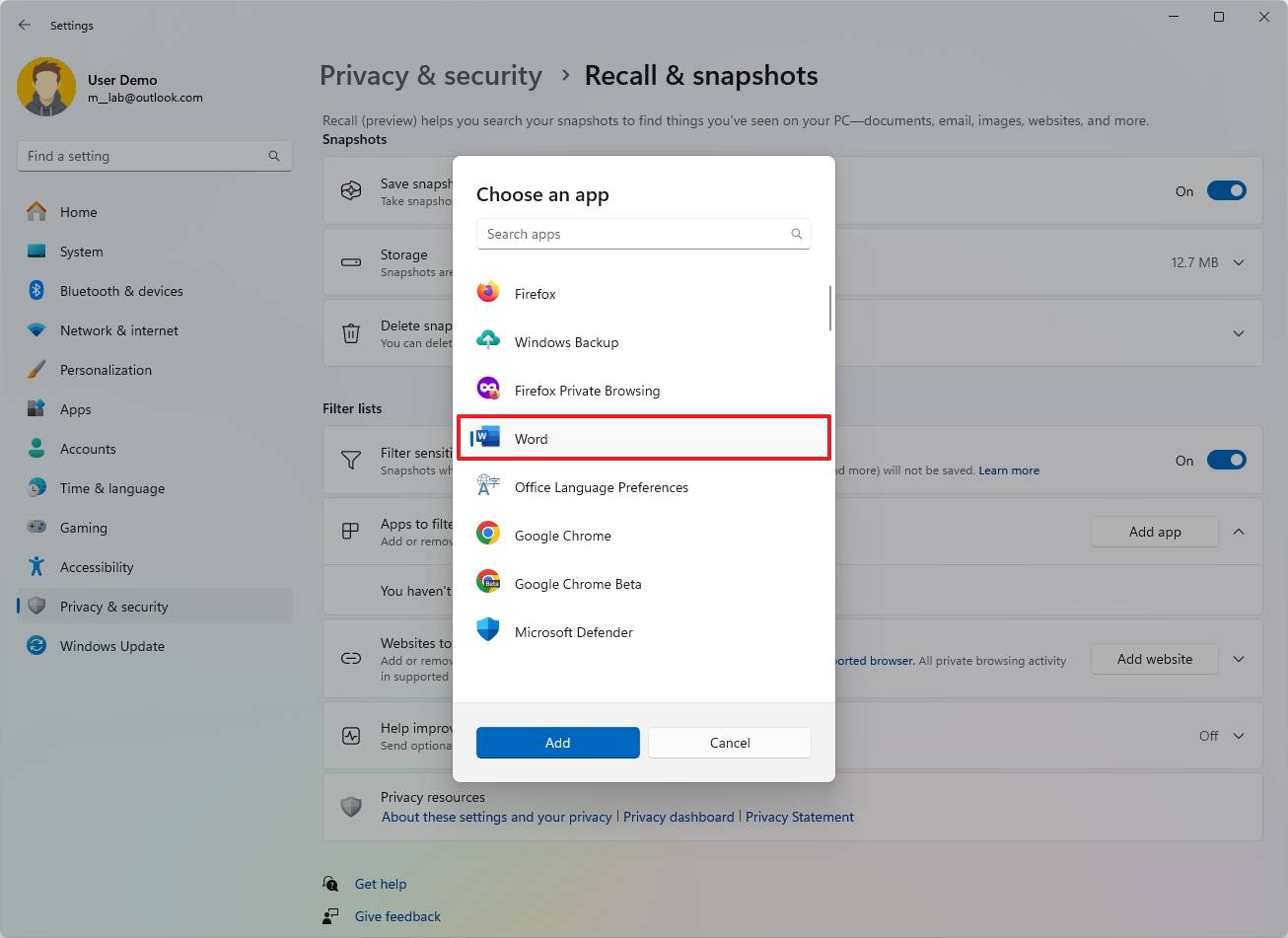
На шаге 4 нажмите «Фильтровать приложения», затем нажмите кнопку «Удалить» для приложения, которое вы хотите удалить.
Фильтрация веб-сайтов из Recall
Чтобы исключить веб-сайты из записи Windows Recall, выполните следующие действия:
- Откройте Настройки.
- Нажмите Конфиденциальность и безопасность.
- Нажмите на страницу Отзыв и снимки справа.
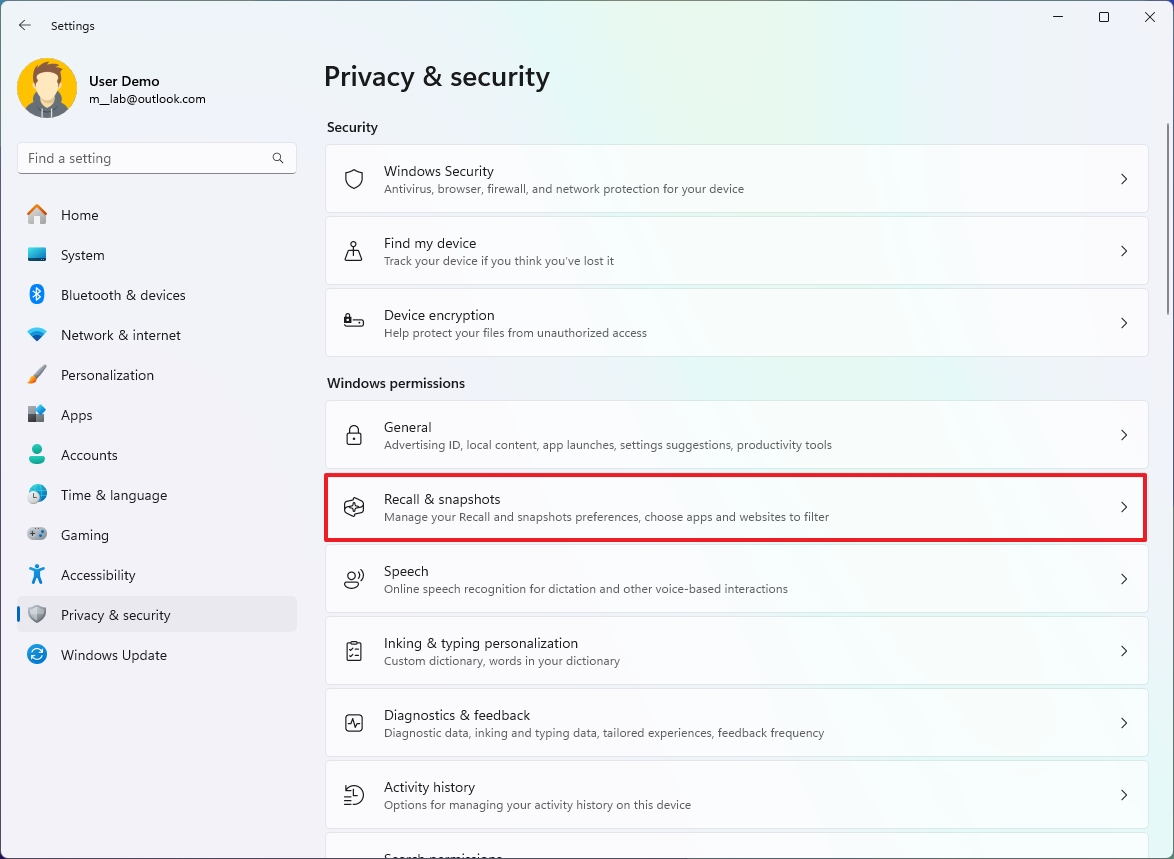
- Нажмите кнопку Добавить веб-сайт, чтобы отфильтровать приложение.
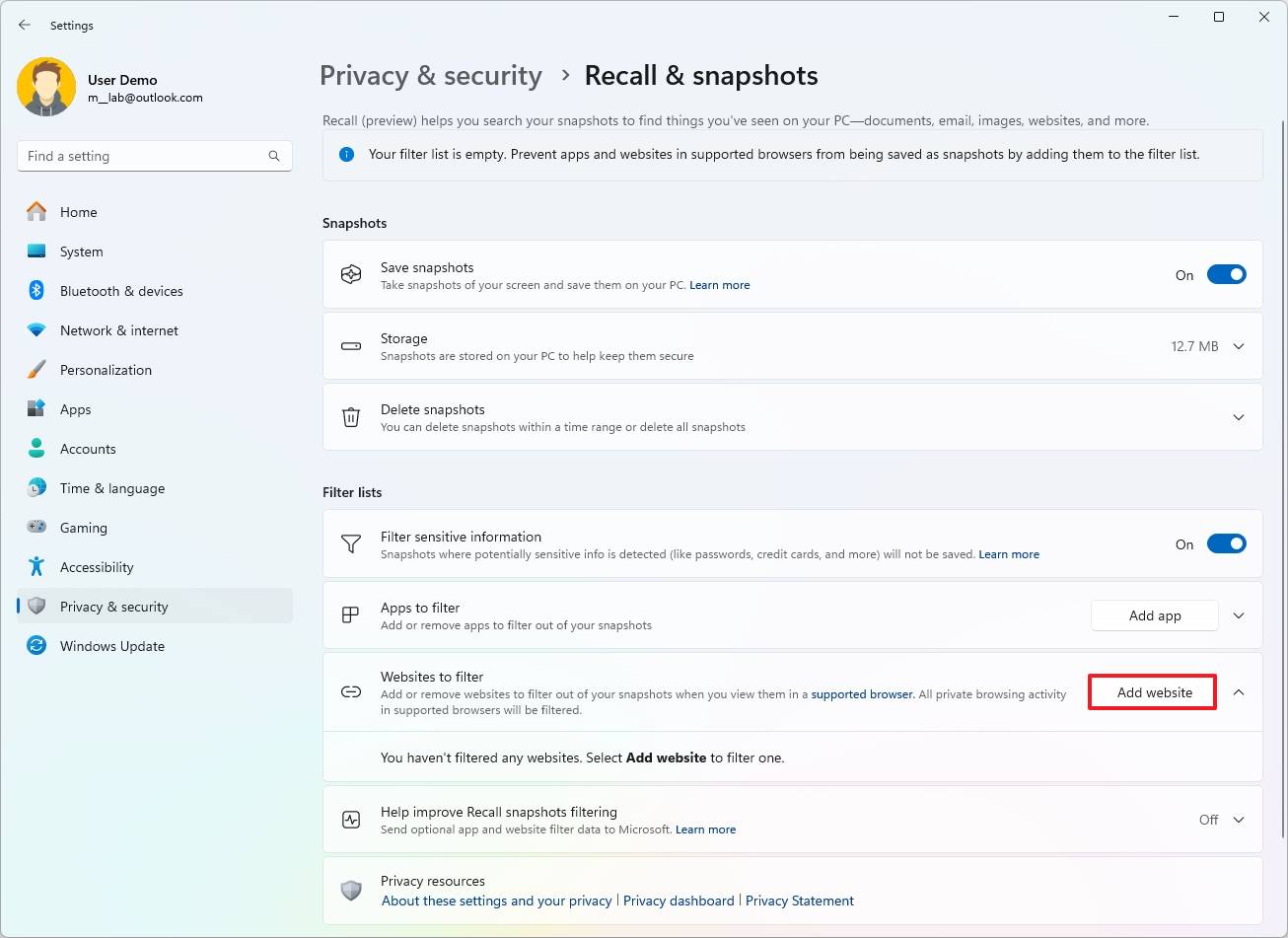
- Подтвердите веб-сайт, который необходимо исключить.
- Нажмите кнопку Добавить .

На шаге 4 вместо того, чтобы нажимать «Веб-сайты для фильтрации», коснитесь параметра «Настройки», затем найдите функцию «удаление веб-сайта» и выберите нежелательный сайт, нажав связанную с ним кнопку «Удалить» или «Удалить».
Имейте в виду, что если вы используете режим инкогнито или сайт или приложение, не включенное в нашу систему, и нажимаете кнопку «Сейчас», функция сделает снимок экрана текущего контента. Однако эти снимки экрана временно хранятся в папке «Temp» вашей учетной записи, а затем автоматически удаляются при переключении на другой снимок.
Пауза и возобновление
Также можно приостановить и возобновить снимки отзыва, выполнив следующие инструкции:
- Нажмите кнопку Вызов Windows на панели задач.
- (Вариант 1) Нажмите кнопку «Приостановить до завтра» , чтобы отключить эту функцию до 12 часов утра следующего дня.
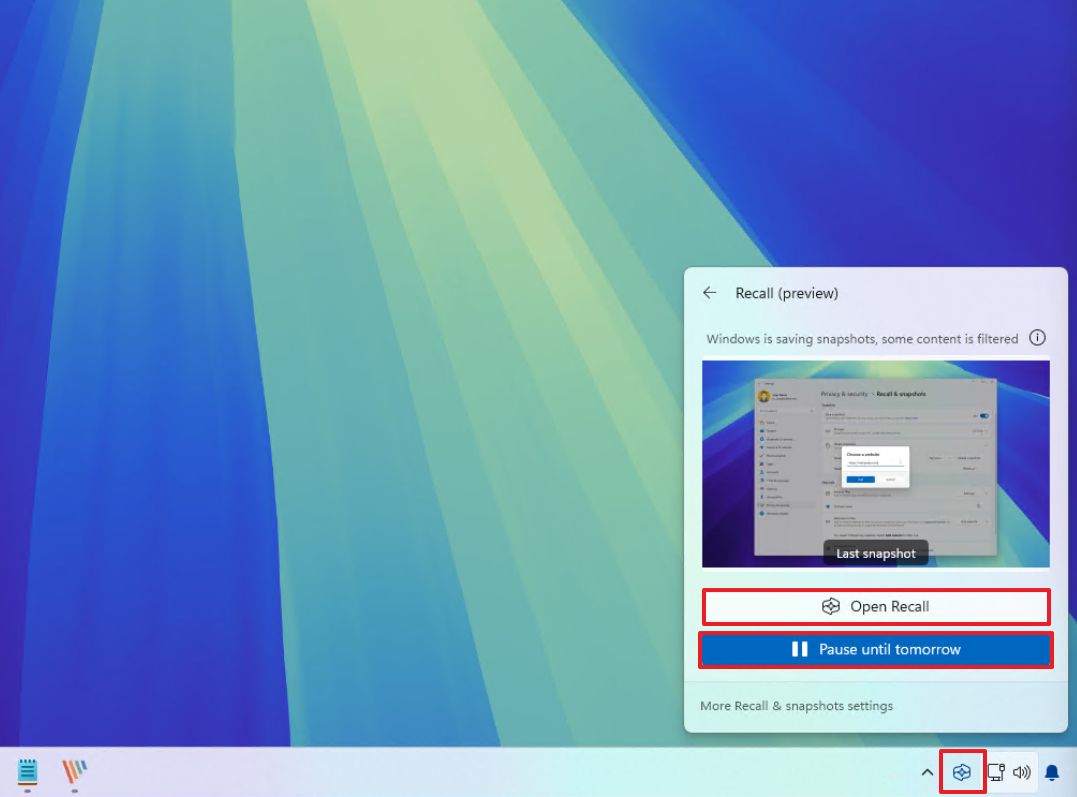
- (Вариант 2) Нажмите кнопку Возобновить создание снимков, чтобы включить эту функцию вручную.
В раскрывающемся меню «Восстановить» вы можете увидеть самый последний снимок экрана, сделанный функцией, а также ее текущее состояние.
Кроме того, у вас есть возможность получить доступ к странице функции в приложении «Настройки», нажав «Развернуть настройки восстановления и моментальных снимков».
Как искать и находить действия в Windows Recall
Windows Recall — это простая функция после ее настройки, но есть некоторые детали, которые вам необходимо знать.
Начать поиск
Чтобы использовать поиск с Recall AI, выполните следующие действия:
- Нажмите кнопку Вызов Windows на панели задач.
- Войдите в систему, используя свои учетные данные Microsoft, чтобы получить доступ к приложению.
- Нажмите кнопку Открыть отзыв .
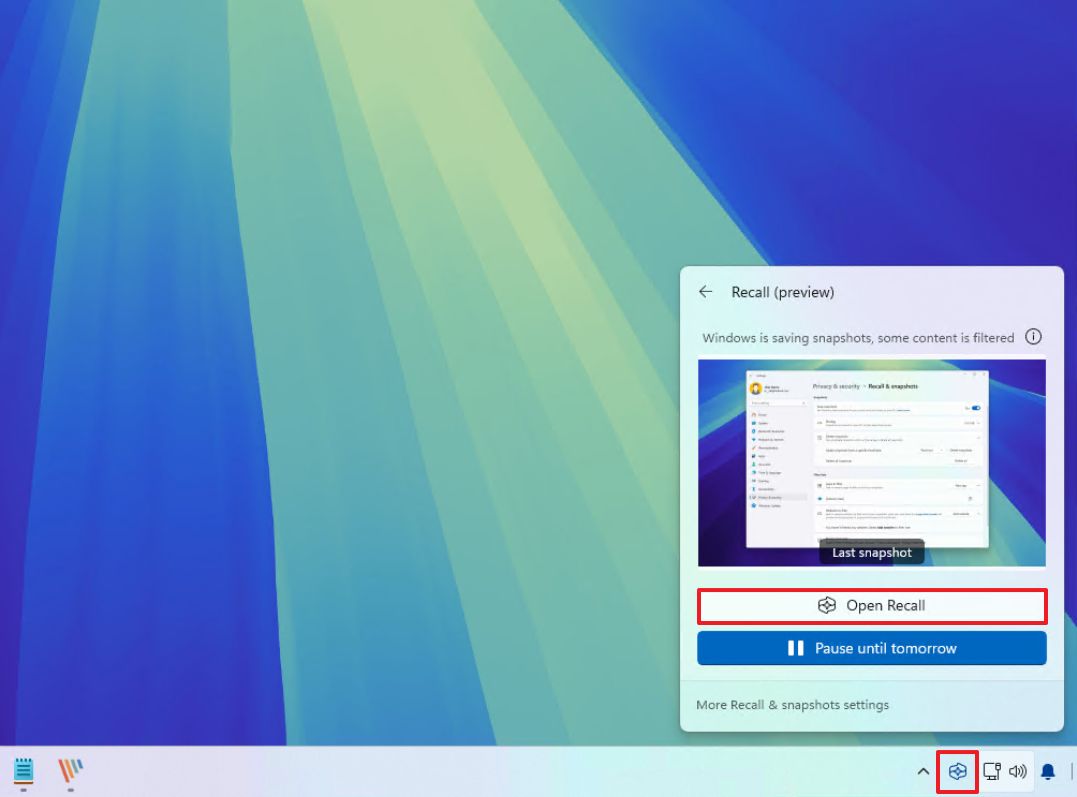
- Совет. Вы также можете найти приложение в меню «Пуск», щелкнуть его правой кнопкой мыши и закрепить на панели задач.
- (Вариант 1) Используйте поле поиска для поиска действия на естественном языке.
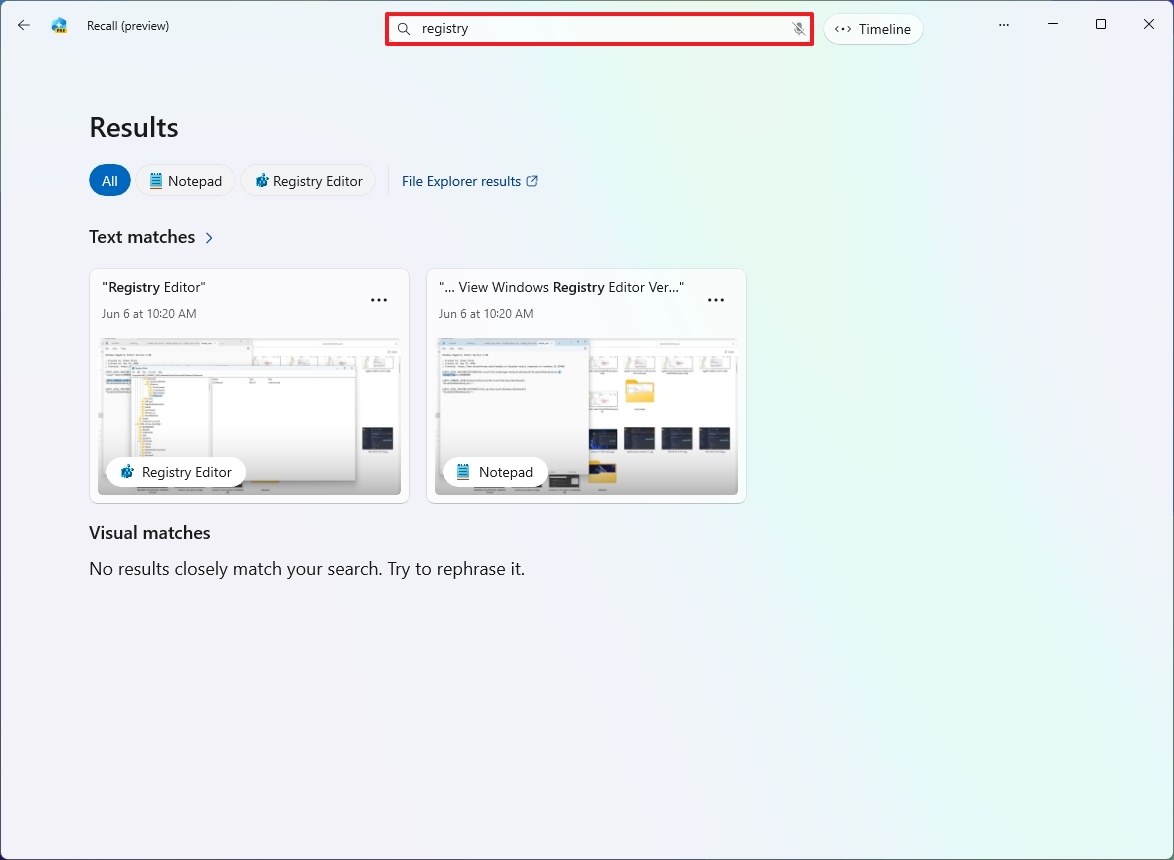
- Совет. Вы также можете нажать кнопку «микрофон» и выполнить голосовой поиск.
- Выберите снимок из результата.
- Совет. Если функция не может найти совпадений, вы можете нажать кнопку «Результаты проводника», чтобы выполнить традиционный поиск Windows.
- (Вариант 2) Используйте ползунок временной шкалы для прокрутки назад во времени и поиска определенного снимка.
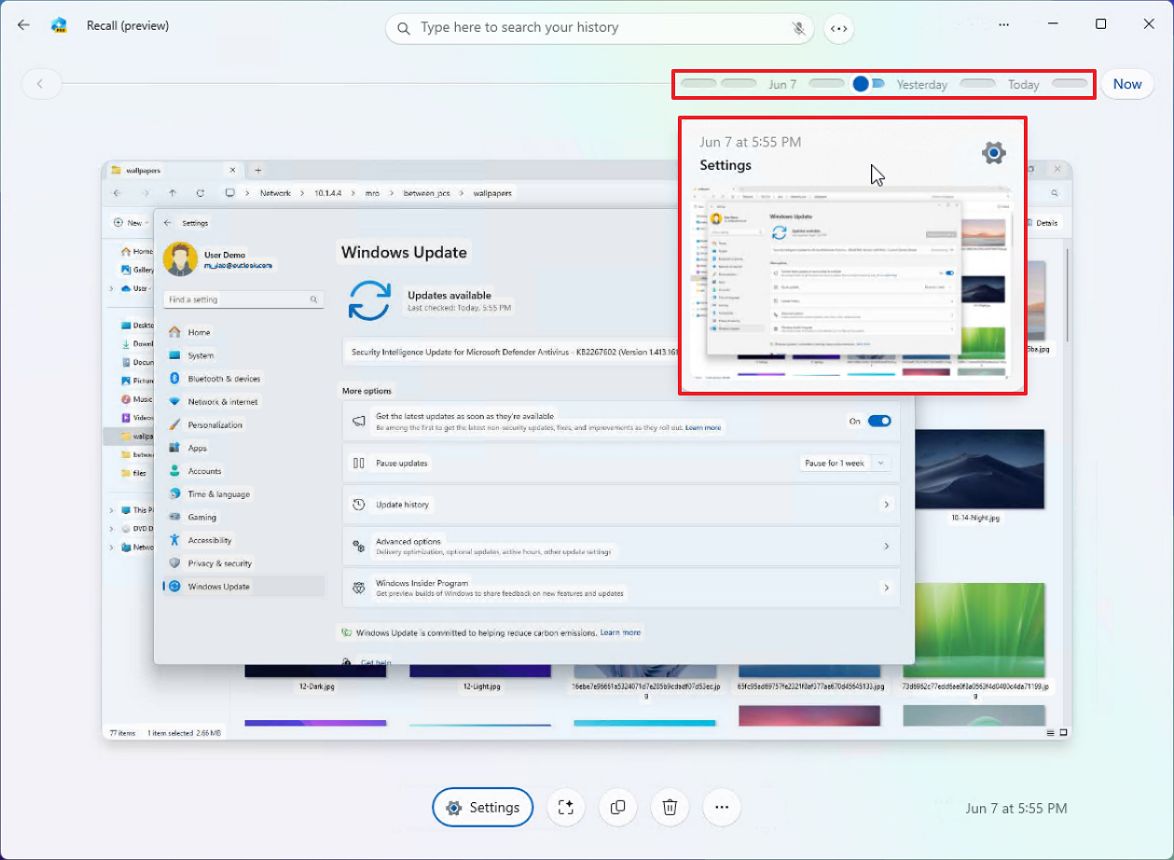
В строке поиска не стесняйтесь вводить свой запрос, как если бы вы спрашивали кого-то напрямую. Например: «Найдите красную кожаную куртку, которую я нашел в Интернете несколько дней назад во время серфинга в Интернете.
Когда вы нажмете клавишу «Ввод», функция углубится в ваши предыдущие действия и представит сводку с изображением красной кожаной куртки.
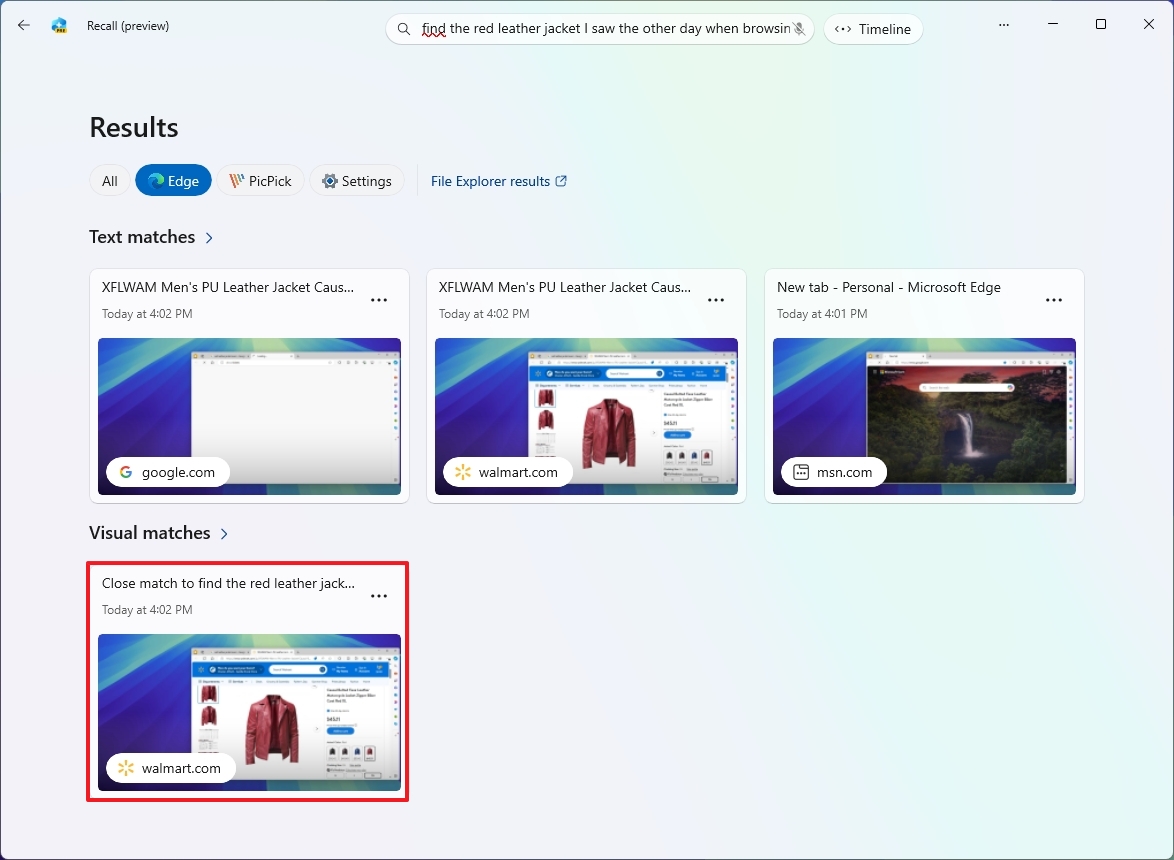
Как преданному пользователю, мне обычно представляли все результаты в различных приложениях. Однако хорошая новость заключается в том, что в моем распоряжении есть удобные инструменты, позволяющие уточнить поиск и найти именно то, что мне нужно!
Windows Recall обеспечивает совпадения текста и изображений, которые более тесно связаны с вашим запросом. Кроме того, результаты «‘Точное соответствие’» будут содержать хотя бы одно ключевое слово, фразу или изображение из вашего поискового запроса. Результаты «‘Связанное совпадение’» могут не иметь прямого отношения к вашему поисковому запросу.
Перемещая полосу прокрутки временной шкалы, вы можете перейти непосредственно к определенному моменту времени, когда вы занимались определенной задачей. Временная шкала разбита на различные сегменты и временные рамки. Наведя курсор на временную шкалу, вы сможете просмотреть действия за выбранный период времени. Если ползунок не отображается, вместо этого нажмите кнопку «Временная шкала», расположенную рядом с полем поиска.
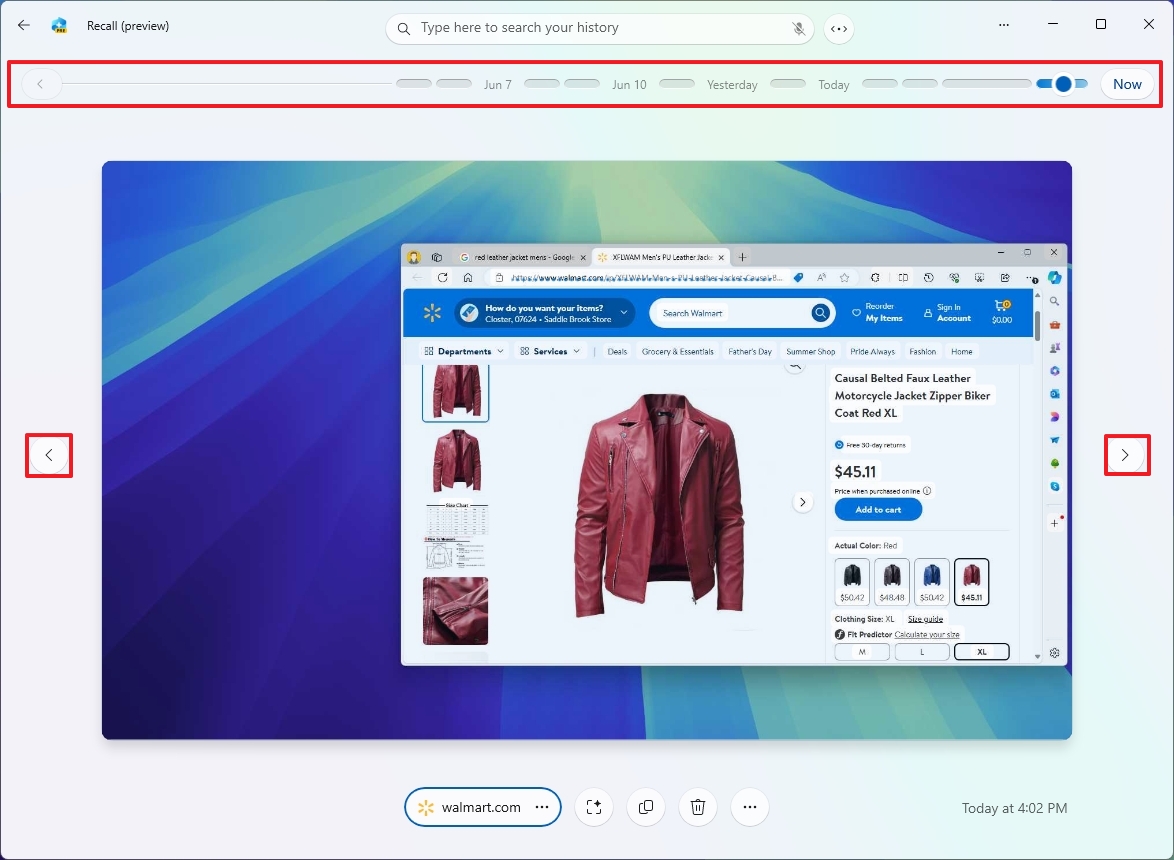
Вы также можете использовать кнопки навигации по обе стороны приложения для переключения между снимками.
Когда вы выбираете сегмент на временной шкале или определенные действия, Windows Recall получит сохраненную версию (снимок) за этот период.
При нажатии кнопки «Сейчас» создается изображение текущего рабочего стола. Вы можете работать с этим конкретным снимком экрана, но он не будет сохранен в вашей истории вызовов.
Взаимодействие со снимками
Стоит отметить, что при работе со снимками вы, по сути, используете функцию «Click-to-Perform».
Функция «Нажми, чтобы сделать» использует модели искусственного интеллекта непосредственно на вашем устройстве для анализа снимков экрана, предоставляя предложения для различных задач на основе текстовых и визуальных компонентов изображений, которые вы сейчас просматриваете.
Чтобы взаимодействовать со снимком отзыва с помощью Click to Do, выполните следующие действия:
- Откройте приложение Windows Recall.
- Войдите в систему с помощью Windows Hello, чтобы получить доступ к приложению.
- Выполните поиск с помощью текстовой или голосовой подсказки или с помощью ползунка временной шкалы.
- Выберите снимок из результата.
- Совет. Вы также можете щелкнуть снимок правой кнопкой мыши, чтобы скопировать или удалить элемент из контекстного меню.
- На снимке вы заметите анимацию вокруг элемента. Это функция Click to Do, анализирующая содержимое элемента. Снимок также включает отметку даты и времени в правом нижнем углу.
- (Вариант 1) Вы можете выделять и копировать текст аналогично извлечению текста из изображений с помощью инструмента «Ножницы».
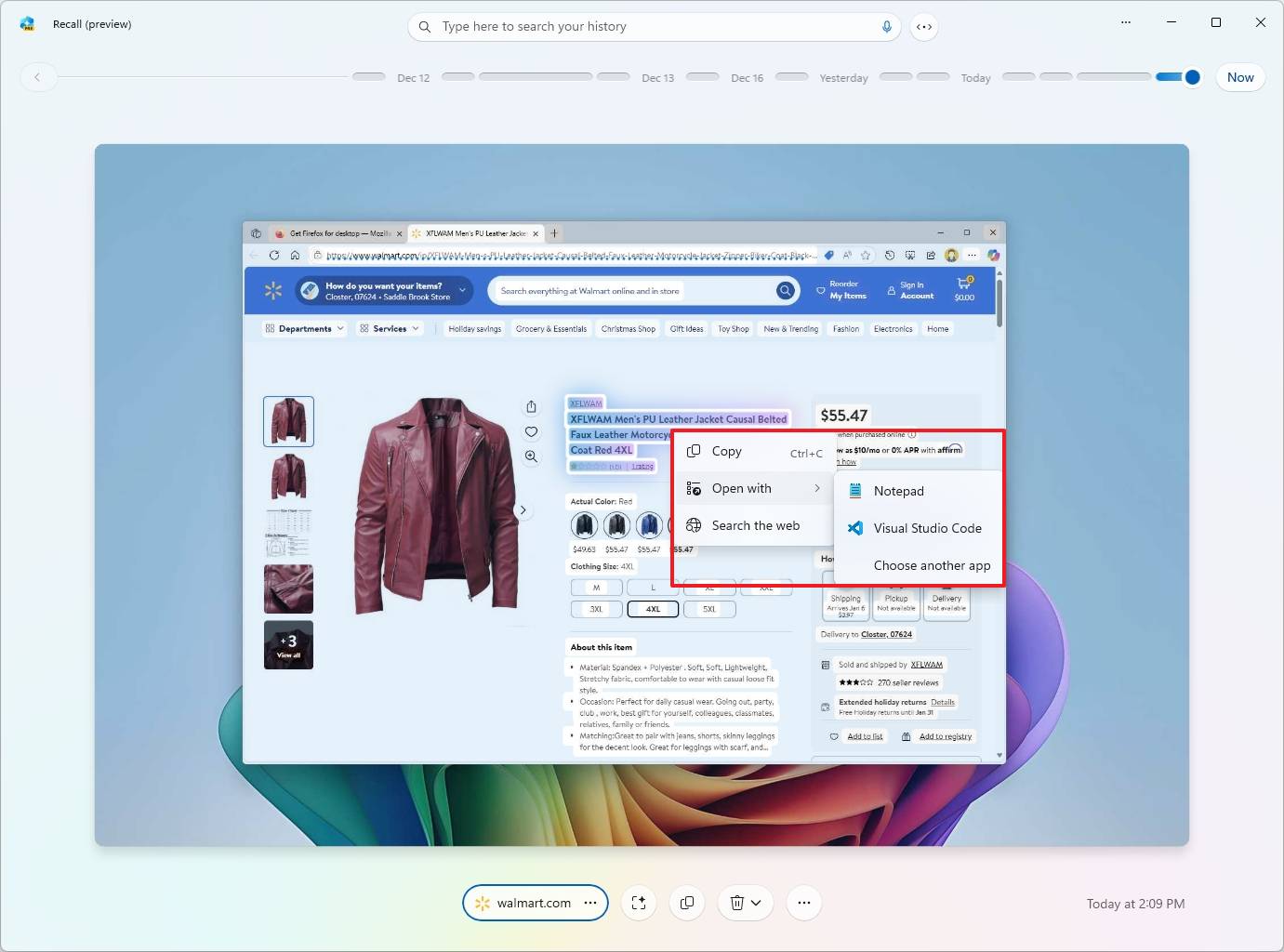
- Выберите элемент на снимке, чтобы получить доступ к различным параметрам. Например, размыть и удалить фон, а также стереть объект.
- Быстрый совет. При использовании функции «Нажми, чтобы сделать» на объекте параметры размытия и стирания фона откроют снимок экрана в приложении «Фотографии», а опция удаления фона откроется в приложении Microsoft. Приложение для рисования.
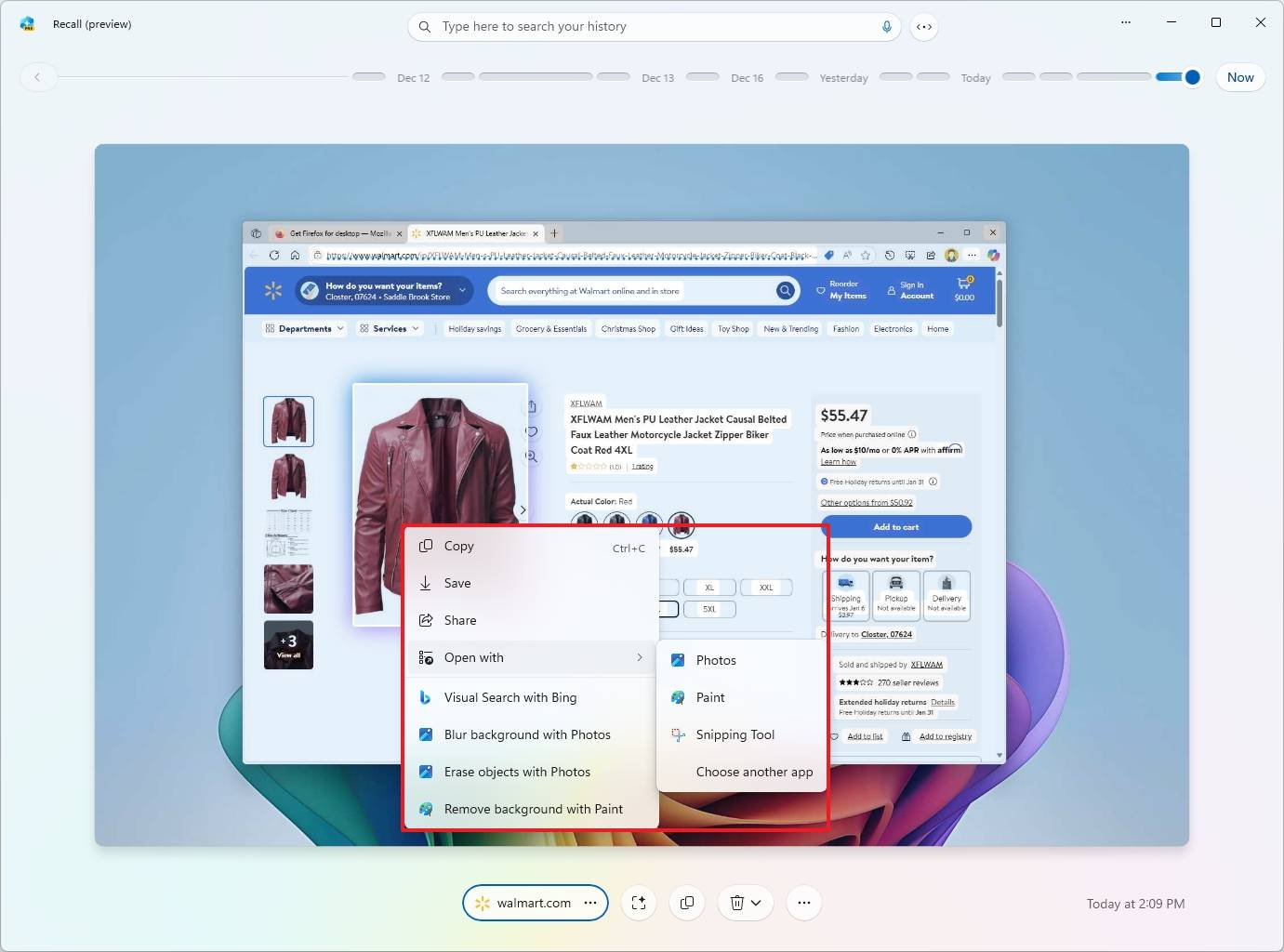
- (Вариант 2) Нажмите кнопку приложения внизу страницы, чтобы запустить приложение.
- Примечание.Если эта функция доступна, она восстановит приложение в том же месте, где находится приложение, которое вы остановили. Если вы имеете дело со снимком веб-сайта, страница на снимке будет загружаться вместо упрощения открытия веб-браузера.
- (Вариант 3) Нажмите кнопку «Нажмите, чтобы сделать», чтобы включить или отключить эту функцию.
- (Вариант 4) Нажмите кнопку Копировать , чтобы скопировать снимок в виде снимка экрана в буфер обмена.
- (Вариант 5) Нажмите кнопку Удалить (корзина), чтобы удалить снимок из системы.
- (Вариант 6) Нажмите контекстное меню, чтобы получить доступ к различным параметрам. Однако в настоящее время вы можете открыть снимок экрана только с помощью ножниц.
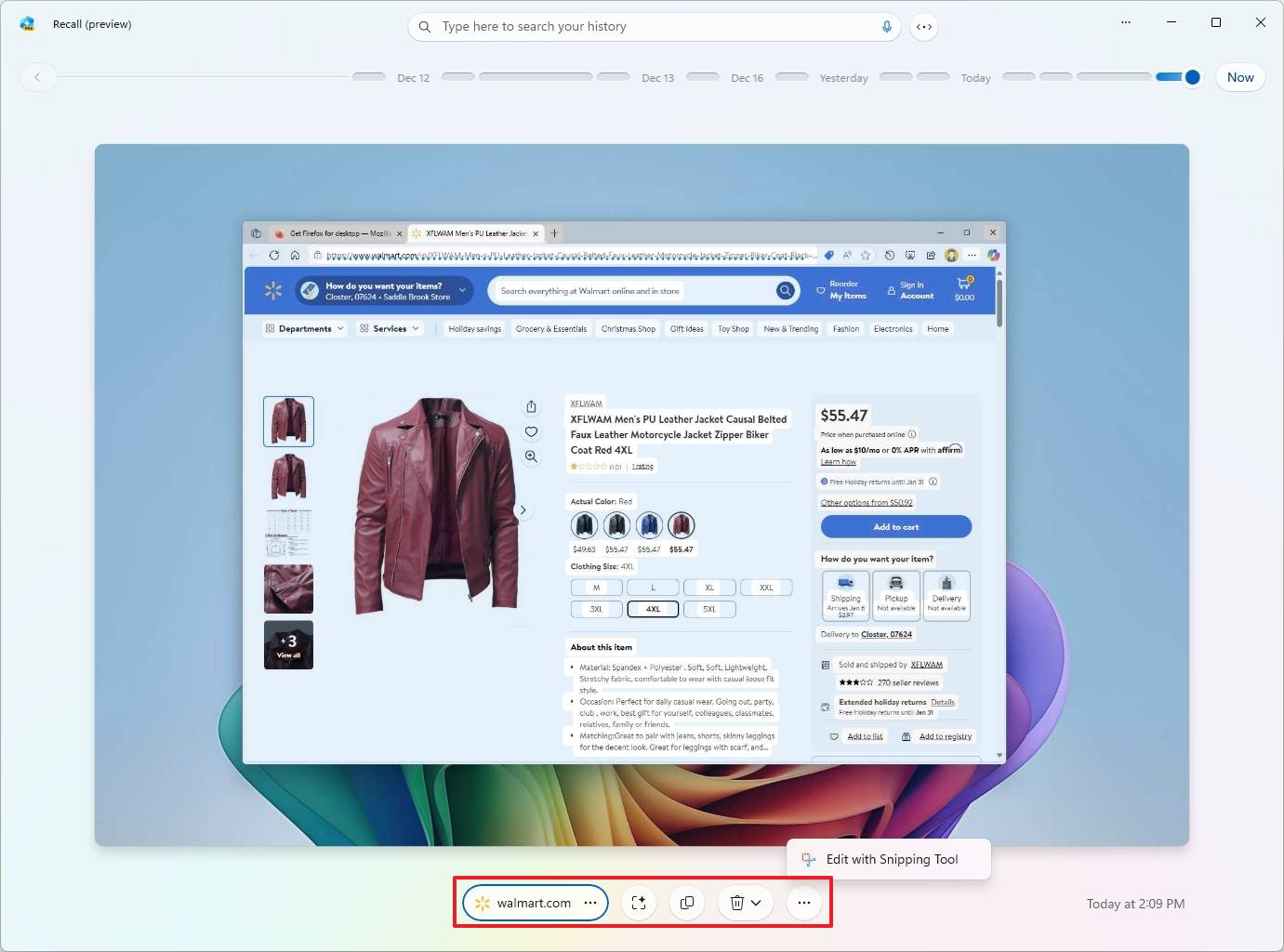
После завершения процесса смело переходите к новому поиску или закройте приложение для сохранности вашей информации.
Другие подробности о Windows Recall
Если вы зашли так далеко, вы должны иметь четкое представление о том, как применять функцию Windows Recall. Тем не менее, я подумал, что вам могут быть интересны некоторые дополнительные сведения.
Функция работает только тогда, когда ваше устройство активно используется; если он какое-то время простаивает, функция автоматически отключается, пока вы не начнете новую задачу. Вы можете сказать, что это произошло, потому что значок Windows Recall на панели задач перейдет в неактивное состояние.
Как преданный пользователь, я стал воспринимать значок на панели задач как постоянное напоминание о том, что Windows Recall активен на моем компьютере. Подобно значку местоположения, который появляется, когда приложению требуется доступ к информации о моем местонахождении, этот значок остается на месте, и его нельзя переместить или скрыть. Это обнадеживающее присутствие, сигнализирующее о том, что память моего компьютера оптимизирована для максимальной производительности.
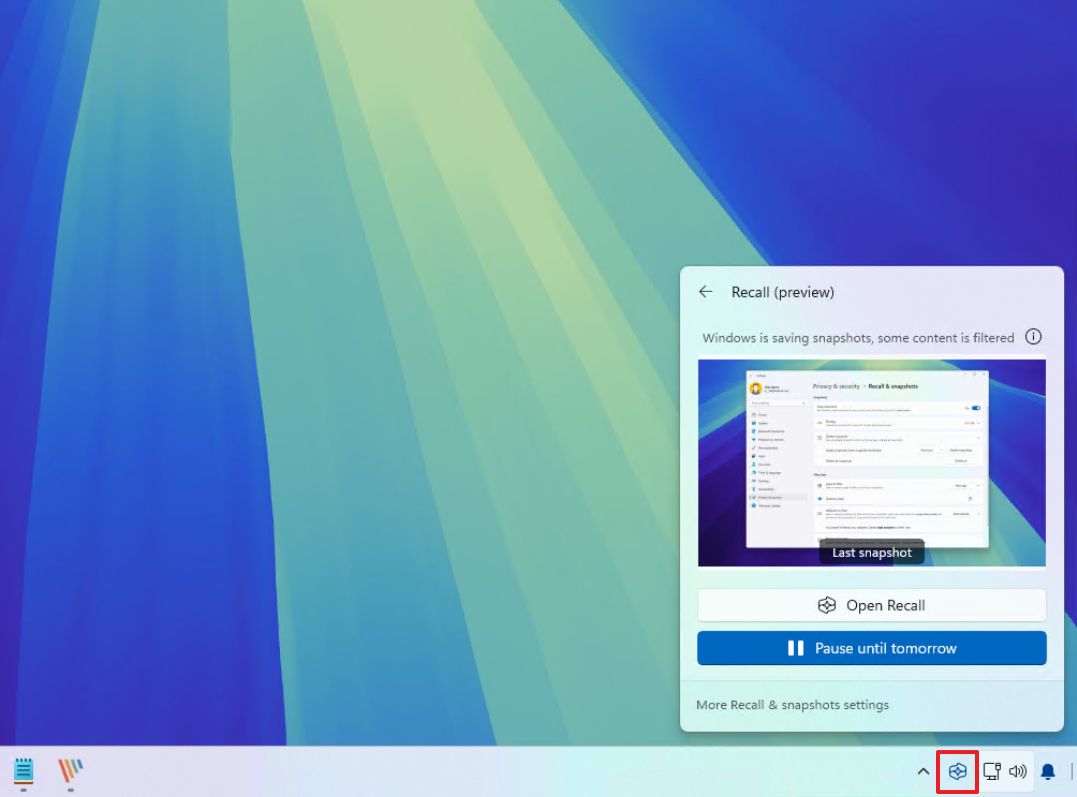
Отключение функции Windows Recall означает, что она больше не будет доступна. Вы больше не увидите его значок на панели задач, и он также не будет отображаться в меню «Пуск».
Более того, отключение этой функции не приведет к автоматическому удалению данных на вашем компьютере. Как только вы решите активировать его снова, предыдущая история по-прежнему будет доступна. Однако, если вы хотите стереть кеш истории, вам придется вручную удалить снимки.
Microsoft принимает дополнительные меры предосторожности после получения многочисленных отзывов о проблемах безопасности.
Это обновление представляет новый этап процесса установки Windows 11, на котором вы можете выбрать, активировать или деактивировать определенный параметр на вашем устройстве. Ранее Microsoft предполагала автоматическую активацию этой функции при установке.
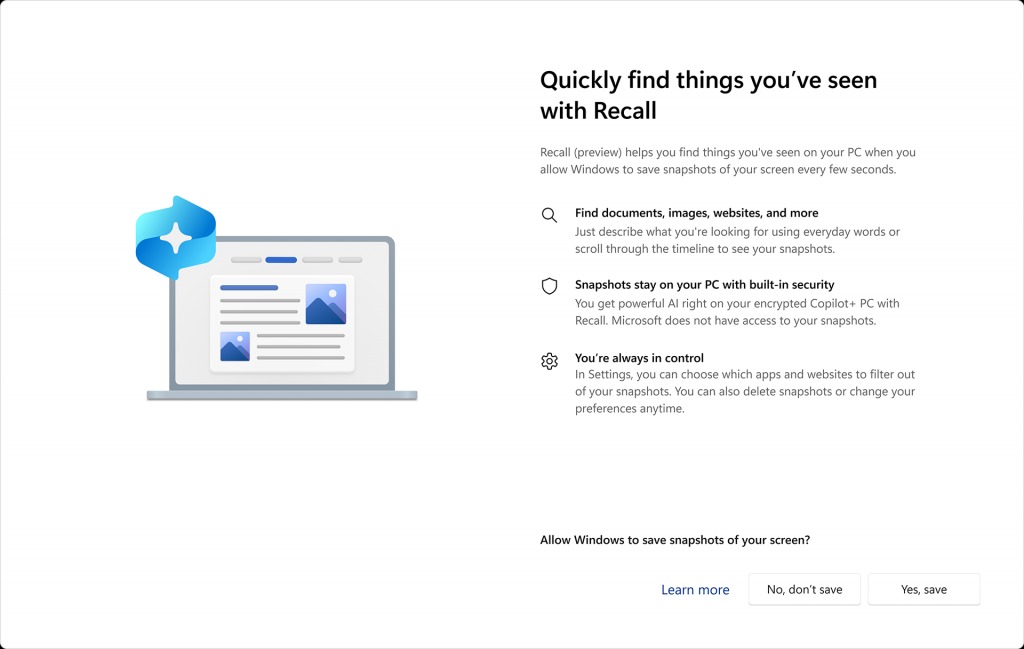
Чтобы использовать функцию AI, необходимо настроить метод аутентификации Windows Hello — PIN-код, распознавание лица или сканирование отпечатков пальцев — для вашей учетной записи пользователя. Кроме того, вам необходимо будет войти в приложение «Возврат», чтобы просмотреть хронологию вашей активности.
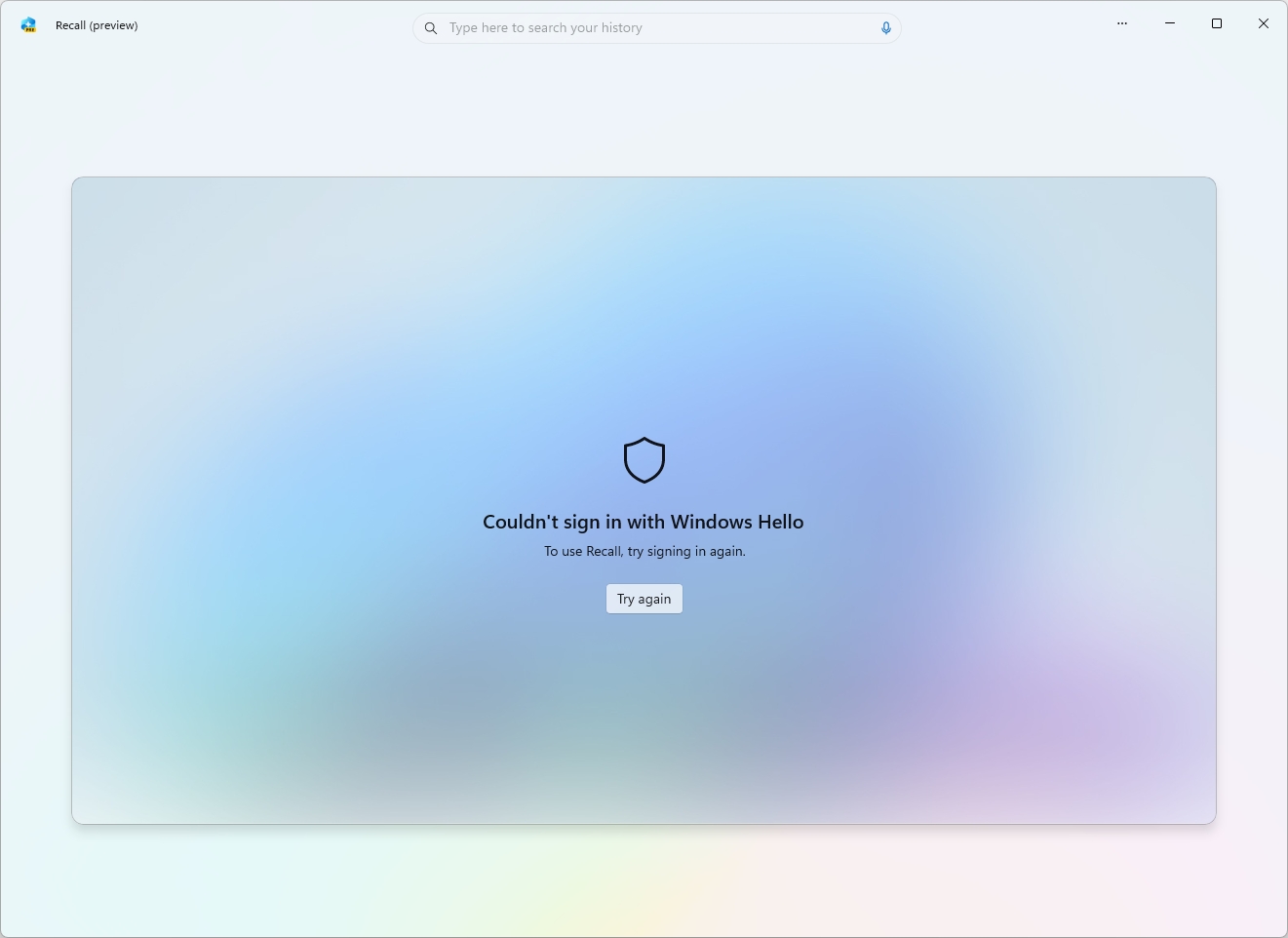
Первоначально база данных Recall была защищена системой безопасности; при входе данные появлялись в незашифрованном виде. Но благодаря недавним обновлениям фирма теперь шифрует базу данных и ее резервные копии, что затрудняет доступ к ним.
Помимо этих модификаций, Windows Recall получит преимущества от защиты, обеспечиваемой прошивкой ПК Secure-core, процессором безопасности Microsoft Pluton и расширенной безопасностью входа в систему с помощью улучшенной безопасности входа в систему Windows Hello (ESS). Важно отметить, что для активации этой функции на компьютере должен быть включен BitLocker (или шифрование устройства).
Более того, Microsoft гарантирует, что данные, собранные Recall, остаются исключительно на вашем устройстве, никакая информация не передается для хранения в облако, и обещают не использовать эти данные для обучения своих систем искусственного интеллекта.
Наконец, стоит отметить, что эта функция в первую очередь предназначена для английского, упрощенного китайского, французского, немецкого, японского и испанского языков.
Больше ресурсов
Смотрите также
- Лучшие смартфоны. Что купить в ноябре 2025.
- Новые смартфоны. Что купить в ноябре 2025.
- Аналитический обзор рынка (01.11.2025 04:32)
- Аналитический обзор рынка (29.10.2025 03:32)
- Lenovo Legion S7 16ARHA7 ОБЗОР
- Аналитический обзор рынка (03.11.2025 19:32)
- HMD Ivalo XE ОБЗОР: удобный сенсор отпечатков, яркий экран, плавный интерфейс
- Что такое стабилизатор и для чего он нужен?
- Неважно, на что вы фотографируете!
- Cubot KingKong Mini 4 ОБЗОР: удобный сенсор отпечатков
2024-12-20 18:11
