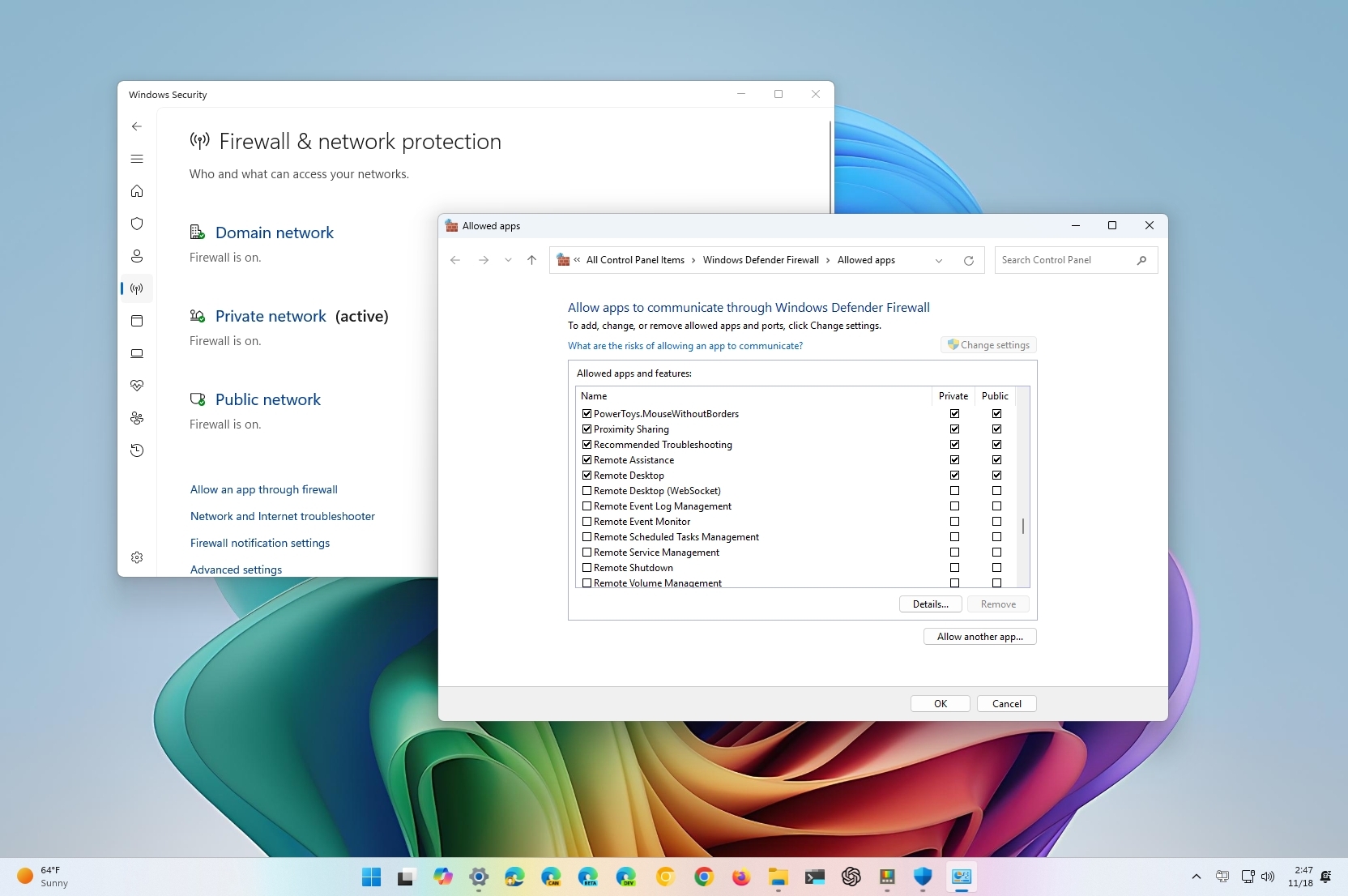
Надо сказать, перемещение по лабиринту настроек безопасности Windows может оказаться настоящим приключением! Но не бойтесь: я бросил вызов цифровым глубинам, чтобы предоставить вам подробное руководство по настройке вашего собственного брандмауэра Microsoft Defender.
Пока крипто-инвесторы ловят иксы и ликвидации, мы тут скучно изучаем отчетность и ждем дивиденды. Если тебе близка эта скука, добро пожаловать.
Купить акции "голубых фишек"В Windows 11 вы найдете защитный элемент безопасности под названием «Брандмауэр защитника Microsoft». Эта интегрированная функция служит щитом для вашего компьютера, защищая его от нежелательных онлайн-вторжений или сетевых вторжений. По сути, он действует как сторожевой пост, тщательно проверяя как входящие, так и исходящие потоки сетевых данных и блокируя подозрительные соединения, которые могут представлять угрозу.
С помощью приложения Windows Security пользователи могут получить доступ к простому интерфейсу для управления настройками и отслеживания активности. Например, вы можете настроить брандмауэр так, чтобы он разрешал или запрещал определенным приложениям подключаться к сети, что дает вам точный контроль над безопасностью вашей системы. Кроме того, брандмауэр предлагает различные варианты для различных типов сетей, что позволяет вам адаптировать безопасность вашего компьютера в соответствии с условиями и требованиями сети.
Здесь вы найдете простое пошаговое руководство, объясняющее, как настроить первоначальные параметры брандмауэра в вашей системе Windows 11.
Как управлять встроенным брандмауэром в Windows 11
В Windows 11 брандмауэр Microsoft Defender активируется автоматически при настройке, что позволяет вам включать/выключать его, управлять разрешениями приложений (разрешать/блокировать), персонализировать настройки уведомлений, а в случае ошибки имеется функция возврата к исходным настройкам. .
Проверьте защиту брандмауэра
Чтобы проверить, включен или выключен брандмауэр на вашем компьютере, выполните следующие действия:
- Откройте Пуск.
- Найдите Безопасность Windows и щелкните верхний результат, чтобы открыть приложение.
- Нажмите Брандмауэр и защита сети.
- Убедитесь, что на функции указано «Брандмауэр включен» для доменных, частных и общедоступных сетей.
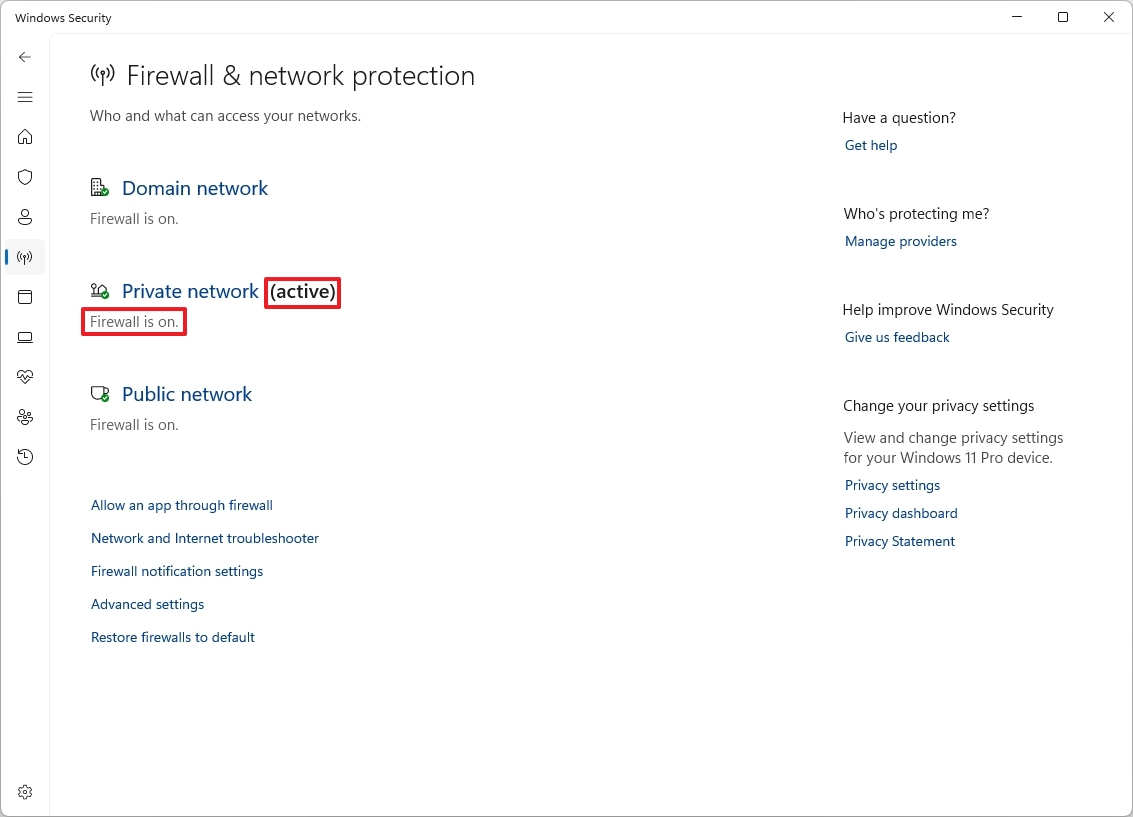
- Примечание. Сети, установленные как «активные», указывают тип сети, которую защищает брандмауэр.
Кроме того, вы найдете элементы управления для настройки параметров брандмауэра, позволяющие разрешить определенные приложения и получить доступ к более сложным параметрам. Эти настройки на самом деле представляют собой ярлыки, которые позволяют вам изменять конфигурации непосредственно из панели управления.
Включить или отключить брандмауэр
Чтобы включить или отключить брандмауэр Защитника в Windows 11, выполните следующие действия:
- Откройте Пуск.
- Найдите Безопасность Windows и щелкните верхний результат, чтобы открыть приложение.
- Щелкните активный брандмауэр. Например, Частная сеть.
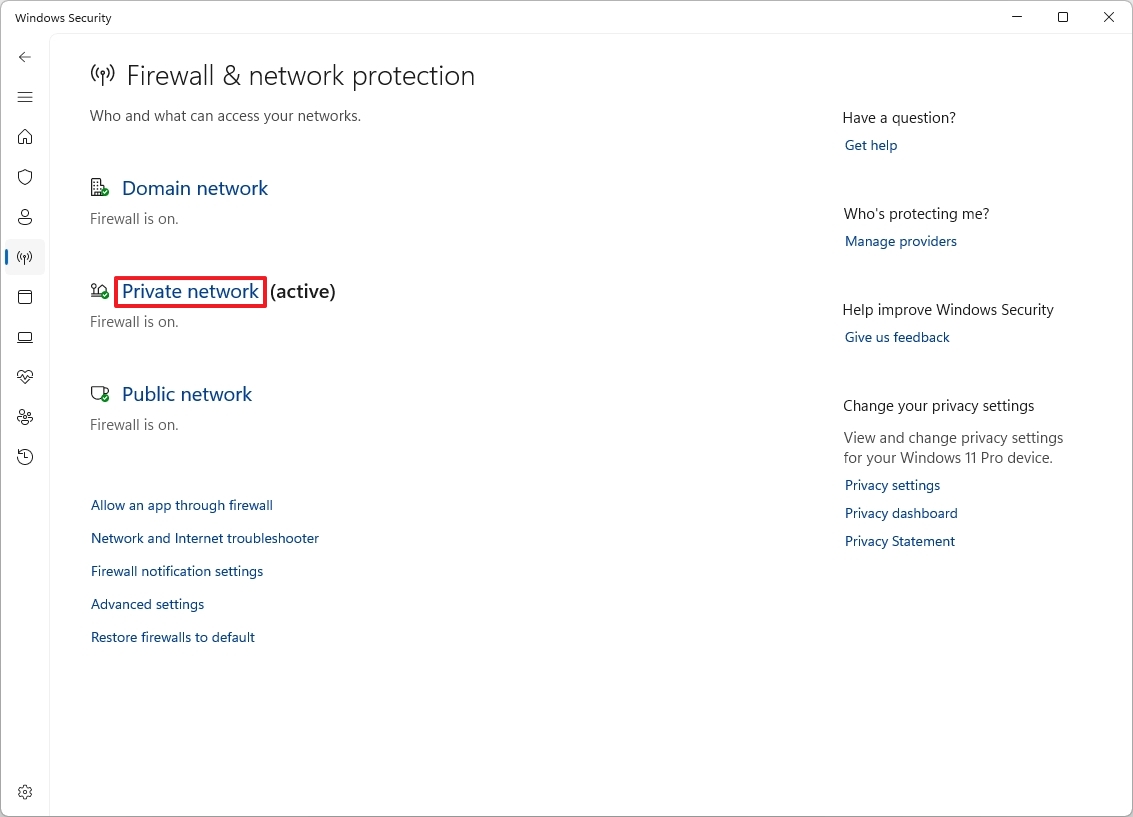
- Включите или выключите переключатель Брандмауэр Microsoft Defender, чтобы включить или отключить функцию безопасности.
- (Необязательно) Установите флажок «Блокировать все входящие соединения, включая те, которые находятся в списке разрешенных приложений», чтобы заблокировать входящие соединения.
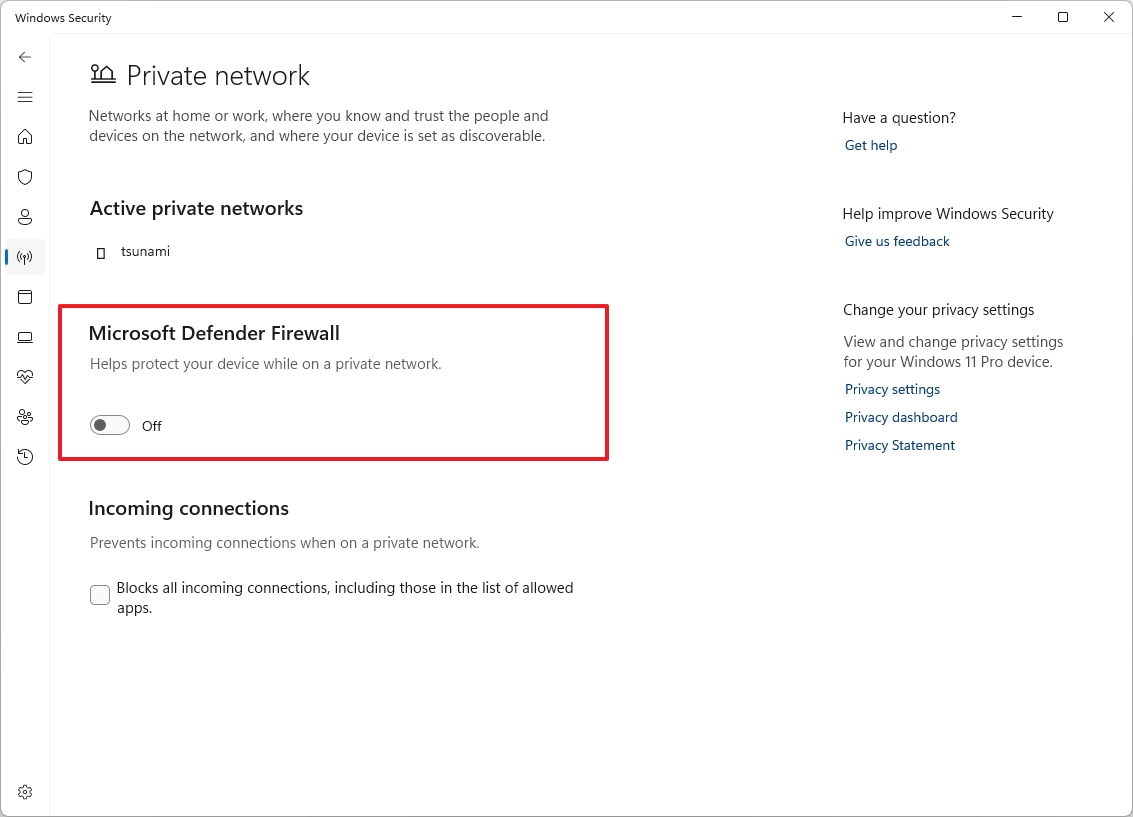
- Примечание.Эта опция предназначена для временного отключения брандмауэра для определенного типа сети. Обычно вы используете эту опцию для устранения проблем с подключением.
После выполнения этих шагов брандмауэр включится или выключится в соответствии с вашей конфигурацией.
Разрешить приложению доступ через брандмауэр
Чтобы разрешить конкретному приложению через брандмауэр, выполните следующие действия:
- Откройте Пуск.
- Найдите Безопасность Windows и щелкните верхний результат, чтобы открыть приложение.
- Нажмите кнопку «Разрешить приложение через брандмауэр».

- Нажмите кнопку Изменить настройки.
- (Вариант 1) Проверьте, разрешено ли приложение или функция проходить через брандмауэр.
- Установите флажок Частный .
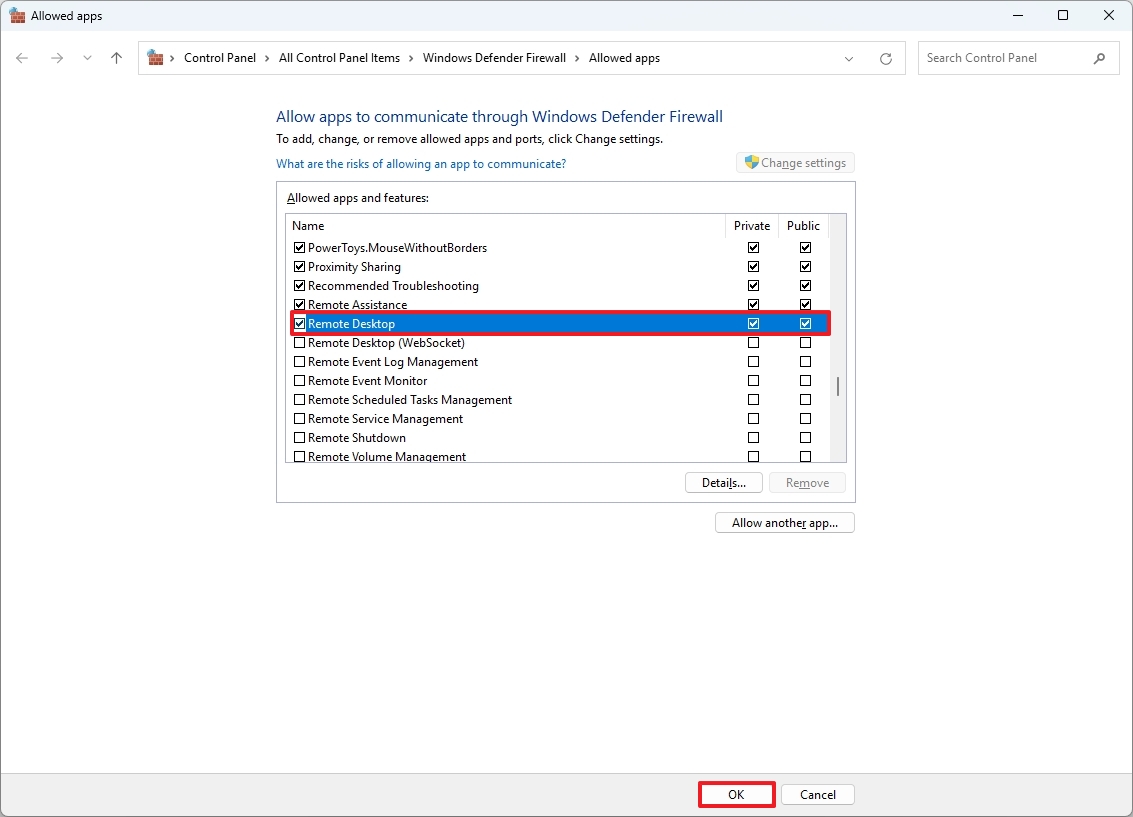
- (Необязательно) Установите флажок Общедоступно , если вы будете подключаться к приложению или функции через общедоступную сеть.
- (Вариант 1) Нажмите кнопку Разрешить другое приложение.
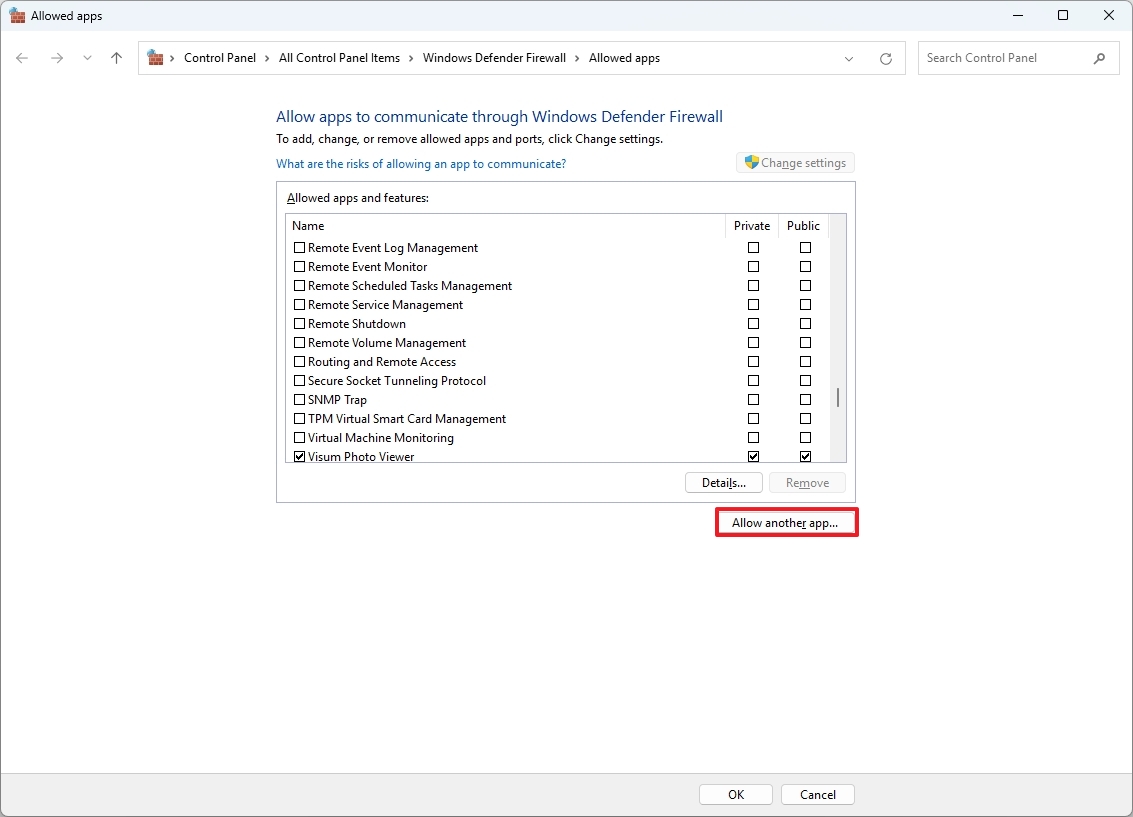
- Нажмите кнопку Обзор.
- Выберите исполняемый файл приложения, который будет разрешен через брандмауэр.
- Нажмите кнопку Открыть .
- Нажмите кнопку Добавить .
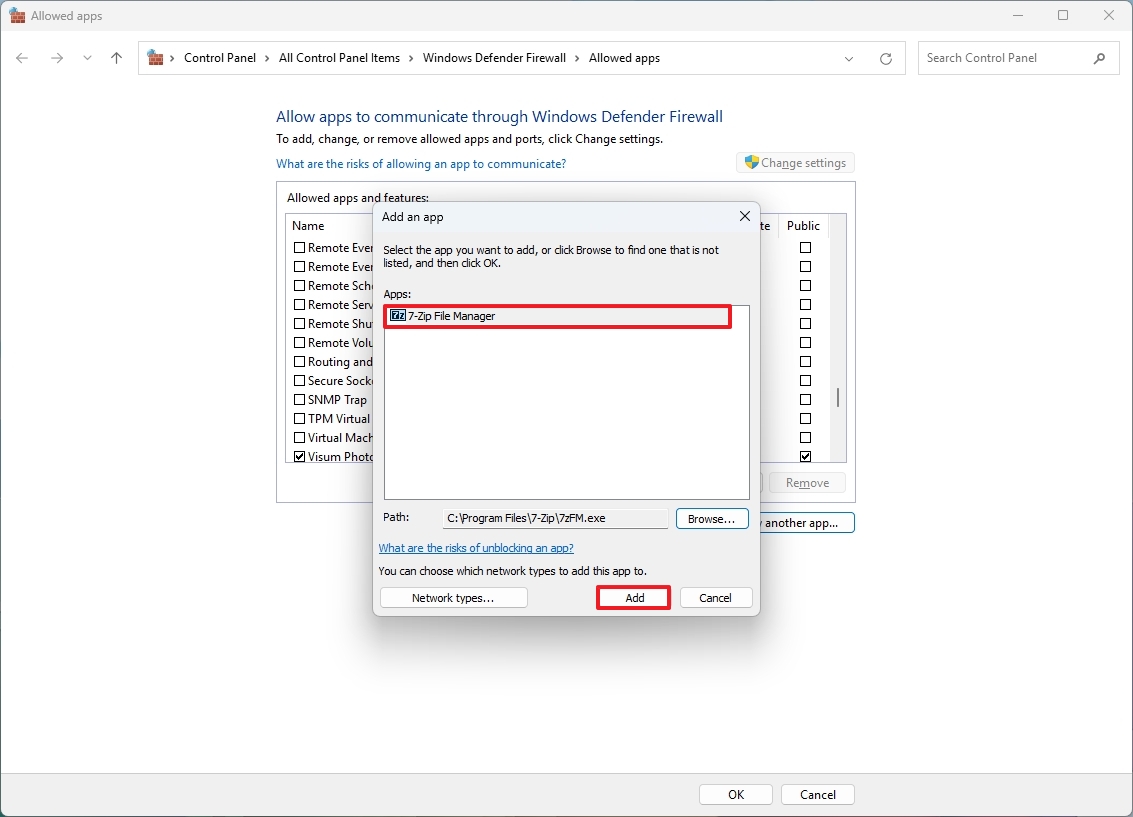
- Установите флажок Частный .
- (Необязательно) Установите флажок Общедоступно , если вы будете подключаться к приложению или функции через общедоступную сеть.
- Нажмите кнопку ОК.
После того, как вы выполните необходимые шаги, приложение получит разрешение на передачу и получение данных как внутри локальной сети, так и через Интернет.
Заблокируйте доступ приложения через брандмауэр
Чтобы запретить приложению доступ к сети или Интернету, выполните следующие действия:
- Откройте Пуск.
- Найдите Безопасность Windows и щелкните верхний результат, чтобы открыть приложение.
- Нажмите кнопку «Разрешить приложение через брандмауэр».

- Нажмите кнопку Изменить настройки.
- Снимите флажок рядом с приложением, которое нужно заблокировать, и убедитесь, что параметры Частный и Общедоступный также сняты.
- Нажмите кнопку ОК.
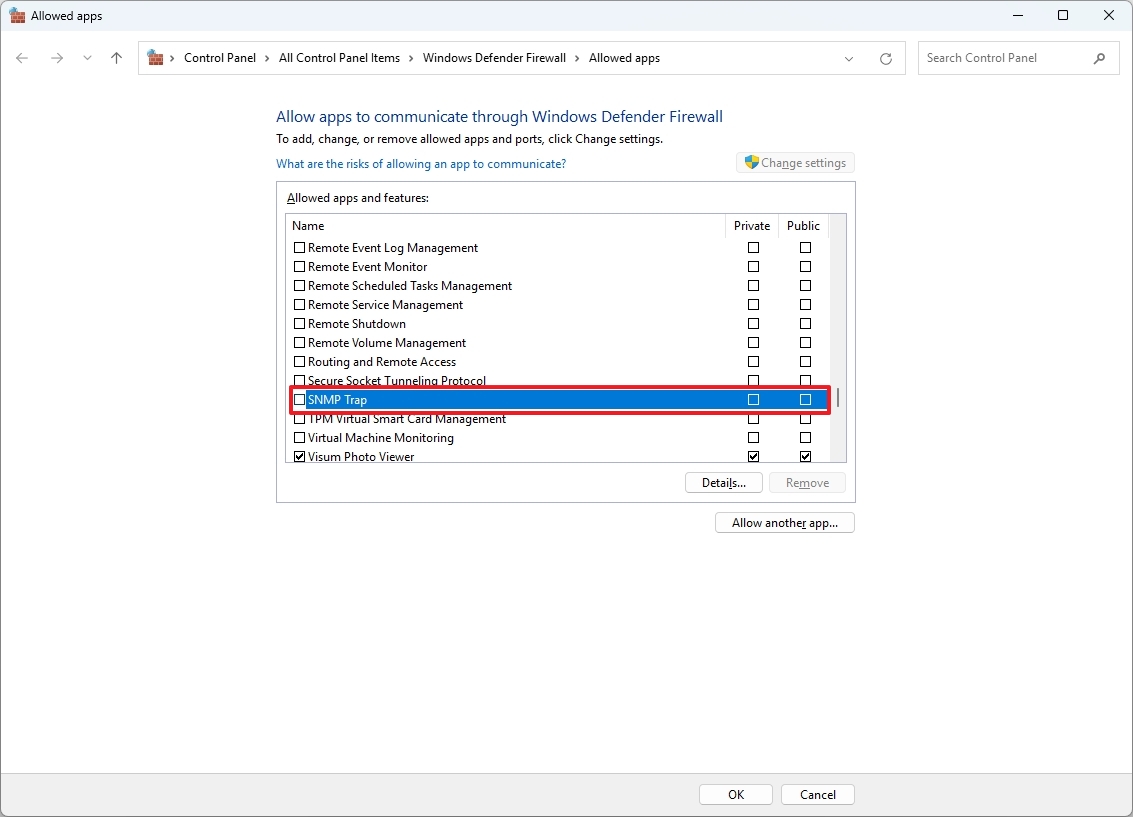
После выполнения этих шагов брандмауэр заблокирует приложение через брандмауэр.
Настройте уведомления брандмауэра
Чтобы настроить уведомления брандмауэра Windows 11, выполните следующие действия:
- Откройте Пуск.
- Найдите Безопасность Windows и щелкните верхний результат, чтобы открыть приложение.
- Нажмите кнопку «Настройки уведомлений брандмауэра».
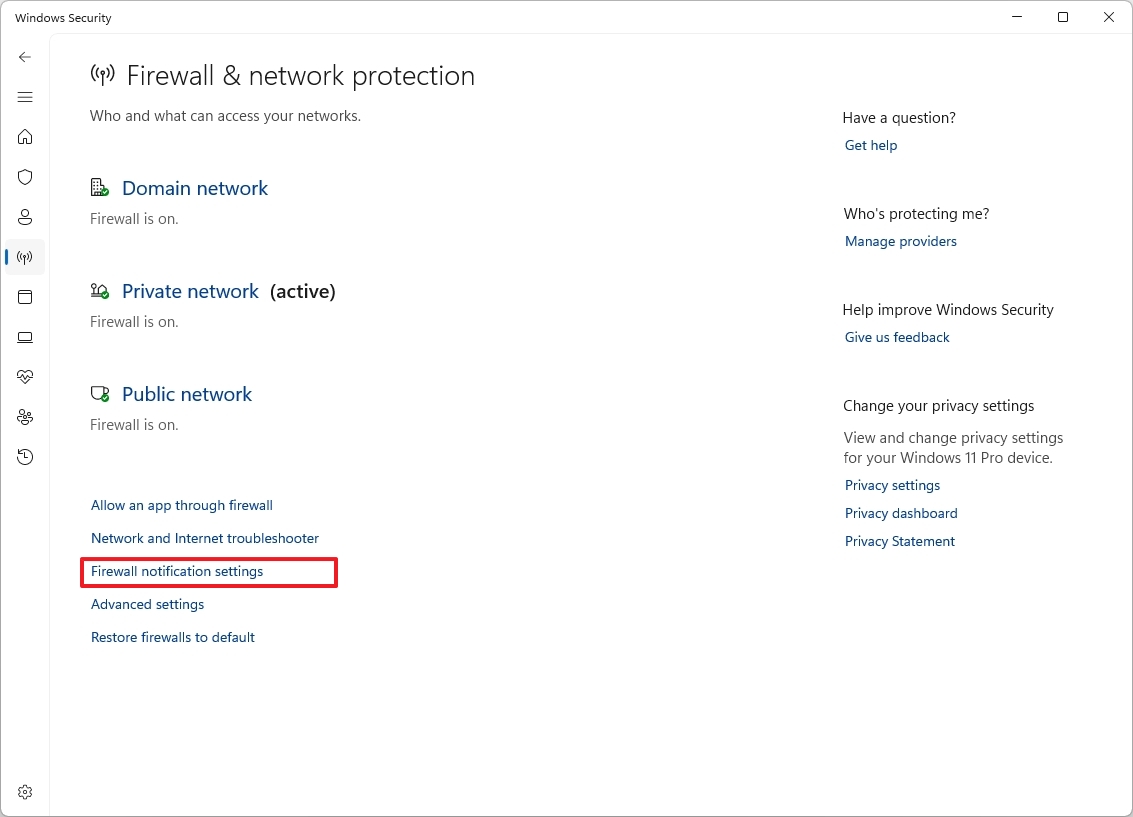
- Нажмите кнопку Управление уведомлениями для параметра «Уведомления».
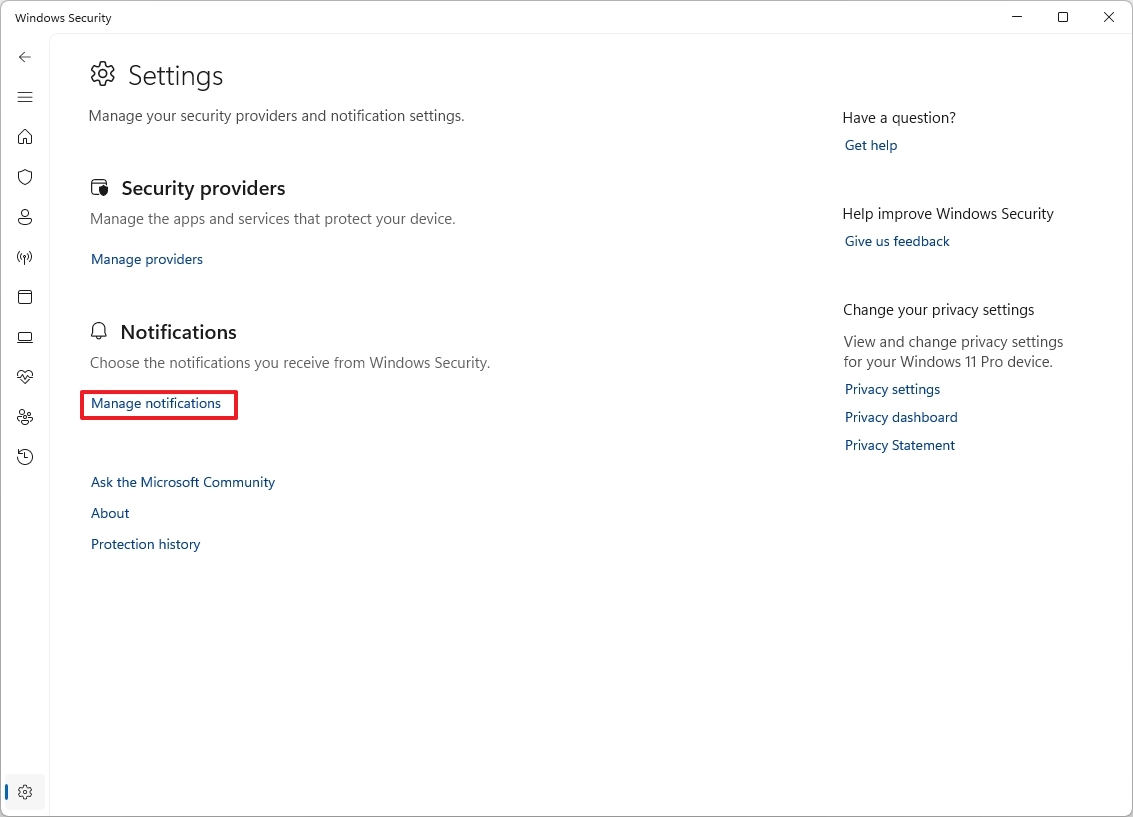
- (Вариант 1) Отключите тумблер «Уведомлять меня, когда брандмауэр защитника Microsoft блокирует новое приложение».
- (Вариант 2) Удалите тип уведомлений, которые вы хотите отключить, включая «Домен», «Частные» и «Общедоступные».
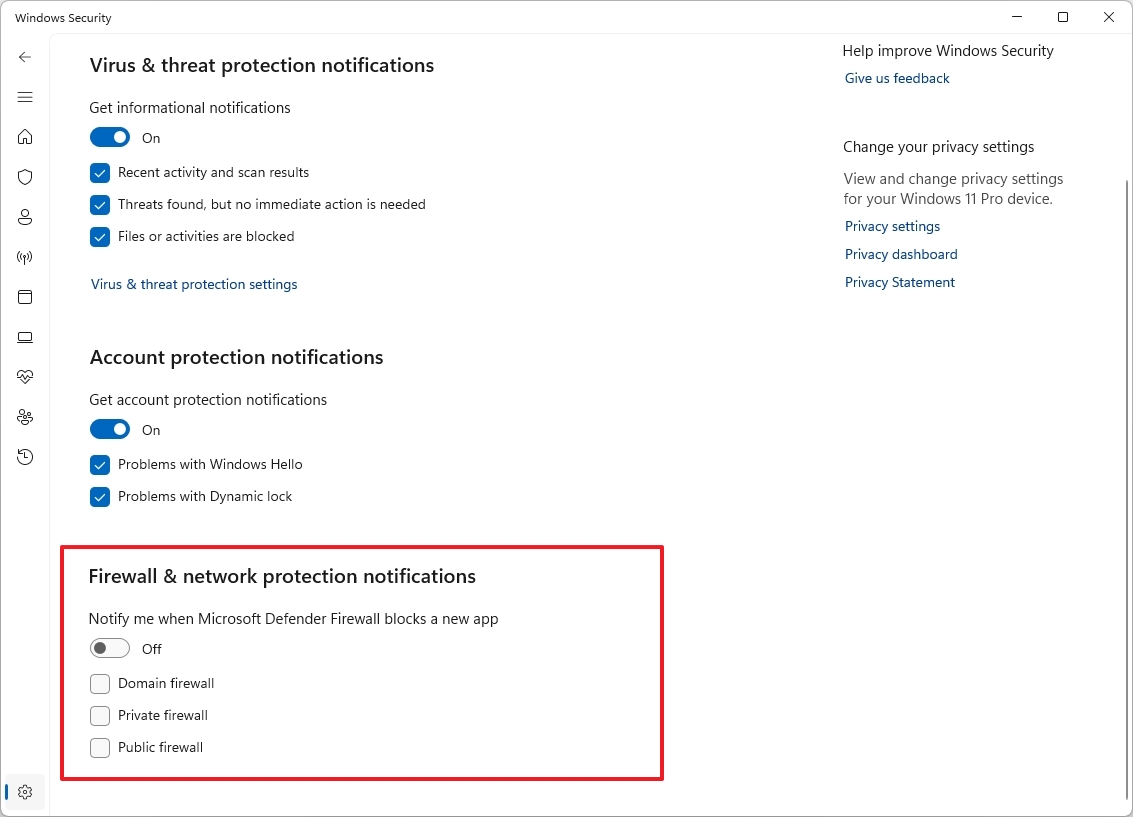
После выполнения этих шагов вы получите уведомления в соответствии с вашей конфигурацией.
Восстановить конфигурацию брандмауэра по умолчанию
Чтобы восстановить настройки антивирусной программы Microsoft Defender по умолчанию, выполните следующие действия:
- Откройте Пуск.
- Найдите Безопасность Windows и щелкните верхний результат, чтобы открыть приложение.
- Нажмите кнопку «Настройки уведомлений брандмауэра».
- Нажмите кнопку «Восстановить настройки брандмауэра по умолчанию» .
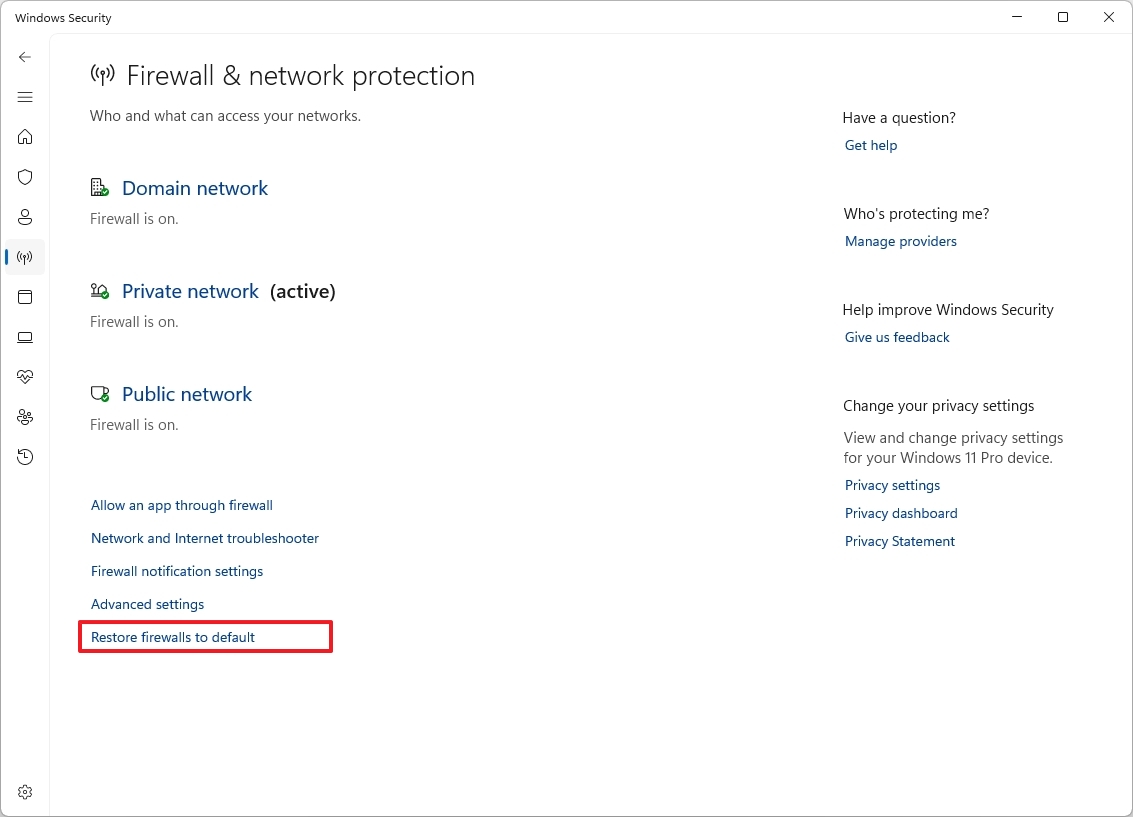
- Нажмите кнопку Восстановить настройки по умолчанию.
После выполнения данных действий функция безопасности восстановит исходные заводские настройки, сбросив их в Windows 11.
Больше ресурсов
Смотрите также
- Новые смартфоны. Что купить в ноябре 2025.
- Лучшие смартфоны. Что купить в ноябре 2025.
- Аналитический обзор рынка (01.11.2025 04:32)
- Аналитический обзор рынка (03.11.2025 19:32)
- Что такое стабилизатор и для чего он нужен?
- HMD Ivalo XE ОБЗОР: плавный интерфейс, удобный сенсор отпечатков, яркий экран
- HP Dragonfly Pro 2023 ОБЗОР
- Lenovo Legion S7 16ARHA7 ОБЗОР
- Что такое HDR. Как сфотографировать HDR (часть 1).
- Как быстро фармить камни доблести в World of Warcraft: The War Within
2024-11-19 16:09
