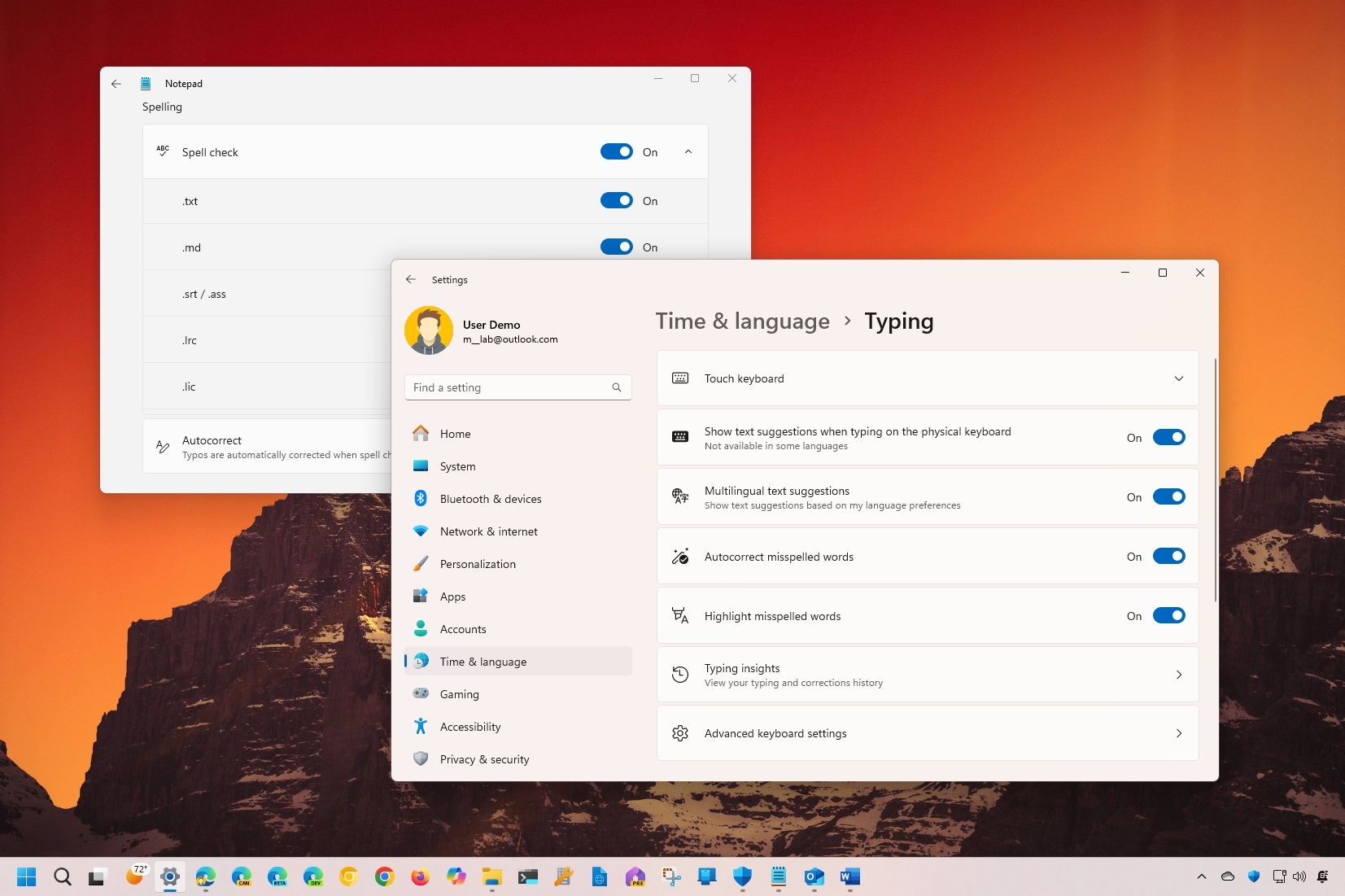
Вот руководство о том, как настроить параметры проверки правописания для Microsoft Word (или других приложений Office, таких как Excel и PowerPoint) с помощью нового приложения Outlook для Windows 11:
Пока крипто-инвесторы ловят иксы и ликвидации, мы тут скучно изучаем отчетность и ждем дивиденды. Если тебе близка эта скука, добро пожаловать.
Купить акции "голубых фишек"Как аналитик, я бы перефразировал это так: хотя Windows 11 предлагает встроенные средства грамматики и орфографии для большинства приложений, которые помогают с опечатками и исправлениями, некоторые приложения, такие как Блокнот, Outlook и Microsoft 365, требуют ручной настройки для доступа к этим инструментам.
Если на вашем компьютере установлена последняя версия Windows 11, он имеет возможность подчеркивать слова с ошибками и автоматически исправлять опечатки. Кроме того, он может предоставлять текстовые предложения, не требуя сторонних инструментов. Приложение «Блокнот» также предлагает функции набора текста, но их необходимо включить вручную.
Такие приложения, как Microsoft Edge, Outlook для Windows 11 и Microsoft 365, оснащены инструментами помощи по грамматике, однако, поскольку эти инструменты имеют разные функциональные возможности, вам необходимо активировать их, настроив параметры в каждом соответствующем приложении.
В этом пошаговом руководстве я покажу вам процесс настройки функций грамматики, доступных в Windows 11 и некоторых наиболее широко используемых приложениях Microsoft. Из этого туториала вы узнаете, как настроить языковые параметры для Windows 11 и некоторых популярных приложений Microsoft.
Как включить инструменты грамматики в Windows 11
В Windows 11 можно настроить несколько параметров грамматики, чтобы они работали во всех приложениях. Однако для некоторых программ эти функции все равно необходимо настраивать вручную.
Включить проверку орфографии и автозамену
«Как мне настроить Grammarly, Word Offers и другие инструменты грамматики в моей системе Windows 11?»
- Откройте Настройки.
- Нажмите Время и язык.
- Нажмите на страницу Ввод справа.

- Включите тумблер «Автоисправление слов с ошибками», чтобы система автоматически исправляла опечатки.

- Примечание. Эта функция не исправляет серьезные ошибки.
- Включите тумблер «Выделить слова с ошибками», чтобы включить функцию проверки орфографии.
- (Необязательно) Включите переключатель Показывать текстовые подсказки при вводе текста на физической клавиатуре, чтобы создать список подсказок.
- (Необязательно) Включите переключатель «Многоязычные текстовые предложения» , если вы используете несколько языков и хотите, чтобы система предлагала текст по мере ввода.
После завершения процесса система автоматически подчеркивает слова с ошибками и исправляет ошибки ввода в любом программном обеспечении.
Просмотрите статистику набора текста
Чтобы проверить статистику набора текста в Windows 11, выполните следующие действия:
- Откройте Настройки.
- Нажмите Время и язык.
- Нажмите на страницу Ввод справа.

- Нажмите на настройку «Информация о вводе текста».
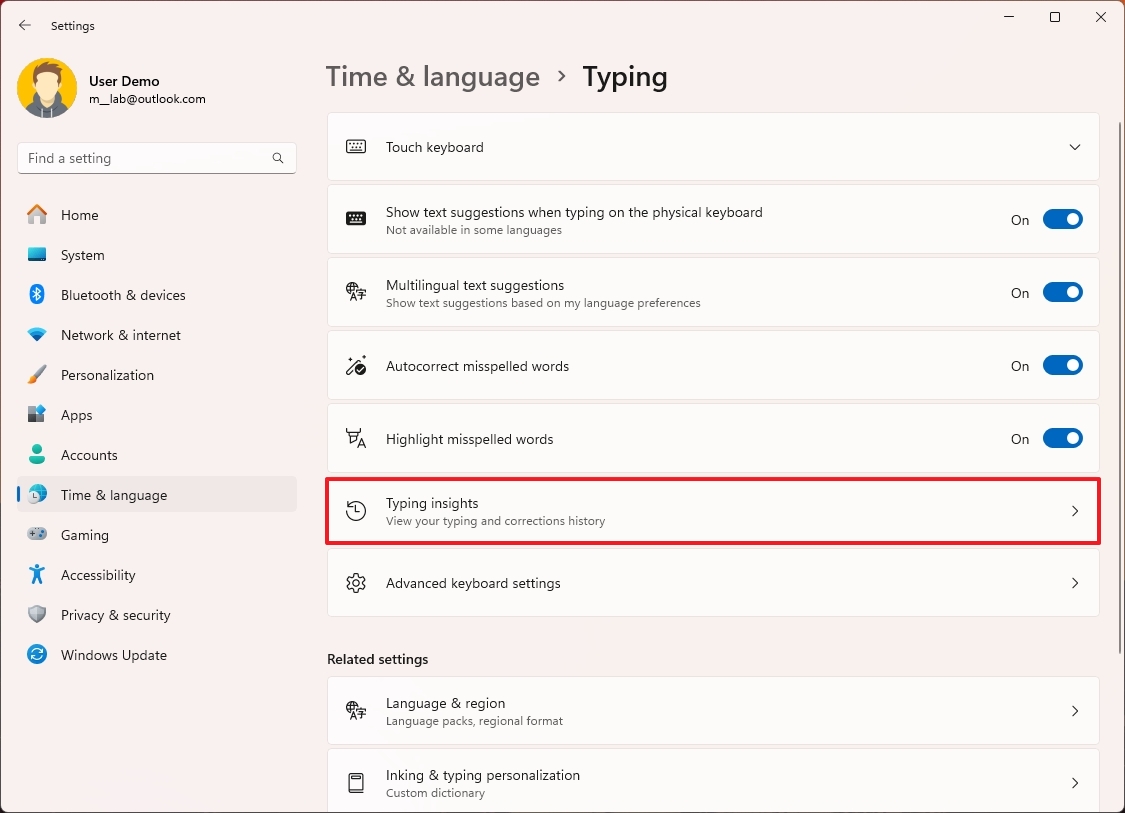
- Подтвердите свою статистику с помощью системных грамматических инструментов.
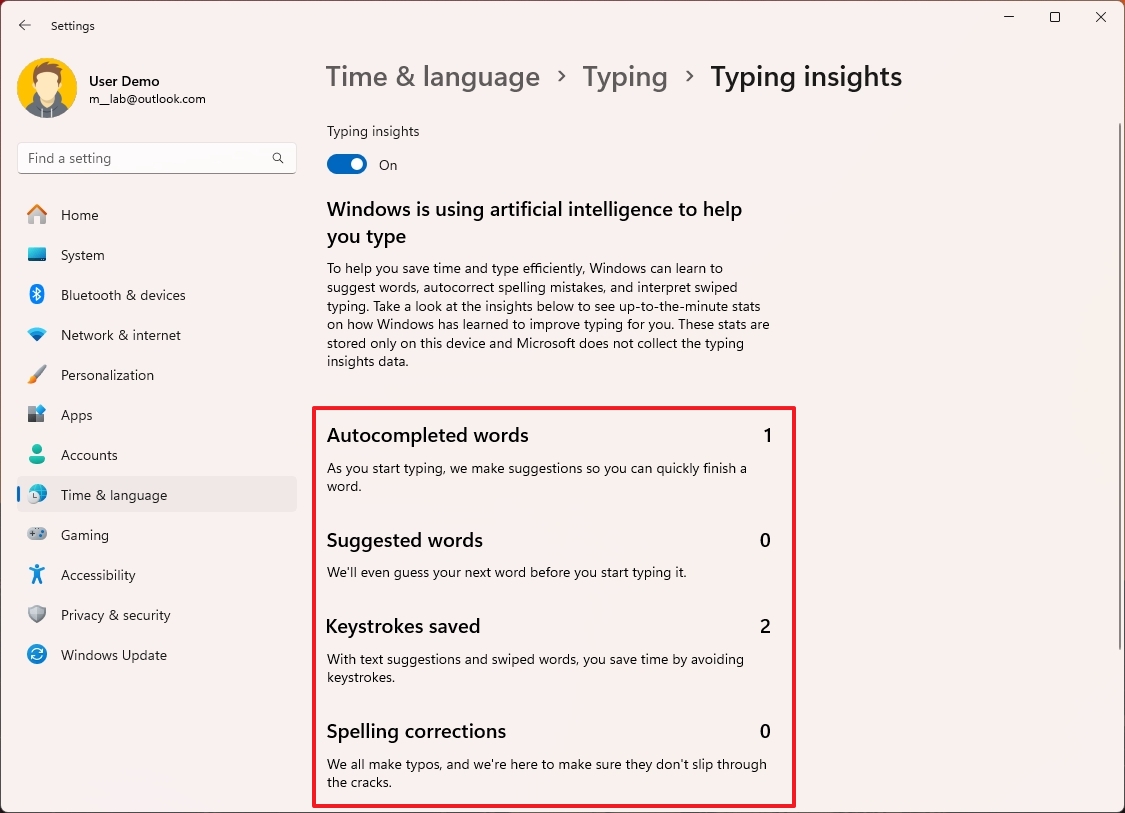
- (Необязательно) Отключите тумблер «Статистика ввода», чтобы отключить эту функцию.
Выполнив задачи, вы можете проверить предлагаемые варианты написания, автоматически заполненные слова и нажатия клавиш, сохраненные с помощью этих функций.
Управление пользовательским словарем
Как аналитик, когда я обнаруживаю, что мой текст помечен как неправильный, несмотря на правильное написание, это может быть связано с тем, что я случайно добавил дополнительные слова в свой собственный словарь. К сожалению, я не могу изменить этот личный словарь напрямую, но могу очистить его, чтобы обеспечить правильную проверку правописания в будущем.
Чтобы очистить пользовательский словарь в Windows 11, выполните следующие действия:
- Откройте Настройки.
- Нажмите Конфиденциальность и безопасность.
- Откройте страницу Персонализация рукописного ввода и ввода.
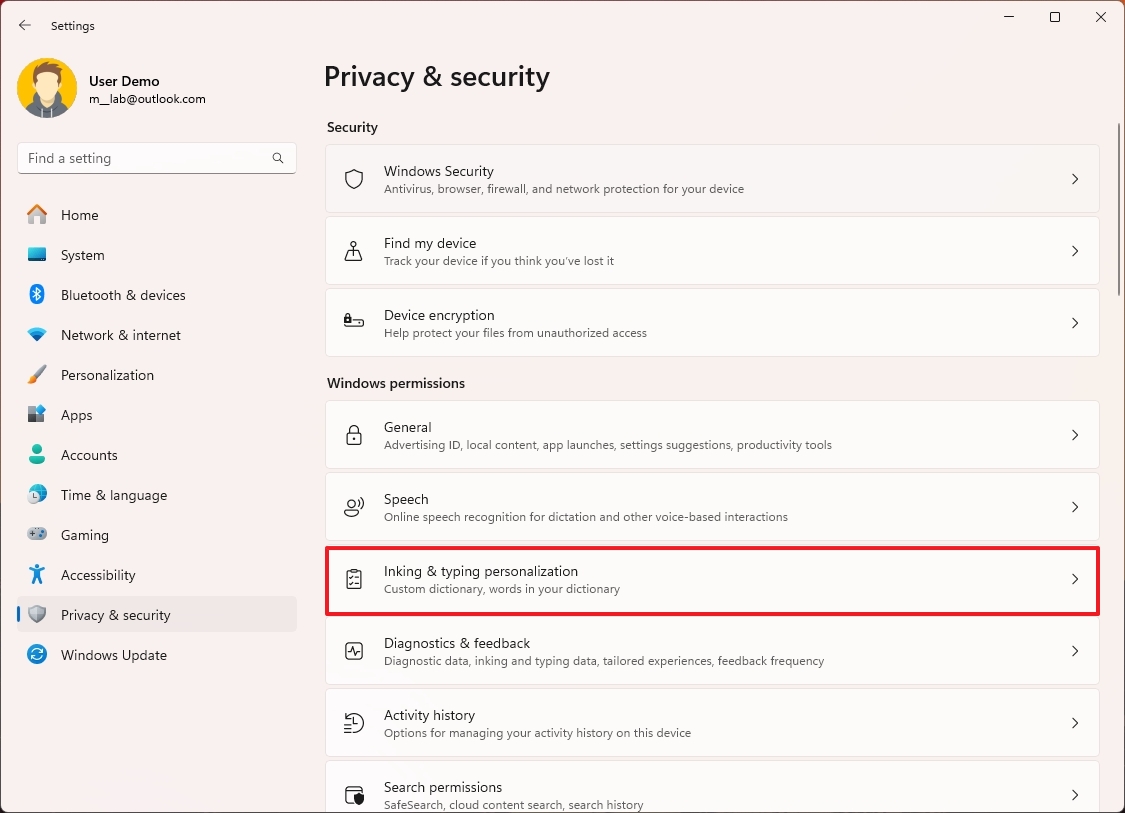
- Нажмите на настройку Пользовательский словарь.
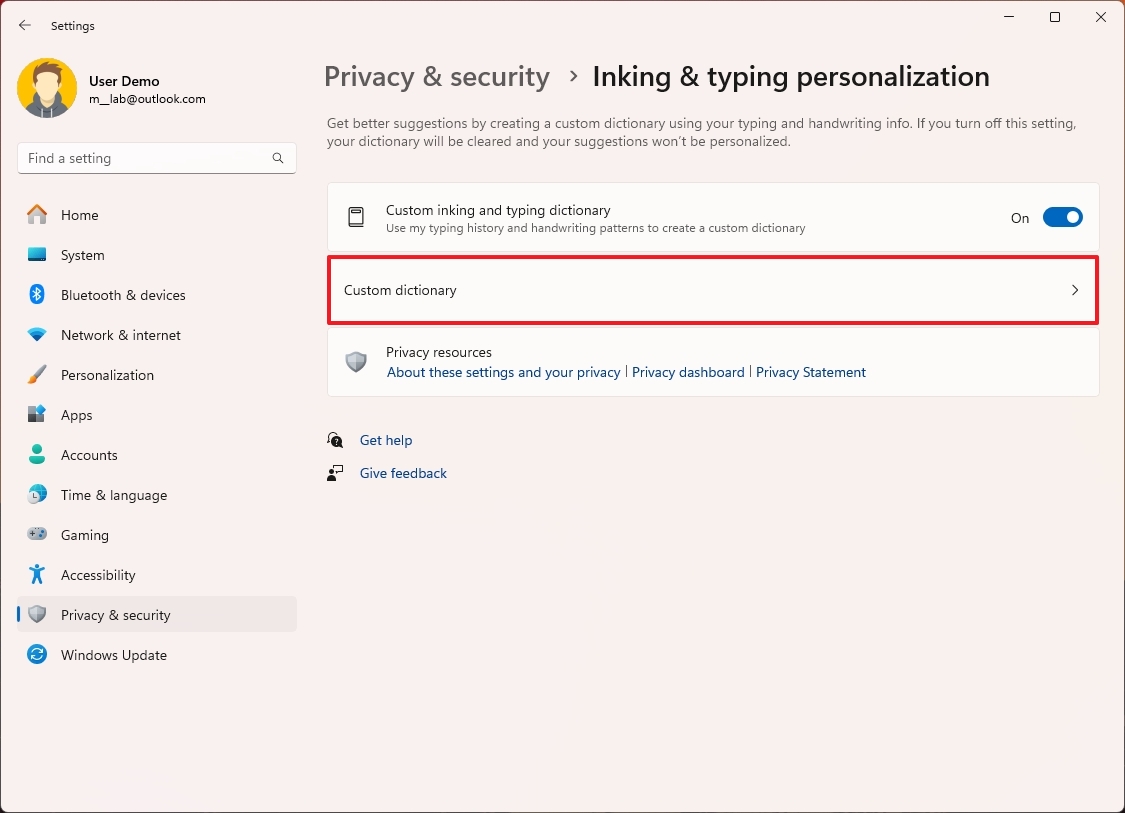
- (Необязательно) Отключите тумблер «Пользовательский словарь рукописного ввода и ввода» , чтобы отключить эту функцию.
- (Вариант 1) Просмотрите список слов, добавленных в словарь, используя функции правописания.
- (Вариант 2) Нажмите кнопку Очистить собственный словарь, чтобы удалить все слова для этой учетной записи.
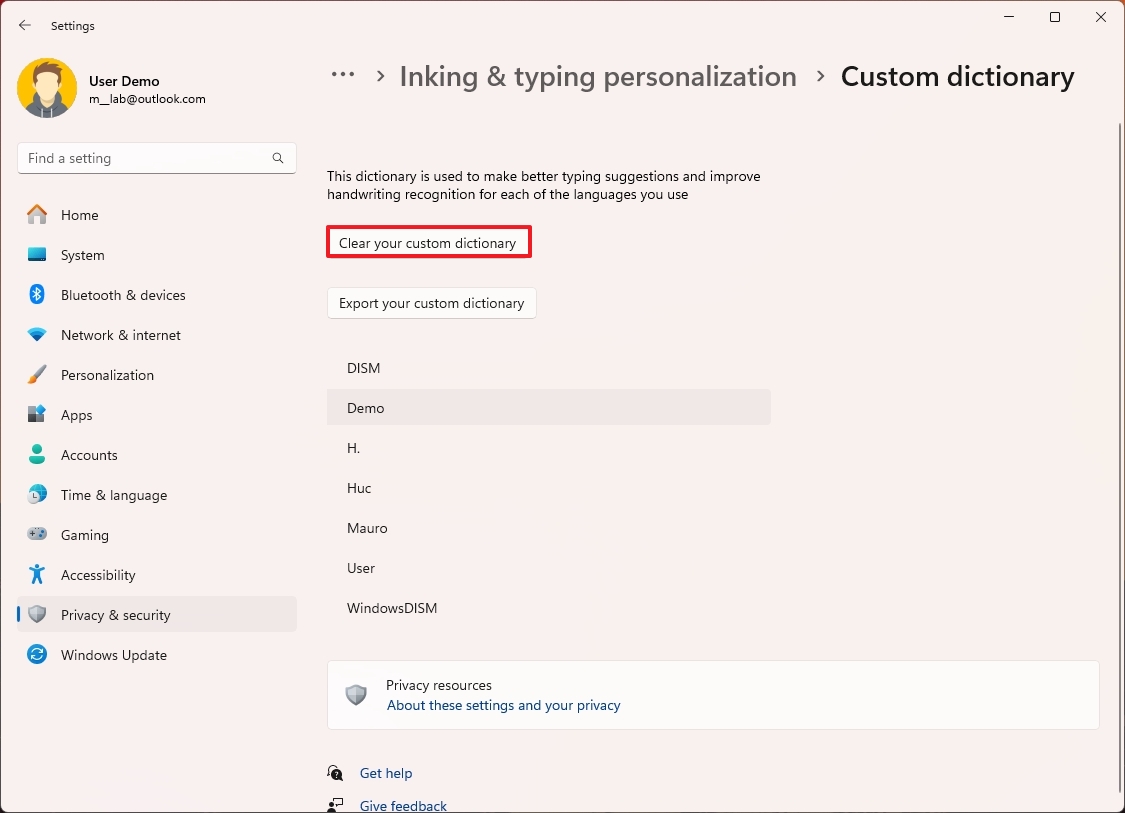
- Примечание. Эта функция не включает возможность удаления слов по отдельности.
Выполнив эти шаги, вы можете просмотреть и очистить пользовательский словарь при необходимости.
Как включить инструменты грамматики в определенных системных приложениях в Windows 11
Чтобы облегчить использование функций правописания, таких как использование заглавных букв, переносов и множественного числа, в таких приложениях, как «Блокнот», Microsoft Edge или новое приложение Outlook, вам необходимо настроить параметры вручную. Вот упрощенная разбивка:
Блокнот
Чтобы включить функции проверки правописания в Блокноте, выполните следующие действия:
- Откройте Блокнот.
- Нажмите кнопку Настройки (шестеренка) в правом верхнем углу.
- Включите тумблер Проверка орфографии.
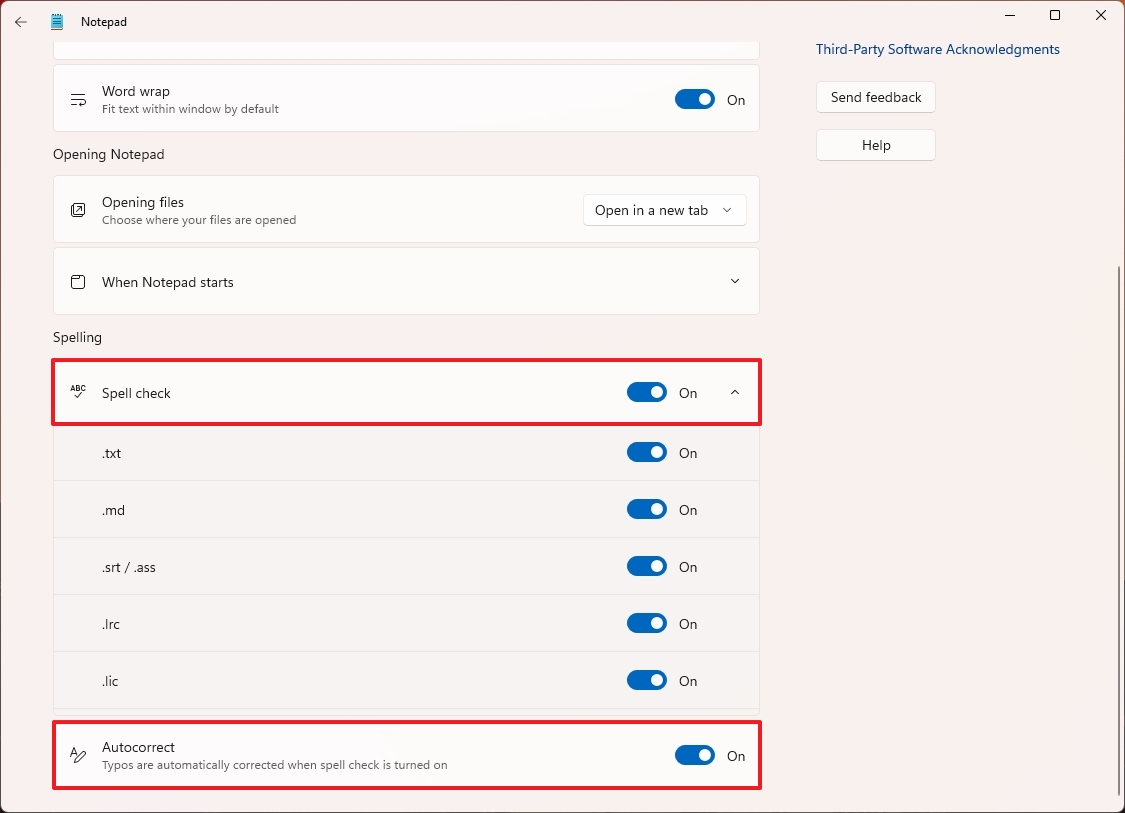
- (Необязательно) Нажмите кнопку Проверка орфографии.
- Включите или отключите тип файла, который вы хотите включить или исключить из этой функции.
- Включите тумблер Автозамена.
После завершения процесса приложение получит доступ к встроенной проверке орфографии для Windows 11, позволяющей подчеркивать любые неправильно написанные слова или опечатки.
Microsoft Край
Чтобы включить функции проверки правописания в Microsoft Edge, выполните следующие действия:
- Откройте Microsoft Edge.
- Нажмите кнопку Настройки и другое (три точки) в правом верхнем углу.
- Выберите параметр Настройки.
- Нажмите Язык на левой панели.
- Включите тумблер Включить помощь по проверке грамматики и орфографии.
- Выберите вариант Редактор Microsoft, чтобы использовать сервис компании, похожий на Grammarly, для улучшения рекомендаций по грамматике, правописанию и стилю.
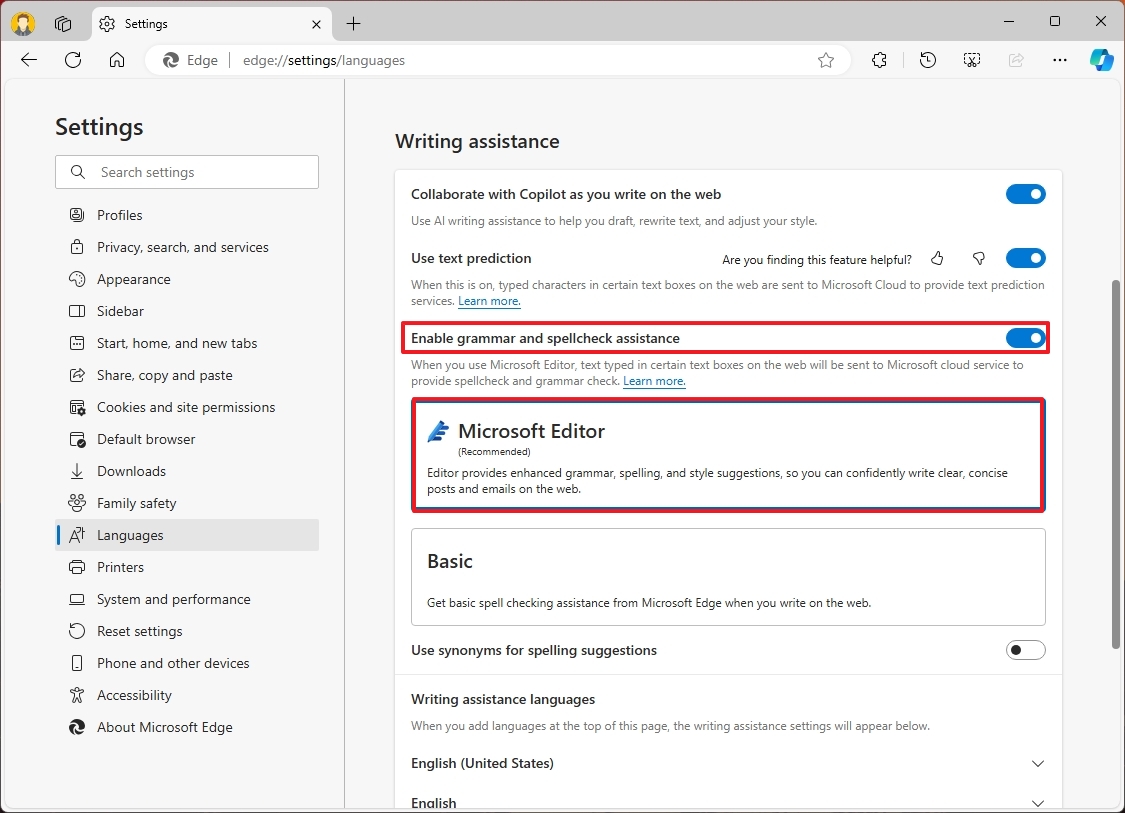
- Совет. Если вам нужны только базовые функции правописания, выберите вариант «Основные».
- (Необязательно) Включите переключатель «Использовать прогнозирование текста», чтобы браузер отображал варианты слов при вводе, как в Windows 11.
- (Необязательно) Включите тумблер «Сотрудничать с Copilot при написании контента в Интернете», чтобы получить доступ к помощнику Copilot для написания контента в Интернете.
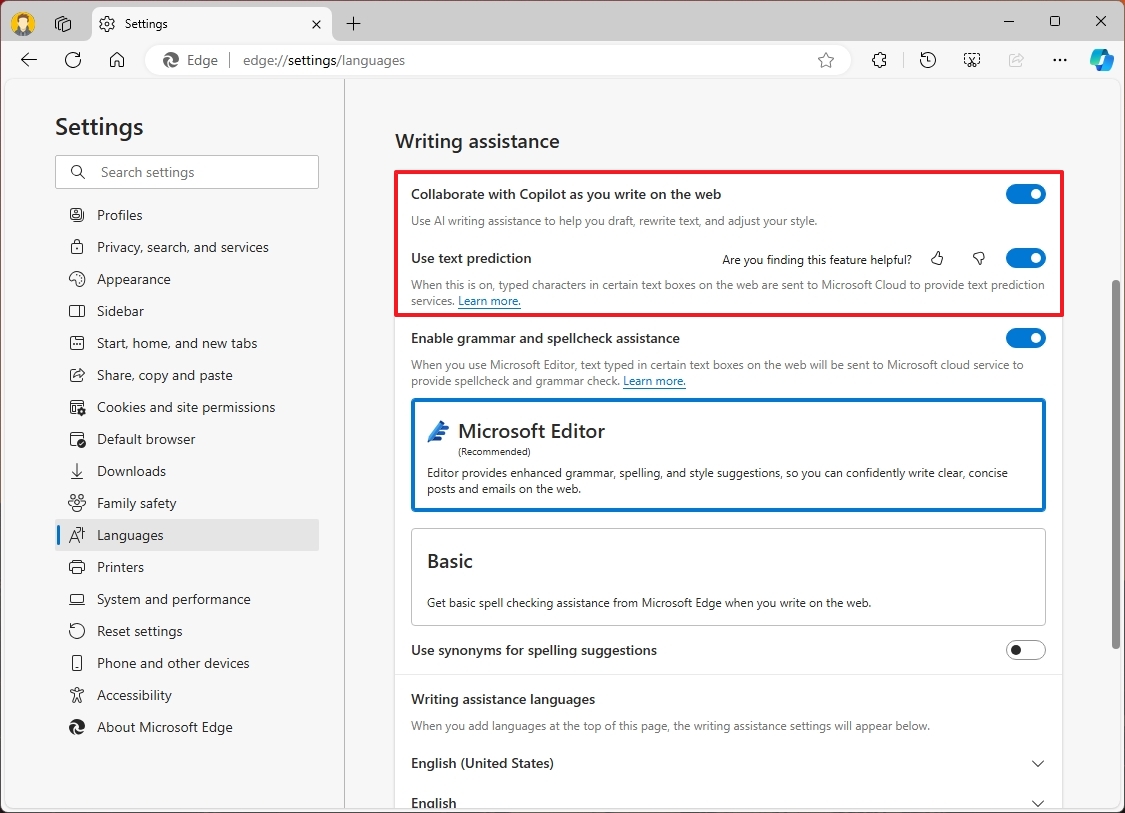
- Примечание. Если вы отключите эту функцию, браузер не будет поддерживать перезапись содержимого при выборе текста в Интернете.
- (Необязательно) Нажмите кнопку Настроить словарь.
- Удалите или добавьте в список новые слова (при необходимости).
После выполнения этих шагов браузер применит новые настройки правописания на вашем компьютере.
Перспективы
Чтобы настроить функции правописания в Outlook, выполните следующие действия:
- Откройте приложение Outlook для Windows 11.
- Нажмите кнопку Новое на вкладке «Главная», чтобы начать новое электронное письмо.
- Откройте вкладку Параметры.
- Нажмите кнопку Редактор.
- Нажмите Настройки редактора.
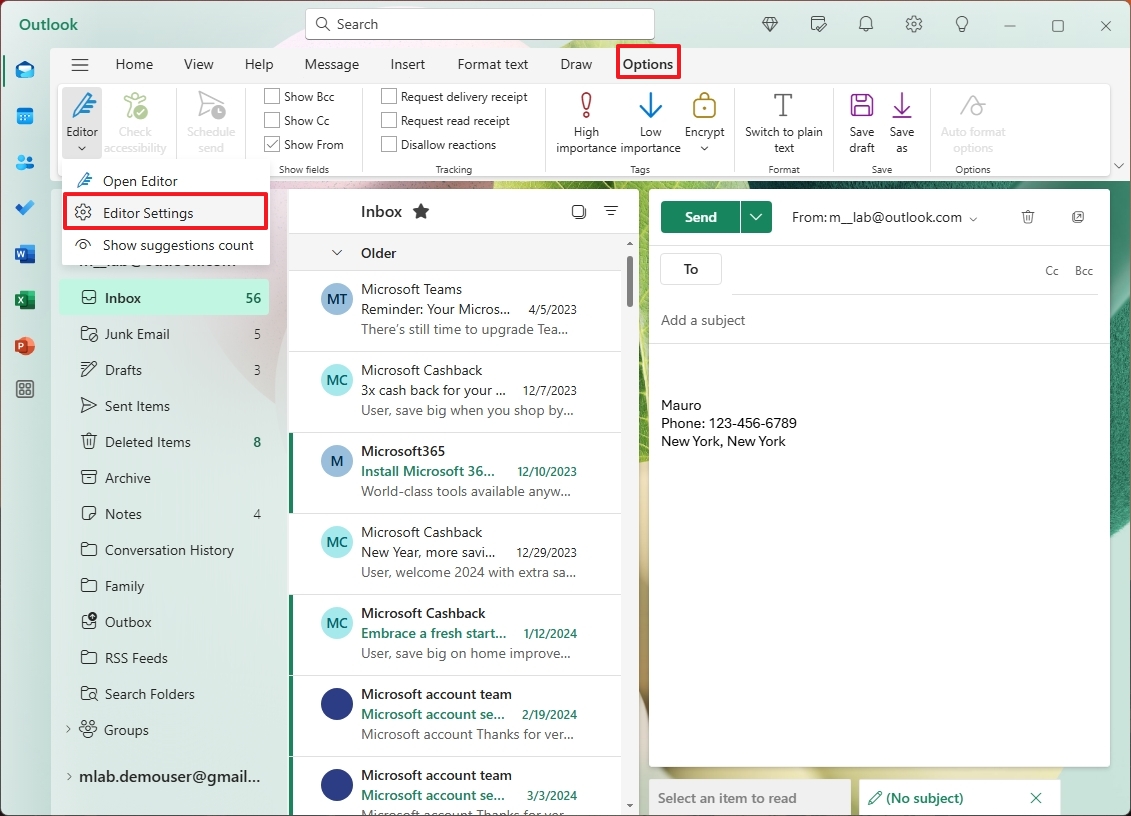
- Включите тумблер «Подсказки текста» .
- Включите тумблер Включить автокоррекцию.
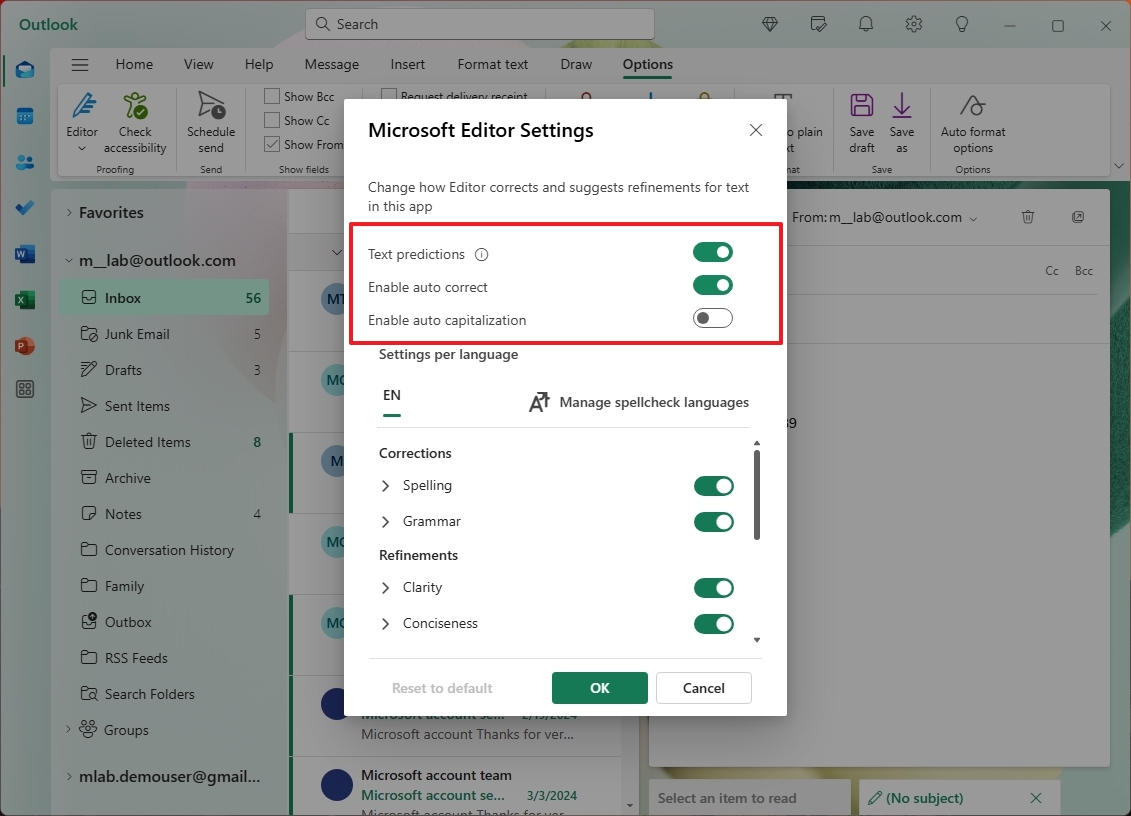
- (Необязательно) Включите тумблер Включить автоматическое использование заглавных букв.
- Настройте функции Исправления» , включая настройки орфографии и грамматики.
- Настройте функции Уточнения , чтобы настроить ясность, формальность, тон, словарный запас и другие уточнения грамматики.
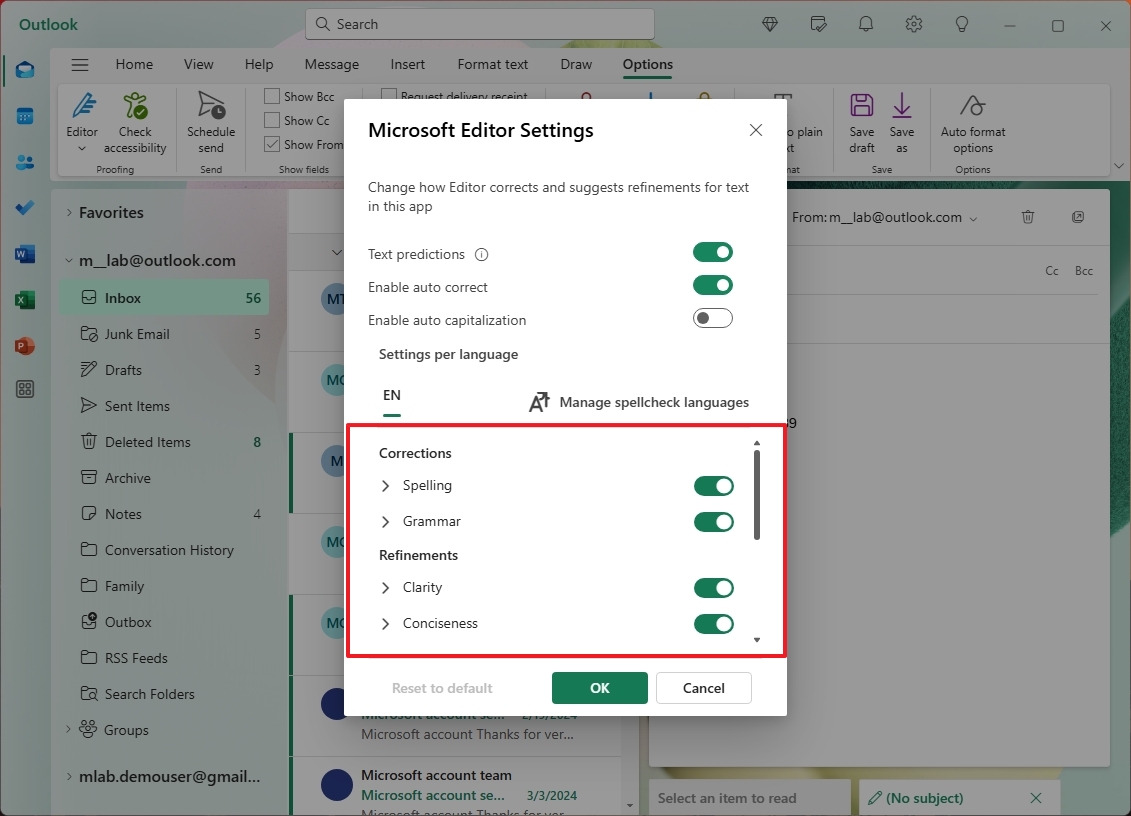
- Нажмите кнопку ОК .
После выполнения необходимых шагов программа электронной почты предложит предложения по грамматике, адаптированные к вашим настройкам.
Приложения Microsoft 365
Запустите приложение Microsoft Office (Word, Excel или OneNote) в вашей системе Windows 11.
- Откройте приложение Microsoft 365 (например, Word).
- Нажмите Файл и выберите Параметры.
- Нажмите Правописание слева.
- Установите флажок «Проверять правописание при вводе».
- Установите флажок Отметить грамматику при вводе .
- Выберите параметр «Грамматика и уточнения» в настройке «Стиль письма».
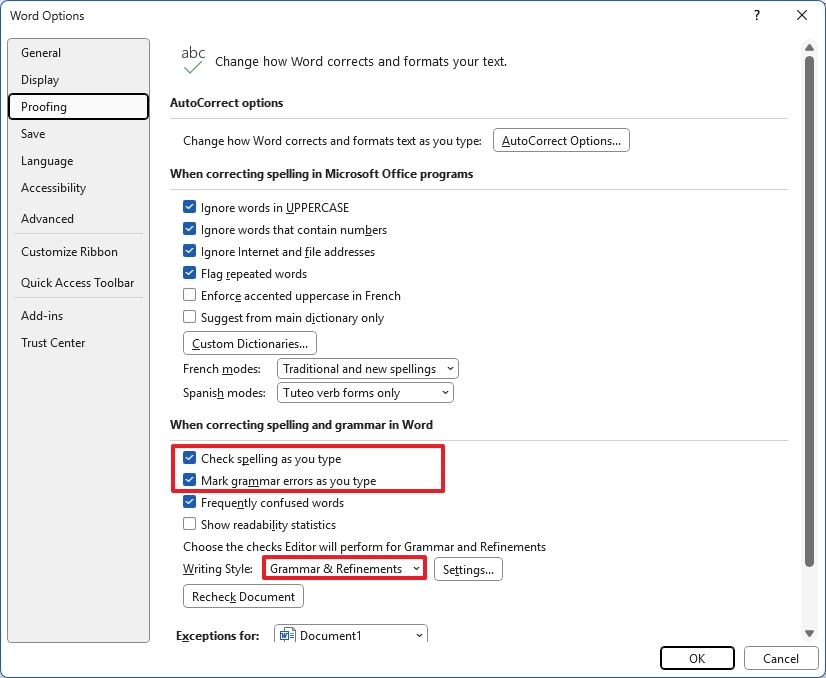
- Совет. Вы также можете использовать только настройки «Грамматика».
- Нажмите кнопку Настройки.
- Настройте функции Грамматика, Краткость, Формальность, Инклюзивность, Правила пунктуации, Резюме, Деликатные геополитические ссылки и Словарь.
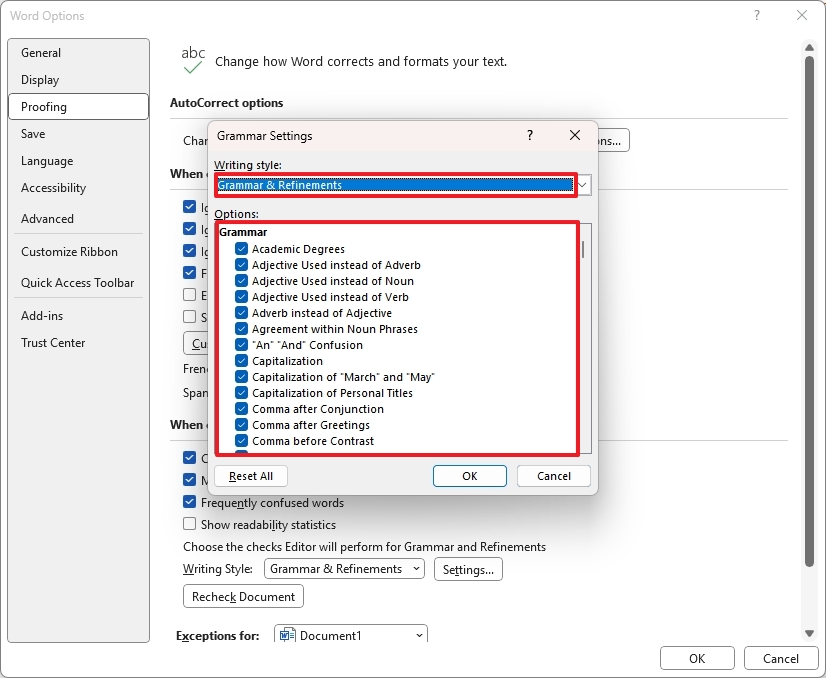
- Нажмите кнопку ОК .
- (Необязательно) Нажмите кнопку Пользовательские словари.
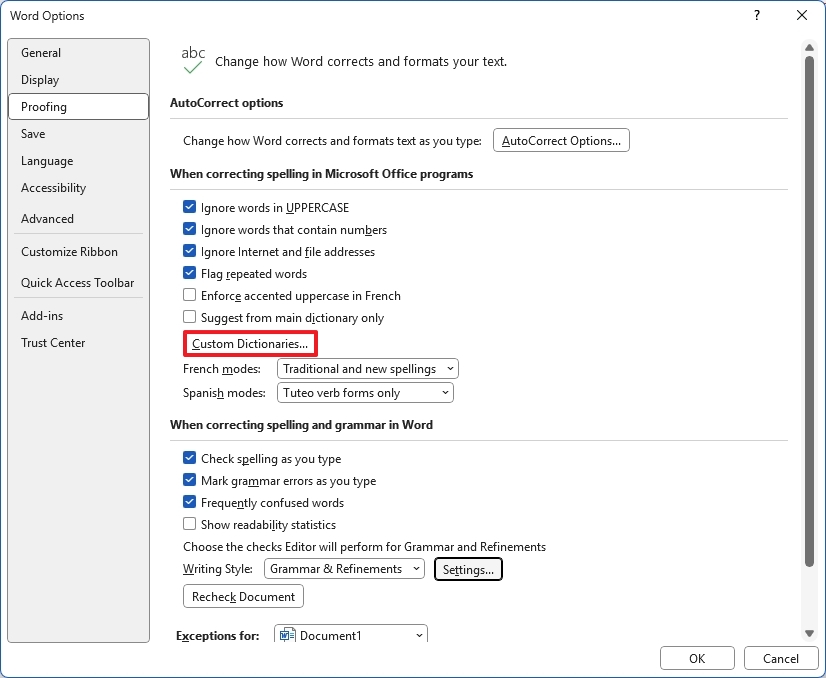
- Выберите параметр RoamingCustom.dic.
- Нажмите кнопку «Редактировать список слов» .
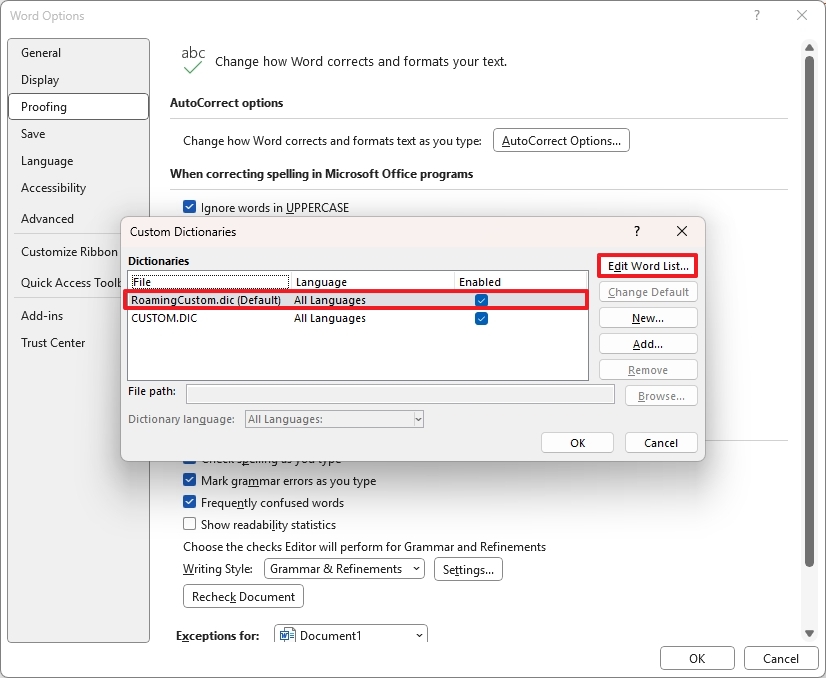
- Добавляйте или удаляйте слова в словарь.
- Нажмите кнопку ОК .
- (Необязательно) Нажмите кнопку «Параметры автозамены».
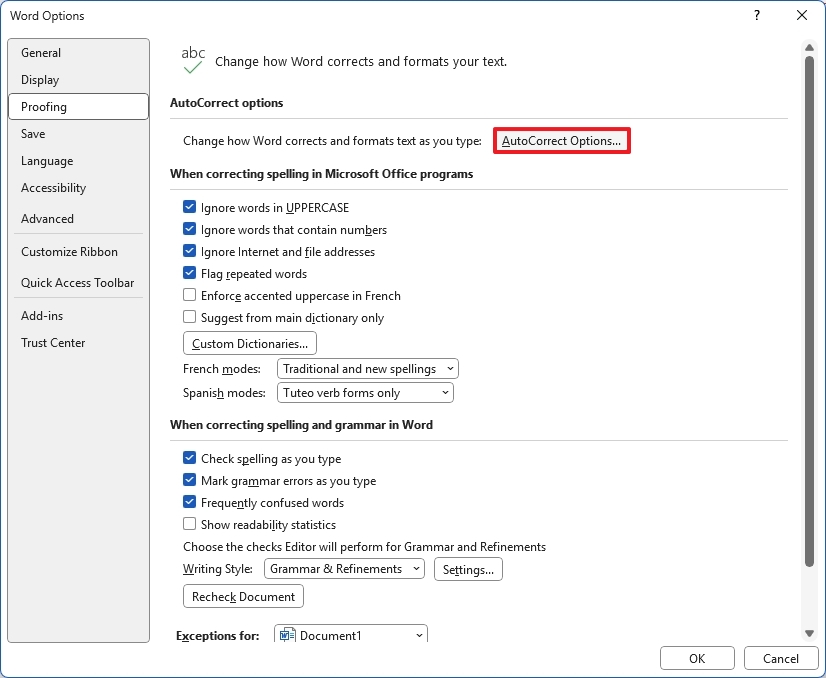
- Откройте вкладку Автозамена.
- Отметьте параметры, которые необходимо автоматически исправлять при вводе документа.
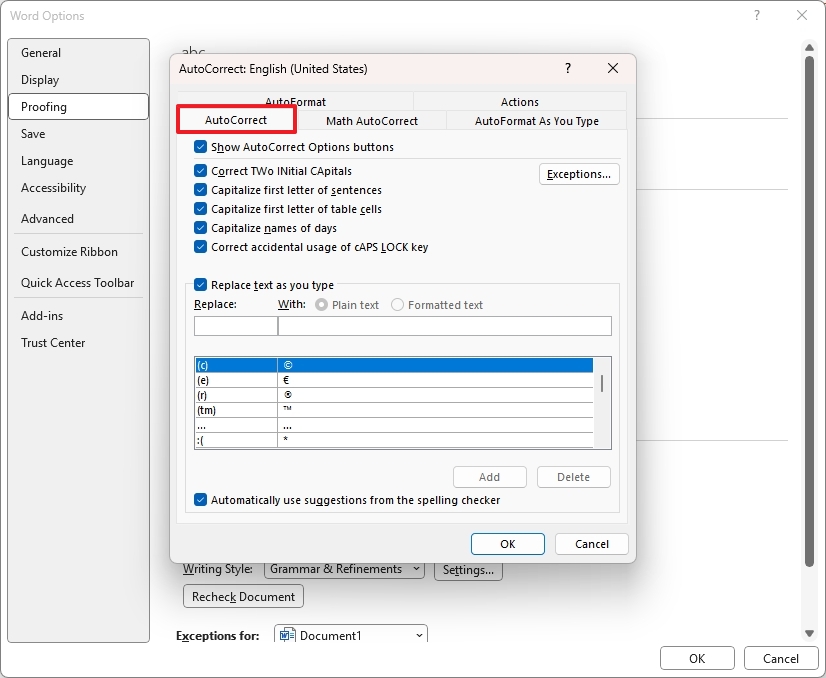
- Совет. В этом разделе вы также можете настроить параметры автозамены математических формул, формата и действий.
- Нажмите кнопку ОК .
- Нажмите кнопку ОК еще раз.
После выполнения этих действий параметры проверки будут применены к вашему приложению Microsoft 365.
Несмотря на то, что вы можете настроить параметры проверки в Word, Excel и PowerPoint, стоит отметить, что каждая программа предлагает уникальные параметры. Для более детальной настройки обязательно измените настройки проверки индивидуально в каждом приложении (имейте в виду, что некоторые индивидуальные настройки будут применяться ко всем приложениям).
Вы можете использовать функцию редактора Microsoft в Word Online, которая аналогична настройкам, доступным в новом приложении Outlook для Windows 11, если у вас есть подписка на Microsoft 365.
Больше ресурсов
Смотрите также
- Лучшие смартфоны. Что купить в ноябре 2025.
- Аналитический обзор рынка (01.11.2025 04:32)
- Lenovo Legion S7 16ARHA7 ОБЗОР
- Лучшие геймерские смартфоны. Что купить в ноябре 2025.
- Подводная съёмка. Как фотографировать под водой.
- Аналитический обзор рынка (29.10.2025 03:32)
- Новые смартфоны. Что купить в ноябре 2025.
- Неважно, на что вы фотографируете!
- Motorola Edge 60 Fusion ОБЗОР: замедленная съёмка видео, плавный интерфейс, мощный процессор
- Аналитический обзор рынка (26.10.2025 11:32)
2024-09-05 13:23
