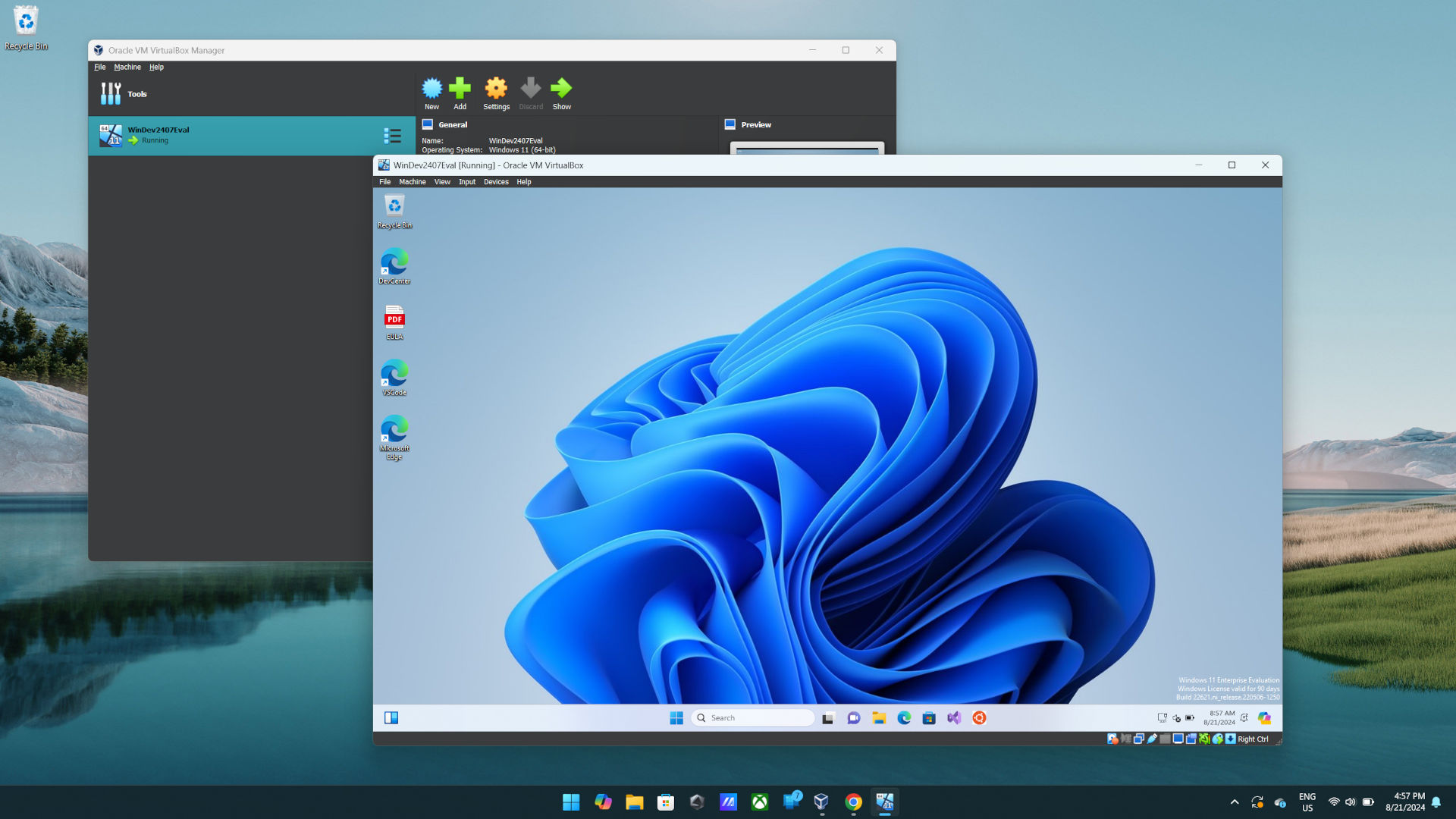
Хорошо, приятель! Позвольте мне рассказать вам, как настроить вашу собственную виртуальную машину с помощью VirtualBox, ладно? Если хотите, это немного похоже на заваривание чашки хорошего чая — требуются тщательные измерения и твердая рука.
Пока крипто-инвесторы ловят иксы и ликвидации, мы тут скучно изучаем отчетность и ждем дивиденды. Если тебе близка эта скука, добро пожаловать.
Купить акции "голубых фишек"Одним из широко используемых инструментов для управления виртуальными машинами является Oracle VirtualBox. Частично это связано с его бесплатным характером, но также и с тем, что он поддерживает несколько операционных систем, что делает его универсальным для разных платформ. Независимо от того, работаете ли вы в Windows 11, Linux или macOS, вы можете легко перенести виртуальные машины VirtualBox и рабочий процесс в соответствии со своими предпочтениями.
У нас есть отдельное руководство по установке Virtualbox и работе с обновлениями, но как только вы закончите, начнется самое интересное. Основная причина, по которой вы его используете.
Вот что вам нужно знать о настройке вашей первой виртуальной машины в Virtualbox.
Всем виртуальным машинам нужно что-то для загрузки
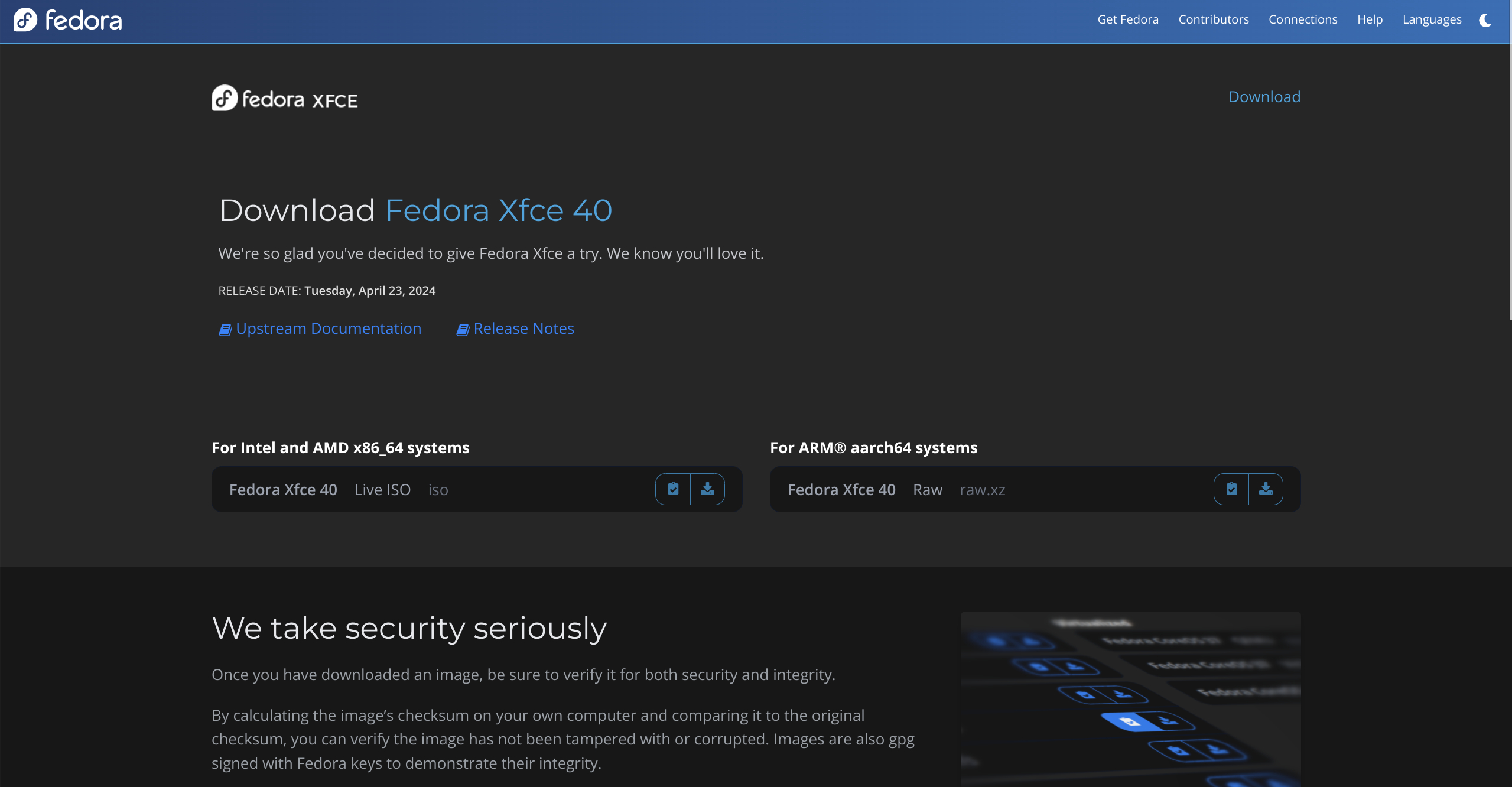
Как технический энтузиаст, я могу вам сказать, что настройка виртуальной машины во многом похожа на сборку ПК или замену операционной системы — вам нужен загрузочный диск. Преимущество здесь в том, что требуемый загрузочный диск такой же, как и при установке на «голое железо», только на один шаг меньше.
Как исследователь, я концентрируюсь на типе файлов, часто известном как ISO. Независимо от того, виртуальная ли это машина для Windows или одного из многочисленных дистрибутивов Linux, первым шагом всегда является получение соответствующего файла ISO.
Проще говоря, преимущество здесь в том, что вам не нужно переносить образ операционной системы на USB-накопитель перед его использованием, поскольку VirtualBox может напрямую интерпретировать файл образа. Это делает процесс менее сложным и простым в управлении.
В этом уроке я продемонстрирую процесс установки виртуальной машины под управлением Fedora 40. Однако вы также можете выполнить аналогичные шаги для настройки Windows или других дистрибутивов Linux. Чтобы получить необходимый файл, просто перейдите на веб-сайт Fedora 40, найдите версию, которая соответствует вашим потребностям, и продолжите загрузку.
Вам также нужно помнить, что вам нужно будет соответствовать своей архитектуре. Virtualbox в Windows 11 сможет создавать виртуальные машины x86 и x64, но не ARM64. Аналогичным образом, если вы используете компьютер ARM, например новые ПК Copilot+, вам необходимо обязательно загрузить ISO-образ, специфичный для ARM.
Как настроить виртуальную машину

Получив ISO, вы готовы приступить к созданию новой виртуальной машины.
Откройте Virtualbox на своем компьютере и выполните следующие действия.
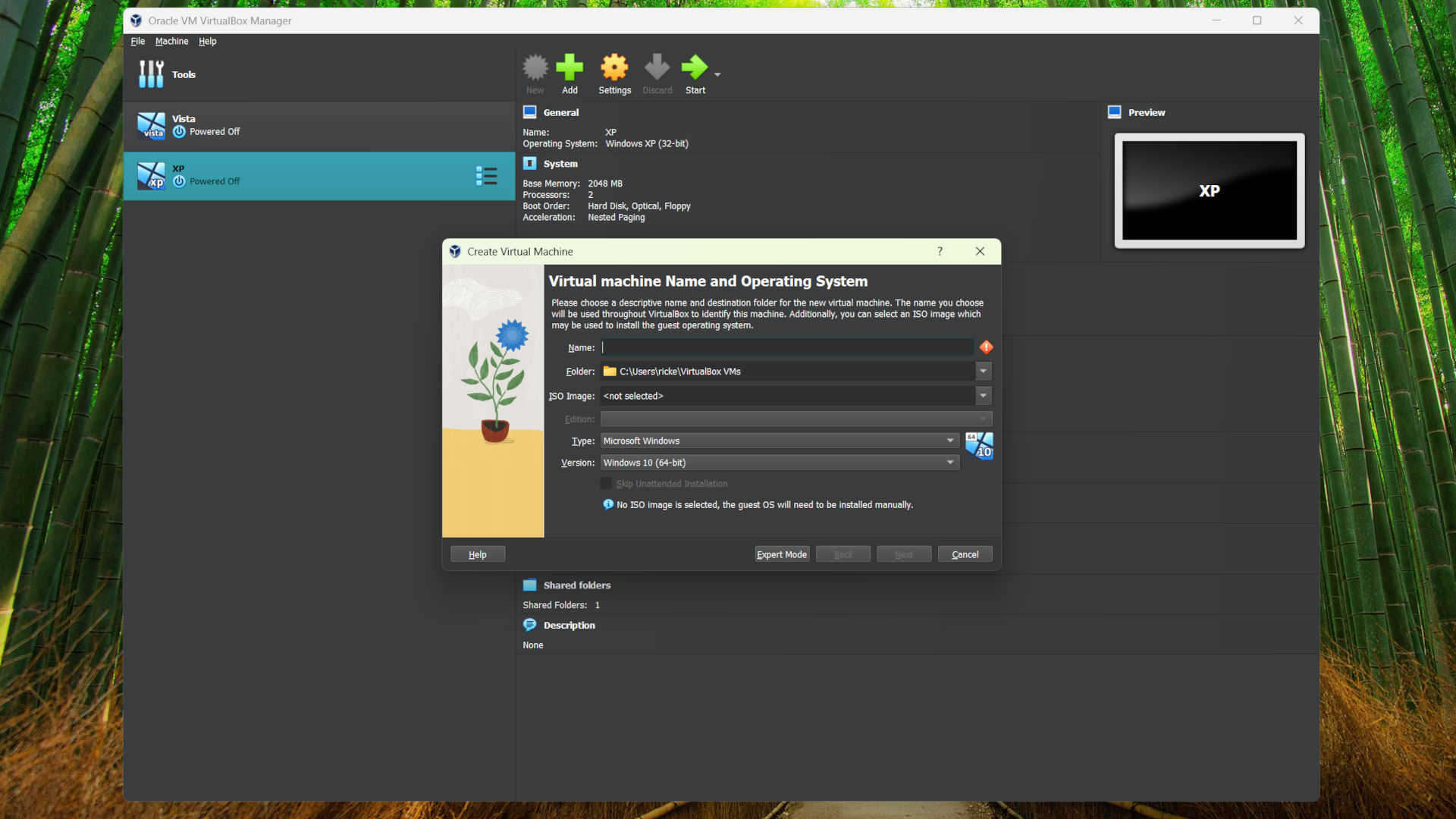
- Нажмите Новый.
- Присвойте новой виртуальной машине имя, которое поможет вам идентифицировать ее в поле Имя .
- Если вы хотите изменить место установки на вашем компьютере, выберите его в раскрывающемся списке Папка . После установки Virtualbox имеет местоположение по умолчанию.
- В поле ISO-образ выберите загруженный ISO-файл.
- Virtualbox должен был распознать его и заполнить поля Тип и Версия , но если он не выбрал их вручную из раскрывающихся списков.
- Нажмите Далее.
На этом этапе вы будете выбирать аппаратные ресурсы, которые будут назначены вашей виртуальной машине для ее работы.
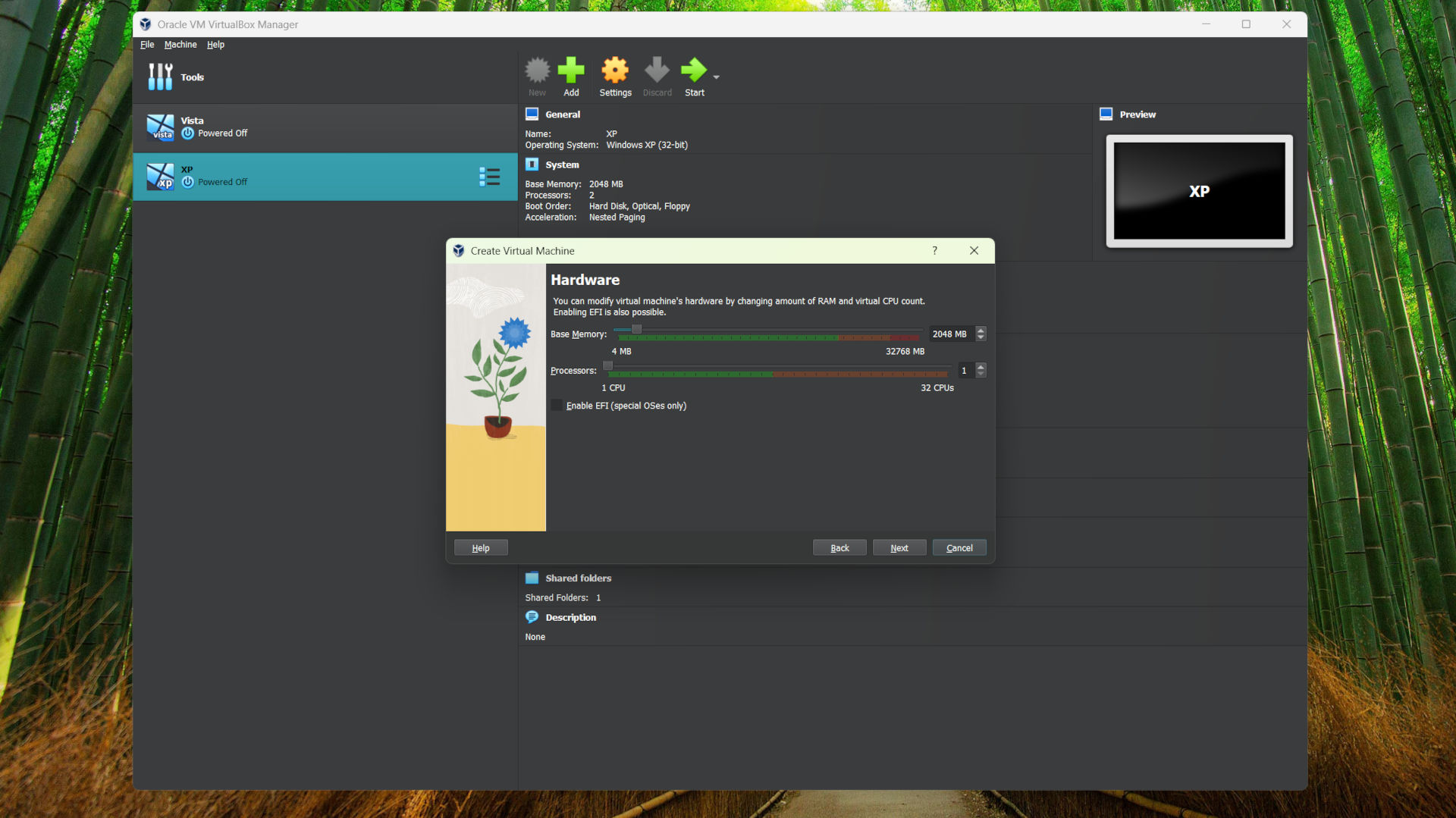
- С помощью ползунка Базовая память укажите, к какому объему оперативной памяти вы хотите, чтобы ваша виртуальная машина имела доступ.
- С помощью ползунка Процессоры укажите, сколько ЦП вы хотите выделить. Важно отметить, что оно будет зависеть от количества потоков вашего процессора на хост-компьютере. На изображении выше показано 32, исходя из того, что процессор моего ПК имеет 32 потока на 16 ядрах.
- Нажмите Далее.
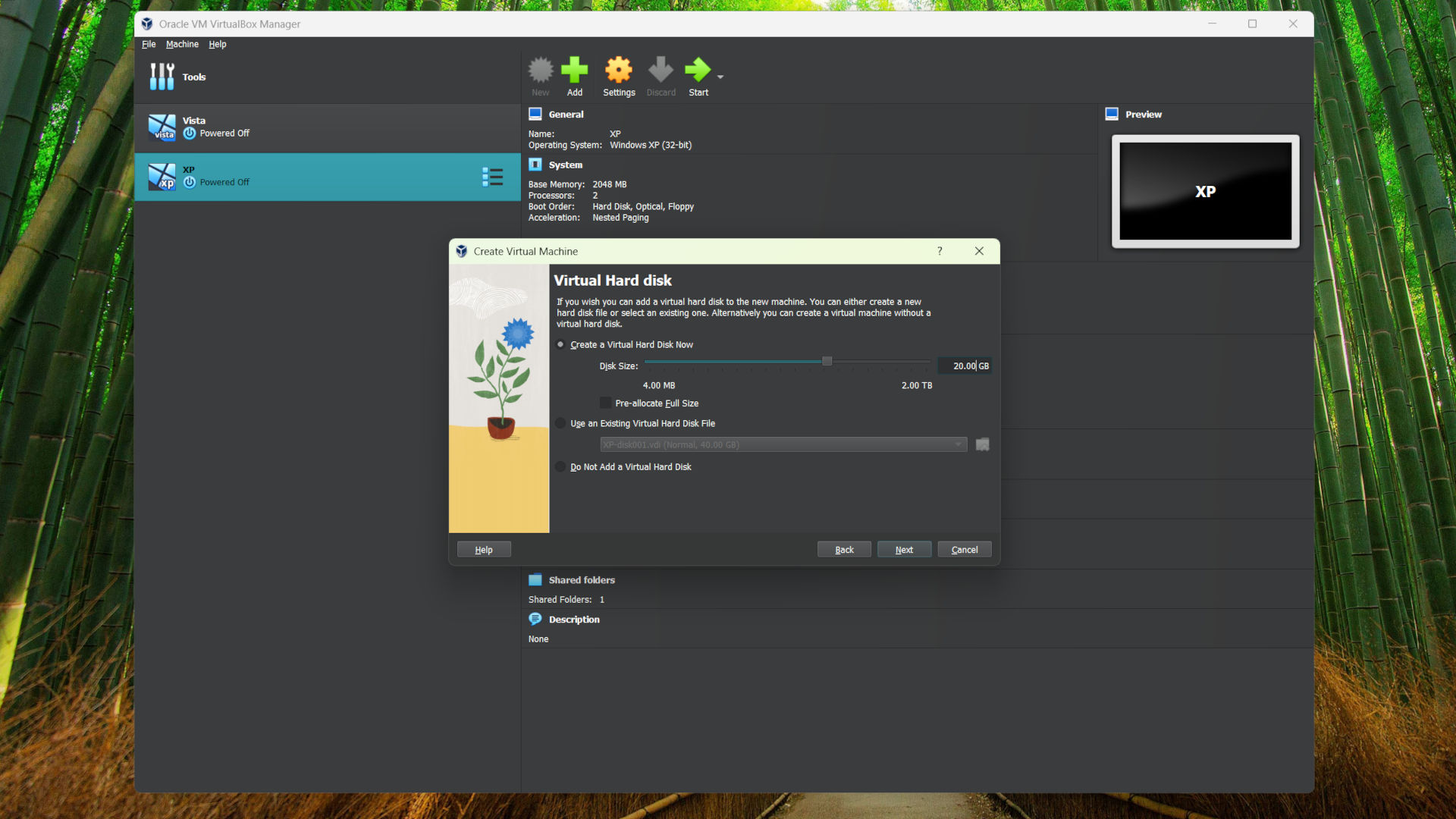
- Выделите место хранения, которое вы хотите сделать доступным для вашей виртуальной машины. Думайте об этом как о SSD, который у вас есть в настольном компьютере или ноутбуке, но при необходимости вы всегда можете увеличить его позже.
- Нажмите Далее.
- Проверьте Сводку, чтобы убедиться, что вас устраивает конфигурация.
- Нажмите Готово.
На этом базовый процесс настройки завершен, но есть еще один шаг, который вам нужно будет сделать внутри вашей новой виртуальной машины.
Чтобы запустить выбранную вами виртуальную машину, просто выберите ее в главном интерфейсе VirtualBox и нажмите заметную зеленую кнопку «Пуск». Это действие запустит виртуальную машину, проведя вас через обычную процедуру установки выбранной операционной системы. Этот процесс аналогичен запуску ОС на физическом компьютере.
Установка гостевых дополнений Virtualbox на новую виртуальную машину Linux или Windows
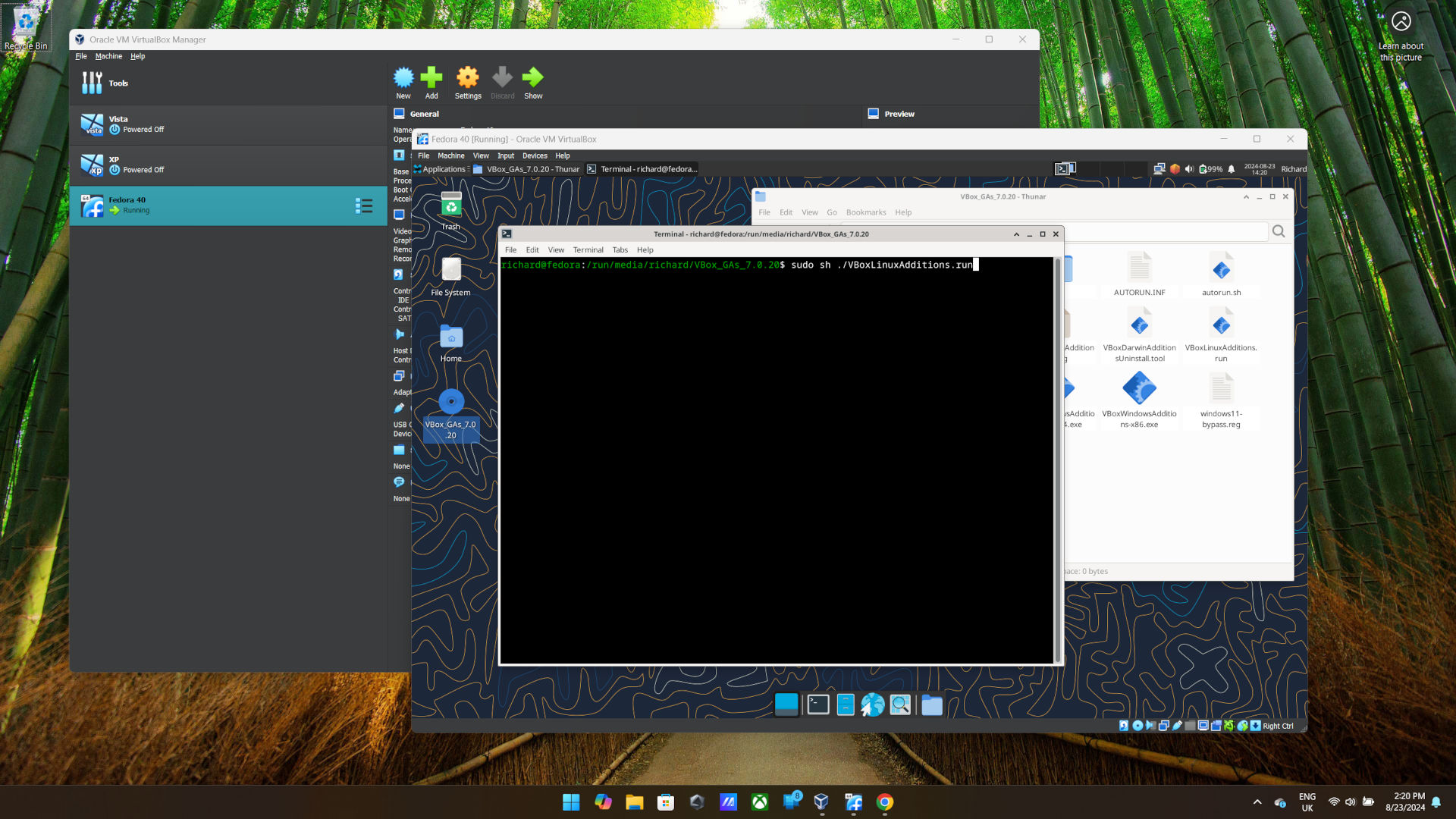
Чтобы повысить удобство использования виртуальной машины в VirtualBox, рекомендуется установить пакет программного обеспечения VirtualBox Guest Additions. Вместо того, чтобы делать это во время первоначальной установки, вам следует установить его непосредственно на вашей виртуальной машине.
Как технический энтузиаст, я не могу переоценить ценность глубокого изучения подробной документации гостевых дополнений VirtualBox, чтобы полностью понять ее предложения. Среди множества полезных функций лично для меня выделяются две: бесшовная интеграция указателя мыши, которая устраняет разрыв между гостевой и хост-средой; и общие папки на моем хост-компьютере, что обеспечивает легкий доступ к файлам и управление ими в обеих системах. Наконец, общий буфер обмена — еще один удобный инструмент, который синхронизирует мои действия по копированию и вставке между гостем и хостом, что значительно повышает производительность.
Этот процесс немного отличается в зависимости от того, работает ли ваша виртуальная машина под управлением Linux или Windows, но начальный шаг один и тот же. Нажмите Устройства в строке меню окна виртуальной машины и выберите Вставить образ компакт-диска с гостевыми дополнениями. При этом программа установки будет подключена к вашей виртуальной машине так же, как если бы вы вставляли компакт-диск в физический компьютер. Старая школа.
Если вы используете виртуальную машину Windows, просто откройте образ диска (часто называемый файлом ISO) и запустите программу установки. Процесс установки будет очень похож на установку других приложений Windows этим методом.
Если вы используете Linux, вам необходимо выполнить следующие действия.
- Откройте установочный носитель с рабочего стола или файлового менеджера.
- Щелкните правой кнопкой мыши и выберите Открыть терминал здесь.
- Введите sudo sh ./VBoxLinuxAdditions.run в терминал и нажмите Enter.
- Поскольку это команда sudo, вам также понадобится пароль, который вы установили для своего пользователя.
Те же преимущества теперь будут доступны вашим виртуальным машинам Linux.
Выполнив эти шаги, вы получите работающую виртуальную машину, адаптированную к вашим спецификациям, с установленными гостевыми дополнениями. Это значительно улучшит ваш общий пользовательский опыт.
У вас есть возможность настроить параметры виртуальных машин в соответствии с вашими требованиями, однако имейте в виду, что перед внесением изменений рекомендуется убедиться, что они отключены. Определенные настройки невозможно изменить во время работы виртуальной машины, поэтому, как правило, хорошей привычкой будет выключать все, прежде чем начинать что-либо настраивать.
Смотрите также
- Лучшие смартфоны. Что купить в октябре 2025.
- Новые смартфоны. Что купить в октябре 2025.
- Lenovo Legion S7 16ARHA7 ОБЗОР
- Аналитический обзор рынка (12.10.2025 15:32)
- Неважно, на что вы фотографируете!
- Tecno Spark 40 Pro ОБЗОР: плавный интерфейс, яркий экран, большой аккумулятор
- Подводная съёмка. Как фотографировать под водой.
- Аналитический обзор рынка (15.10.2025 10:32)
- 9 новых функций, которые появятся в обновлении безопасности за октябрь 2025 года для Windows 11 версий 25H2 и 24H2
- Cubot X100 ОБЗОР: отличная камера, плавный интерфейс, большой аккумулятор
2024-08-27 13:09
