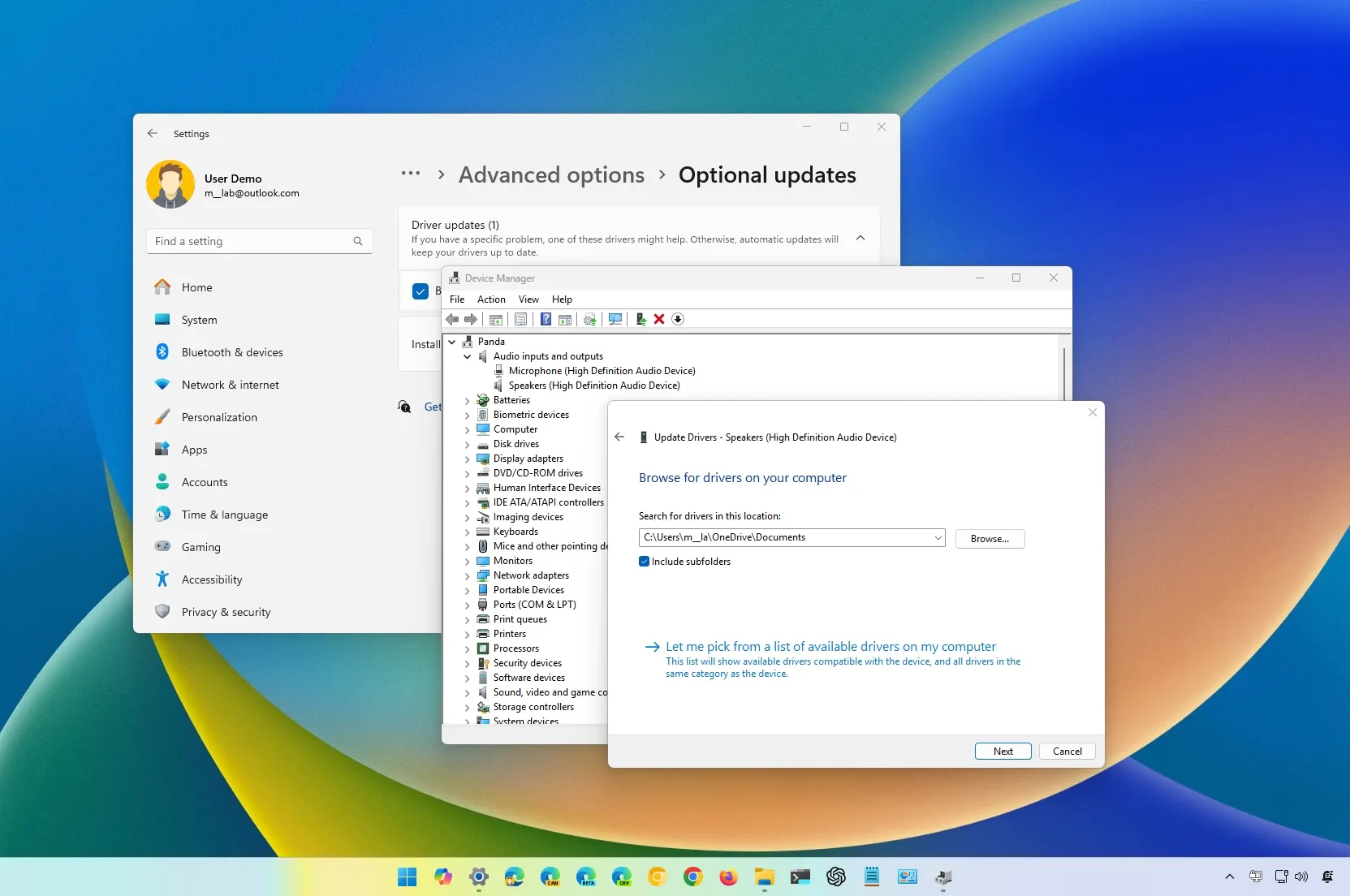
Как человек, потративший бесчисленное количество часов на устранение неполадок и оптимизацию компьютерных систем, я могу подтвердить важность обеспечения актуальности драйверов устройств, особенно аудиодрайверов. Приведенные здесь инструкции предлагают три различных способа обновления аудиодрайверов в Windows 11: вручную через диспетчер устройств, автоматически через Центр обновления Windows или путем переустановки драйвера при необходимости.
Пока крипто-инвесторы ловят иксы и ликвидации, мы тут скучно изучаем отчетность и ждем дивиденды. Если тебе близка эта скука, добро пожаловать.
Купить акции "голубых фишек"В Windows 11 существует несколько способов убедиться в актуальности драйверов аудиоустройства. В этом пошаговом руководстве я подробно опишу шаги, необходимые для настройки этой настройки.
Как технический энтузиаст, я не могу не подчеркнуть важность обновления драйверов устройств, особенно для звуковой карты. Этот шаг гарантирует совместимость, устраняет распространенные проблемы, такие как треск и шипение звука, неожиданные колебания громкости или даже предотвращает полный сбой звука.
Если вы хотите обновить драйверы звуковой карты на вашем компьютере, Windows 11 предлагает как минимум два способа выполнить эту задачу, включая использование приложения «Настройки» и «Диспетчера устройств». Вы также можете переустановить драйверы, что обновит текущую установку — метод, который может помочь решить распространенные проблемы.
В этом уроке я расскажу вам о различных способах убедиться, что на вашем гаджете Windows 11 установлены самые последние аудиодрайверы.
Как обновить аудиодрайверы из настроек
Чтобы вручную обновить аудиодрайверы в Windows 11, выполните следующие действия:
- Откройте Настройки.
- Нажмите Центр обновления Windows.
- Откройте страницу Дополнительные параметры.
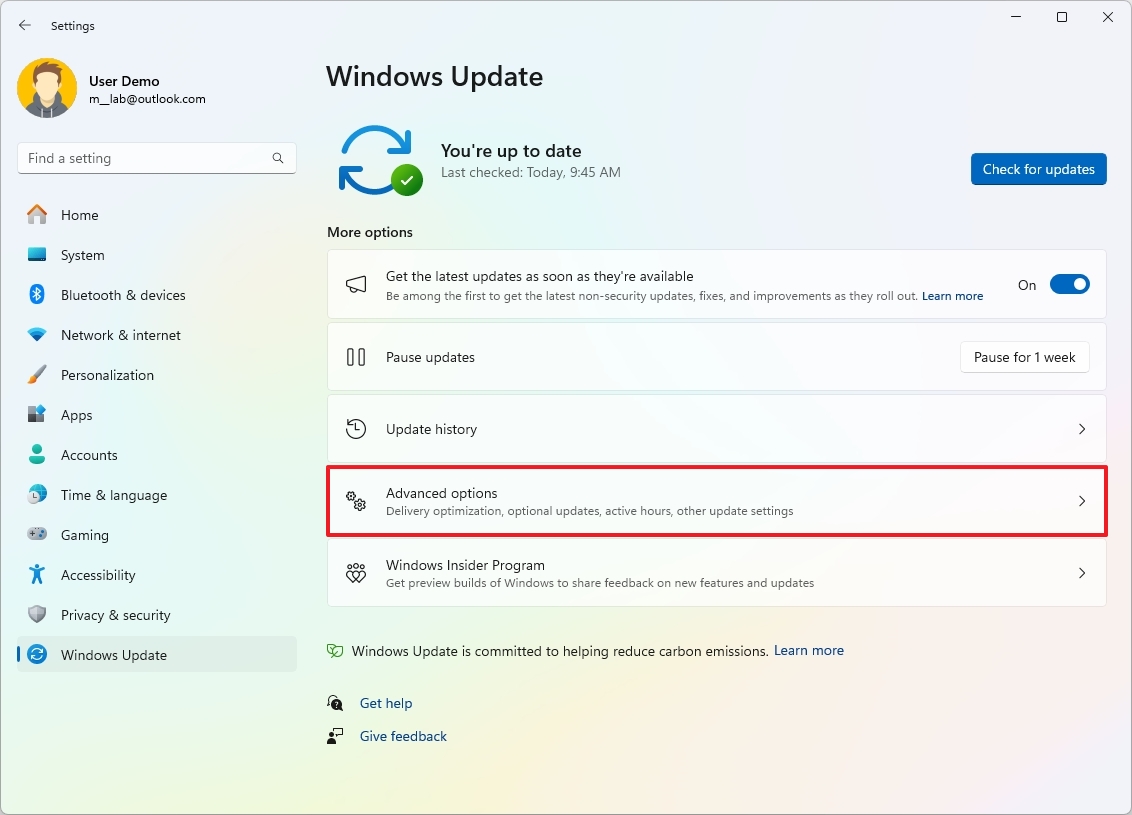
- Нажмите кнопку Необязательные обновления в разделе «Дополнительные параметры».
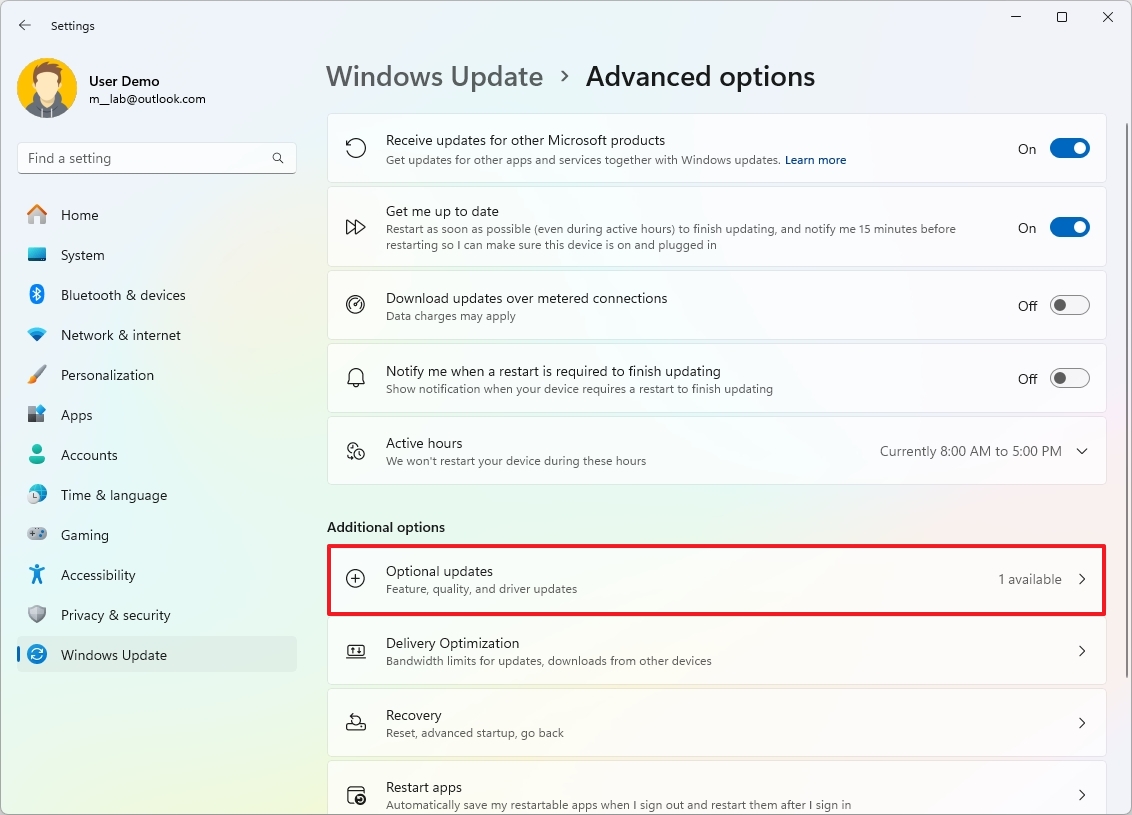
- Нажмите кнопку Обновления драйверов.
- Проверьте доступное обновление аудиодрайвера.
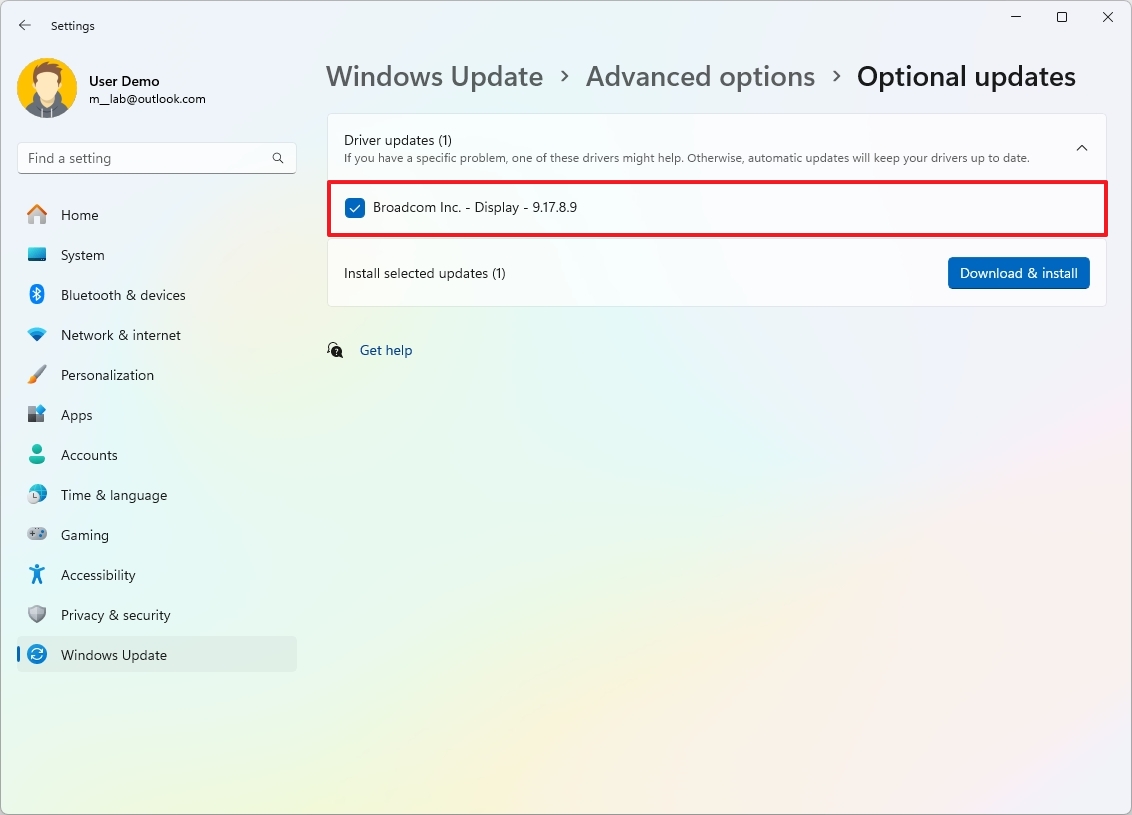
- Нажмите кнопку Загрузить и установить.
После выполнения указанных шагов аудиодрайверы для Windows 11 будут загружены и установлены автоматически.
Как обновить аудиодрайверы из диспетчера устройств
Как технически подкованный человек, я бы подошел к обновлению аудиодрайверов следующим образом: сначала я зашел на веб-сайт производителя за поддержкой, а затем загрузил последнюю версию пакета аудиодрайверов, подходящего для моего устройства. После завершения загрузки я извлекаю содержимое файла, чтобы оно было готово к установке.
Обычно пакет включает функцию автоматического извлечения. Однако если это не так, вам может потребоваться разархивировать файл «.zip», прежде чем продолжить выполнение следующих инструкций.
Если у вас есть ноутбук, рекомендуется получить самые последние версии драйверов непосредственно у производителя вашего компьютера, а не у производителя аудиоустройства. Это связано с тем, что иногда производитель компьютера может предоставлять индивидуальные драйверы с уникальными конфигурациями или отличительными функциями.
В качестве альтернативы, если ваш компьютер специально создан для конкретных задач (специальная рабочая станция), было бы разумно получить драйверы звуковой карты непосредственно с сайта поддержки производителя материнской платы. Однако если у вас есть отдельная выделенная звуковая карта, вам следует вместо этого загрузить драйверы от производителя карты.
По возможности следуйте рекомендациям производителя. Однако, если на их веб-сайте отсутствуют такие инструкции, вместо этого вы можете ознакомиться с ними.
Чтобы обновить аудиодрайверы из диспетчера устройств, выполните следующие действия:
- Откройте Пуск.
- Найдите Диспетчер устройств и щелкните верхний результат, чтобы открыть приложение.
- Совет. Вы также можете запустить приложение, используя «Ctrl + Shift + Esc» или щелкнув правой кнопкой мыши кнопку «Пуск» и выбрав «Диспетчер устройств». « вариант.
- Разверните список Аудиовходы и выходы.
- Щелкните правой кнопкой мыши устройство «Динамики», соответствующее вашему аудиоустройству, и выберите параметр Обновить драйвер.
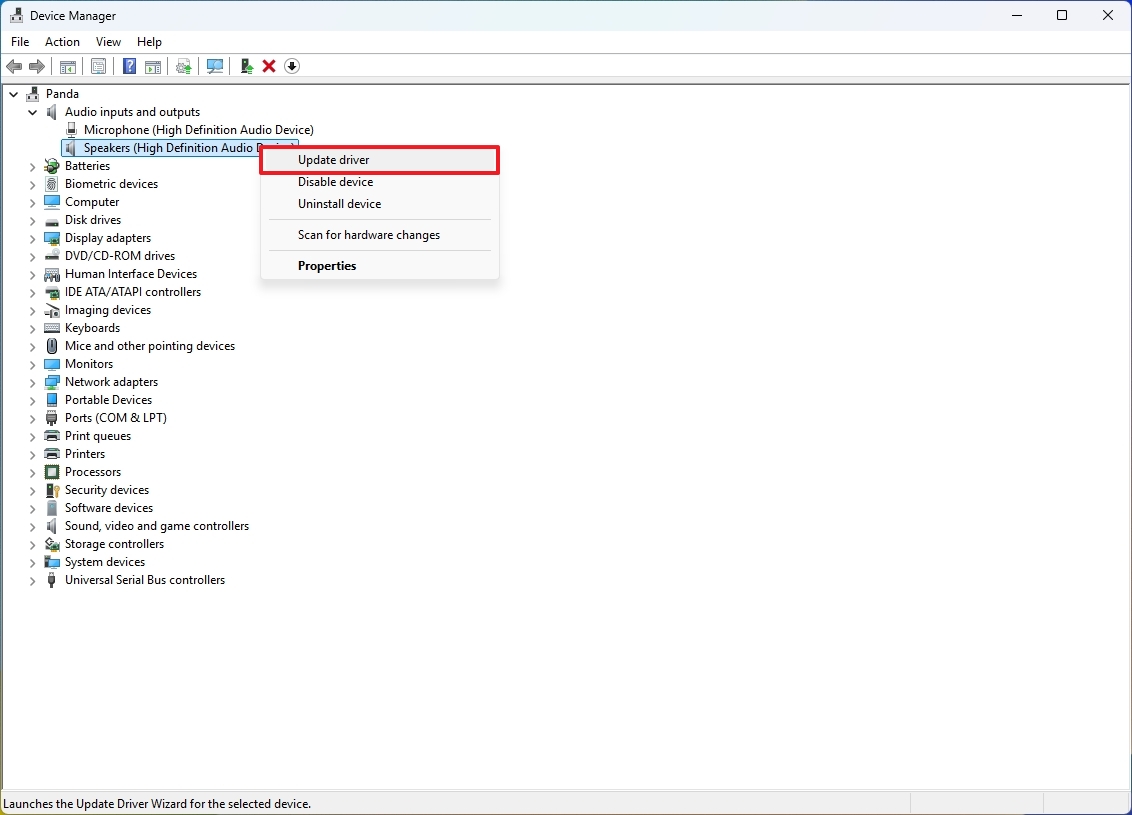
- Нажмите кнопку «Просмотреть драйверы на моем компьютере» .
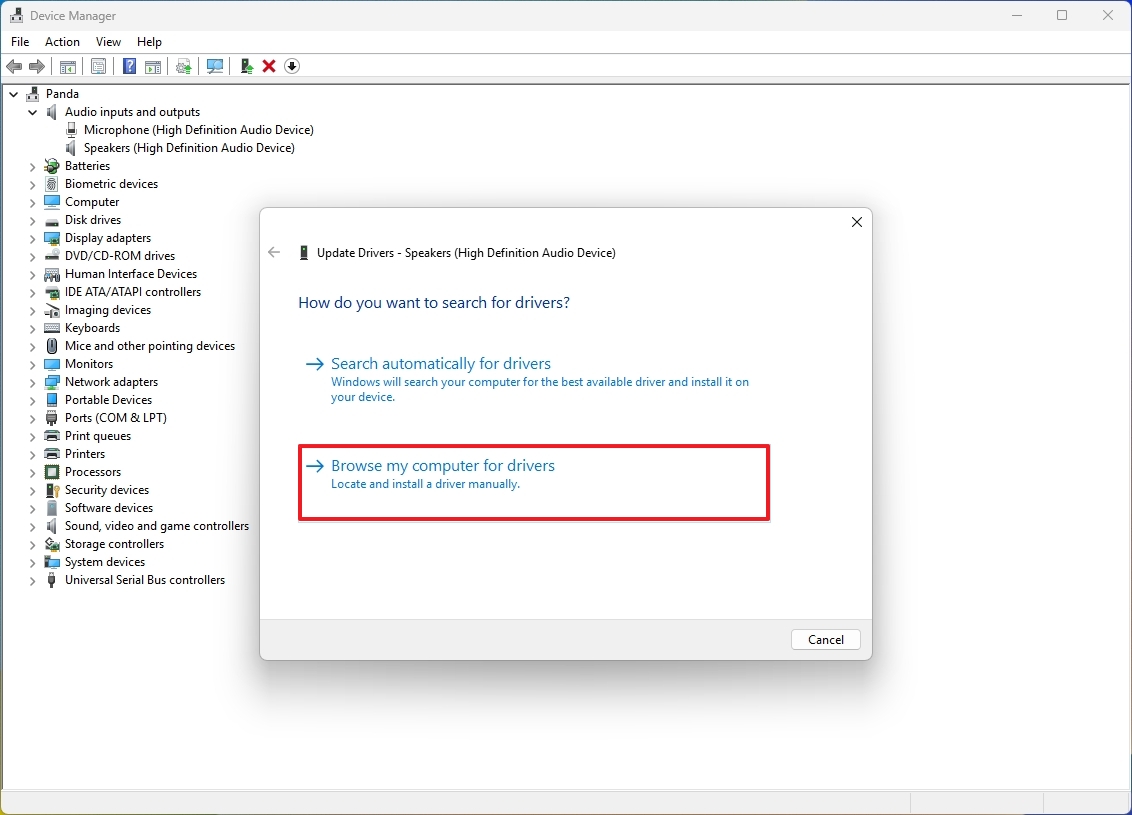
- Нажмите кнопку Обзор.
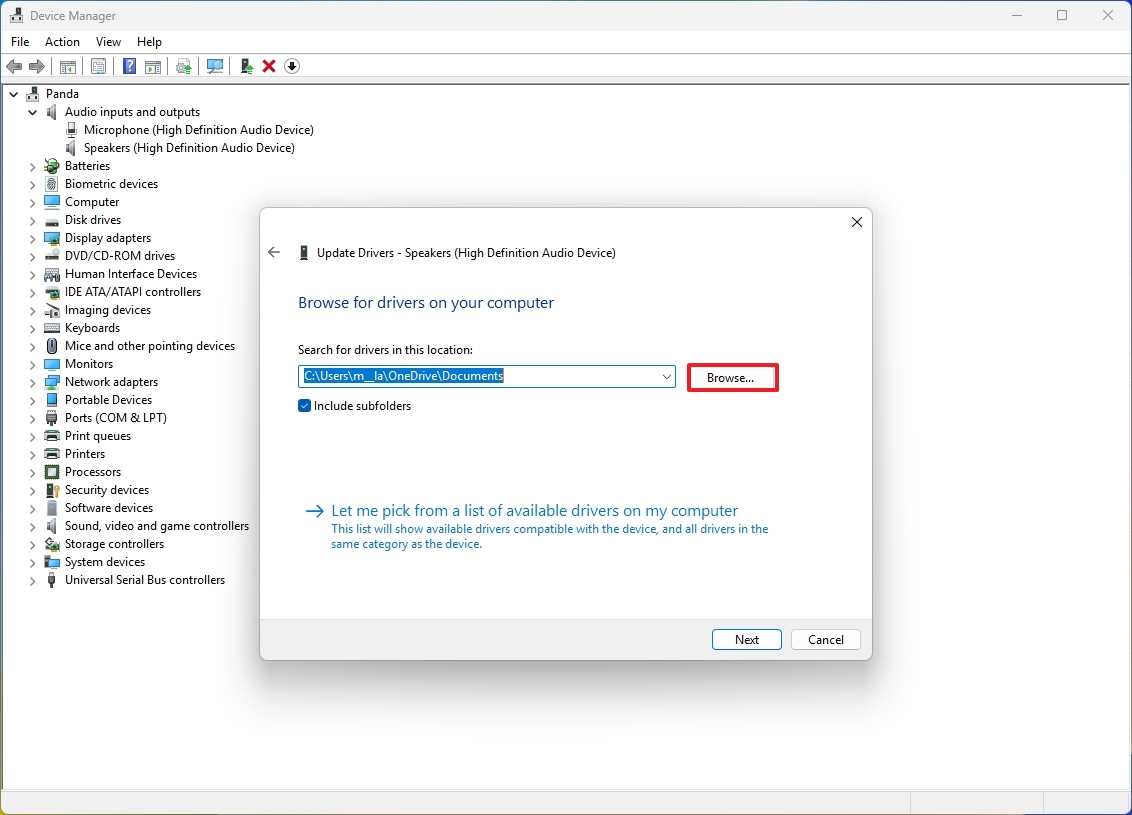
- Выберите папку с установочными файлами аудиодрайвера.
- Нажмите кнопку ОК.
- Установите флажок Включить подпапки.
- Нажмите кнопку Далее.
- Нажмите кнопку Закрыть.
Как только вы закончите следовать инструкциям, последняя версия драйверов будет автоматически установлена на ваш компьютер.
Как переустановить аудиодрайверы в Windows 11
Чтобы переустановить аудиодрайверы в Windows 11, выполните следующие действия:
- Откройте Пуск.
- Найдите Диспетчер устройств и щелкните верхний результат, чтобы открыть приложение.
- Разверните список Аудиовходы и выходы.
- Щелкните правой кнопкой мыши устройство «Динамики», соответствующее вашему аудиоустройству, и выберите параметр Удалить устройство.
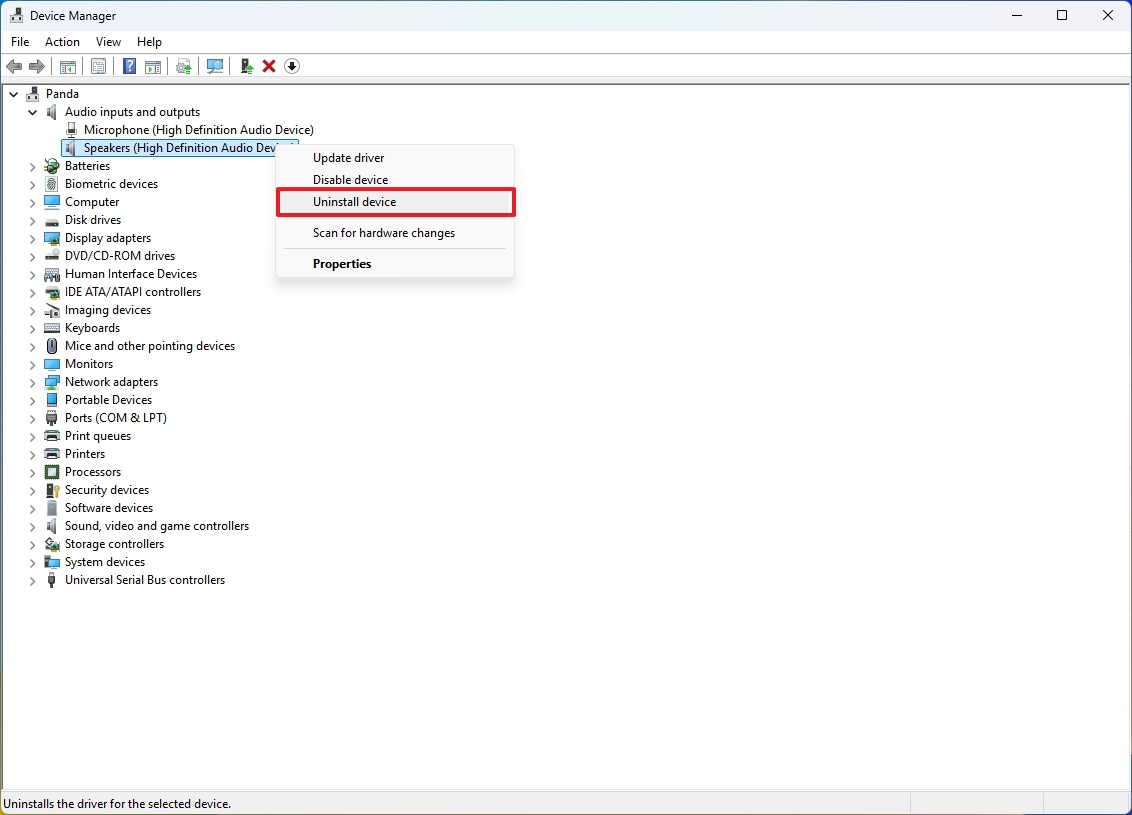
- Нажмите кнопку Удалить .
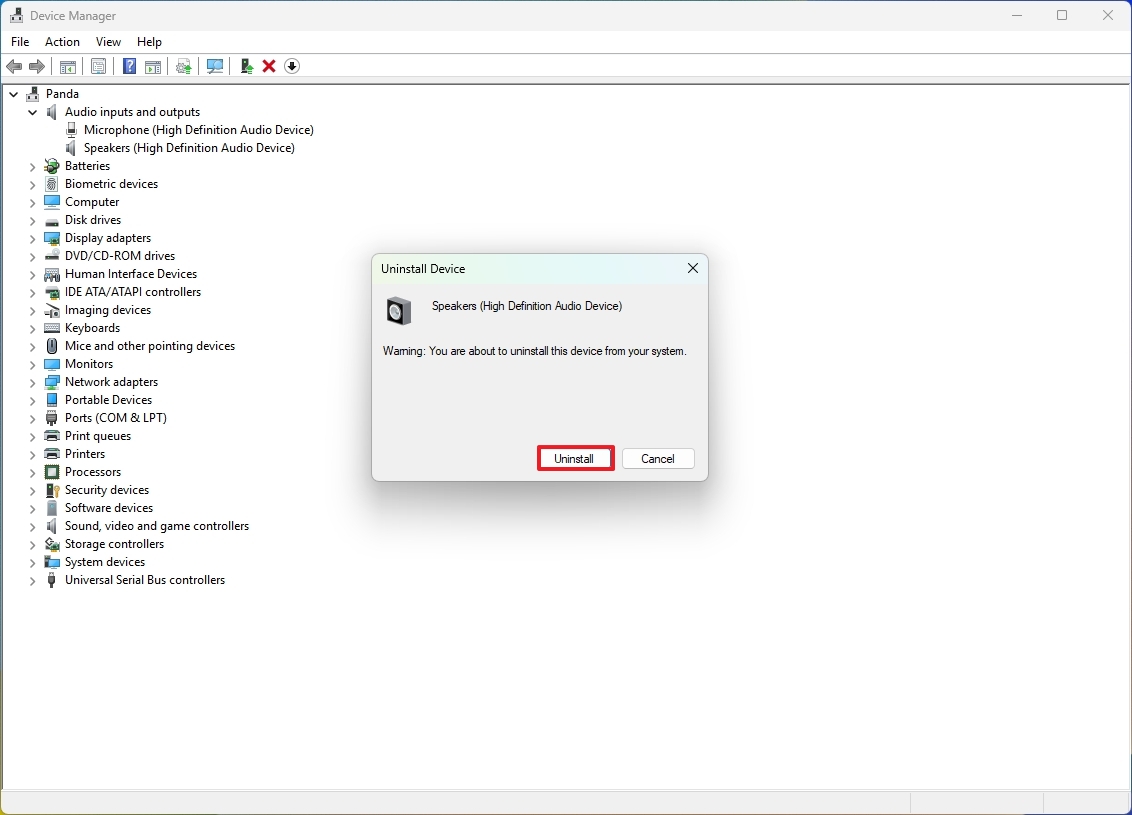
- Перезагрузите компьютер.
- (Необязательно) Откройте Настройки.
- Нажмите Центр обновления Windows.
- Откройте страницу Дополнительные параметры.
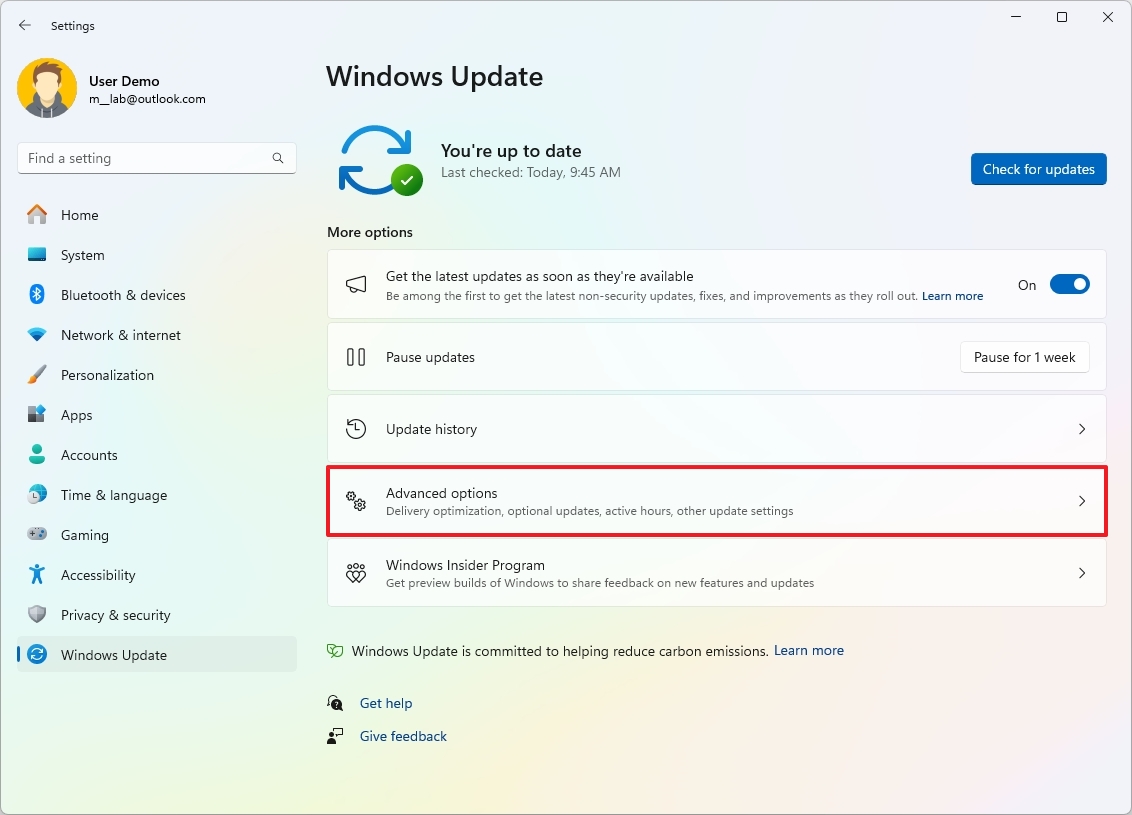
- Нажмите кнопку Необязательные обновления в разделе «Дополнительные параметры».
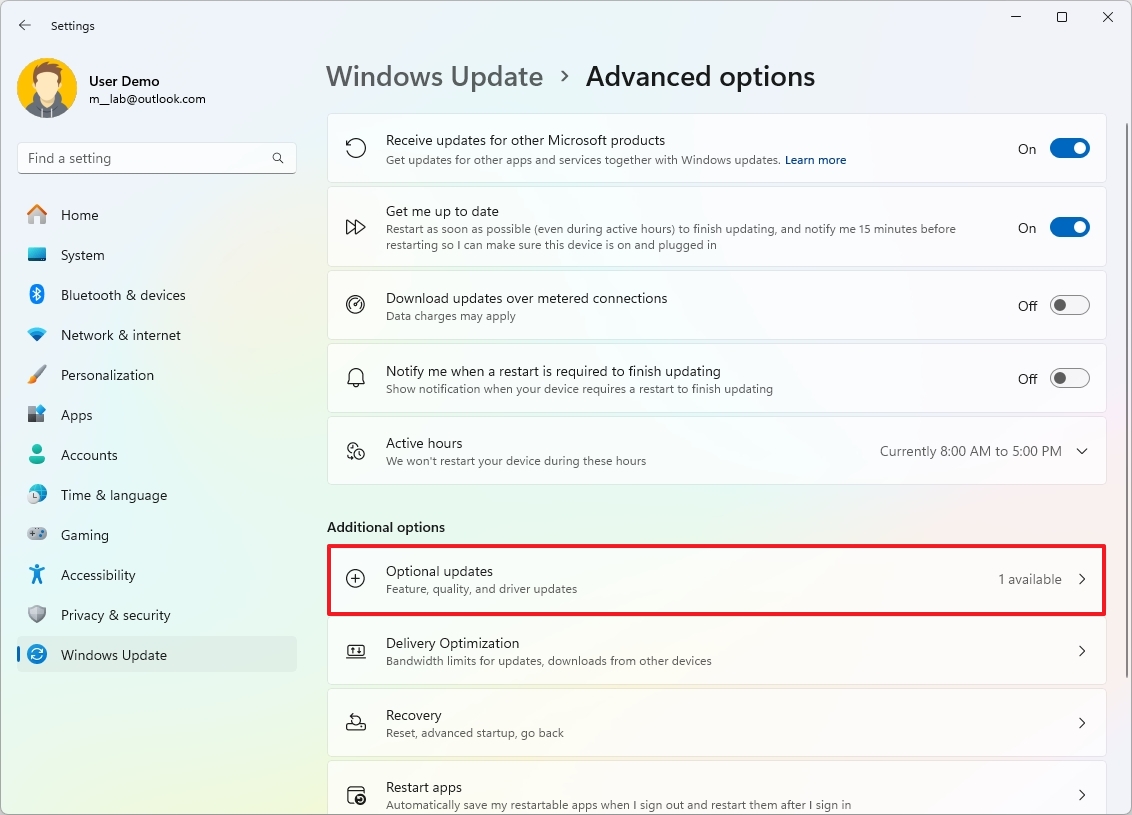
- Нажмите кнопку Обновления драйверов (если применимо).
- Проверьте доступное обновление аудиодрайвера (если применимо).
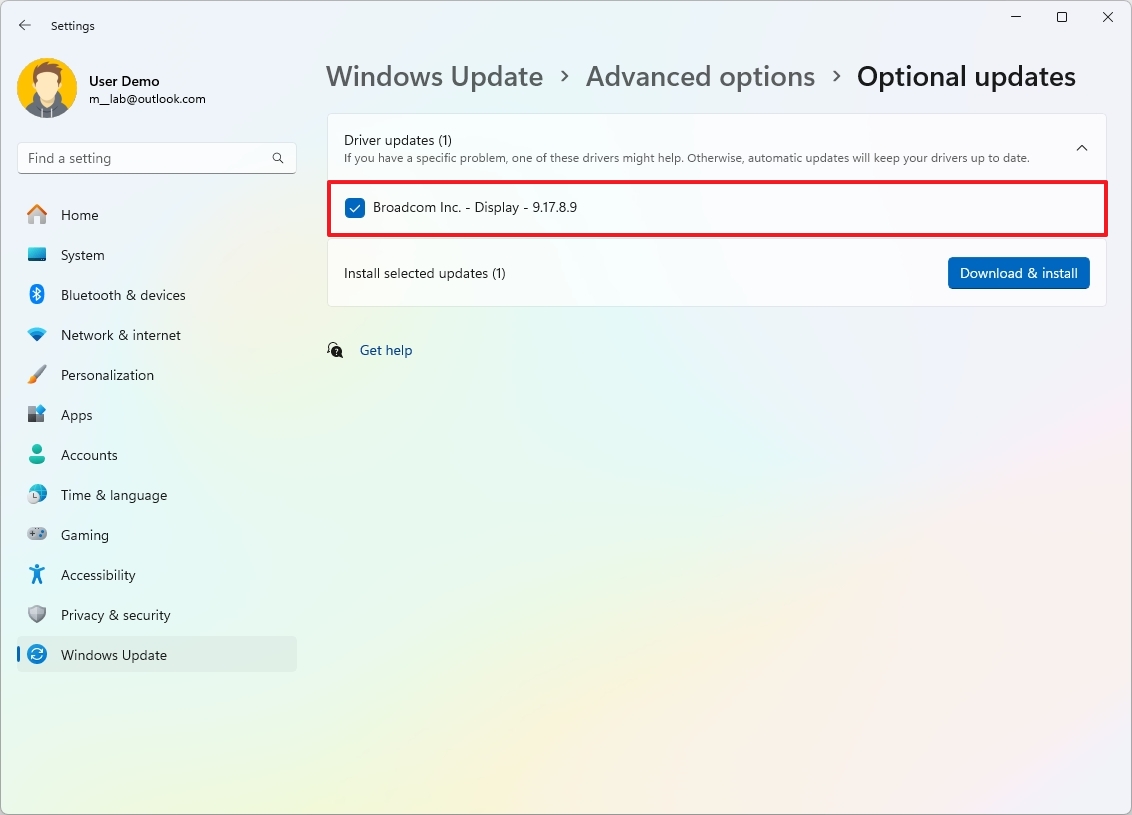
- Нажмите кнопку Загрузить и установить.
После выполнения этих шагов система сможет обнаружить и переустановить аудиодрайверы.
Больше ресурсов
Смотрите также
- Аналитический обзор рынка (23.10.2025 17:32)
- Lenovo Legion S7 16ARHA7 ОБЗОР
- Лучшие смартфоны. Что купить в октябре 2025.
- Новые смартфоны. Что купить в октябре 2025.
- Неважно, на что вы фотографируете!
- Лучшие геймерские смартфоны. Что купить в октябре 2025.
- Lenovo Legion Pro 5 16IRX8 ОБЗОР
- Подводная съёмка. Как фотографировать под водой.
- Умные часы и наушники в подарок при покупке неубиваемого смартфона HONOR X9d с батареей 8300 мА•ч
- Аналитический обзор рынка (26.10.2025 11:32)
2024-12-17 14:09
