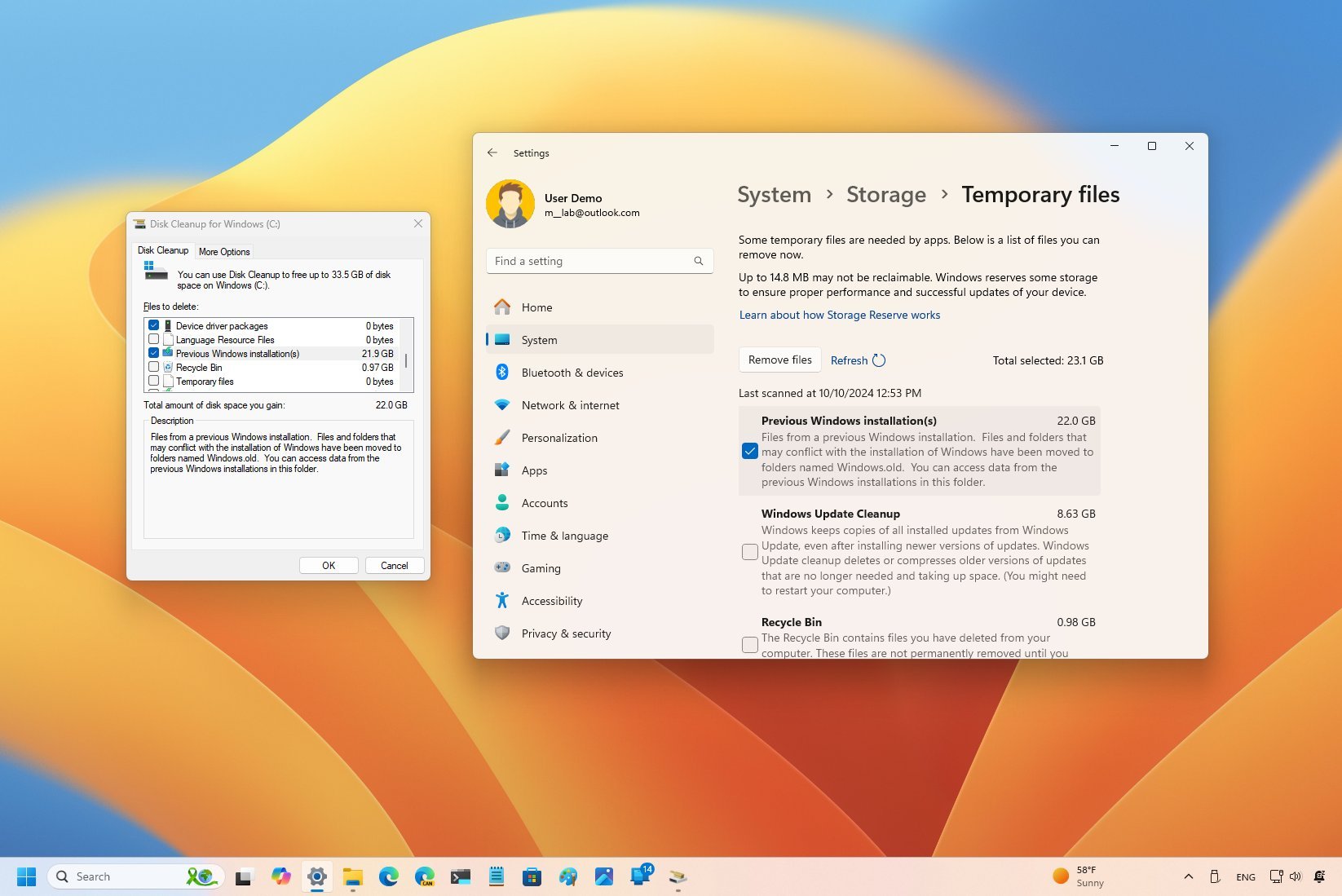
Как опытный энтузиаст технологий с десятилетиями работы за плечами, я не могу не оценить внимательность, которую Microsoft вкладывает в свои операционные системы — даже в мельчайшие детали, такие как создание резервной копии во время обновления и предоставление возможностей для последующего освобождения места.
Пока крипто-инвесторы ловят иксы и ликвидации, мы тут скучно изучаем отчетность и ждем дивиденды. Если тебе близка эта скука, добро пожаловать.
Купить акции "голубых фишек"Во время установки обновления Windows 11 2024 (версия 24H2) ваша система Windows 11 автоматически сохранит копию текущей конфигурации установки в качестве меры безопасности. Это позволяет легко восстановить предыдущее состояние, если в процессе обновления возникнут какие-либо серьезные проблемы.
Тем не менее, после установки сохраняется папка «Windows.old», содержащая около 20 ГБ или более файлов. Это может быть значительный объем места для устройств с ограниченной емкостью памяти.
Если на вашем компьютере не хватает места после установки обновления 2024, Windows 11 предлагает несколько способов восстановить значительную часть потерянного хранилища с помощью приложения «Настройки» и инструмента «Очистка диска».
В моем текущем проекте я описываю простой процесс, которому я следовал, чтобы очистить старые установочные файлы после успешного обновления до самой последней версии моей операционной системы, тем самым освобождая ценное пространство для хранения.
Как освободить место после обновления до Windows 11 2024 Update с помощью настроек
Чтобы освободить место после установки последней версии Windows 11, выполните следующие действия:
- Откройте Настройки.
- Нажмите Система.
- Нажмите Хранилище.
- Нажмите на страницу Временные файлы справа.
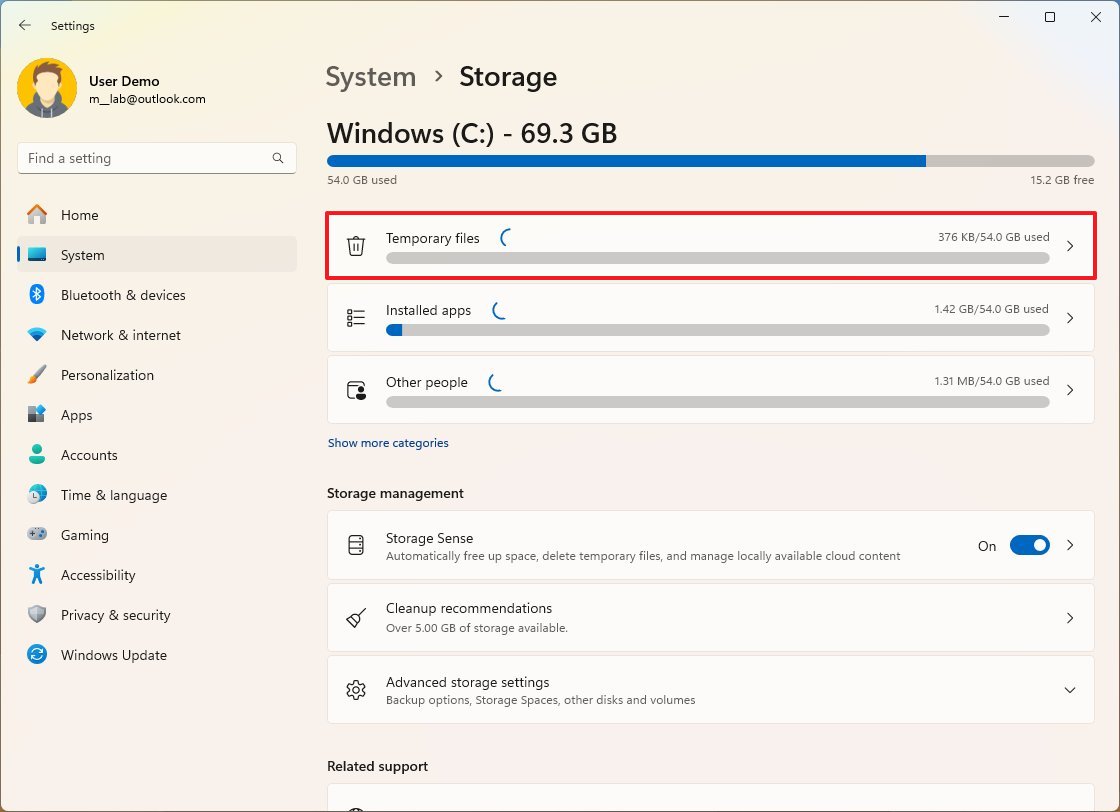
- Очистите все предварительно выбранные элементы (если применимо).
- Установите флажок «Предыдущие установки Windows».
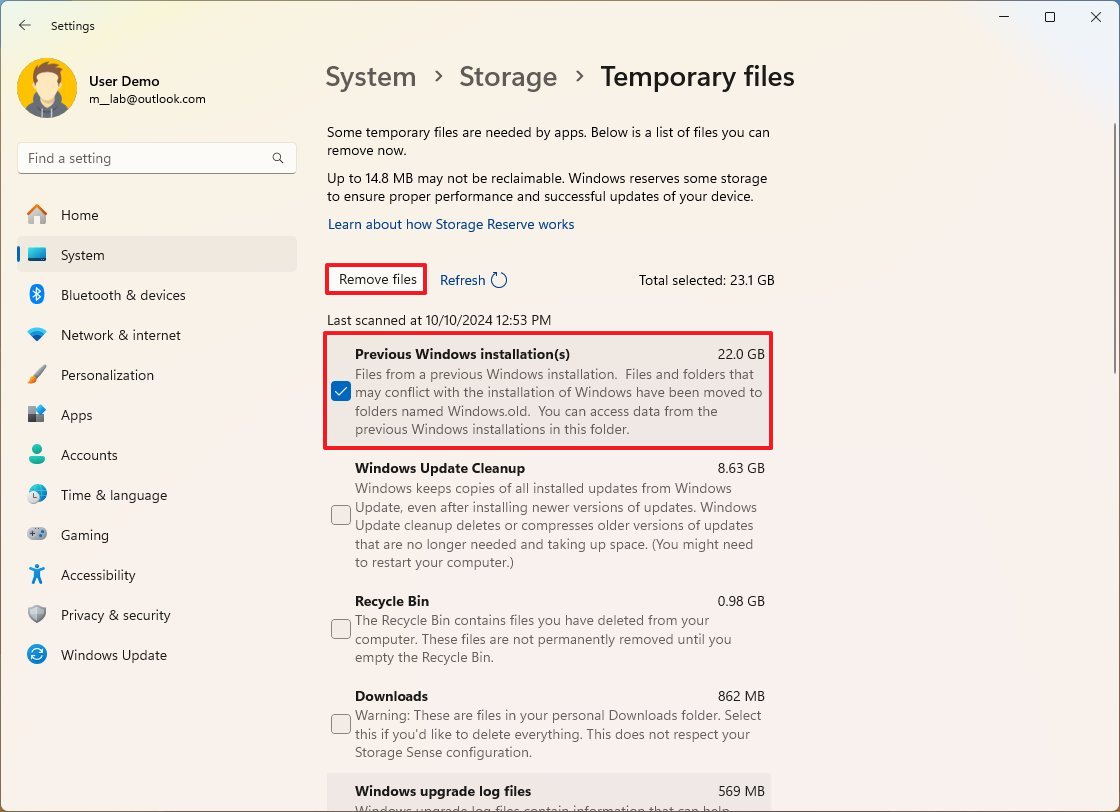
- Нажмите кнопку Удалить файлы.
После выполнения этих шагов у вас появится дополнительное место для более важных файлов.
Как освободить место после обновления до Windows 11 2024 Update с помощью очистки диска
Чтобы освободить место после обновления до Windows 11 версии 24H2, выполните следующие действия:
- Откройте Пуск.
- Найдите Очистка диска и щелкните верхний результат, чтобы открыть настройки.
- Нажмите кнопку «Очистить системные файлы» .
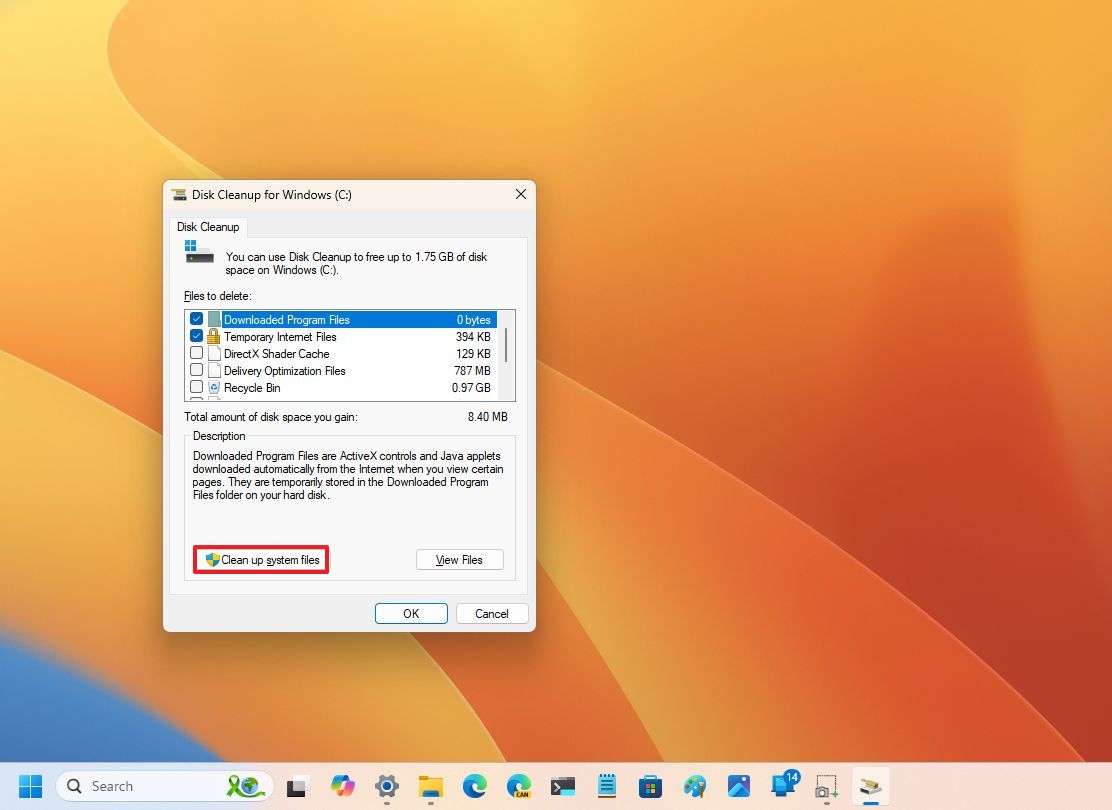
- Установите флажок «Предыдущие установки Windows».
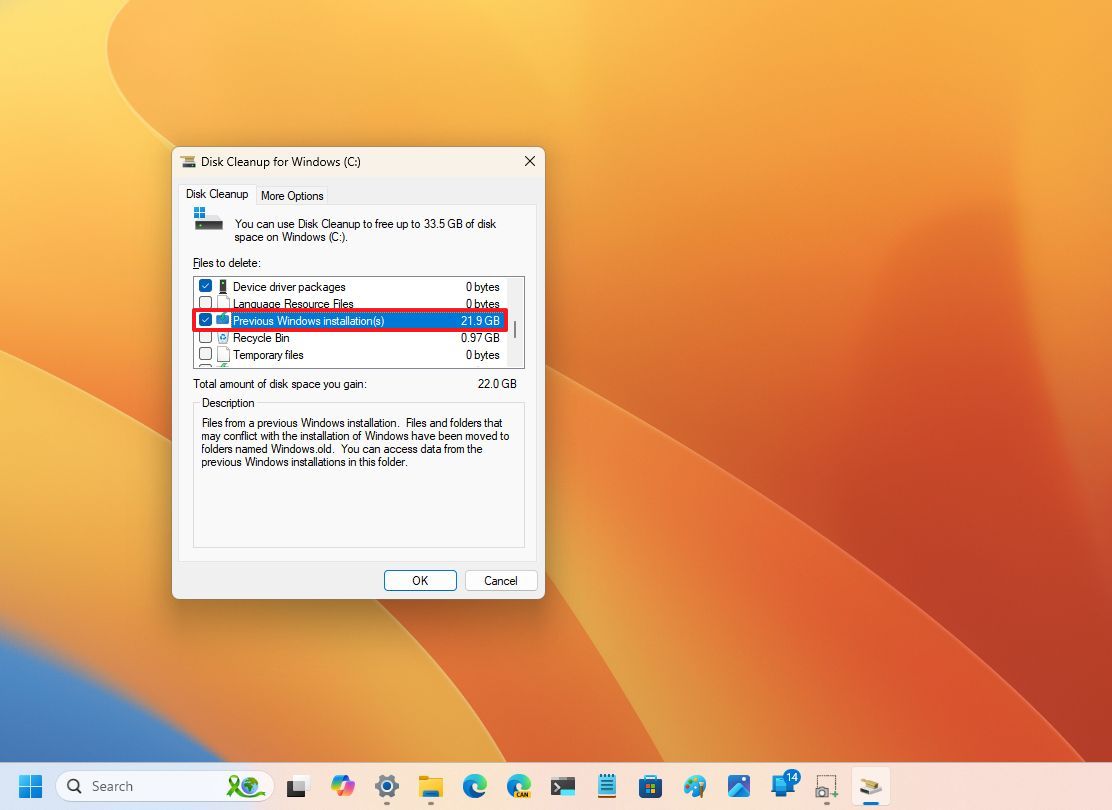
- Снимите флажок Загрузки, чтобы избежать удаления загруженных файлов в папке «Загрузки» (если применимо).
- Нажмите кнопку ОК.
Как только вы завершите процедуры, старые установочные данные будут удалены, тем самым увеличив доступное место на установочном диске.
После обновления у вас есть до десяти дней, чтобы сохранить старые резервные файлы установки; по истечении этого срока система автоматически удалит их самостоятельно.
Имейте в виду, что после удаления этих файлов вы не сможете восстановить предыдущее состояние системы с помощью параметров восстановления. Но если у вас есть ресурсы для установки, вы можете снова выполнить чистую установку версии 23H2.
Имейте в виду, что некоторые пользователи столкнулись с проблемами при попытке очистить кэш Центра обновления Windows, в котором хранятся дубликаты уже установленных обновлений. Стоит отметить, что этот процесс не относится к удалению файлов из предыдущей установки.
Больше ресурсов
Смотрите также
- Новые смартфоны. Что купить в ноябре 2025.
- Лучшие смартфоны. Что купить в ноябре 2025.
- Аналитический обзор рынка (01.11.2025 04:32)
- Аналитический обзор рынка (03.11.2025 19:32)
- HMD Ivalo XE ОБЗОР: плавный интерфейс, удобный сенсор отпечатков, яркий экран
- Что такое стабилизатор и для чего он нужен?
- Lenovo Legion S7 16ARHA7 ОБЗОР
- HP Dragonfly Pro 2023 ОБЗОР
- Что такое HDR. Как сфотографировать HDR (часть 1).
- Аналитический обзор рынка (29.10.2025 03:32)
2024-10-12 20:39
