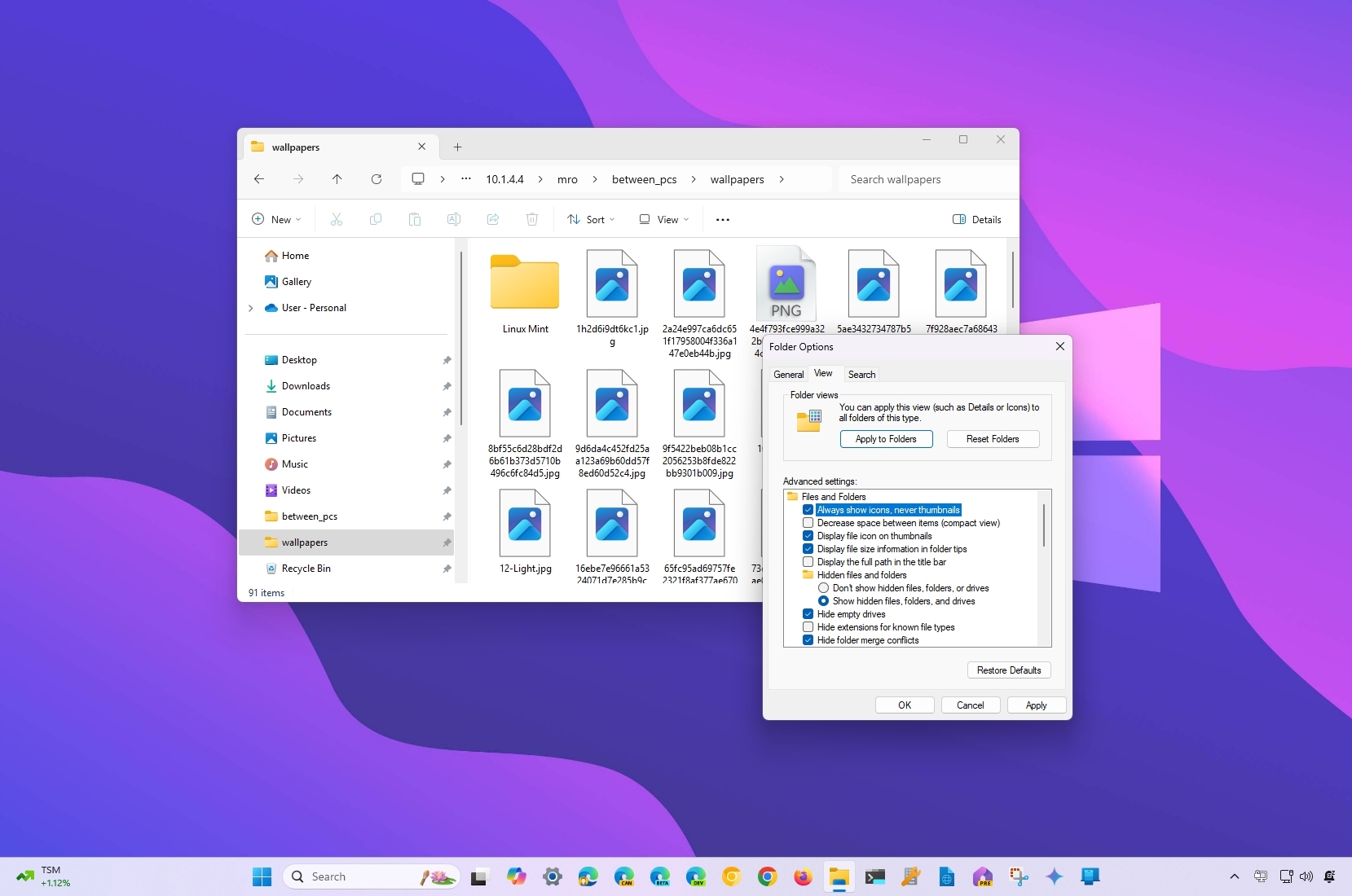
Как человек, потративший бесчисленное количество часов на изучение цифрового ландшафта, я могу с уверенностью сказать, что возможность настроить пользовательский интерфейс — один из наиболее приятных аспектов использования компьютера. Одним из таких вариантов настройки является контроль над предварительным просмотром миниатюр — тех крошечных изображений, которые всплывают при наведении курсора на файл или папку в проводнике.
Пока крипто-инвесторы ловят иксы и ликвидации, мы тут скучно изучаем отчетность и ждем дивиденды. Если тебе близка эта скука, добро пожаловать.
Купить акции "голубых фишек"В Windows 11 обновленный Проводник имеет возможность отображать предварительный просмотр файлов, папок, документов, изображений и видео в виде миниатюр, что позволяет быстро просмотреть их содержимое.
Хотя этот инструмент помогает быстро находить файлы и папки без необходимости открывать их или проверять их имена, он может привести к замедлению работы в Интернете из-за требования системы предварительно просматривать изображения для каждого встреченного элемента.
Если в Windows 11 вы обнаружите, что проводник загружает файлы слишком долго из-за неорганизованных папок или предпочитаете не использовать функцию предварительного просмотра миниатюр, вы можете отключить ее для повышения производительности несколькими способами. К счастью, вы можете отменить это изменение, если позже захотите снова включить миниатюры.
В этом пошаговом руководстве я покажу вам, как отключить (и снова включить) отображение миниатюр в проводнике для Windows 11.
Внимание! Редактирование реестра сопряжено с потенциальными рисками. Неправильные модификации могут привести к необратимому повреждению вашей системы. Чтобы свести к минимуму потенциальные проблемы, рекомендуется создать полную резервную копию вашего устройства перед любыми задачами редактирования в реестре.
Как включить или отключить предварительный просмотр миниатюр через проводник
Чтобы управлять предварительным просмотром миниатюр через проводник в Windows 11, выполните следующие действия:
- Откройте Проводник.
- Откройте меню «Подробнее» и выберите Параметры.
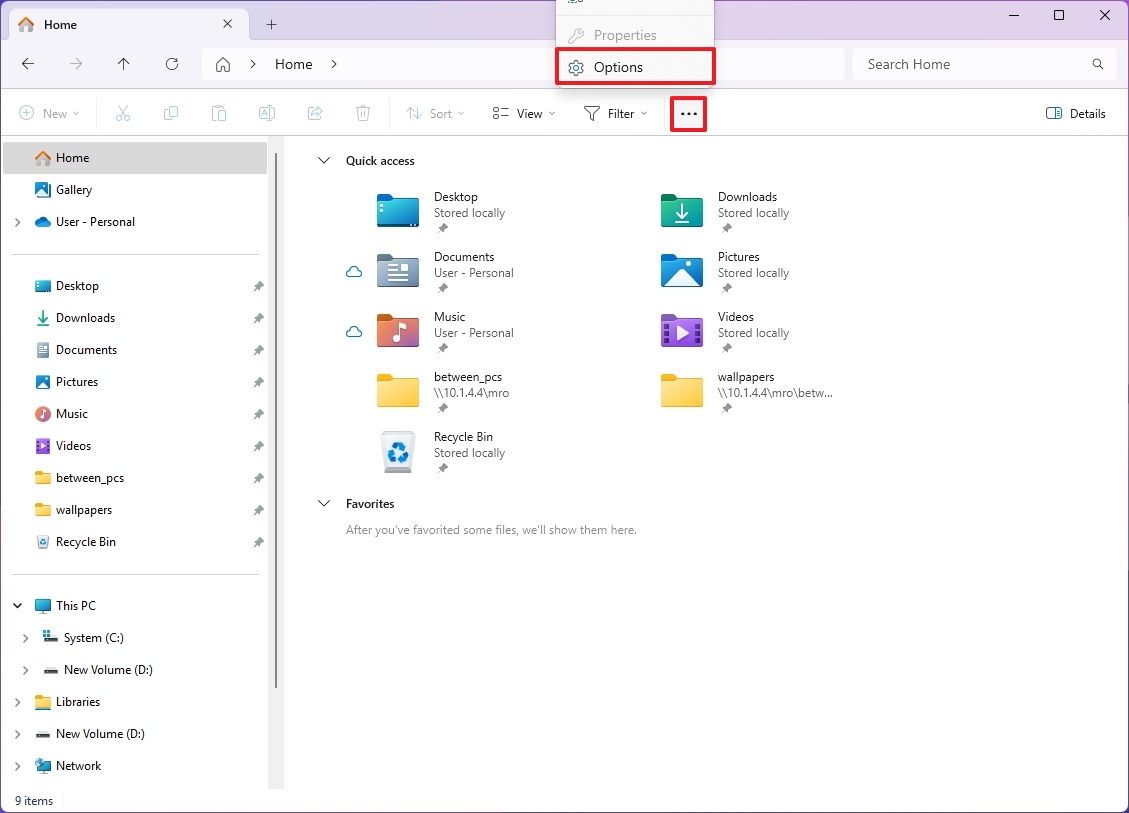
- Откройте вкладку Просмотр.
- (Вариант 1) Установите флажок «Всегда показывать значки, а не миниатюры», чтобы отключить эту функцию.
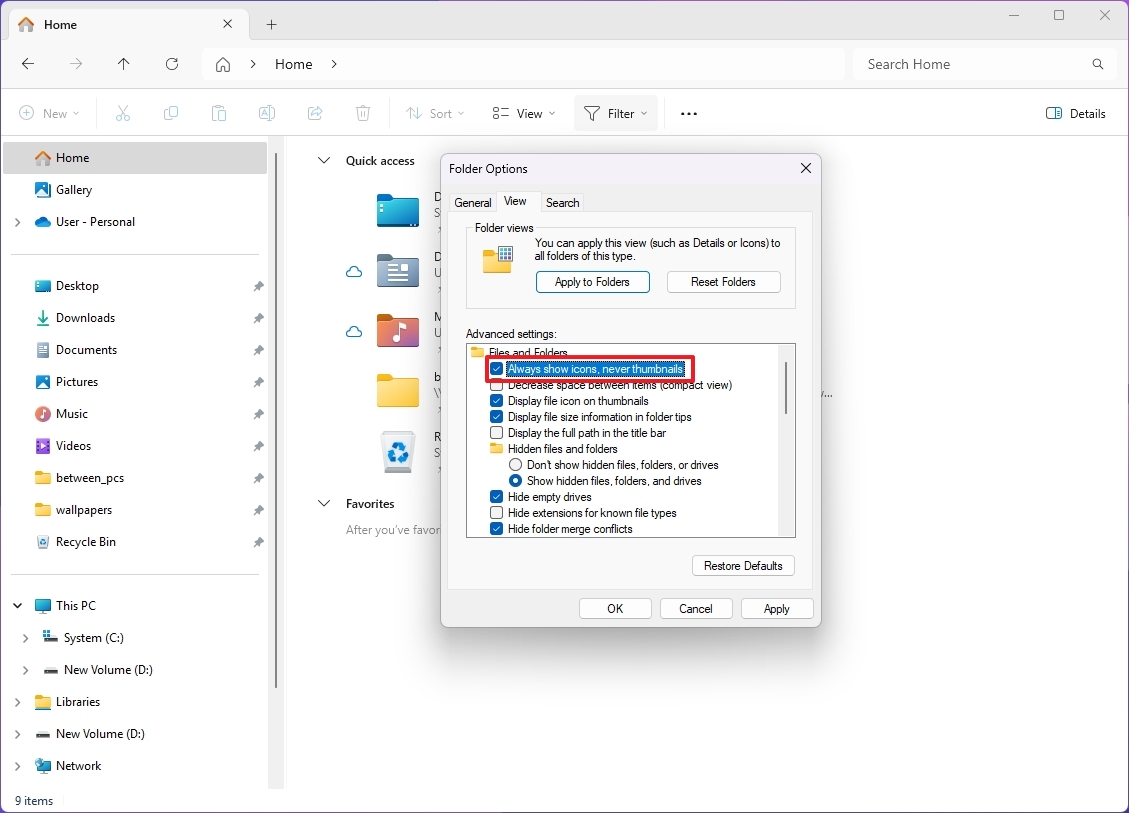
- (Вариант 2) Снимите флажок «Всегда показывать значки, а не миниатюры» , чтобы включить эту функцию.
- Нажмите кнопку Применить .
- Нажмите кнопку ОК .
Выполнив данные инструкции, вы обнаружите, что настройки в проводнике были изменены для отображения или скрытия миниатюр для ваших файлов и папок.
Как включить или отключить предварительный просмотр миниатюр в настройках
Чтобы включить или отключить предварительный просмотр миниатюр в настройках, выполните следующие действия:
- Откройте Настройки.
- Нажмите Система.
- Нажмите на страницу О программе справа.
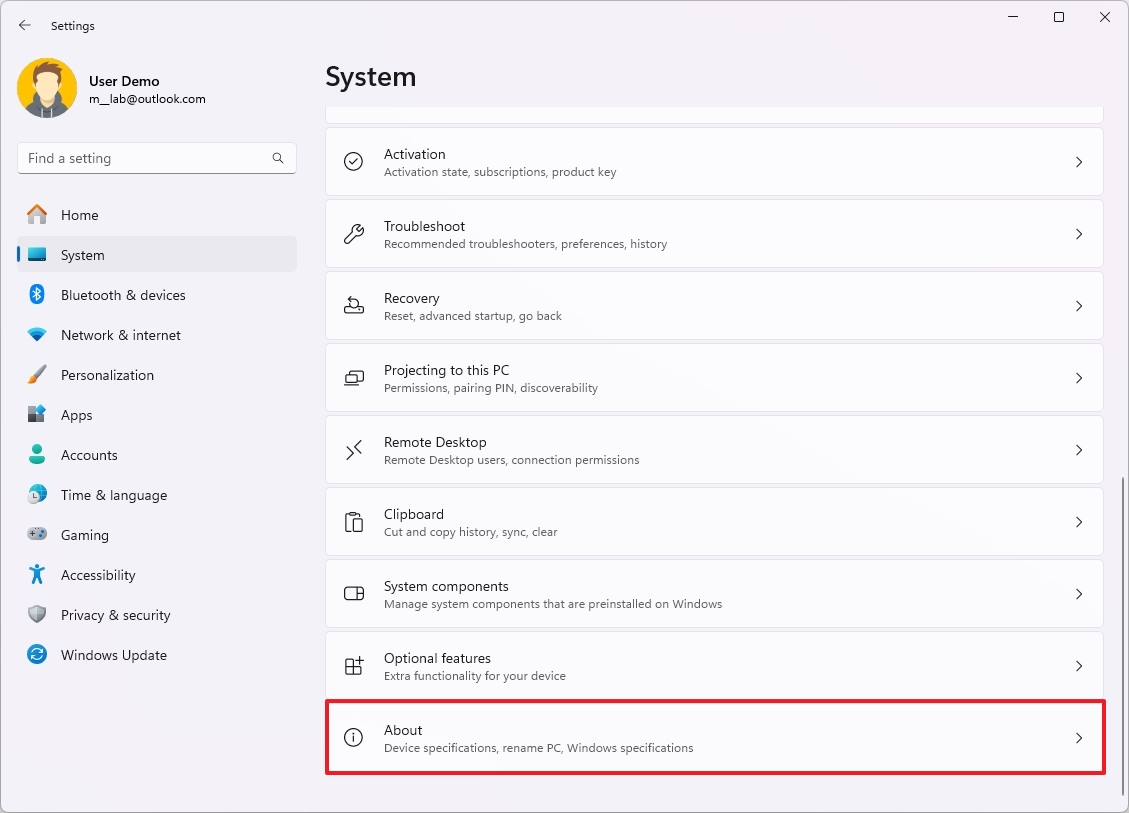
- Нажмите кнопку Дополнительные настройки системы.
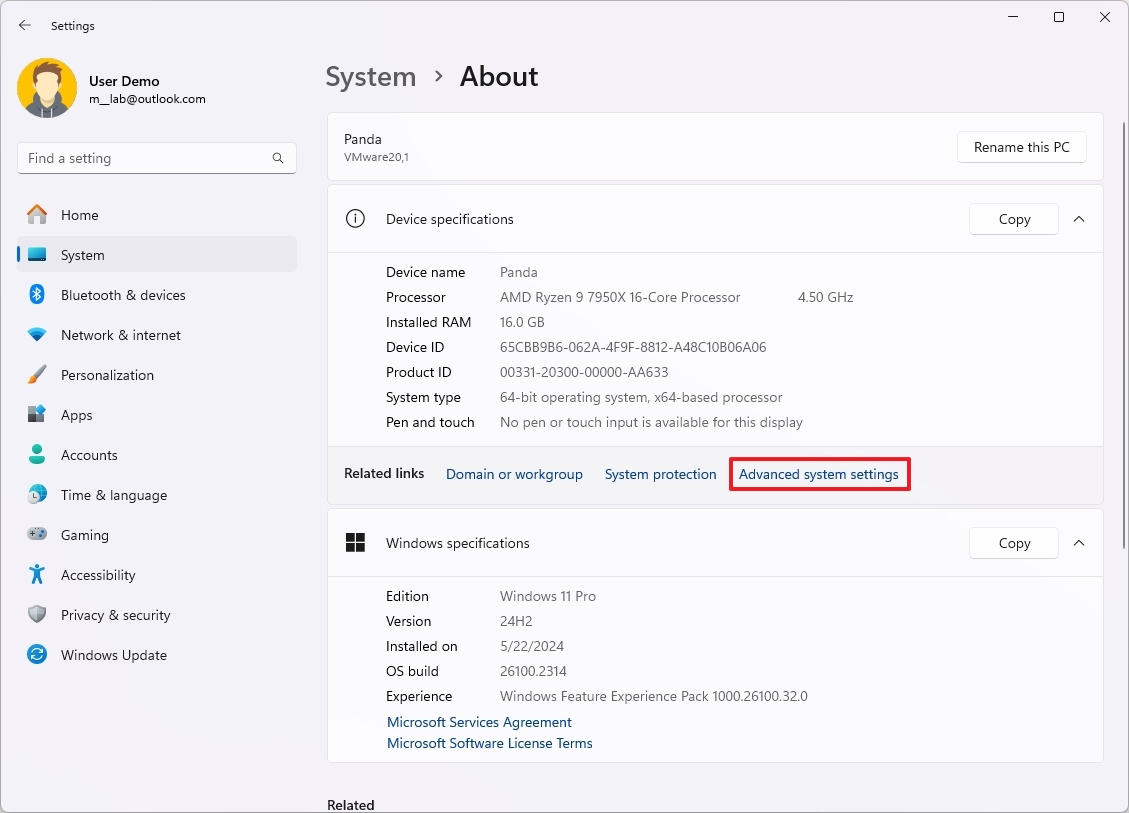
- Откройте вкладку Дополнительно.
- Нажмите кнопку Настройки в разделе «Производительность».
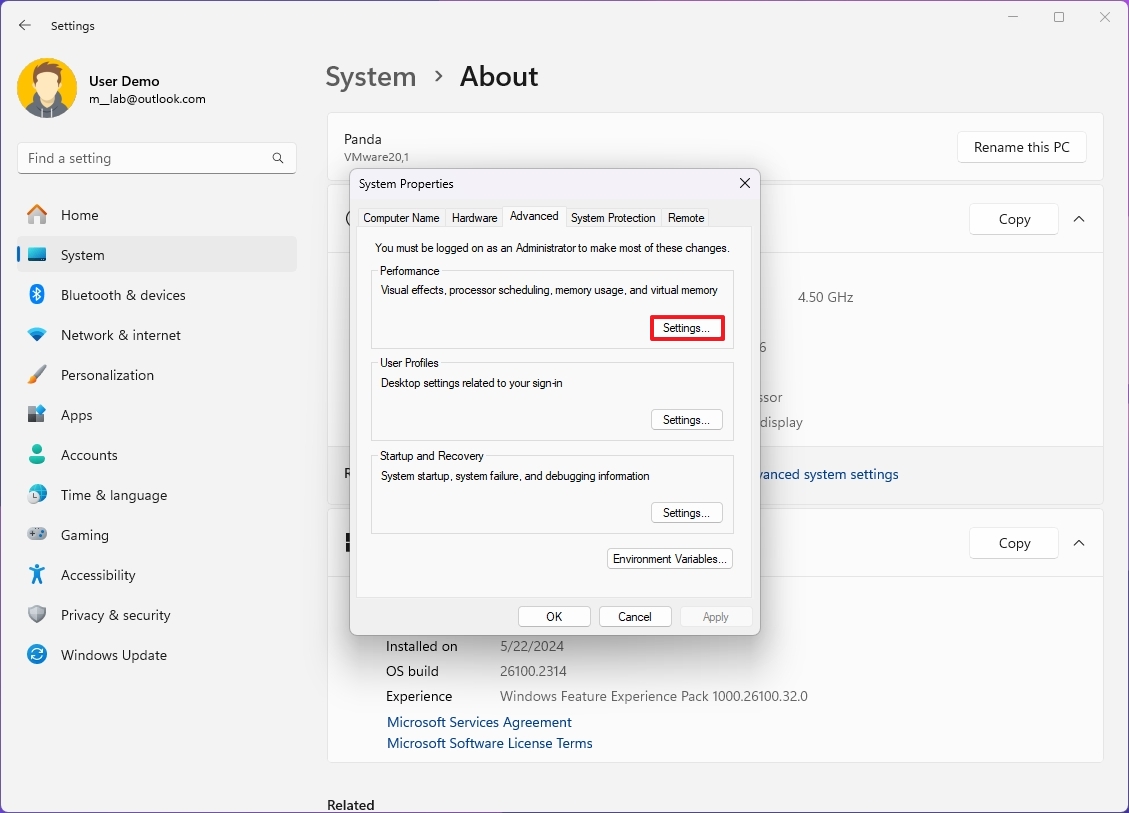
- Откройте вкладку Визуальные эффекты.
- (Вариант 1) Снимите флажок «Показывать миниатюры вместо значков», чтобы отключить эту функцию.
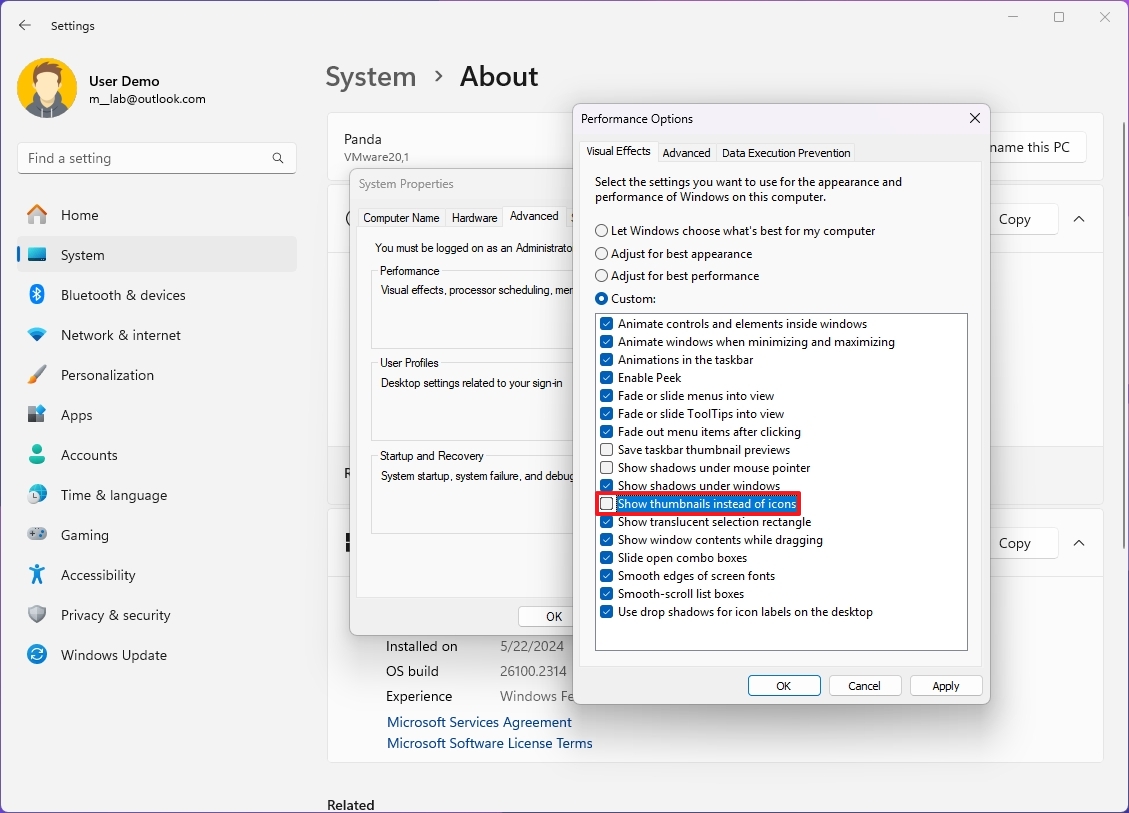
- (Вариант 2) Установите флажок «Показывать миниатюры вместо значков» , чтобы включить эту функцию.
- Нажмите кнопку Применить .
- Нажмите кнопку ОК .
После того, как вы выполните эти шаги, проводник больше не будет отображать предварительный просмотр файлов и папок.
Как включить или отключить предварительный просмотр миниатюр с помощью групповой политики
Чтобы управлять предварительным просмотром миниатюр из групповой политики, выполните следующие действия:
- Откройте Пуск.
- Найдите gpedit и щелкните верхний результат, чтобы открыть Редактор групповой политики.
- Перейдите по следующему пути: Конфигурация пользователя > Административные шаблоны > Компоненты Windows > Проводник
- Щелкните правой кнопкой мыши политику «Отключить отображение миниатюр и отображать только значки» и выберите параметр Изменить .
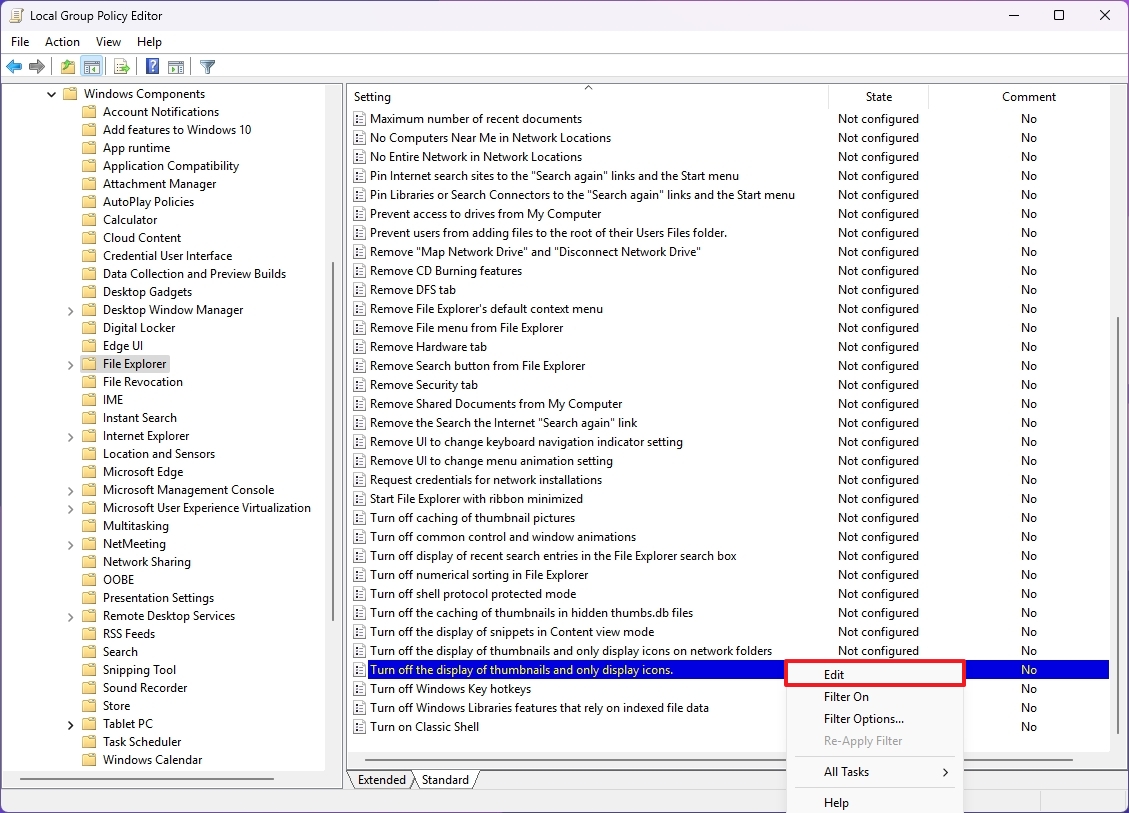
- (Вариант 1) Выберите параметр Включено , чтобы отключить эту функцию.
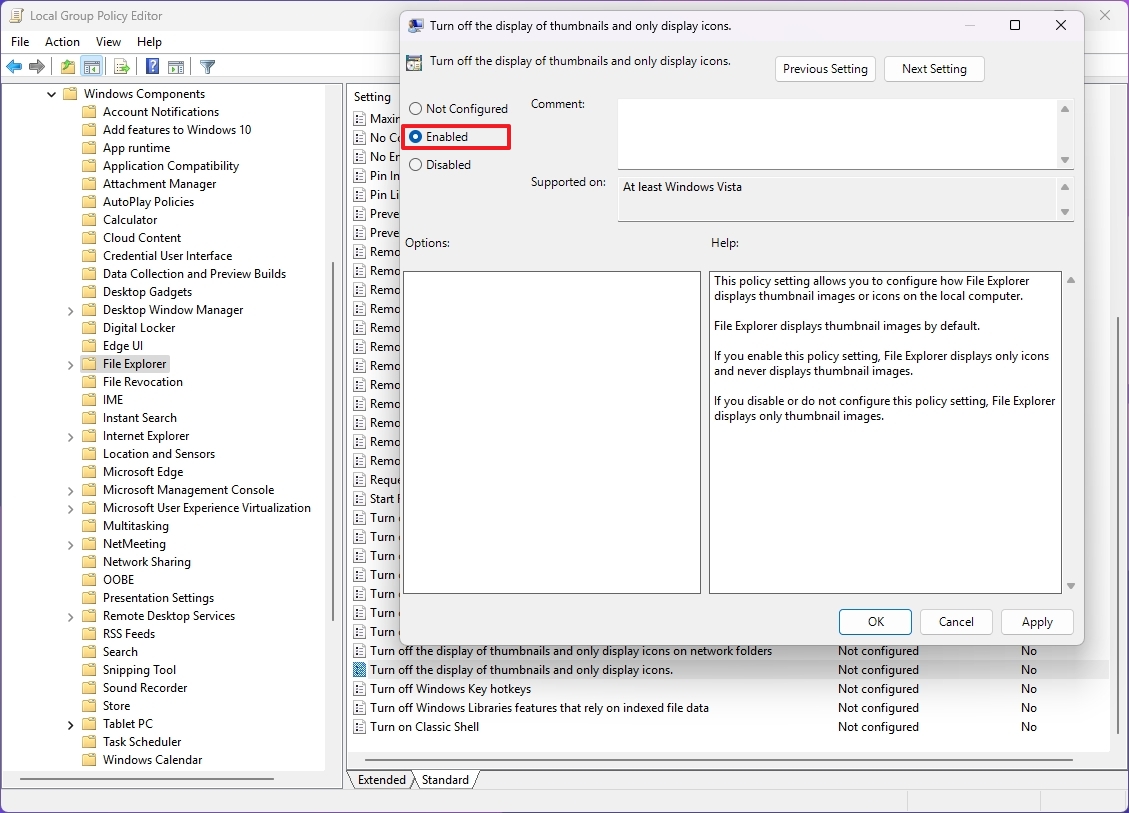
- (Вариант 2) Выберите параметр Не настроено, чтобы включить эту функцию.
- Нажмите кнопку Применить .
- Нажмите кнопку ОК .
После завершения процесса политика автоматически изменяет настройки вашего компьютера, чтобы отображать или скрывать миниатюры предварительного просмотра.
Как включить или отключить предварительный просмотр миниатюр через реестр
Чтобы использовать реестр для отключения или повторного включения предварительного просмотра миниатюр в Windows 11, выполните следующие действия:
- Откройте Пуск.
- Найдите regedit и щелкните верхний результат, чтобы открыть редактор реестра.
- Просмотрите следующий путь: HKEY_CURRENT_USER\SOFTWARE\Microsoft\Windows\CurrentVersion\Policies\Explorer
- Щелкните правой кнопкой мыши кнопку Проводник , выберите Создать и выберите параметр Значение DWORD (32-разрядное) (если применимо).
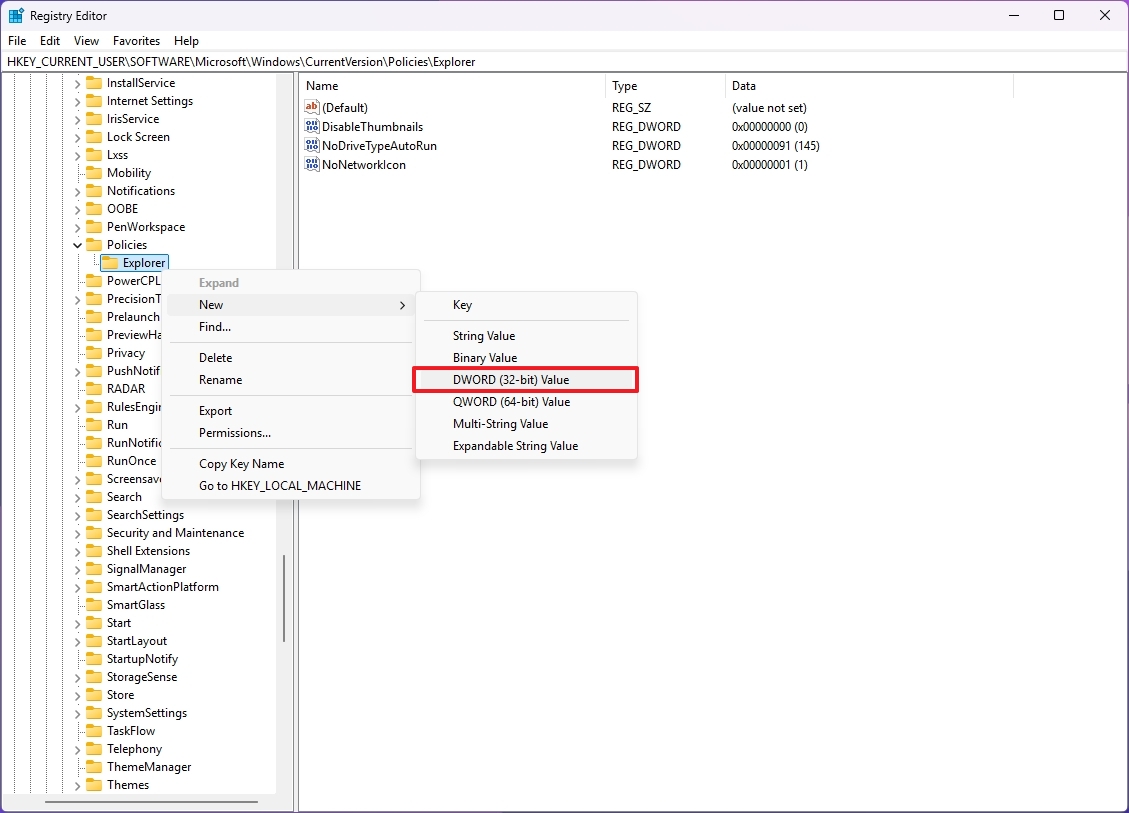
- Подтвердите имя DisableThumbnails для DWORD и нажмите Enter.
- Щелкните правой кнопкой мыши только что созданный DWORD и выберите параметр Изменить .
- Измените значение с 0 на 1.
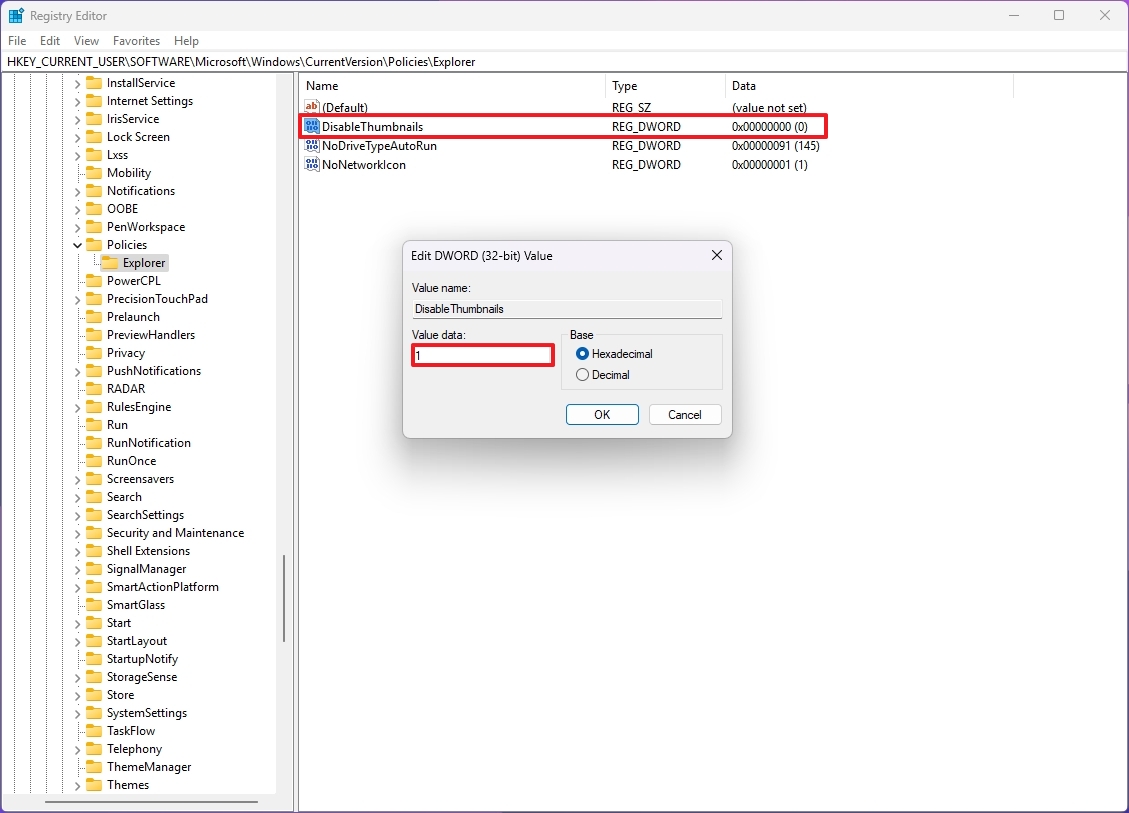
- Нажмите кнопку ОК .
- Просмотрите следующий путь: HKEY_LOCAL_MACHINE\SOFTWARE\Microsoft\Windows\CurrentVersion\Policies\Explorer
- Щелкните правой кнопкой мыши кнопку Проводник , выберите Создать и выберите параметр Значение DWORD (32-разрядное) (если применимо).
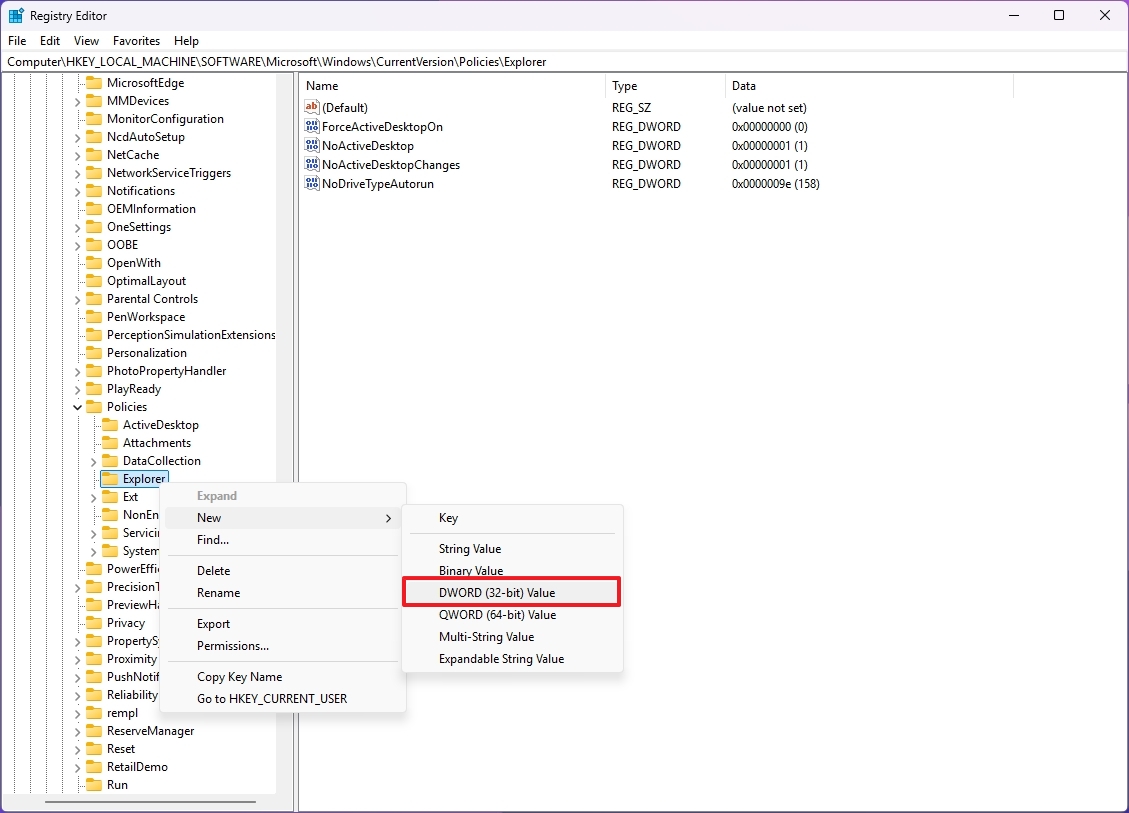
- Подтвердите имя DisableThumbnails для DWORD и нажмите Enter.
- Щелкните правой кнопкой мыши только что созданный DWORD и выберите параметр Изменить .
- Измените значение с 0 на 1.

- Нажмите кнопку ОК .
После выполнения этих действий вам все равно может потребоваться перезагрузить компьютер, чтобы применить настройки.
Если вы передумаете, вы можете отменить изменения, выполнив те же действия, но на шагах 7 и 14 измените значение DisableThumbnails DWORD. до 0.
Больше ресурсов
Смотрите также
- Lenovo Legion S7 16ARHA7 ОБЗОР
- Лучшие смартфоны. Что купить в октябре 2025.
- Неважно, на что вы фотографируете!
- Аналитический обзор рынка (23.10.2025 17:32)
- Новые смартфоны. Что купить в октябре 2025.
- Лучшие геймерские смартфоны. Что купить в октябре 2025.
- Аналитический обзор рынка (29.10.2025 03:32)
- Подводная съёмка. Как фотографировать под водой.
- Как правильно фотографировать портрет
- Lenovo Legion Pro 5 16IRX8 ОБЗОР
2024-11-15 16:09
