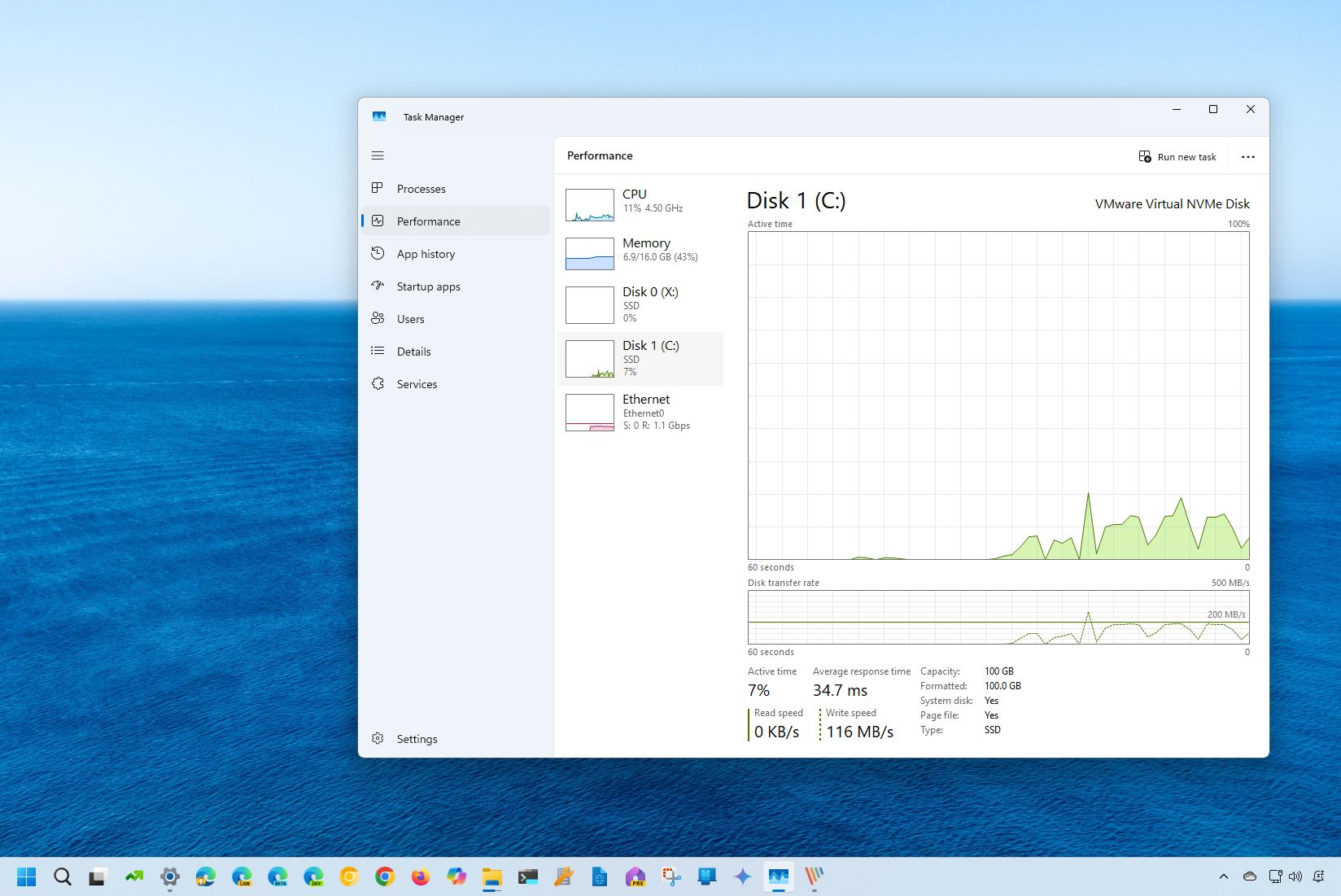
Как опытный исследователь с многолетним опытом устранения неполадок и оптимизации производительности компьютеров, я могу с уверенностью сказать, что понимание работы дисков имеет решающее значение для поддержания работоспособности и эффективности системы. Хотя большинство современных систем перешли на твердотельные накопители, эти накопители не являются неуязвимыми и требуют регулярного мониторинга для обеспечения оптимальной производительности.
Пока крипто-инвесторы ловят иксы и ликвидации, мы тут скучно изучаем отчетность и ждем дивиденды. Если тебе близка эта скука, добро пожаловать.
Купить акции "голубых фишек"В Windows 11 вы можете отслеживать производительность системного диска, наблюдая за такими показателями, как скорость передачи данных и время реакции, чтобы получить представление о его поведении в определенные периоды. В этом уроке я продемонстрирую два метода выполнения этой задачи без использования внешних приложений.
Хотя большинство ноутбуков и настольных компьютеров перешли на твердотельные накопители (SSD), которые намного быстрее традиционных жестких дисков (HDD), независимо от технологии хранения, в зависимости от приложения и поставленной задачи, они будут генерировать количество операций чтения и записи, которые могут повлиять на производительность.
Чтобы проверить поведение ваших дисков, получить представление о производительности или диагностировать проблемы с хранилищем в Windows 11, вы можете использовать диспетчер задач и монитор производительности. Эти инструменты позволят вам наблюдать за данными в реальном времени, такими как скорость передачи, время реакции и дополнительные детали.
В этом уроке я познакомлю вас с простыми методами оценки активности диска в Windows 11. В этом руководстве предлагаются два простых подхода к мгновенной оценке производительности вашего накопителя. Эти шаги можно использовать для тестирования производительности накопителя или, в качестве альтернативы, я подготовил другое руководство, которое поможет вам проанализировать состояние твердотельного накопителя.
Как отслеживать активность диска из диспетчера задач
Чтобы проверить активность диска через диспетчер задач, выполните следующие действия:
- Откройте Пуск.
- Найдите Диспетчер задач и щелкните верхний результат, чтобы открыть приложение.
- Нажмите Производительность на левой панели.
- Выберите диск с левой стороны.
- Проверьте раздел Активное время, чтобы просмотреть процент операций чтения и записи с течением времени (каждые 60 секунд).

- Примечание. Эта информация также представлена на основном графике «Активное время».
- Проверьте информацию Среднее время ответа» , которая представляет собой количество времени, необходимое жесткому или твердотельному диску для ответа на запрос чтения или записи операционной системы.
- Проверьте «Скорость чтения» и Скорость записи, чтобы определить текущую скорость (килобайты или мегабайты в секунду) накопителя.
- Примечание. Эта информация также представлена на основном графике Скорость передачи данных.
После выполнения этих шагов вы получите обзор общей производительности накопителя.
Как отслеживать активность диска с помощью Performance Monitor
Чтобы отслеживать активность диска с помощью устаревшего приложения Performance Monitor, выполните следующие действия:
- Откройте Пуск.
- Найдите Resource Monitor и щелкните верхний результат, чтобы открыть приложение.
- Откройте вкладку Диск .
- В разделе «Процессы с дисковой активностью» можно узнать скорости чтения и записи (байт в секунду) для процессов, которые в настоящее время используют или недавно использовали дисковые ресурсы.
- Нажмите Активность на диске.
- Проверьте скорости чтения и записи для каждого из системных процессов.
- Проверьте общее количество операций в секунду (IOPS) или пропускную способность в заголовке вкладки «Активность диска».
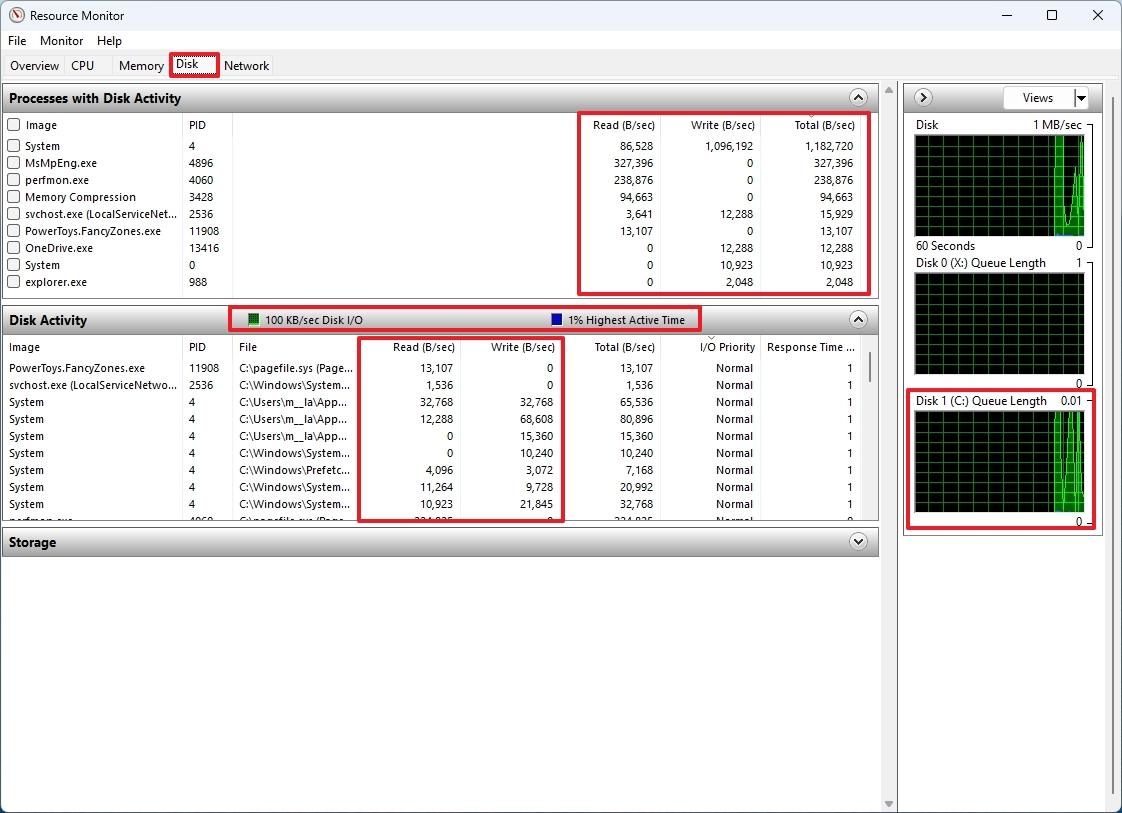
На правой панели вы увидите отдельные графики, представляющие каждый диск, подключенный к вашему компьютеру. Вверху вы найдете график, показывающий количество операций ввода-вывода в секунду (IOPS) для этих дисков. Ниже расположены графики длины очереди, которые дают представление о производительности каждого диска.
Как технический энтузиаст, я заметил, что длинная очередь обычно указывает на то, что мое устройство хранения данных не справляется с потоком операций чтения и записи. По сути, это означает, что многочисленные запросы накапливаются в ожидании своей очереди на обработку, что приводит к заметным задержкам. Эта ситуация часто приводит к снижению производительности диска, что не идеально, когда вы пытаетесь быстро получить доступ к данным или передать их.
И наоборот, короткая длина очереди предполагает, что диск эффективно управляет запросами на чтение и запись. Поскольку задержка при обработке этих запросов минимальна (если вообще имеется), программы могут легко и быстро получить данные. Обычно короткая длина очереди подразумевает эффективную производительность накопителя.
Стоит отметить, что никогда не рекомендуется использовать компьютер с полным приводом, поскольку это может существенно снизить производительность. Обычно, когда емкость хранилища достигает 70 процентов, вы хотите начать освобождать место или подумать об обновлении накопителя большей емкости.
Больше ресурсов
Смотрите также
- Лучшие смартфоны. Что купить в ноябре 2025.
- Аналитический обзор рынка (01.11.2025 04:32)
- Новые смартфоны. Что купить в ноябре 2025.
- Lenovo Legion S7 16ARHA7 ОБЗОР
- HMD Ivalo XE ОБЗОР: удобный сенсор отпечатков, яркий экран, плавный интерфейс
- Аналитический обзор рынка (29.10.2025 03:32)
- Подводная съёмка. Как фотографировать под водой.
- Motorola Edge 60 Fusion ОБЗОР: замедленная съёмка видео, плавный интерфейс, мощный процессор
- Как начать работу с Microsoft Copilot в Windows 11 — Руководство для начинающих по работе с ИИ-чат-ботом и его многочисленным интеграциям.
- Cubot KingKong Mini 4 ОБЗОР: удобный сенсор отпечатков
2024-09-14 13:39
