
Выполняя эти шаги по подключению ПК с Windows 10 или 11 к общей папке на NAS (сетевом хранилище), вы отправляетесь в путешествие, которое изменит способ управления файлами и обмена ими в вашей домашней сети.
Пока крипто-инвесторы ловят иксы и ликвидации, мы тут скучно изучаем отчетность и ждем дивиденды. Если тебе близка эта скука, добро пожаловать.
Купить акции "голубых фишек"В сфере Windows 11 у вас есть возможность превратить свой компьютер или любой другой компьютер в сетевое хранилище (NAS), позволяя вам обмениваться файлами и папками по сети с другими пользователями.
Как технический энтузиаст, я бы сказал это так: сетевое хранилище (NAS) — это специализированное устройство, предназначенное для хранения данных и их совместного использования в сети. Как правило, вы можете превратить старый компьютер или сервер в файловый сервер, установив бесплатное программное обеспечение NAS, такое как TrueNAS, или выбрав выделенный NAS от таких брендов, как Synology. Тем не менее, стоит отметить, что вы также можете настроить большинство компьютеров Windows для работы в качестве сетевого хранилища, используя встроенные функции обмена файлами.
В этом уроке я покажу вам процесс преобразования вашего компьютера с Windows 11 в сетевое устройство хранения данных (NAS). Хотя технически для этой задачи можно использовать любой компьютер, я не советую использовать для такого проекта ноутбук.
Как превратить ваш компьютер в NAS в Windows 11
Чтобы превратить настольный компьютер в сетевое устройство хранения данных (NAS), выполните следующие действия:
Подключите дополнительный диск
Хотя вы всегда можете обмениваться файлами с основного диска, я всегда рекомендую настроить дополнительное хранилище для хранения файлов и обмена ими.
Если вы подумываете о превращении своего гаджета во что-то более ориентированное на сетевое хранилище (NAS), оптимальным будет установка для этой задачи внутреннего жесткого диска.
Чтобы обеспечить доступность внешних USB-накопителей, важно постоянно держать их подключенными и онлайн, поскольку пользователи не смогут получить с них данные, если они отключены.
Помимо Windows 11 доступна функция Storage Space. Эта функция позволяет объединить несколько дисков для создания решения для хранения данных с возможностью резервного копирования. Хотя его можно использовать при настройке файлового сервера, я не советую использовать его для критически важных данных из-за возможных проблем с производительностью. Вообще говоря, дисковые пространства больше подходят для таких задач, как архивирование, например сохранение резервной копии ваших файлов.
Настройте статический IP-адрес
Чтобы обеспечить бесперебойную работу вашего компьютера в качестве сетевого хранилища (NAS), рекомендуется назначить устройству фиксированный IP-адрес, а не полагаться на автоматические настройки сервера протокола динамической конфигурации хоста (DHCP), обычно вашего маршрутизатора. Это связано с тем, что эти автоматические настройки могут измениться в любое время. Если это произойдет, другие устройства в вашей сети могут столкнуться с трудностями при доступе к файлам на вашем компьютере с Windows 11, выступающем в качестве файлового сервера.
Хотя это не является обязательным, мы рекомендуем использовать соединение Ethernet для достижения наилучшей производительности, поскольку оно обычно обеспечивает более высокую скорость и большую надежность по сравнению с беспроводными соединениями (Wi-Fi).
Чтобы настроить статический IP-адрес в Windows 11, выполните следующие действия:
- Откройте Настройки.
- Нажмите Сеть и Интернет.
- Щелкните страницу Ethernet справа.

- Выберите параметр Частная сеть, чтобы сделать NAS доступным для обнаружения в сети.
- Нажмите кнопку Изменить в настройке «Назначение IP».
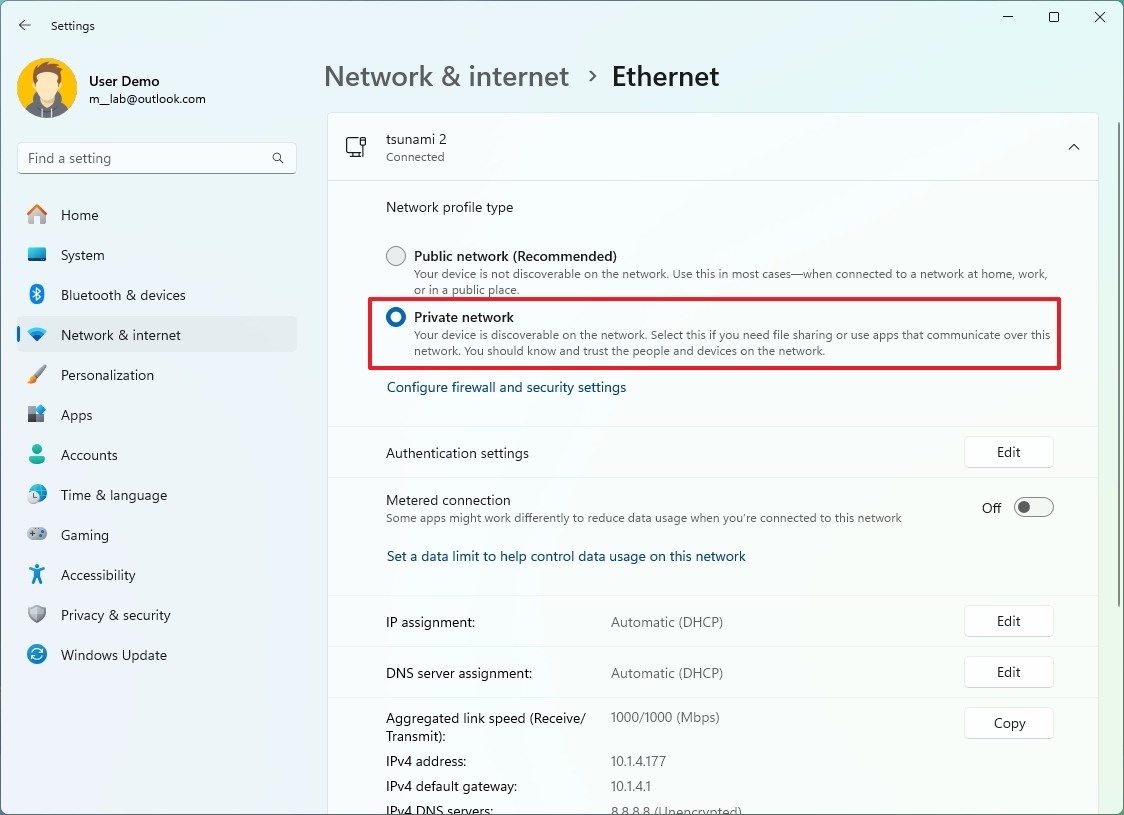
- Выберите вариант Вручную.
- Нажмите кнопку ОК .
- Включите тумблер IPv4 .
- Подтвердите новый статический IP-адрес устройства. Например, 10.1.4.200.
- Примечание. Вам необходимо выбрать адрес, находящийся за пределами области действия DHCP. В противном случае DHCP может назначить адрес другому устройству, что приведет к сетевым конфликтам. Вы можете подтвердить или изменить диапазон назначения адресов на своем маршрутизаторе или устройстве, выступающем в роли DHCP-сервера.
- Подтвердите маску подсети для сети. Например, 255.255.255.0.
- Подтвердите адрес шлюза , который обычно является адресом маршрутизатора. Например, 10.1.4.1.
- Подтвердите Предпочитаемый DNS-адрес , который обычно также является адресом маршрутизатора. Например, 10.1.4.1.
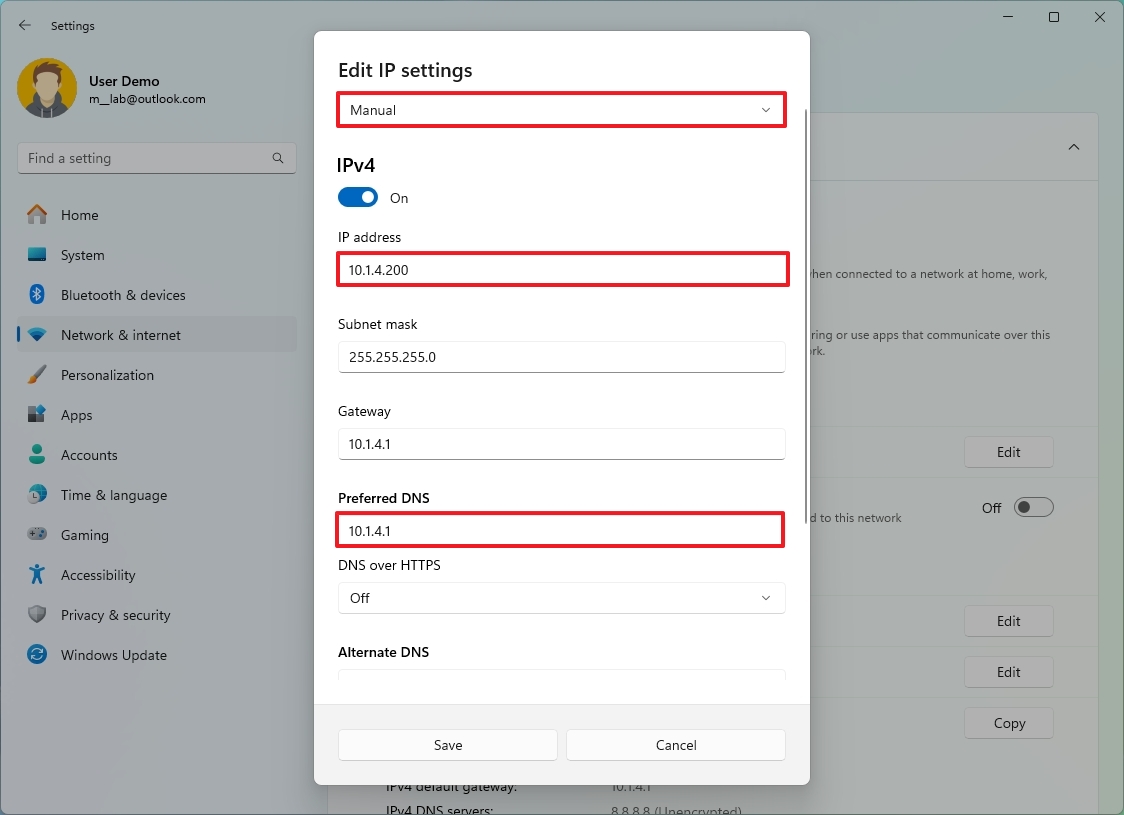
- Примечание. Если вы установили адрес маршрутизатора, вам не придется беспокоиться о добавлении альтернативного DNS-адреса.
- Нажмите кнопку Сохранить .
- Нажмите кнопку «Назад», чтобы снова открыть страницу Сеть и Интернет.
- Нажмите Дополнительные настройки сети.
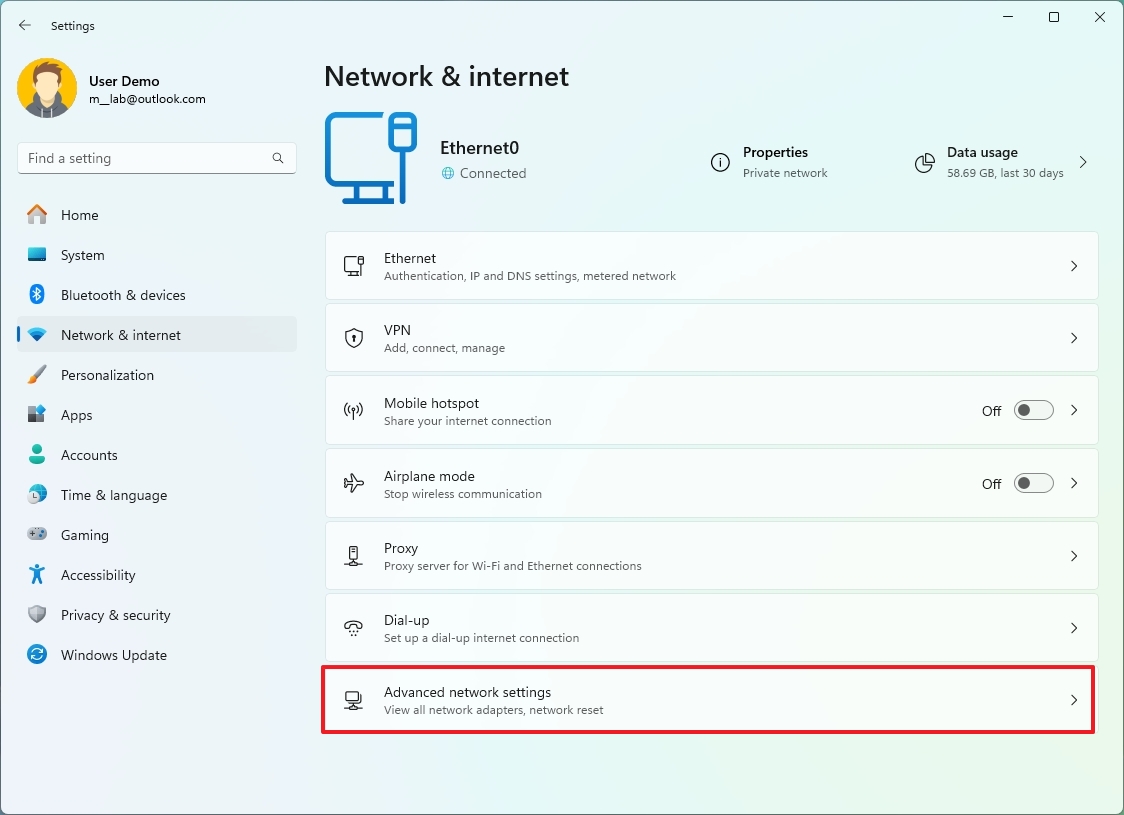
- Нажмите Дополнительные настройки общего доступа в разделе «Дополнительные настройки».

- Включите тумблер Обнаружение сети (если применимо).
- Установите флажок «Автоматическая настройка подключенных устройств» (если применимо).
- Включите тумблер «Общий доступ к файлам и принтерам» (если применимо).
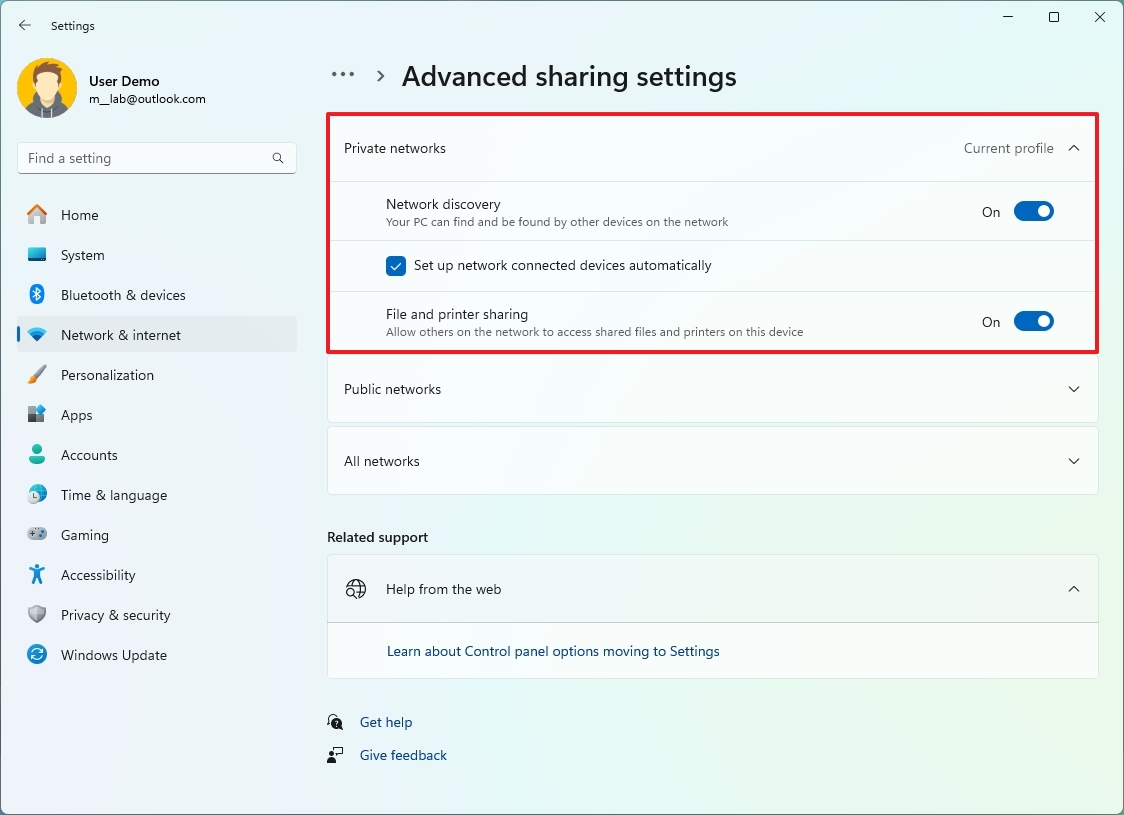
После выполнения необходимых шагов вы сможете постоянно получать доступ к компьютеру, используя настройку его фиксированного IP-адреса.
Настройка параметров питания
Чтобы обеспечить постоянный доступ к общей папке, важно предотвратить автоматический переход компьютера в режим ожидания или выключение после периодов бездействия. Этого можно добиться, отрегулировав параметры питания.
Чтобы изменить настройки питания и предотвратить переход компьютера в спящий режим, выполните следующие действия:
- Откройте Настройки.
- Нажмите Система.
- Нажмите на страницу Питание (или Питание и аккумулятор) справа.
- Нажмите на настройку Экран и сон» .
- Выберите параметр Никогда для параметра «При подключении устройства переводить мое устройство в спящий режим» (если применимо).
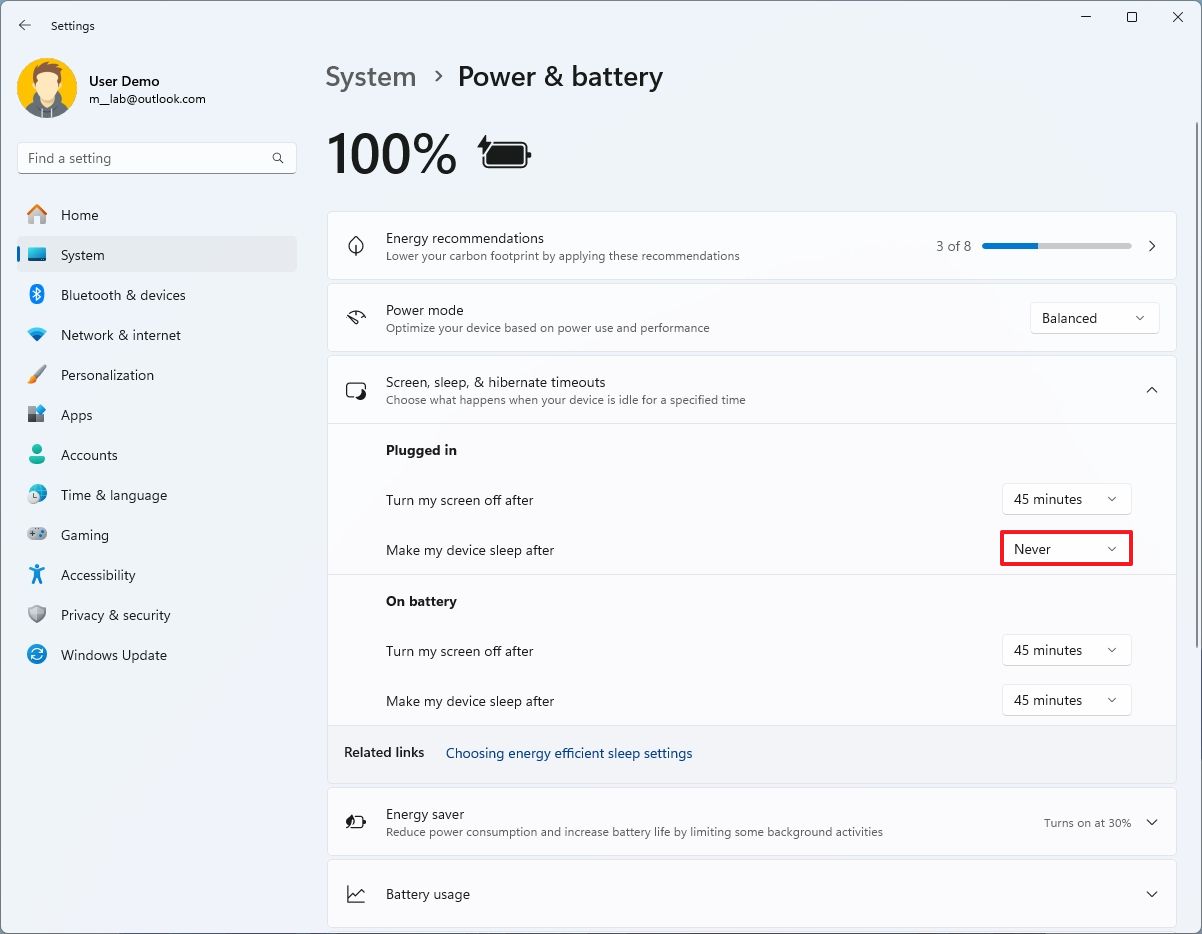
После завершения данных процедур компьютер будет постоянно оставаться активным, гарантируя пользователям беспрепятственный и непрерывный доступ к их файлам.
Настройка общей папки
Чтобы разрешить другим пользователям вашей сети обмениваться файлами, у вас есть два варианта:
Создайте учетную запись пользователя для доступа к NAS
Чтобы создать учетную запись сетевого пользователя в Windows 11, выполните следующие действия:
- Откройте Настройки.
- Нажмите Аккаунты.
- Нажмите кнопку Другие пользователи.
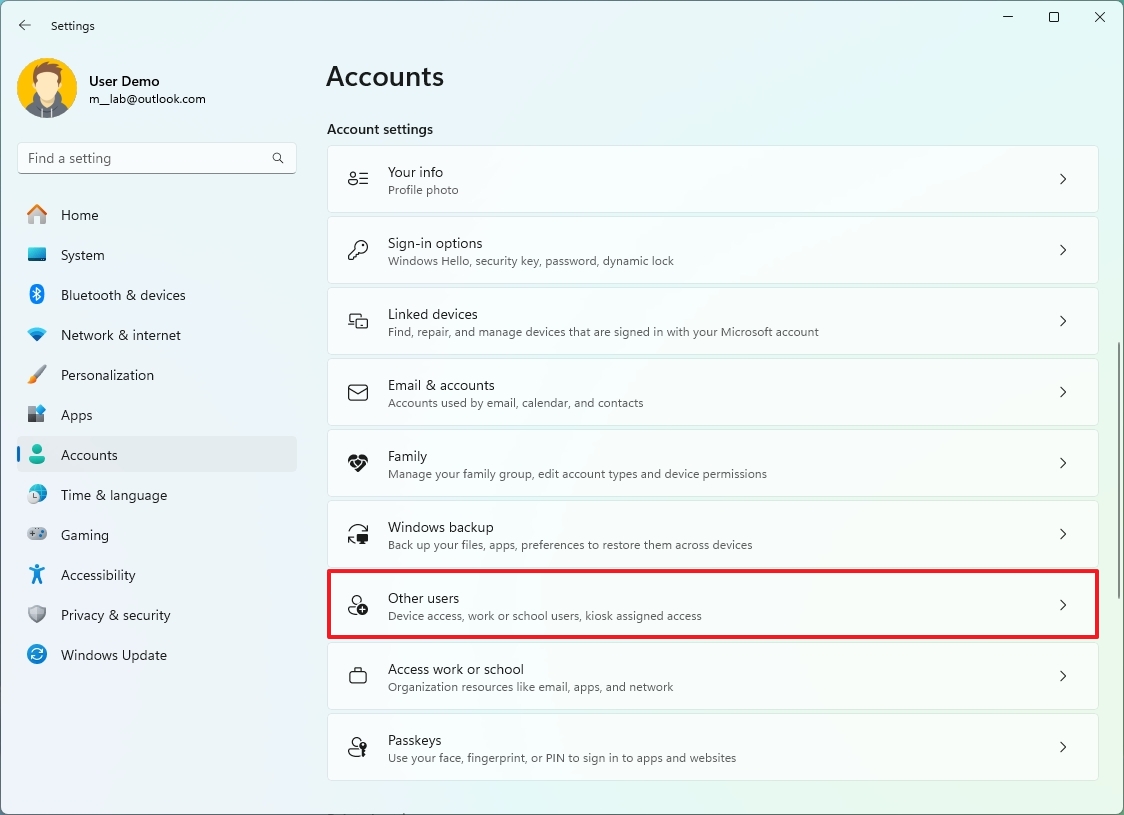
- Нажмите кнопку Добавить аккаунт.
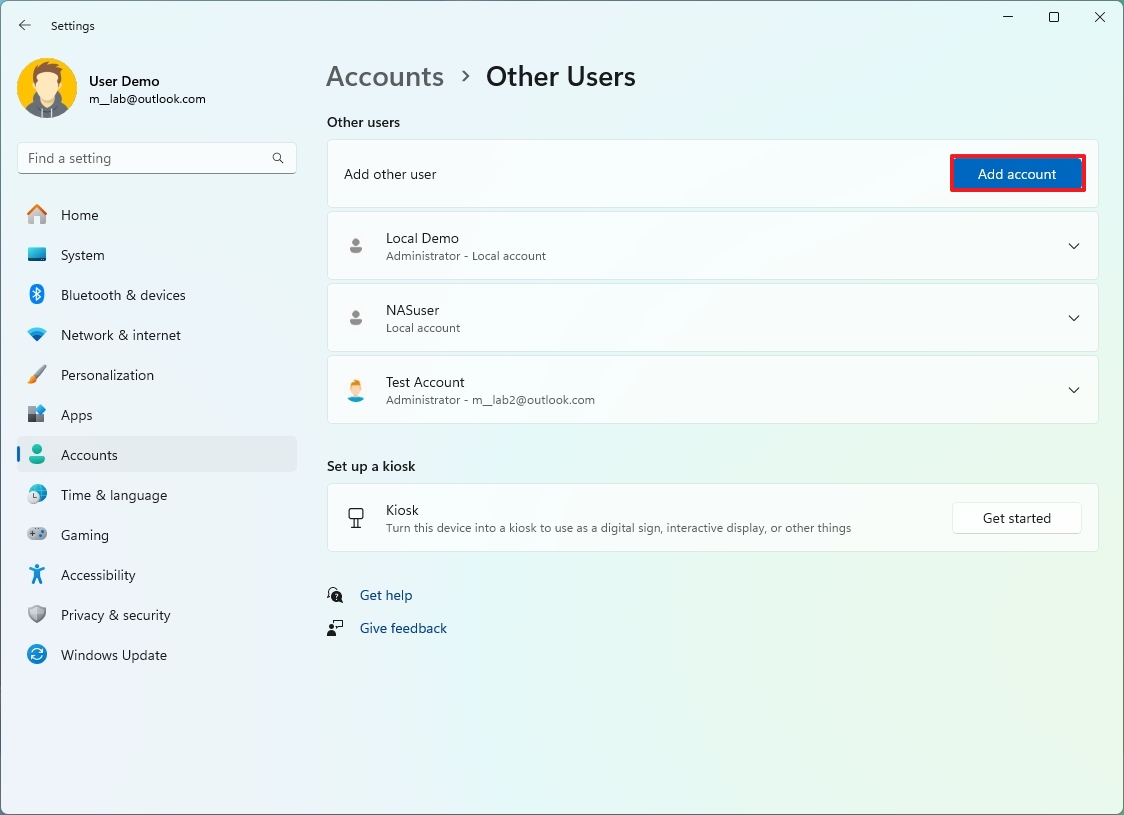
- Нажмите кнопку «У меня нет данных для входа этого человека».
- Нажмите кнопку Добавить пользователя без учетной записи Microsoft.
- Подтвердите имя учетной записи для доступа к общей папке. Например, NASuser.
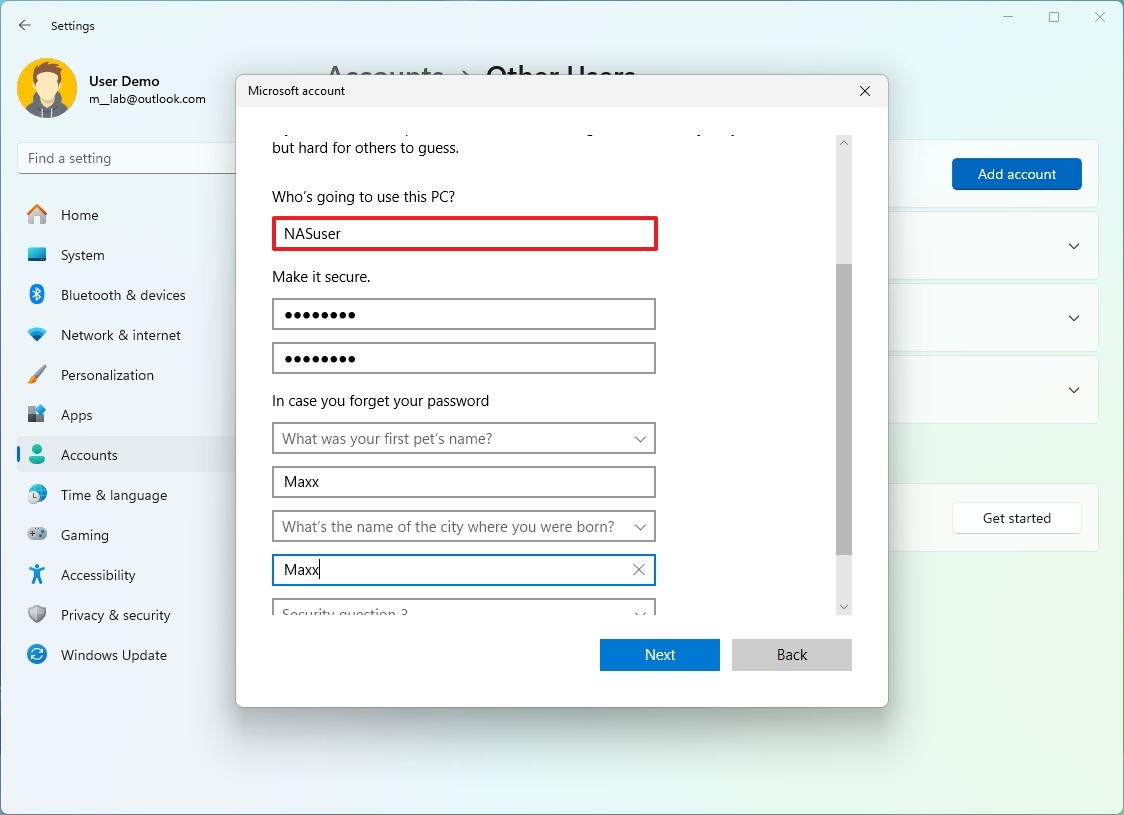
- Подтвердите пароль для учетной записи.
- Заполните контрольные вопросы для восстановления учетной записи.
- Нажмите кнопку Далее.
После завершения данных процедур вы сможете настроить папку в системе сетевого хранилища (NAS), доступную для сетевых пользователей.
В этом руководстве я настраиваю основную учетную запись, однако вы можете использовать тот же процесс и для создания дополнительных учетных записей.
Создайте общую папку для NAS
Чтобы создать и настроить папку с доступом к сети, выполните следующие действия:
- Откройте Проводник.
- Нажмите Этот компьютер на левой панели навигации.
- Откройте диск C или диск, на котором вы хотите создать общую папку.
- Небольшое примечание. Для удобства и безопасности я рекомендую создать общую папку в корне диска «C» или в корне другого диска. Вы не хотите делиться папками из папок вашего профиля («Рабочий стол», «Документы» и т. д.).
- Используйте сочетание клавиш Ctrl + Shift + N» , чтобы создать новую папку.
- Совет. Вы также можете создать новую папку из меню «Новый» и выбрать параметр «Папка».
- Подтвердите описательное имя папки, например «NAS» , и нажмите Ввод.
- Щелкните правой кнопкой мыши только что созданную папку и выберите параметр Свойства.
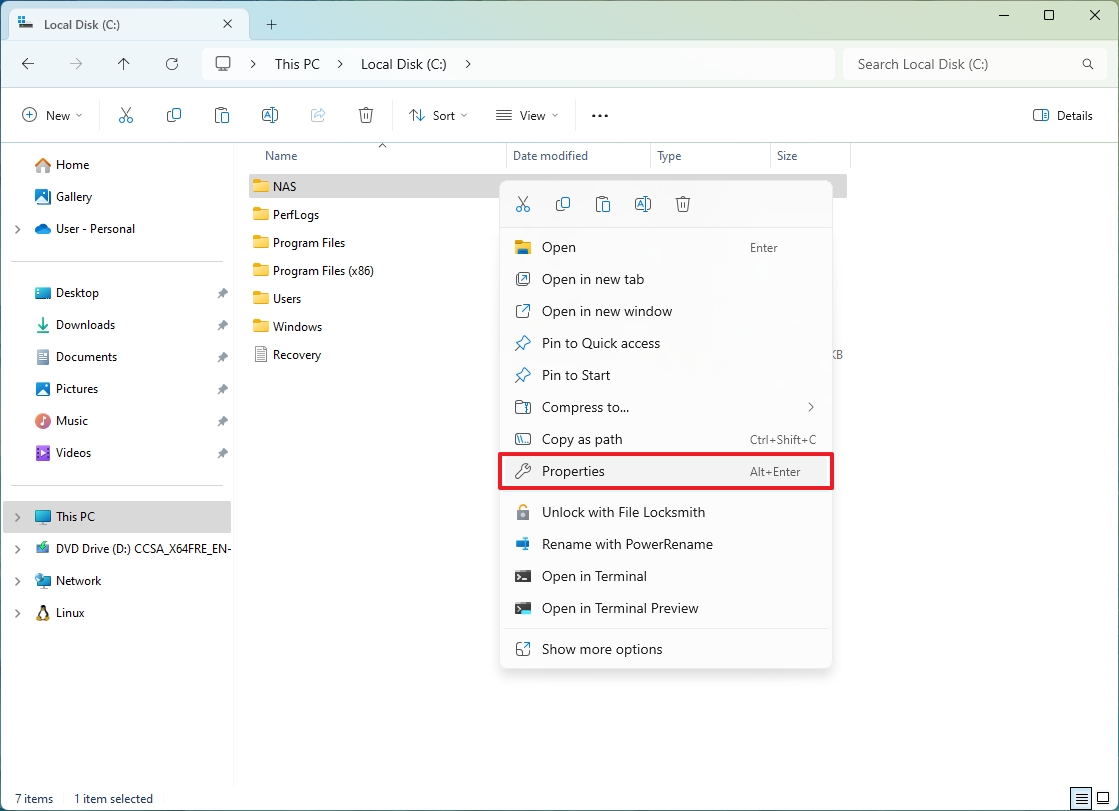
- Откройте вкладку Общий доступ.
- Нажмите кнопку Поделиться.
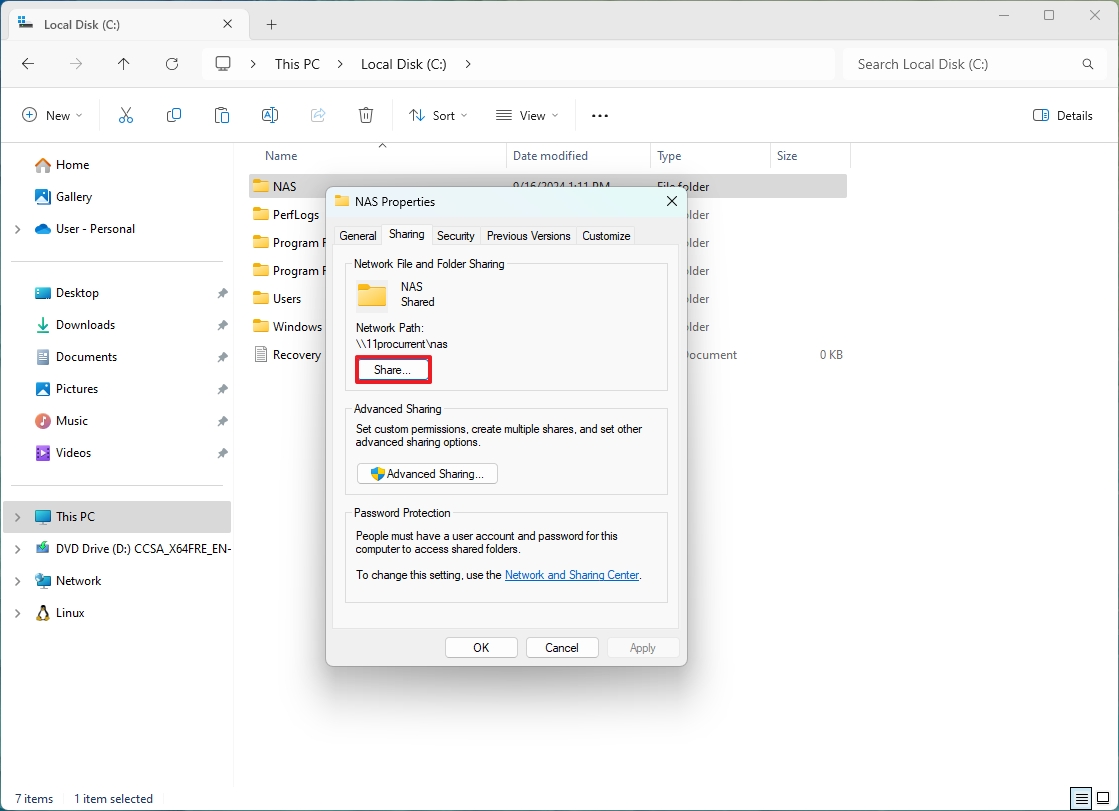
- Выберите учетную запись NASuser в раскрывающемся меню.
- Нажмите кнопку Добавить .
- Откройте меню уровней разрешений и выберите параметр «Чтение/запись» .
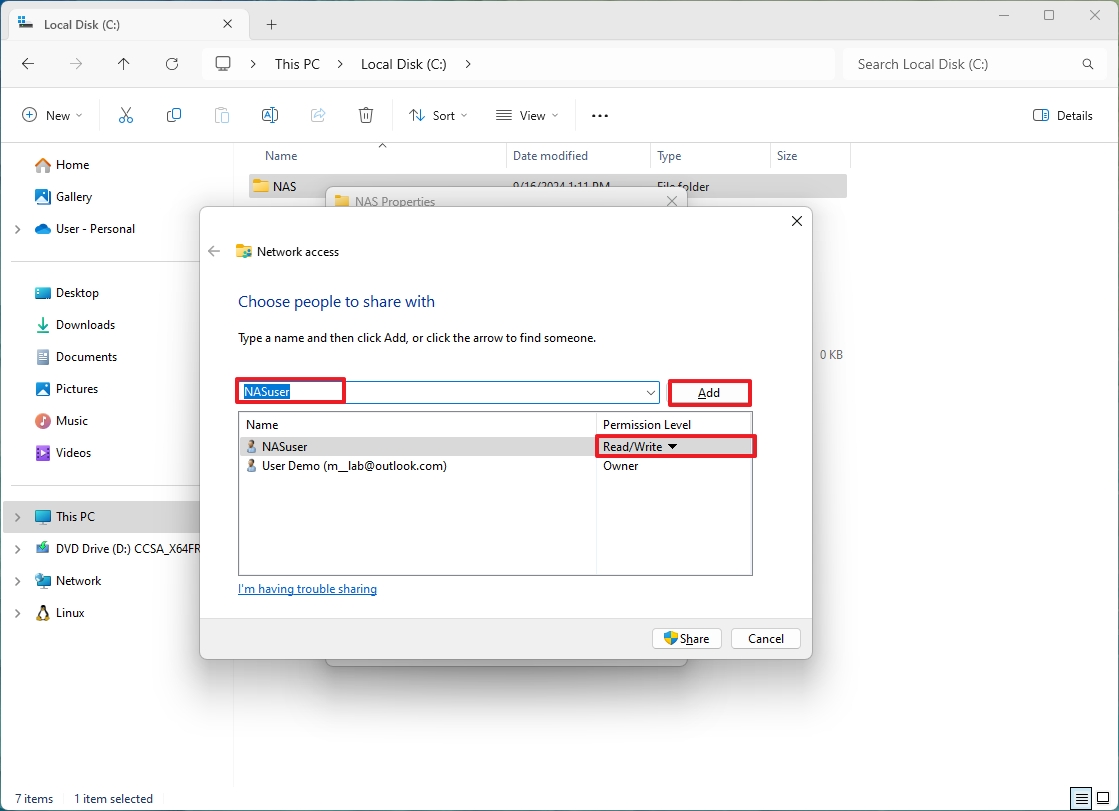
- Нажмите кнопку Поделиться .
- Выберите вариант Нет (если применимо).
- Нажмите кнопку Готово .
- Нажмите кнопку Закрыть .
После выполнения данных шагов папка станет доступна всем, у кого есть учетная запись и правильный пароль.
Как человек, любящий технологии, я настоятельно рекомендую систематизировать папки, которыми вы собираетесь поделиться. Например, назовите свою основную папку как «»Мое сетевое хранилище (NAS)»», и внутри нее вы можете создать подпапки, такие как «»Медиа», «Документы», «Загрузки». и «Резервные копии».» Эта структура сделает ваши общие файлы более управляемыми и простыми в навигации.
Подключите компьютеры к NAS
Чтобы подключить компьютер с Windows 10 или 11 к общей папке на NAS, выполните следующие действия:
- Откройте Пуск.
- Найдите Панель управления и щелкните верхний результат, чтобы открыть приложение.
- Нажмите Учетные записи пользователей.
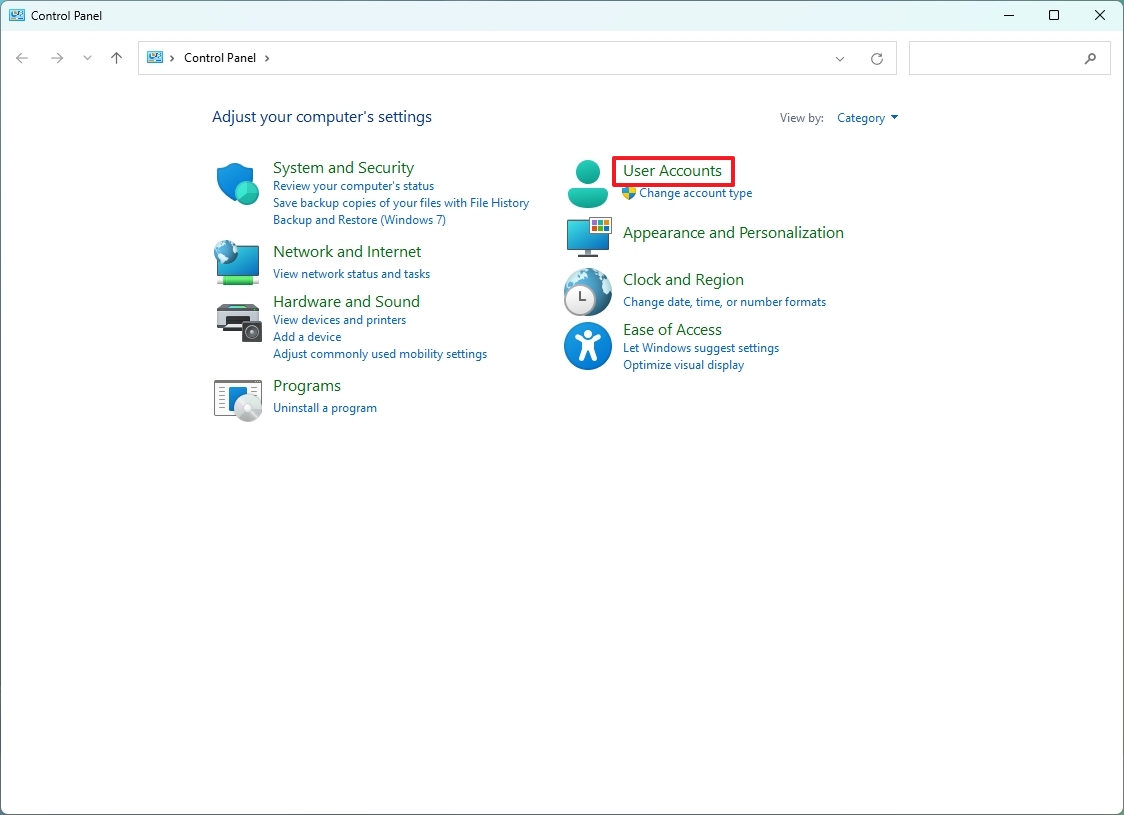
- Нажмите Диспетчер учетных данных.
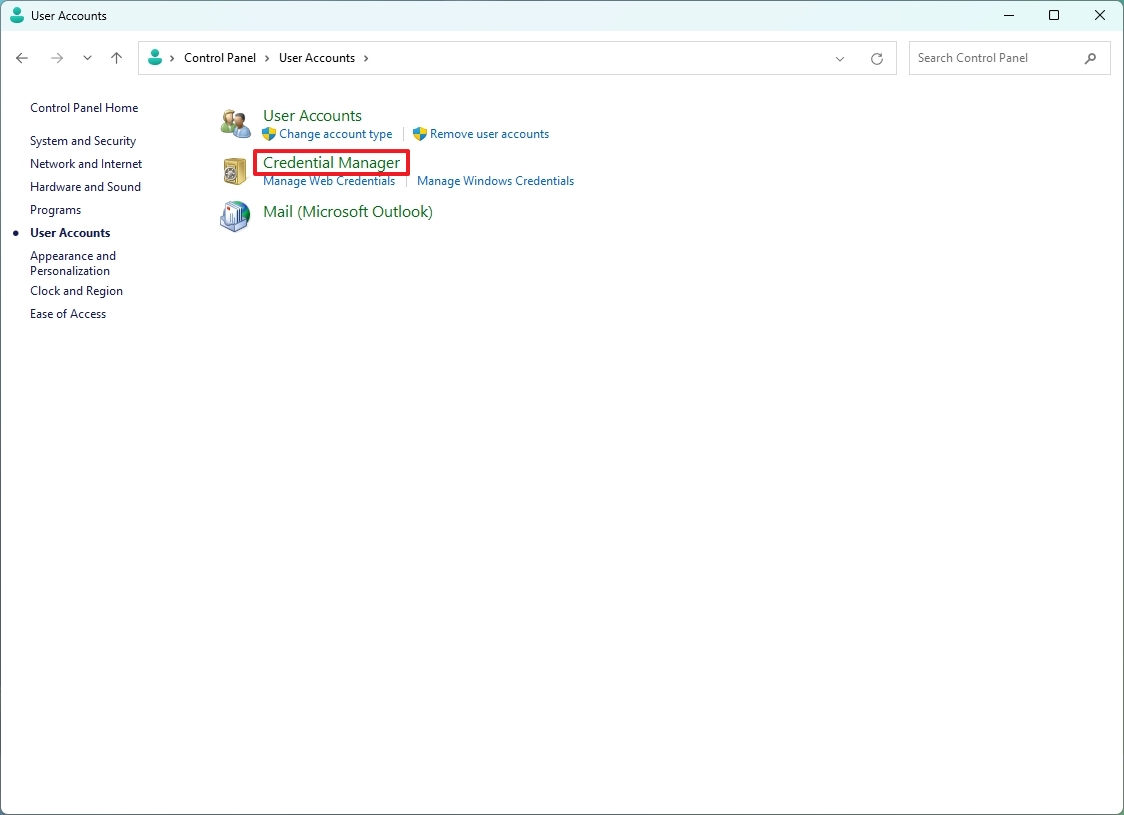
- Нажмите Учетные данные Windows.
- Нажмите кнопку Добавить учетные данные Windows» .
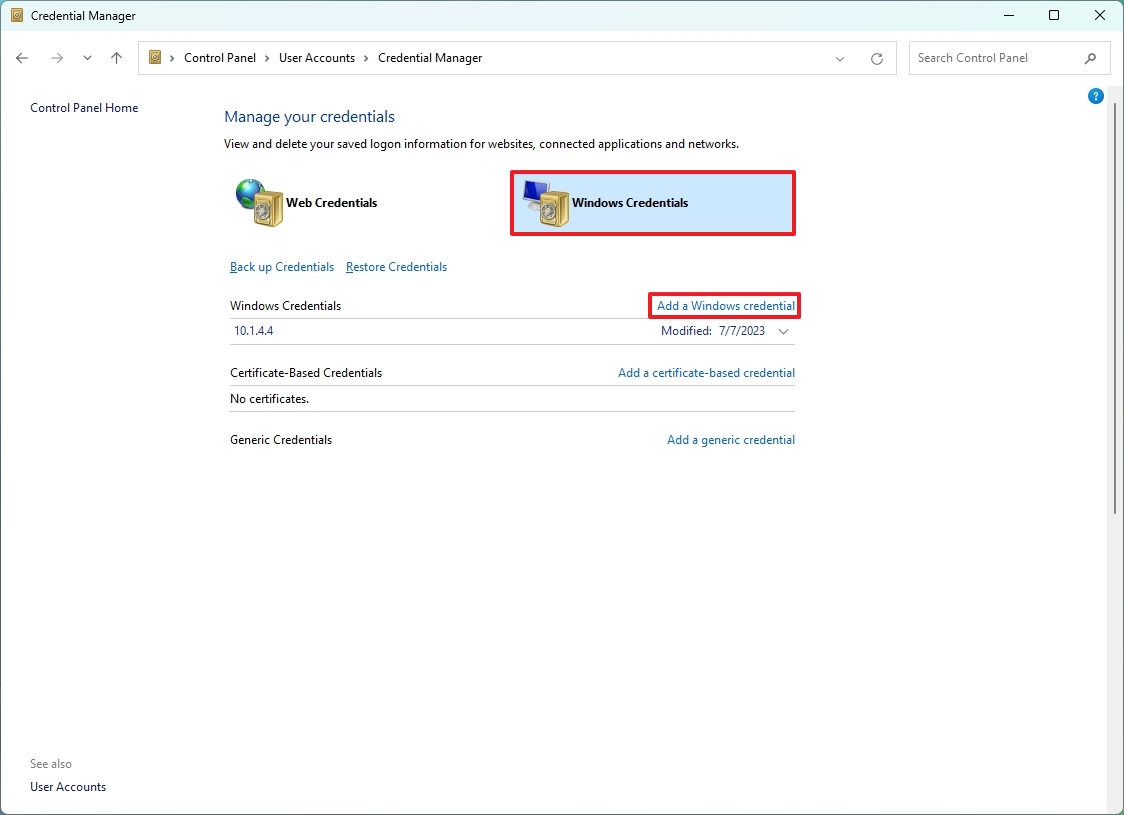
- Подтвердите IP-адрес NAS под управлением Windows 11.
- Подтвердите имя учетной записи с доступом к общей папке.
- Подтвердите пароль для учетной записи.
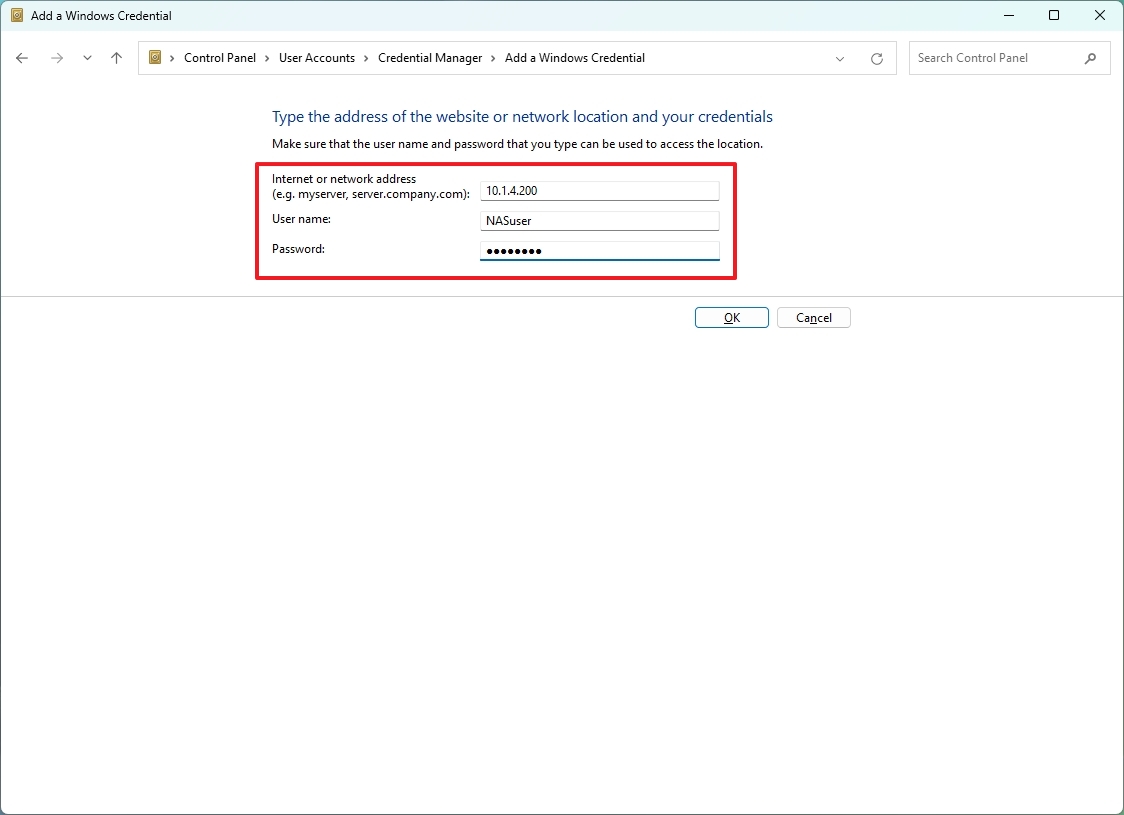
- Нажмите кнопку ОК .
- (Необязательно) Нажмите кнопку Добавить учетные данные Windows.
- Подтвердите имя компьютера, на котором работает NAS Windows 11.
- Подтвердите имя учетной записи с доступом к общей папке.
- Подтвердите пароль для учетной записи.
- Нажмите кнопку ОК .
- Откройте Проводник.
- Нажмите Сеть на левой панели.
- Щелкните правой кнопкой мыши устройство NAS и выберите параметр Открыть .
- Щелкните правой кнопкой мыши общую папку NAS и выберите параметр Открыть .
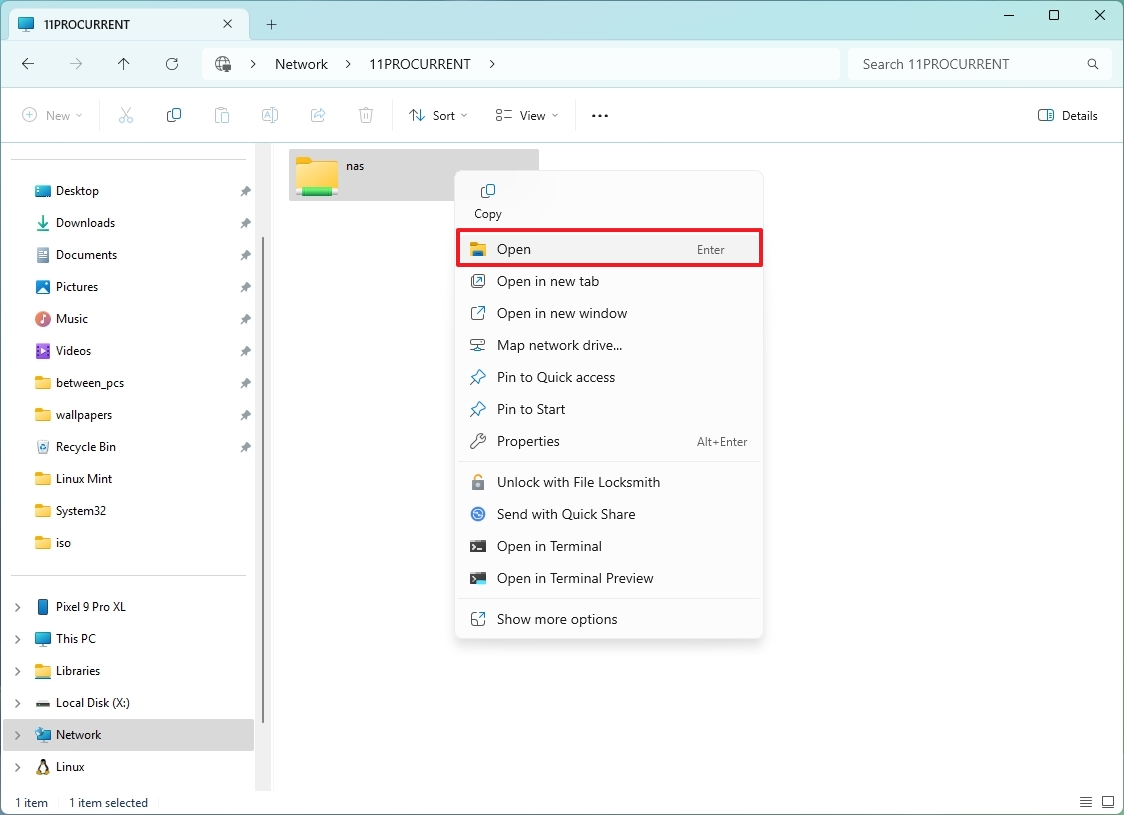
- Совет. Вы всегда можете выбрать опцию «Закрепить для быстрого доступа» для более быстрого доступа к файлам из левой панели навигации.
После завершения всех процедур пользователи смогут просматривать, создавать и удалять файлы и каталоги непосредственно на своем компьютере с Windows 11, работающем в качестве устройства сетевого хранилища (NAS).
В этом руководстве я дважды включил ваши учетные данные для доступа — один раз для использования IP-адреса и другой для использования имени компьютера. Если вы предпочитаете использовать IP-адрес, не стесняйтесь повторно вводить данные учетной записи, используя имя компьютера.
Вместо использования отдельного устройства NAS вы все равно можете включить функции обмена файлами на своем текущем компьютере, если у вас нет дополнительного оборудования. Таким образом, вы можете продолжать использовать компьютер в обычном режиме, одновременно обмениваясь файлами в домашней сети с несколькими пользователями.
Больше ресурсов
Смотрите также
- Lenovo Legion S7 16ARHA7 ОБЗОР
- Аналитический обзор рынка (23.10.2025 17:32)
- Новые смартфоны. Что купить в октябре 2025.
- Аналитический обзор рынка (21.10.2025 00:32)
- Лучшие смартфоны. Что купить в октябре 2025.
- Аналитический обзор рынка (18.10.2025 01:32)
- Обзор ASUS ROG Xbox Ally X и Xbox Ally — Вот что критики говорят о новых портативных игровых консолях от партнера Microsoft.
- Неважно, на что вы фотографируете!
- Realme P4 Pro ОБЗОР: скоростная зарядка, тонкий корпус, большой аккумулятор
- HP Dragonfly Pro 2023 ОБЗОР
2024-09-18 14:39
