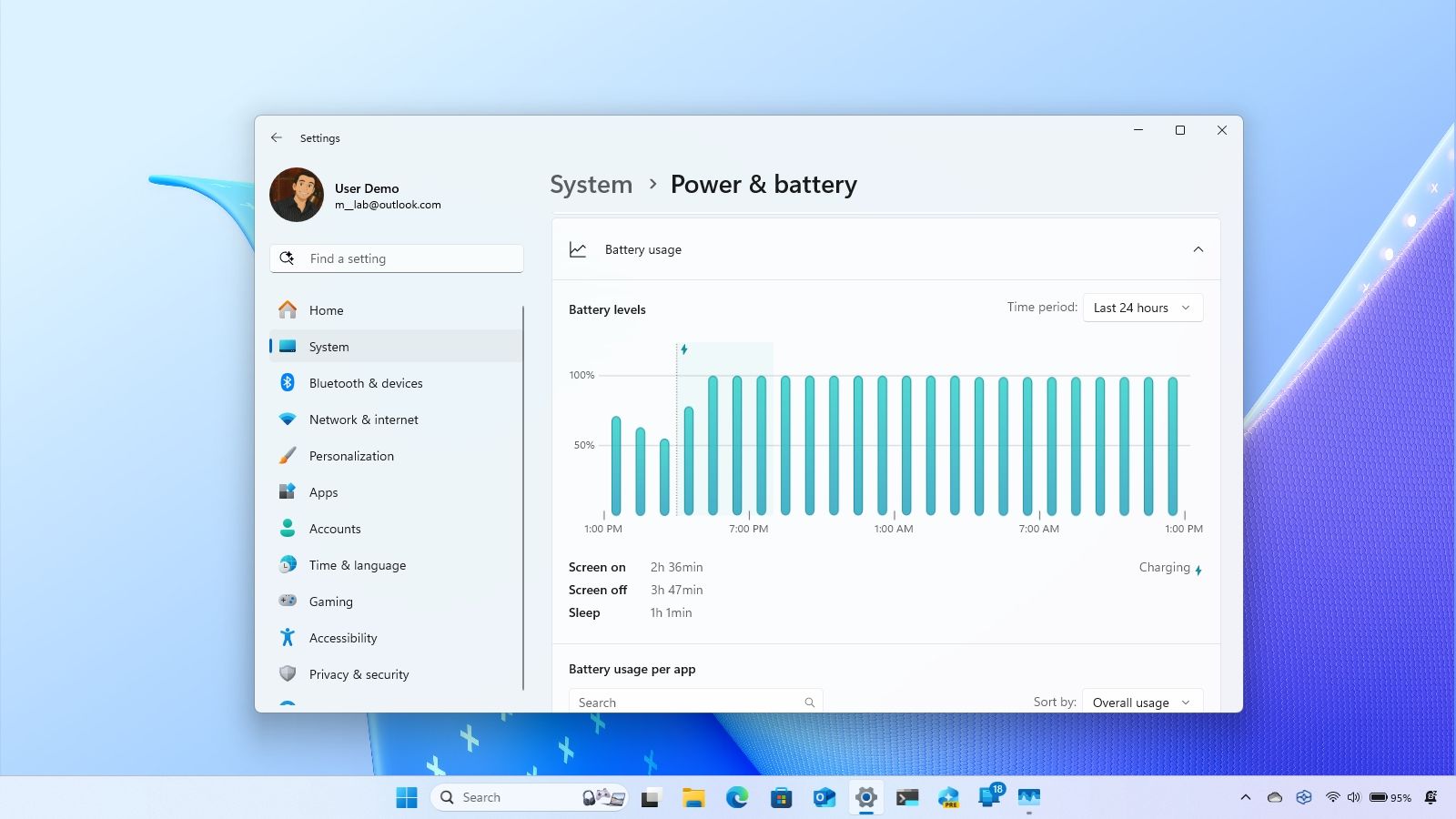
На операционной системе Windows 11 возможно, что какое-то конкретное приложение потребляет всю энергию, приводя к быстрому разряду аккумулятора. Эта проблема может быть не связана напрямую с батареей вашего ноутбука.
Пока крипто-инвесторы ловят иксы и ликвидации, мы тут скучно изучаем отчетность и ждем дивиденды. Если тебе близка эта скука, добро пожаловать.
Купить акции "голубых фишек"Эй, приятель-технарь! Если ты не уверен, почему быстро разряжается батарея, вот простое решение: заходи в Настройки и используй Диспетчер задач, чтобы узнать, какие приложения потребляют больше всего энергии. Так ты сможешь выявить и бороться с любыми потенциальными источниками быстрого расхода заряда. Удачной диагностики проблем!
В этом пошаговом руководстве я покажу вам, как определить приложения, потребляющие больше всего энергии в Windows 11, с целью улучшения производительности батареи. Кроме того, я предоставлю полезные рекомендации по решению проблемы чрезмерного расхода заряда аккумулятора на вашем устройстве.
Как определить, разряжается ли аккумулятор приложения в Windows 11
В Windows 11 есть два удобных способа определить приложения, расходующие больше всего энергии батареи. Можно использовать приложение Настройки или Диспетчер задач для этой цели.
Проверьте историю использования аккумулятора в настройках
Чтобы определить приложения, которые используют больше всего заряда аккумулятора на Windows 11, выполните следующие действия:
- Откройте настройки.
- Нажмите на «Система».
- Нажмите на страницу Энергия и батарея.
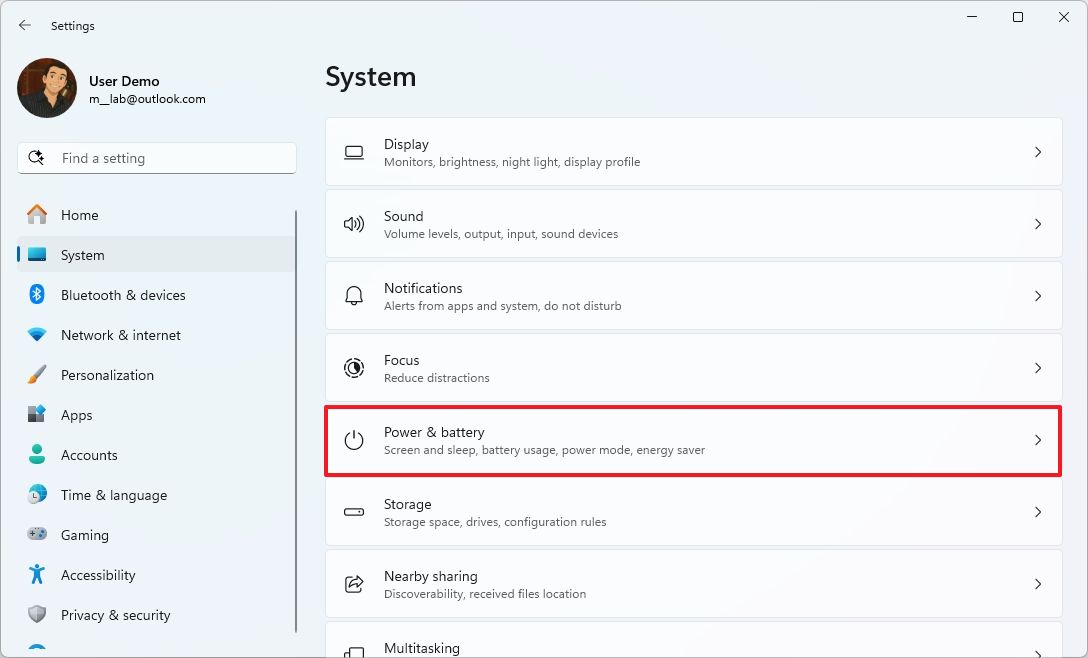
- Нажмите на настройку использования батареи.
- Установите период времени на «Последние 24 часа» или «Последние 7 дней.»
- Выберите область на графике, чтобы увидеть приложения, использующие заряд батареи за более короткий период.

- Выберите Общее использование в меню «Сортировка по».
- Подтвердите приложение, которое потребляет больше всего батареи.

Как только вы выполните все шаги, у вас будет понимание о приложениях, потребляющих больше всего заряда батареи.
Проверьте историю использования аккумулятора в диспетчере задач
Чтобы определить приложения, расходующие заряд батареи вашего ноутбука в Windows 11, выполните следующие действия:
- Откройте меню Пуск.
- Найдите «Диспетчер задач» и кликните на верхний результат, чтобы открыть приложение.
- Нажмите на Процессы.
- Щелкните правой кнопкой мыши на одном из заголовков столбцов и выберите опции «Использование электроэнергии» и «Тенденция использования электроэнергии».

- Подтвердите, что приложение расходует больше всего энергии батареи.

После выполнения всех шагов Диспетчер задач предоставит информацию о приложениях, использующих наибольшую мощность.
Чтобы полностью осознать преимущества использования этого подхода, убедитесь, что вы понимаете разницу между особенностями энергопотребления и модели паттерна энергопотребления.
Столбец «Потребление энергии» показывает текущее потребление электроэнергии процессом. Напротив, столбец «Тенденция потребления энергии» демонстрирует историческое или типичное изменение энергопотребления процесса в течение времени.
В определённый момент процесс мог демонстрировать необычно высокий уровень энергопотребления из-за внезапного всплеска активности. Тем не менее, если этот процесс обычно потребляет меньше энергии в целом, мы можем охарактеризовать его паттерн энергопотребления как относительно низкий.
Вместо этого процесс с «умеренно высоким» потреблением энергии может демонстрировать тенденцию к «значительному росту», указывая на регулярное использование значительного объема энергии.
Как увеличить время автономной работы в Windows 11
Чтобы максимально продлить время работы батареи вашего ноутбука на Windows 11, вот упрощенный подход:
1. Удалите все приложения, которые расходуют слишком много энергии.
2. Активируйте режим экономии энергии для повышения эффективности.
3. Настройте параметры режима питания в соответствии с вашими потребностями.
4. Ограничьте фоновые процессы для сохранения энергии.
5. Используйте функцию рекомендаций по энергопотреблению для получения индивидуальных советов.
B результате выполнения этих шагов вы сможете улучшить производительность батареи вашего ноутбука на Windows 11.
Изменить мощность
Чтобы включить функцию экономии энергии на Windows 11, выполните следующие шаги:
- Откройте настройки.
- Нажмите на систему.
- Нажмите на страницу Питание и батарея.
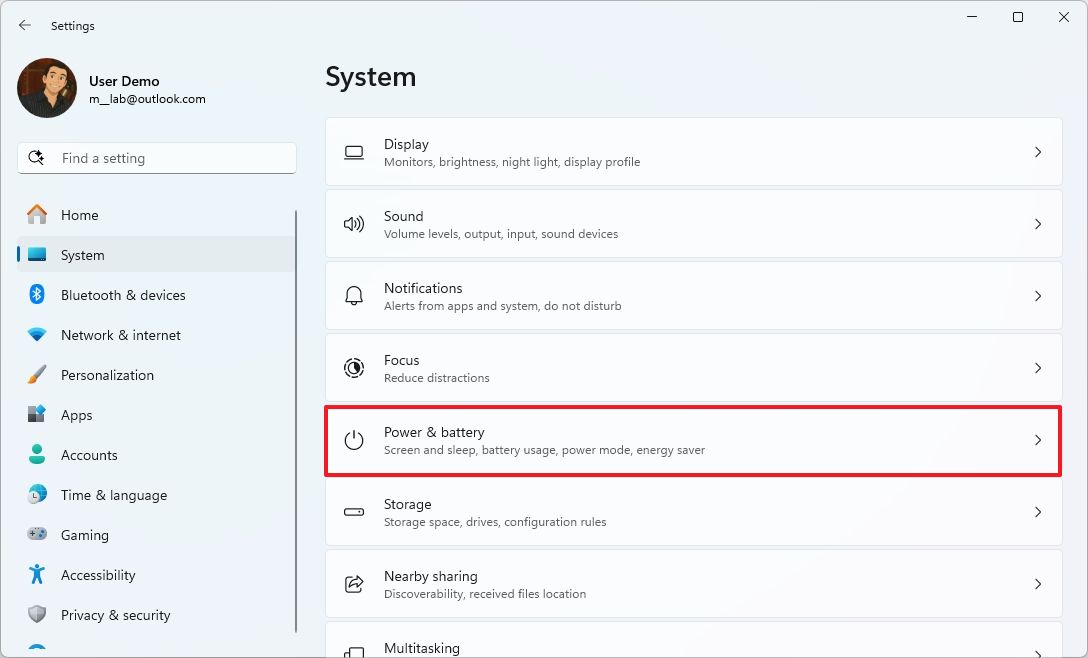
- Нажмите на настройку режима питания.
- Выберите опцию «Лучшая энергоэффективность» для настройки «На батарее».

После завершения процесса система будет отдавать приоритет энергоэффективности по сравнению с производительностью за счет соответствующей регулировки потребления энергии.
Включить энергосбережение
Для включения режима энергосбережения в Windows 11 следуйте этим шагам.
- Откройте настройки.
- Нажмите на систему.
- Нажмите на страницу Питание и батарея.
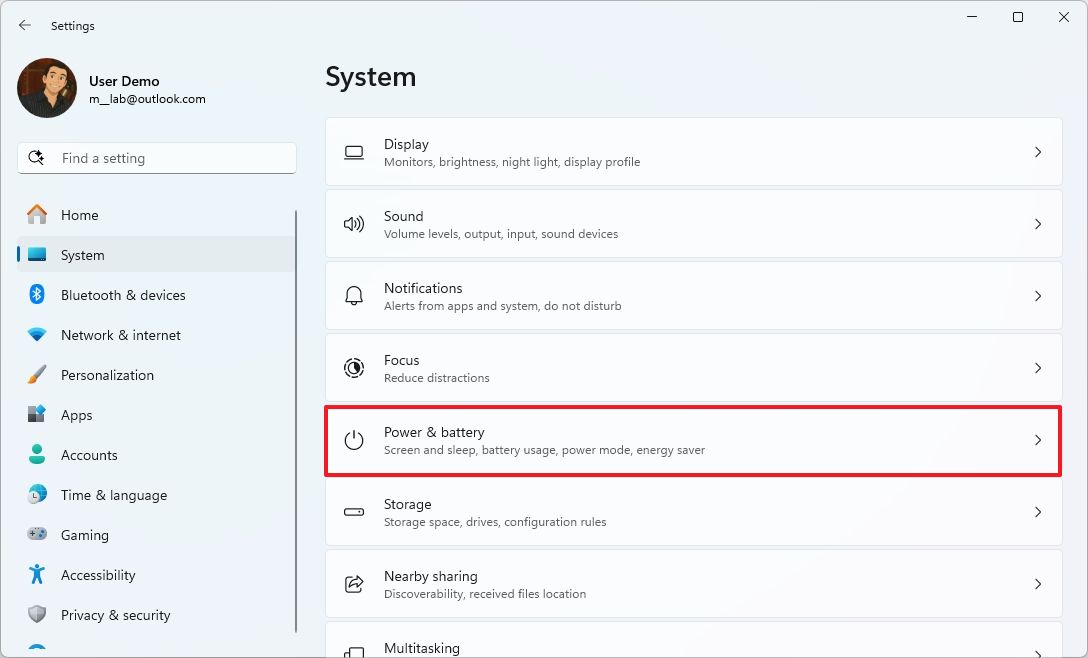
- Нажмите на настройку Энергосбережение.
- Включите переключатель ‘Всегда использовать энергосбережение’.

- (Опция 2) Измените уровень заряда батареи, чтобы функция включалась автоматически на более высокий уровень.
После завершения процесса, Windows 11 автоматически настроит некоторые функции для увеличения времени работы от батареи. Это включает отключение фоновой синхронизации для конкретных задач, управление энергозатратными процессами и деактивацию системных эффектов, которые потребляют больше энергии.
Кроме того, яркость экрана будет уменьшена, и система отдаст предпочтение продолжительности работы батареи перед быстрыми операциями.
Рекомендации по энергопотреблению
Для применения рекомендаций Windows 11 по сохранению заряда батареи используйте следующие шаги:
- Откройте настройки.
- Нажмите на Система.
- Нажмите на страницу питания и батареи.
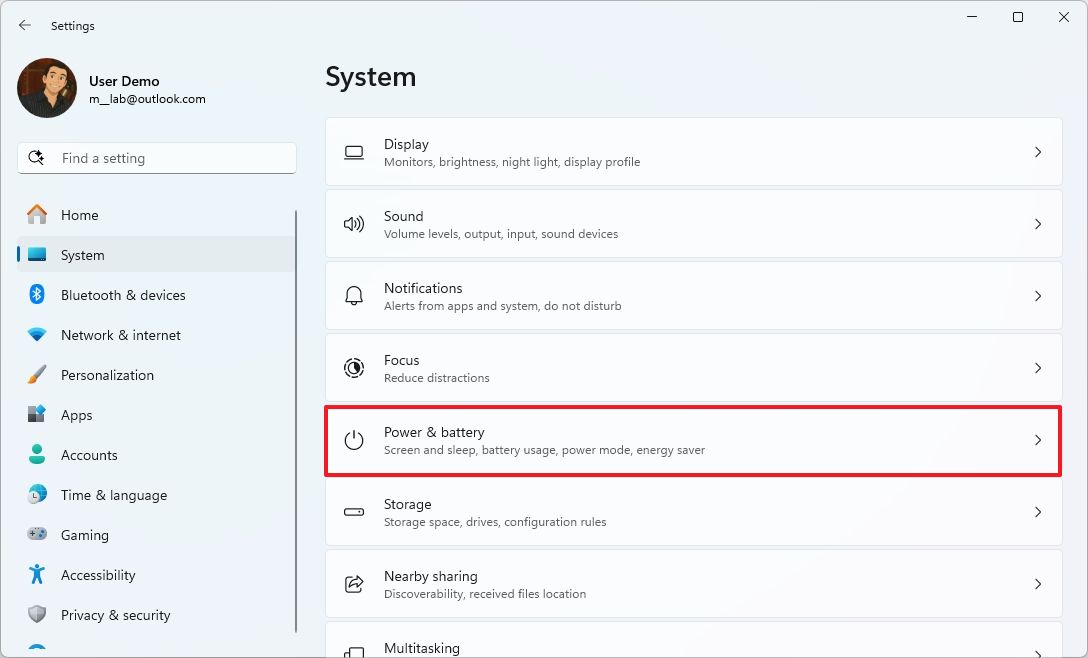
- Нажмите на настройку Рекомендуемые Энергозатраты.

- (Вариант 1) Нажмите кнопку Применить, чтобы применить рекомендованные настройки энергии.

- (Вариант 2) Нажмите кнопку Применить все, чтобы использовать каждую рекомендацию.
После завершения процесса система автоматически применит предложения по улучшению времени работы батареи на вашем компьютере.
Ограничить фоновые разрешения
Для решения проблем с разрядом батареи из-за работы приложения рассмотрите возможность ограничения его разрешений на доступ в фоновом режиме.
- Откройте настройки.
- Нажмите на Системную.
- Нажмите на страницу питания и батареи.
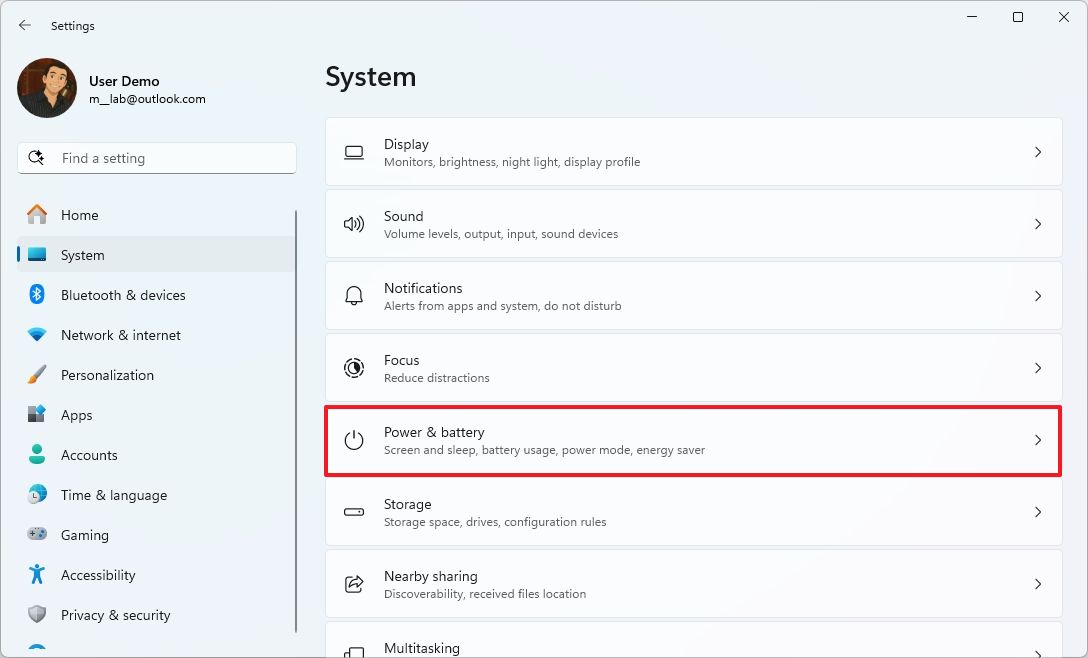
- Нажмите на настройку использования батареи.
- Установите период времени на «Последние 24 часа» или «Последние 7 дней.»
- Выберите участок графика, чтобы увидеть приложения, использующие батарею за более конкретный период.

- Выберите общее использование из меню «Сортировка по».
- Выберите приложение, которым хотите управлять.
- Нажмите кнопку меню (три точки) и выберите опцию «Управлять фоновой активностью».

- Это опция доступна не для всех приложений.
- Выберите вариант ‘Never’ в настройках ‘Разрешения фоновых приложений’.

После завершения процесса приложения, которые вы ранее установили как «Никогда», больше не будут работать в фоновом режиме.
Удаление приложения
Если приложение расходует слишком много заряда батареи, рекомендуется удалить его следующим образом:
1. Найдите приложение на вашем устройстве.
2. Зажмите иконку приложения до появления эффекта дрожания (jiggling).
3. Нажмите на появившийся ‘X’ в левом верхнем углу иконки приложения.
4. Подтвердите удаление, нажав ‘Удалить’ или ‘Деинсталлировать’.
5. Приложение будет удалено с устройства, что может сократить расход батареи.
- Откройте настройки.
- Нажмите на Приложения.
- Нажмите на страницу Установленные приложения.

- Выберите приложение, которое вы хотите удалить.
- Нажмите на кнопку меню (три точки) и выберите опцию «Удалить».
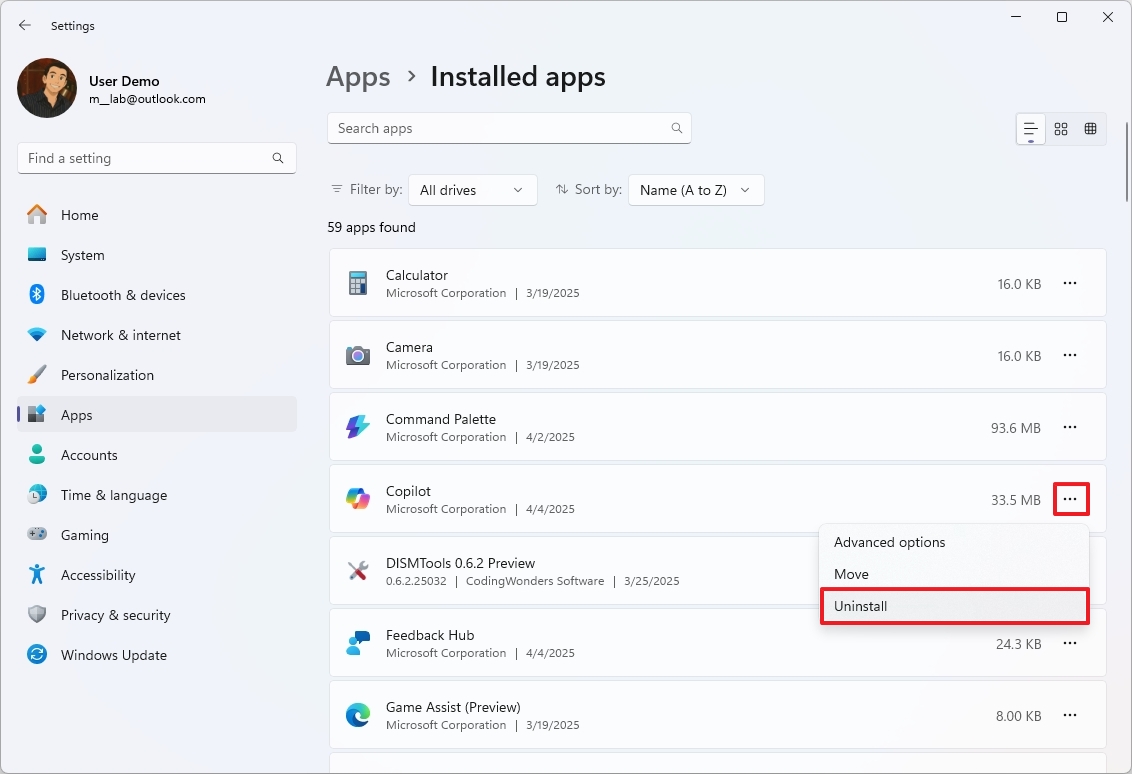
- Продолжайте следовать указаниям, чтобы завершить процесс.
После выполнения указанных шагов система автоматически удаляет приложение, гарантируя, что оно больше не будет потреблять ценные ресурсы вашего устройства.
Дополнительные ресурсы
Смотрите также
- Лучшие смартфоны. Что купить в октябре 2025.
- Новые смартфоны. Что купить в октябре 2025.
- Обзор ASUS ROG Xbox Ally X и Xbox Ally — Вот что критики говорят о новых портативных игровых консолях от партнера Microsoft.
- Lenovo Legion S7 16ARHA7 ОБЗОР
- Аналитический обзор рынка (21.10.2025 00:32)
- Tecno Spark 40 Pro ОБЗОР: плавный интерфейс, яркий экран, большой аккумулятор
- Аналитический обзор рынка (18.10.2025 01:32)
- Типы дисплеев. Какой монитор выбрать?
- Неважно, на что вы фотографируете!
- Realme P4 Pro ОБЗОР: скоростная зарядка, тонкий корпус, большой аккумулятор
2025-04-07 12:10
