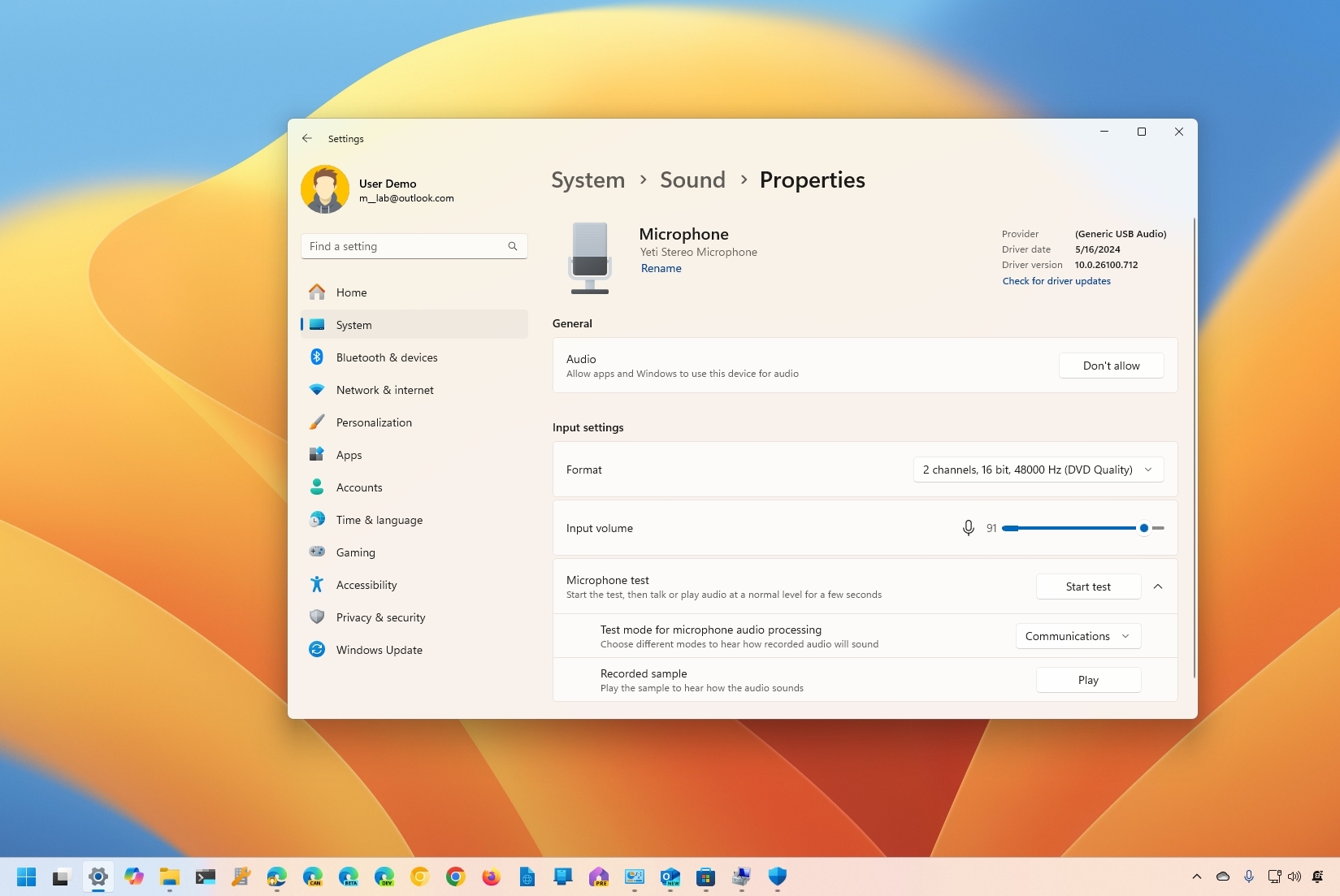
Как технический энтузиаст с многолетним опытом за плечами, я должен сказать, что добавление инструмента сравнения режимов обработки звука в Windows 11 версии 24H2 меняет правила игры! Эта функция, которая позволяет пользователям тестировать и сравнивать различные настройки звука при использовании микрофона в приложениях, уже давно назрела.
Пока крипто-инвесторы ловят иксы и ликвидации, мы тут скучно изучаем отчетность и ждем дивиденды. Если тебе близка эта скука, добро пожаловать.
Купить акции "голубых фишек"Начиная с выпуска версии 24H2 Windows 11 (обновление 2022 г.), Microsoft предоставит утилиту для оценки различных режимов обработки звука при использовании микрофона в приложениях, созданных для этой операционной системы, что позволит пользователям сравнивать и выбирать предпочтительные настройки.
Одна из причин, по которой Microsoft включает этот новый инструмент, заключается в том, что некоторые аудиодрайверы оснащены различными звуковыми эффектами. Этот инструмент позволяет пользователям сравнивать качество звука при использовании обработки устройства по умолчанию с любой обработкой, применяемой коммуникационным приложением.
Инструмент прост и доступен через свойства звука в приложении «Настройки». Важно отметить, что «Тест микрофона» предназначен только для этого тестирования и не меняет настройки обработки звука на компьютере.
В этом практическом руководстве я объясню, как протестировать режимы обработки звука в Windows 11 версии 24H2 и более поздних версиях.
Как проверить обработку звука микрофона в Windows 11
Чтобы проверить обработку звука для вашего микрофона в Windows 11 версии 24H2, выполните следующие действия:
- Откройте Настройки.
- Нажмите Система.
- Нажмите на страницу Звук справа.
- Нажмите кнопку Выбрать устройство для разговора или записи.
- Нажмите на микрофон, который вы хотите протестировать.
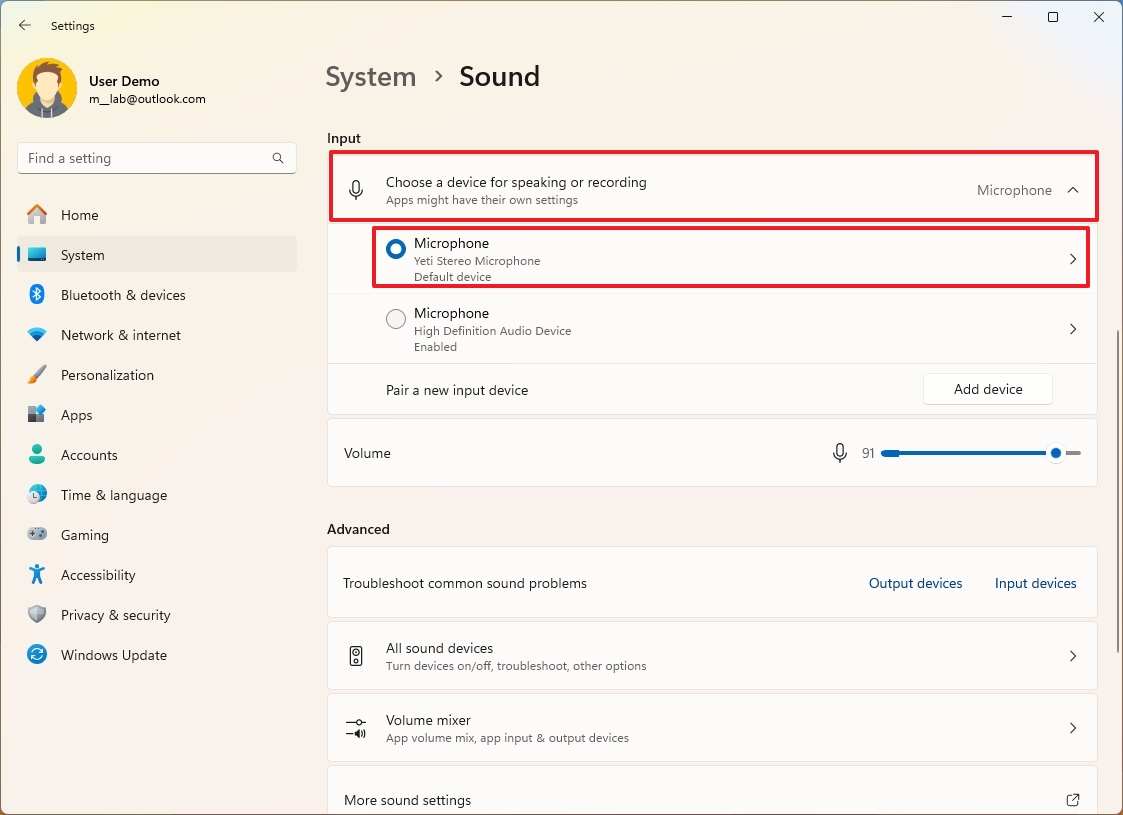
- Нажмите кнопку «Проверка микрофона».
- Выберите тестовый режим «По умолчанию».
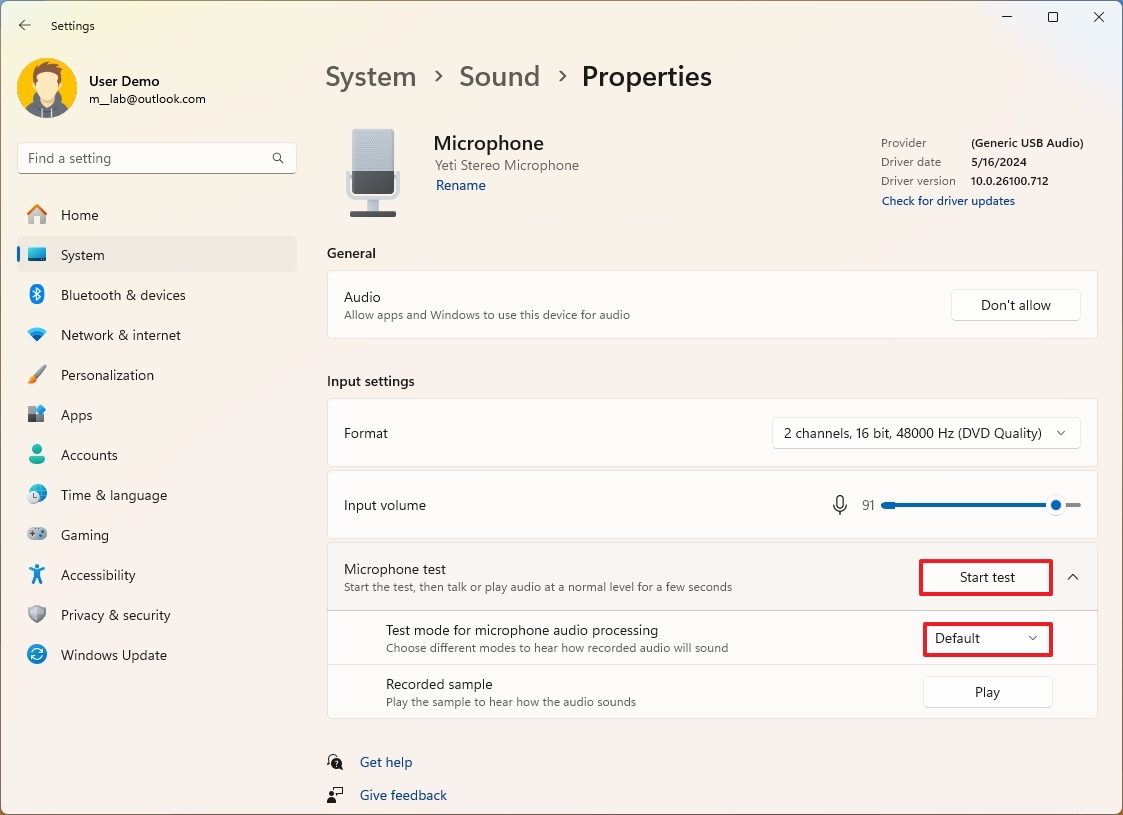
- Нажмите кнопку Начать тест.
- Поговорите в микрофон, чтобы записать образец своего голоса.
- Нажмите кнопку Воспроизвести в настройке «Записанный образец».
- Выберите тестовый режим «Связь».
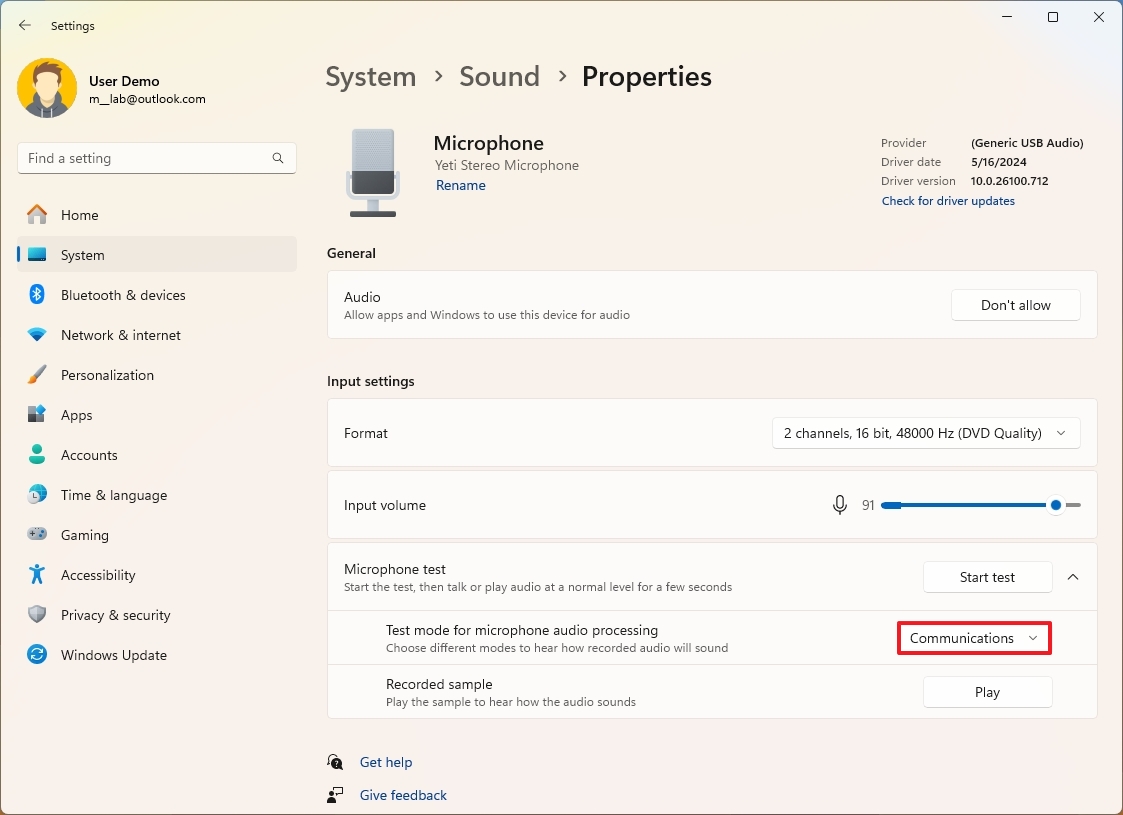
- Нажмите кнопку Воспроизвести в настройке «Записанный образец».
После завершения процедур вы получите четкое представление о том, как ваше устройство обрабатывает звук.
Помимо инструмента тестирования микрофона, обновленное приложение «Настройки» содержит несколько улучшений в версии 2024.
Больше ресурсов
Смотрите также
- Новые смартфоны. Что купить в октябре 2025.
- Лучшие смартфоны. Что купить в октябре 2025.
- Lenovo Legion S7 16ARHA7 ОБЗОР
- Аналитический обзор рынка (12.10.2025 15:32)
- Неважно, на что вы фотографируете!
- Подводная съёмка. Как фотографировать под водой.
- Tecno Spark 40 Pro ОБЗОР: плавный интерфейс, яркий экран, большой аккумулятор
- 9 новых функций, которые появятся в обновлении безопасности за октябрь 2025 года для Windows 11 версий 25H2 и 24H2
- Аналитический обзор рынка (15.10.2025 10:32)
- Cubot X100 ОБЗОР: отличная камера, плавный интерфейс, большой аккумулятор
2024-09-12 12:09
