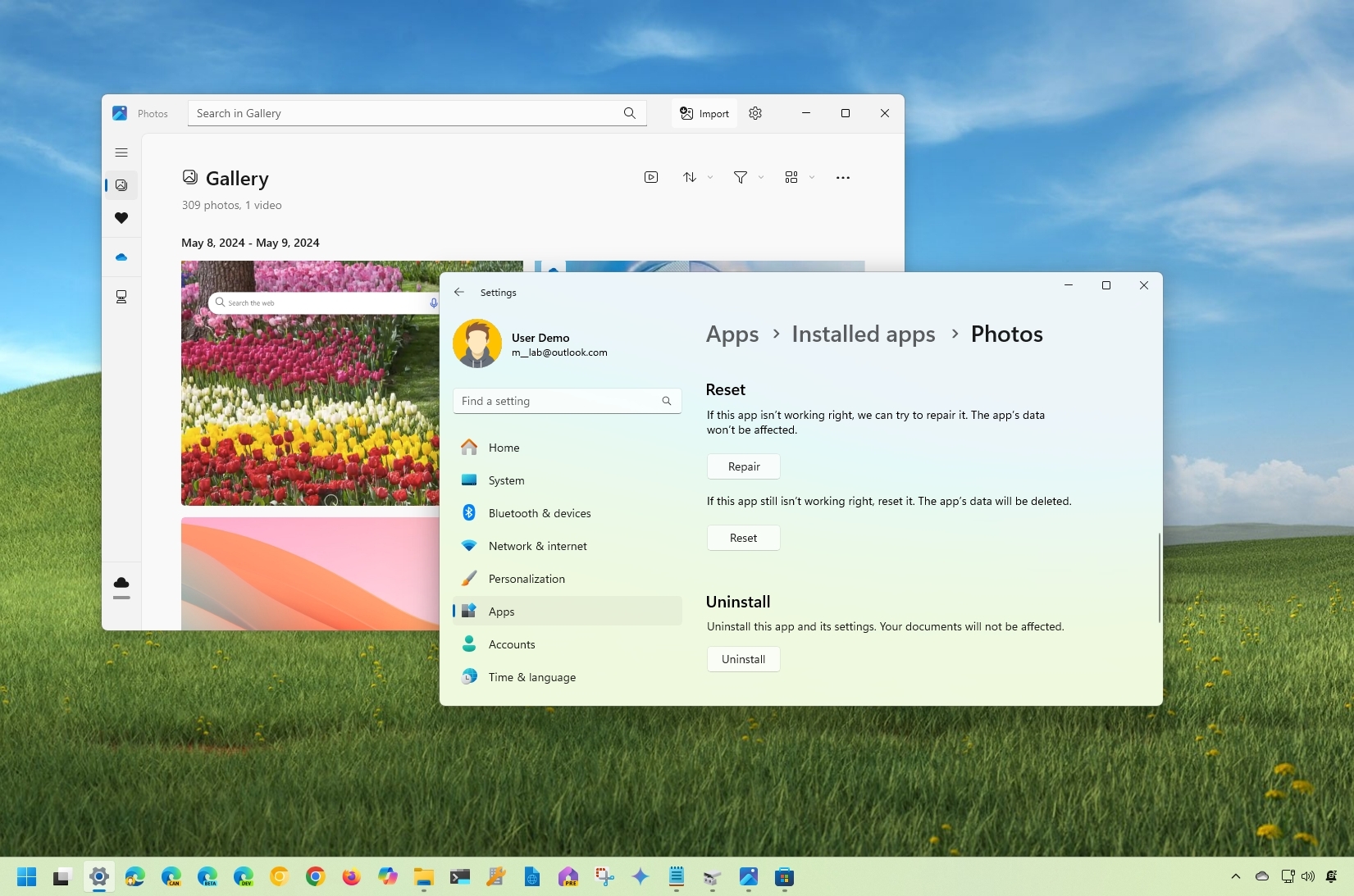
Как опытный пользователь Windows с десятилетиями опыта работы с цифровой фотографией за плечами, я могу засвидетельствовать разочарование, которое возникает, когда наше любимое приложение «Фотографии» начинает барахлить. К счастью, Microsoft предоставила нам несколько решений для решения распространенных проблем, не теряя при этом нашей драгоценной памяти.
Пока крипто-инвесторы ловят иксы и ликвидации, мы тут скучно изучаем отчетность и ждем дивиденды. Если тебе близка эта скука, добро пожаловать.
Купить акции "голубых фишек"В этой статье я продемонстрирую несколько способов устранения проблем со встроенным приложением «Фотографии» в Windows 11 (и 10), поскольку оно служит основным инструментом для управления и улучшения ваших фотографий, но если у вас возникнут какие-либо проблемы, не Не волнуйтесь – вот несколько решений.
Если ваше приложение «Фотографии» постоянно выходит из строя, зависает или испытывает проблемы с загрузкой изображений, или если некоторые функции не работают должным образом, возможно, существует основная проблема с текущей конфигурацией приложения.
Если вы обновили Windows 11 после загрузки из Microsoft Store и перезагрузили компьютер, существует несколько решений для решения частых проблем, таких как восстановление, сброс или переустановка приложений. Будьте уверены, ни один из этих подходов не сотрет ваши фотографии с вашего устройства.
В этом пошаговом руководстве я познакомлю вас с различными способами быстрого устранения проблем с приложением «Фотографии» на вашем ПК с Windows.
Как восстановить приложение «Фотографии» в Windows
Чтобы восстановить приложение «Фотографии», выполните следующие действия:
- Откройте Настройки.
- Нажмите Приложения.
- Нажмите на страницу Установленные приложения справа.
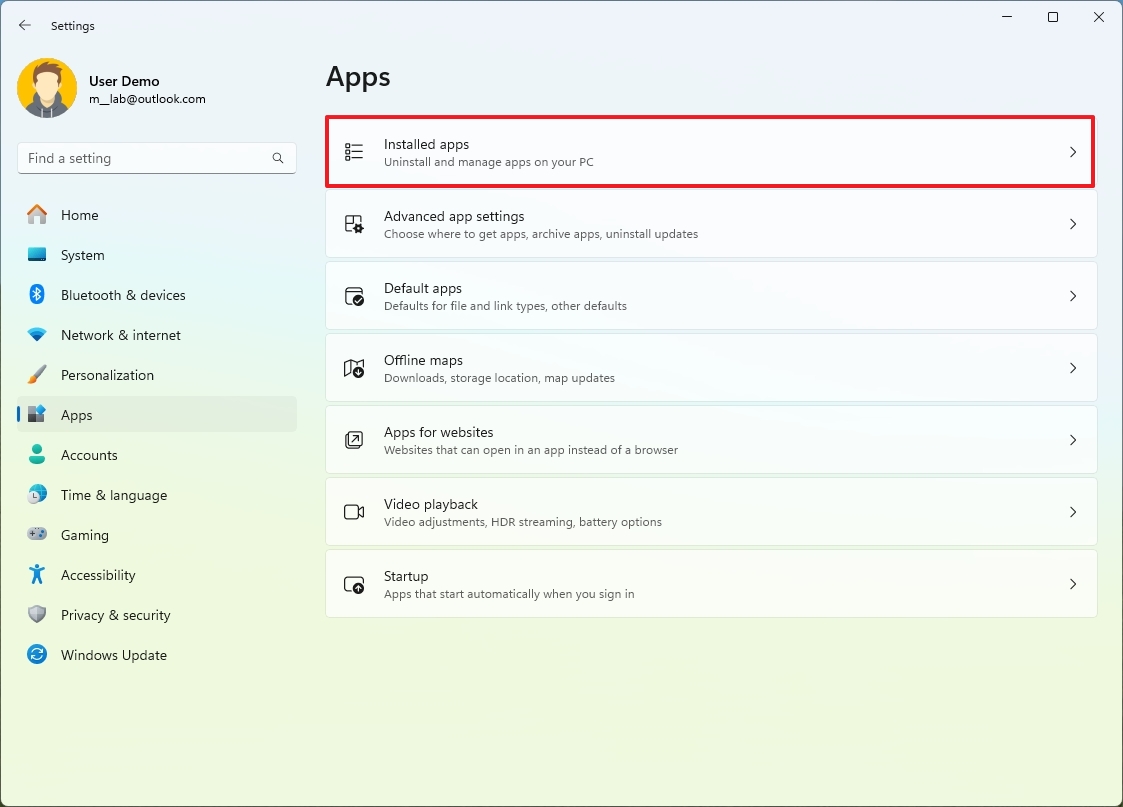
- Нажмите кнопку меню приложения «Фото» и выберите Дополнительные параметры.
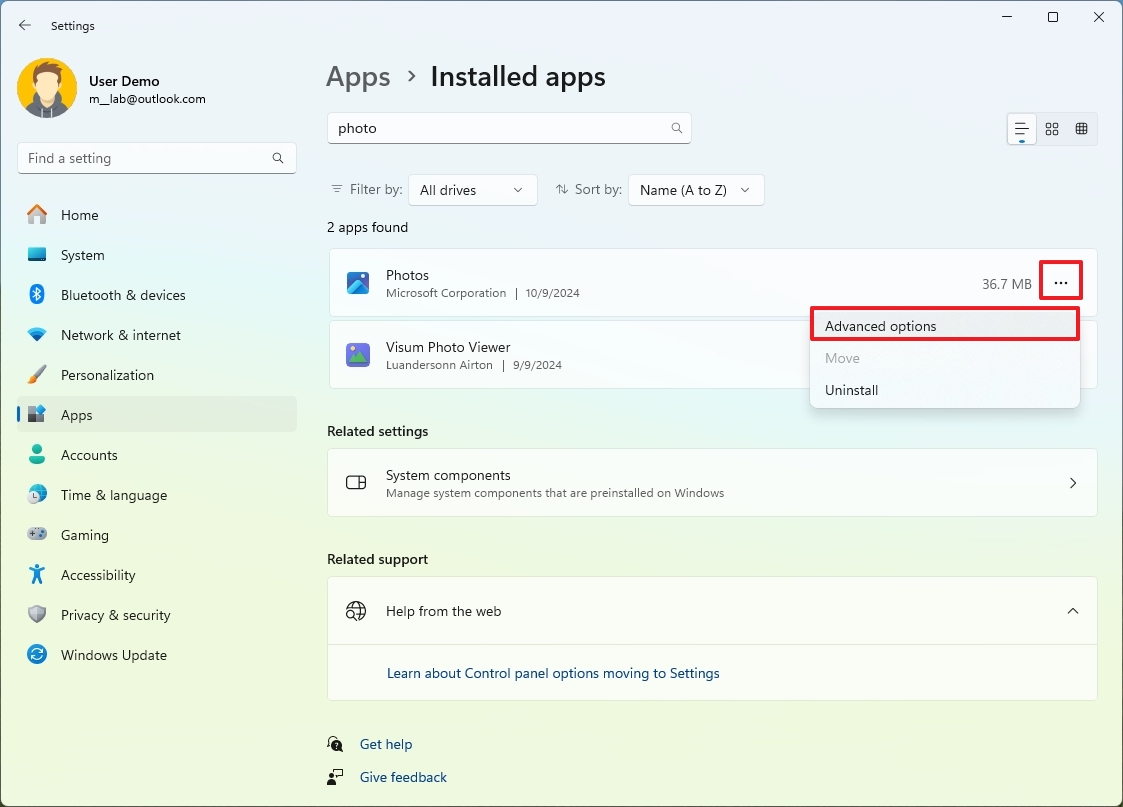
- Нажмите кнопку Восстановить .
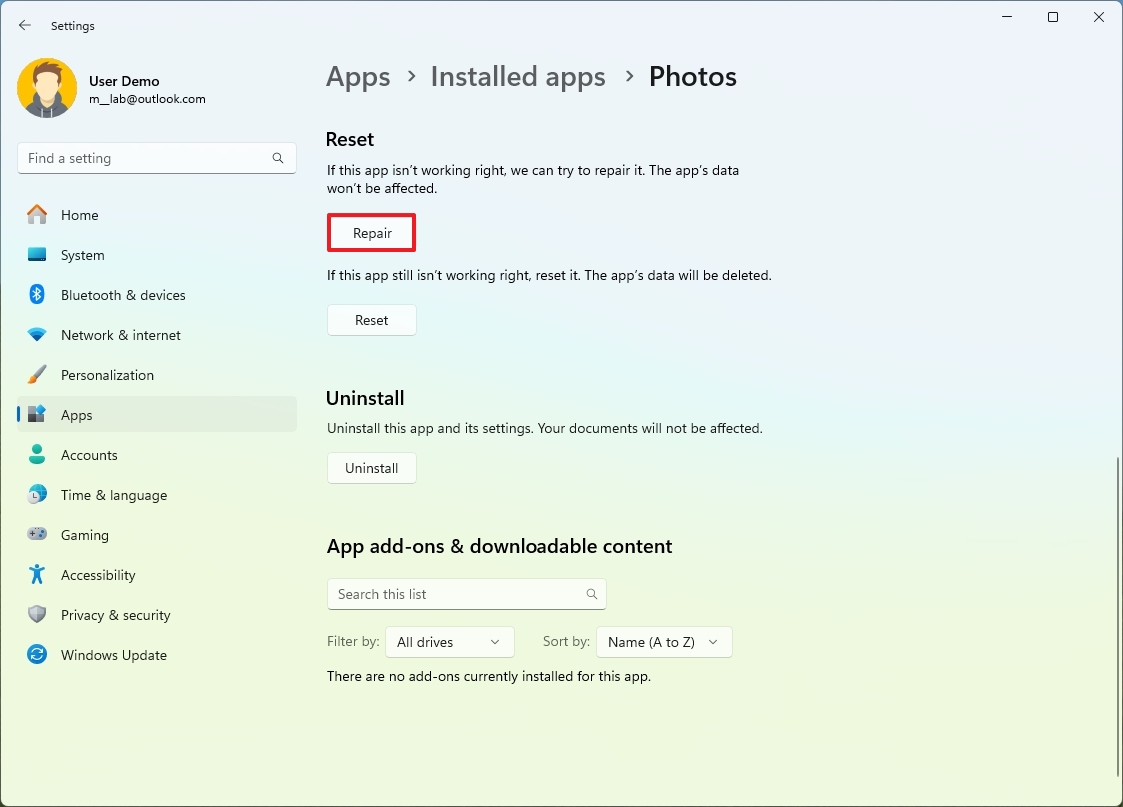
После выполнения этих шагов снова откройте приложение, и оно должно работать правильно.
Как сбросить настройки приложения «Фотографии» в Windows
Чтобы сбросить настройки приложения «Фотографии», выполните следующие действия:
- Откройте Настройки.
- Нажмите Приложения.
- Нажмите на страницу Установленные приложения справа.
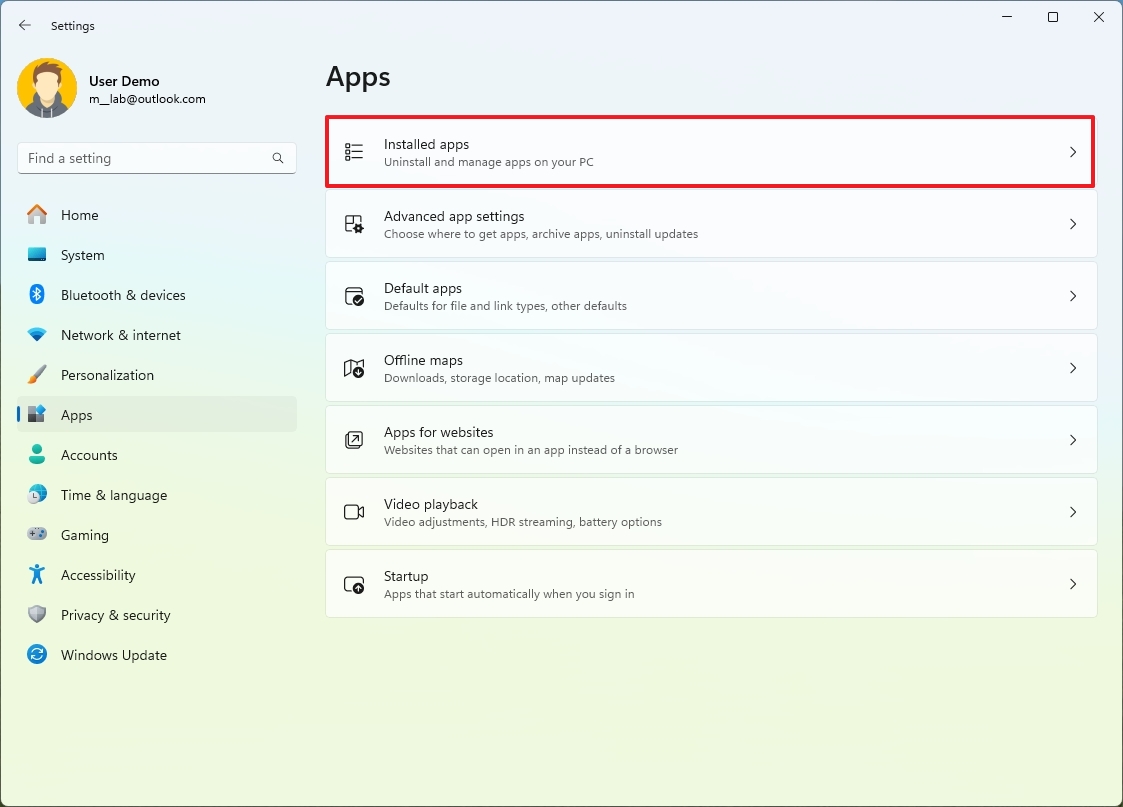
- Нажмите кнопку меню приложения «Фото» и выберите Дополнительные параметры.
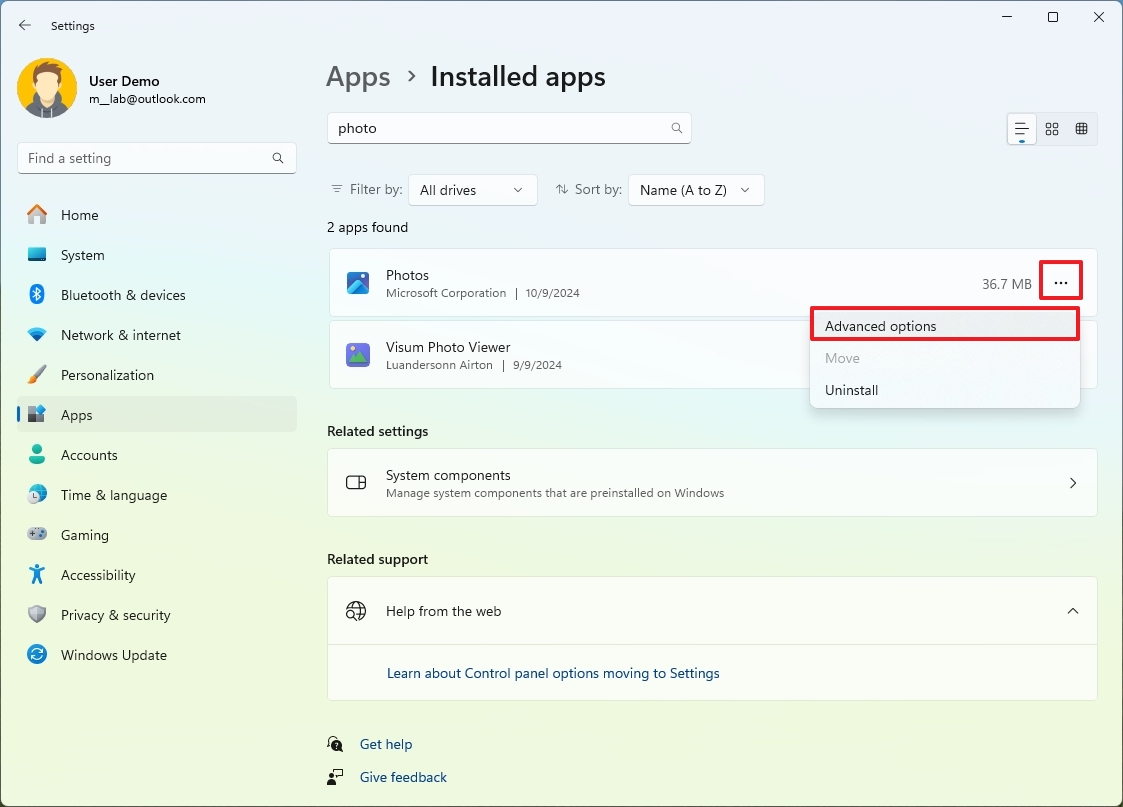
- Нажмите кнопку Сбросить .
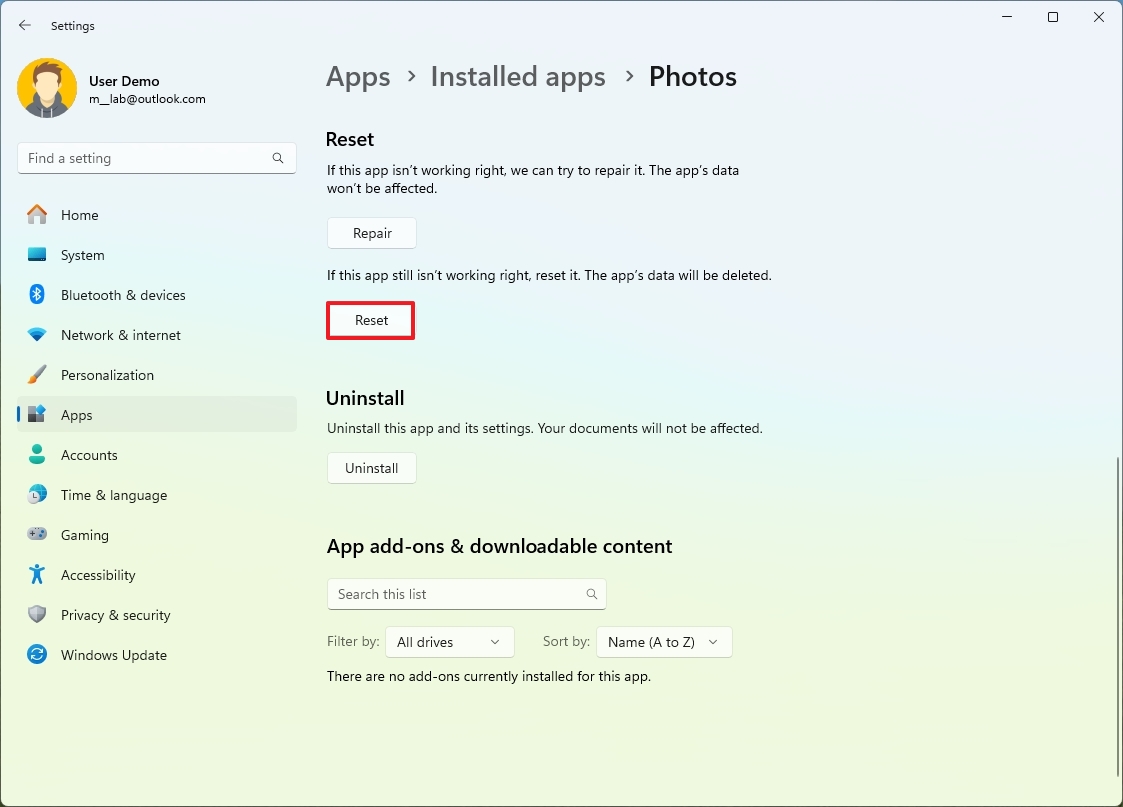
Как только вы завершите процесс, система автоматически перезагрузит приложение, удалив сохраненные данные, оставив ваши фотографии нетронутыми.
Как переустановить приложение «Фото» в Windows
Чтобы переустановить приложение «Фото», выполните следующие действия:
- Откройте Настройки.
- Нажмите Приложения.
- Нажмите на страницу Установленные приложения справа.
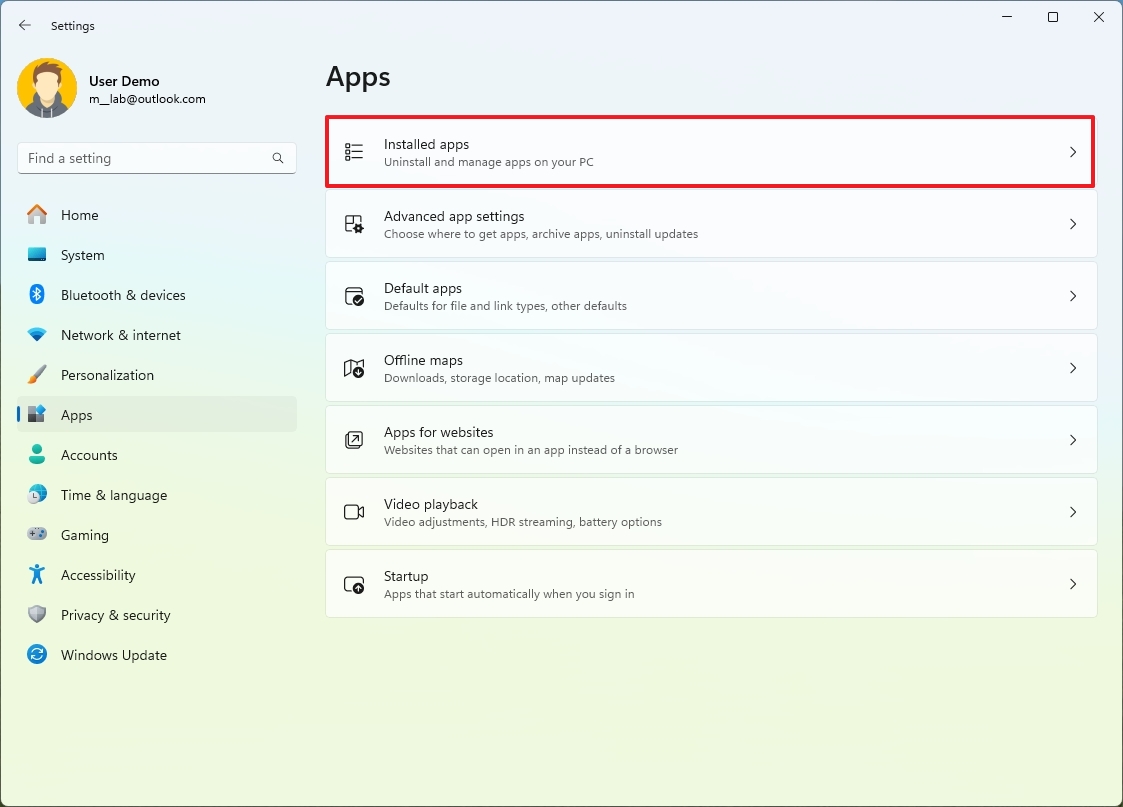
- Нажмите кнопку меню приложения «Фото» и выберите Удалить.
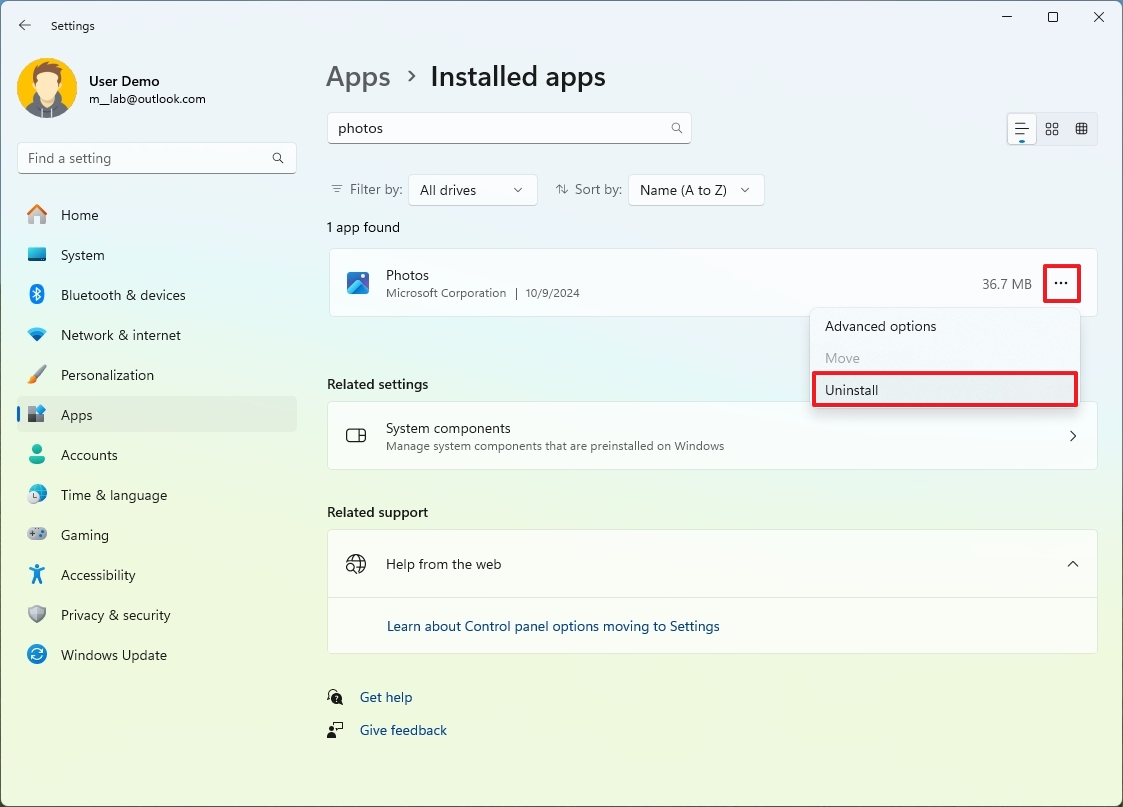
- Нажмите кнопку меню приложения «Фото» и выберите Удалить.
- Нажмите кнопку Удалить еще раз.
- Откройте приложение Microsoft Store.
- Найдите Microsoft Photos в поле поиска.
- Нажмите на верхний результат.
- Нажмите кнопку Установить .
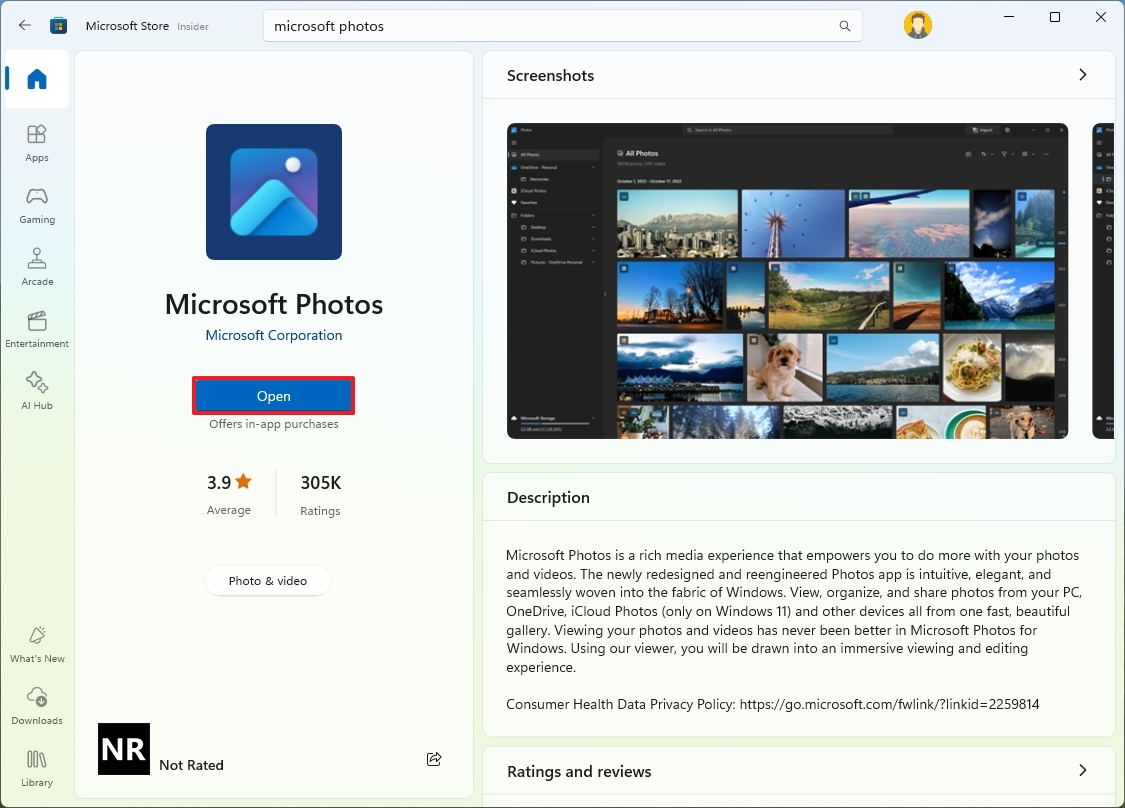
После выполнения данных инструкций приложение «Фотографии» должно работать правильно как в Windows 11, так и в Windows 10.
Если проблема не исчезнет, это может указывать на программный сбой в приложении. В таких случаях вполне возможно, что Microsoft вскоре предоставит исправление через обновление.
Больше ресурсов
Смотрите также
- Новые смартфоны. Что купить в октябре 2025.
- Lenovo Legion S7 16ARHA7 ОБЗОР
- Аналитический обзор рынка (23.10.2025 17:32)
- Аналитический обзор рынка (21.10.2025 00:32)
- Лучшие смартфоны. Что купить в октябре 2025.
- HP Dragonfly Pro 2023 ОБЗОР
- Аналитический обзор рынка (18.10.2025 01:32)
- Обзор ASUS ROG Xbox Ally X и Xbox Ally — Вот что критики говорят о новых портативных игровых консолях от партнера Microsoft.
- Неважно, на что вы фотографируете!
- Realme P4 Pro ОБЗОР: скоростная зарядка, тонкий корпус, большой аккумулятор
2024-10-16 15:09
