
Как аналитик с многолетним опытом устранения различных проблем с программным обеспечением, я считаю, что это руководство невероятно полезно для всех, кто сталкивается с проблемами в приложении Windows Security. Хотя лично я предпочитаю подход с использованием командной строки из-за его эффективности и точности, оба метода, описанные здесь, эффективны при решении общих проблем.
Пока крипто-инвесторы ловят иксы и ликвидации, мы тут скучно изучаем отчетность и ждем дивиденды. Если тебе близка эта скука, добро пожаловать.
Купить акции "голубых фишек"По опыту работы с Windows 11 (или 10) я обнаружил, что приложение «Безопасность Windows» служит единой платформой, на которой я могу легко контролировать и настраивать многочисленные аспекты безопасности, встроенные в операционную систему. Сюда входят функции антивирусной программы Microsoft Defender, безопасности устройства и брандмауэра.
Если ваше приложение не работает должным образом, продолжает неожиданно завершать работу или отображает ошибки, попробуйте перезагрузить его, чтобы устранить распространенные проблемы. Вы можете сделать это, открыв приложение «Настройки» и PowerShell, но имейте в виду, что действия могут немного отличаться в зависимости от того, используете ли вы компьютер с Windows 10 или 11.
В этом простом руководстве я покажу вам, как выполнить процесс устранения проблем с приложением безопасности Windows на вашем устройстве.
Как сбросить приложение Windows Security в Windows 11
В Windows 11 вы можете использовать приложение «Настройки» и PowerShell для устранения проблем, связанных с Центром безопасности Защитника Windows в вашей системе.
Из приложения «Настройки»
Чтобы устранить проблемы с приложением «Безопасность» в Windows 11, выполните следующие действия:
- Откройте Настройки.
- Нажмите Система.
- Нажмите на страницу Компоненты системы» справа.
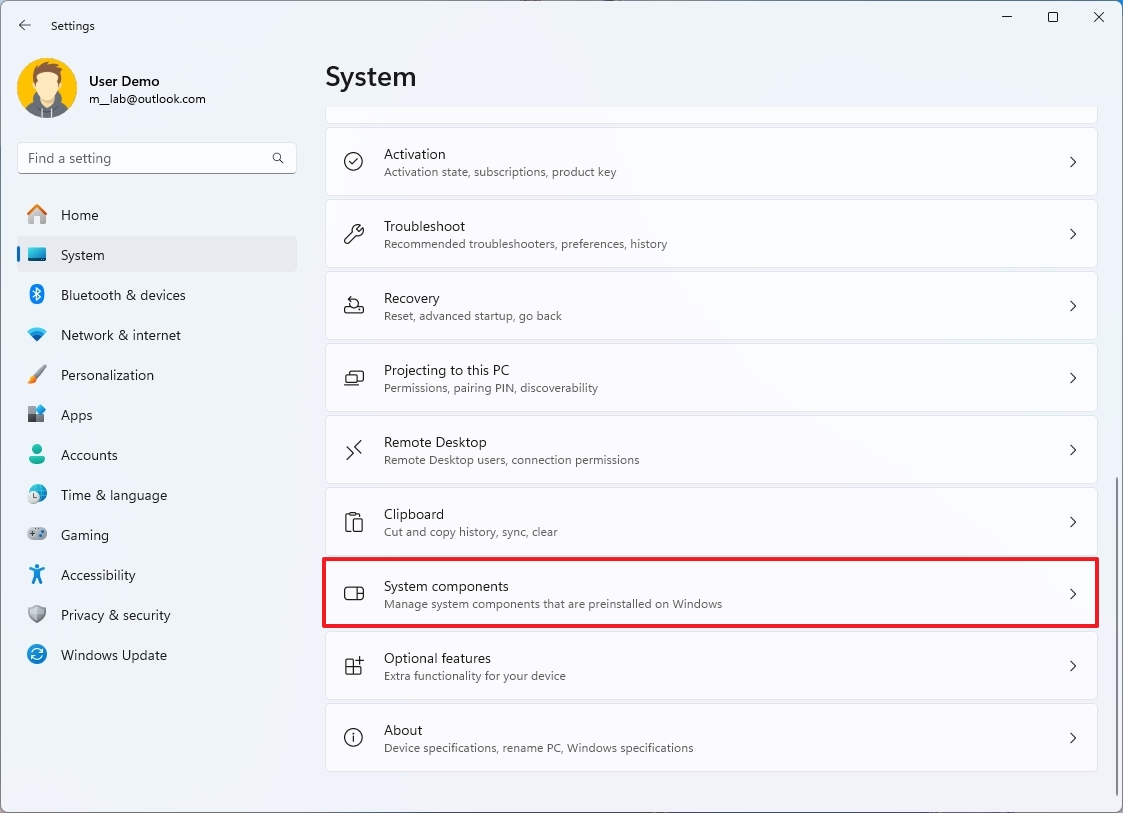
- Нажмите кнопку меню из трех точек рядом с приложением «Безопасность Windows».
- Выберите настройку Дополнительные параметры.

- (Вариант 1) Нажмите кнопку Восстановить , чтобы сбросить настройки приложения без потери данных приложения.
- (Вариант 2) Нажмите кнопку Сбросить , чтобы переустановить приложение.
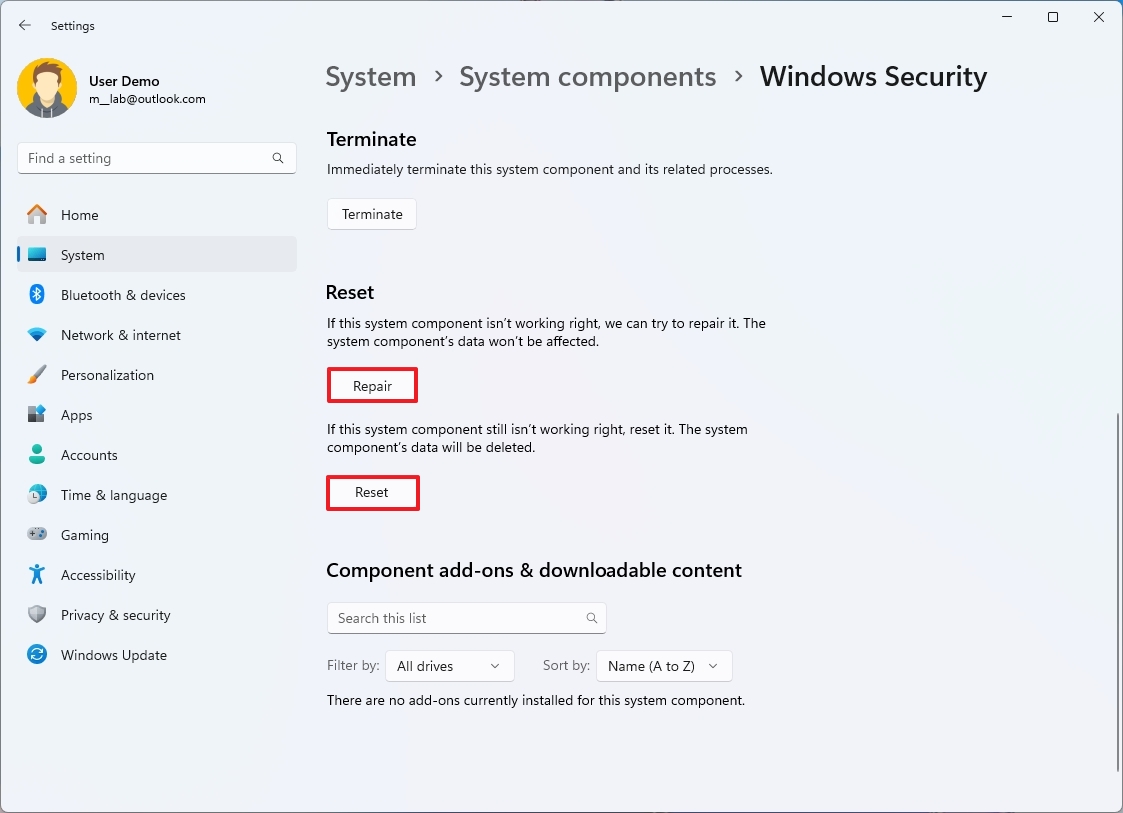
- Примечание. По моему опыту, этот параметр не удаляет настройки приложения, настроенные вручную.
- Нажмите кнопку Сбросить еще раз.
После выполнения этих шагов вы сможете без проблем перезапустить приложение.
Из PowerShell
Чтобы сбросить приложение безопасности с помощью PowerShell в Windows 11, выполните следующие действия:
- Откройте Пуск.
- Найдите PowerShell, щелкните правой кнопкой мыши верхний результат и выберите параметр Запуск от имени администратора .
- Введите следующую команду, чтобы сбросить настройки приложения, и нажмите Enter: Get-AppxPackage *Microsoft.Windows.SecHealthUI* | Reset-AppxPackage
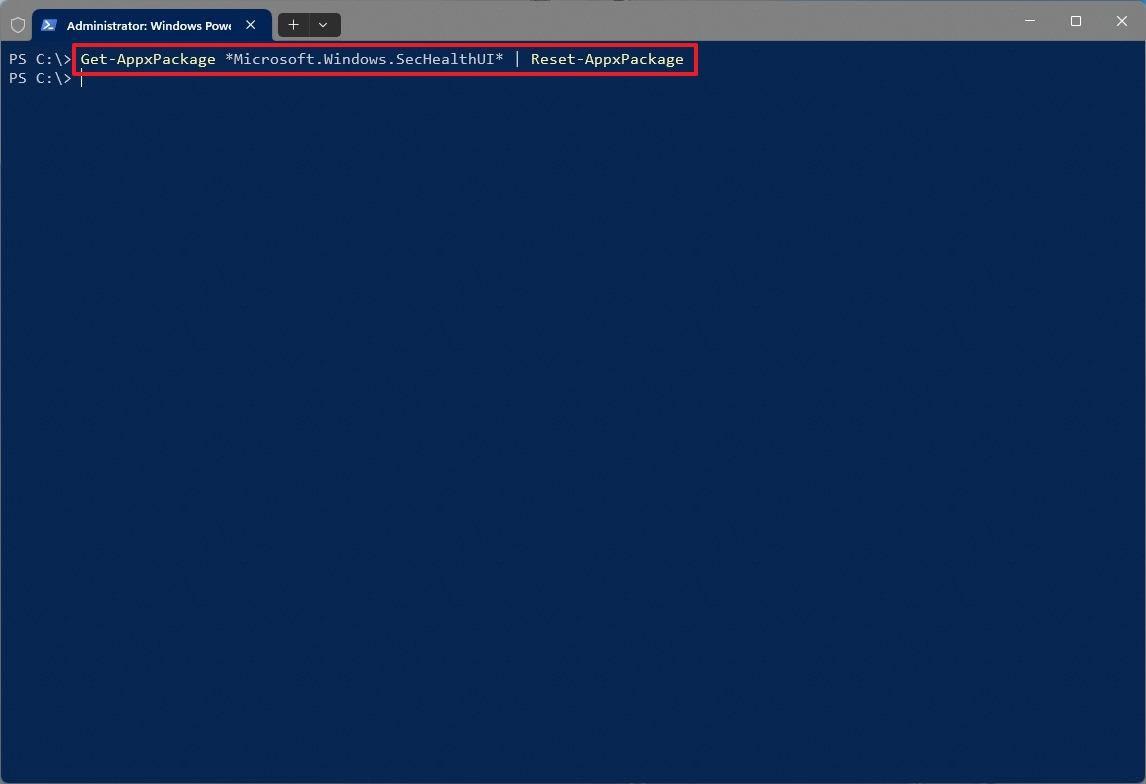
После выполнения этих шагов команда PowerShell перезагрузит приложение, чтобы устранить любую проблему.
В этой команде я использую «‘Get-AppxPackage’» для загрузки приложения, а затем «‘Reset-AppxPackage’» сообщает системе о необходимости обновления или восстановления. приложение в исходное состояние.
Как сбросить приложение Windows Security в Windows 10
В Windows 10 у вас есть альтернативные методы, такие как использование приложения «Настройки» или PowerShell, однако процедуры для каждого метода могут незначительно отличаться.
Из приложения «Настройки»
Чтобы восстановить приложение «Безопасность» в Windows 10, выполните следующие действия:
- Откройте Пуск.
- Найдите Безопасность Windows, щелкните правой кнопкой мыши верхний результат и выберите параметр Настройки приложения .
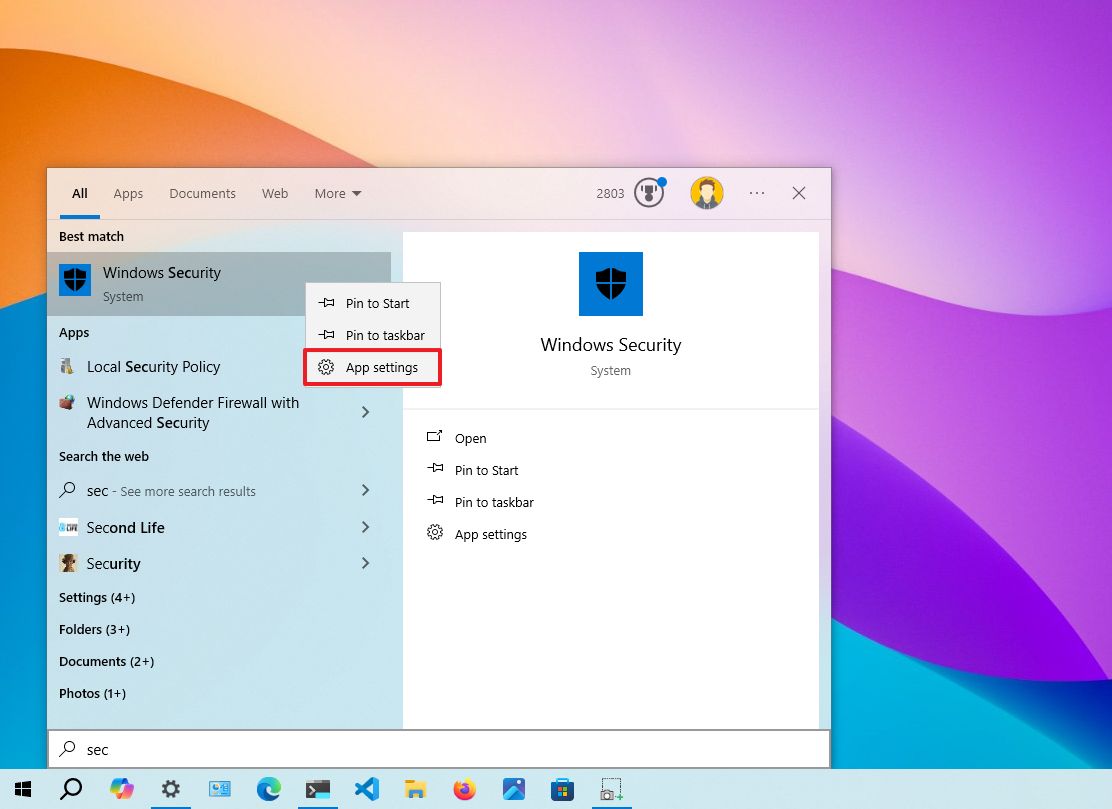
- Нажмите кнопку Сбросить , чтобы переустановить приложение.
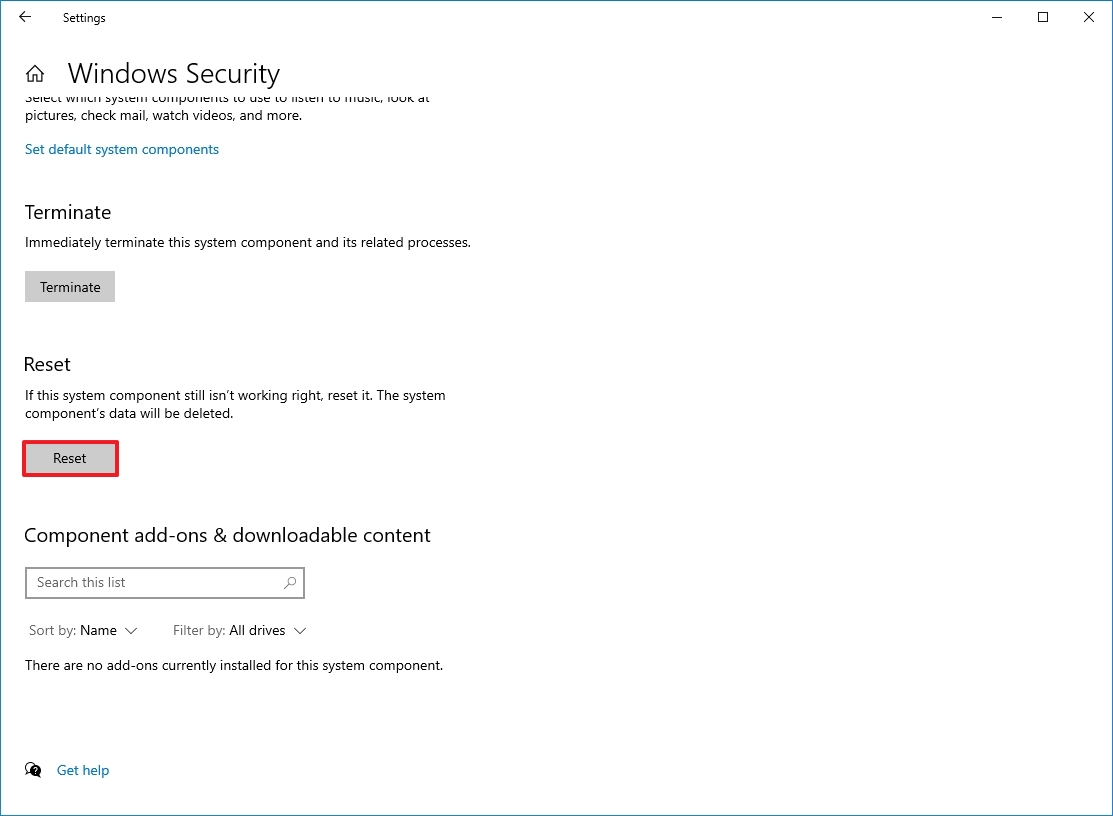
Выполнив описанные процедуры, я обнаружил, что процесс сброса эффективно устраняет обычные сбои, возникающие в приложении безопасности Windows в моей системе. Вот более непринужденный способ выразить это:
Из PowerShell
Чтобы сбросить приложение «Безопасность» в Windows 10 через PowerShell, выполните следующие действия:
- Откройте Пуск.
- Найдите PowerShell, щелкните правой кнопкой мыши верхний результат и выберите параметр Запуск от имени администратора .
- Введите следующую команду, чтобы сбросить настройки приложения, и нажмите Enter: $manifest = (Get-AppxPackage *Microsoft.Windows.SecHealthUI*).InstallLocation + ‘\AppxManifest.xml’ ; Add-AppxPackage -DisableDevelopmentMode -Register $manifest
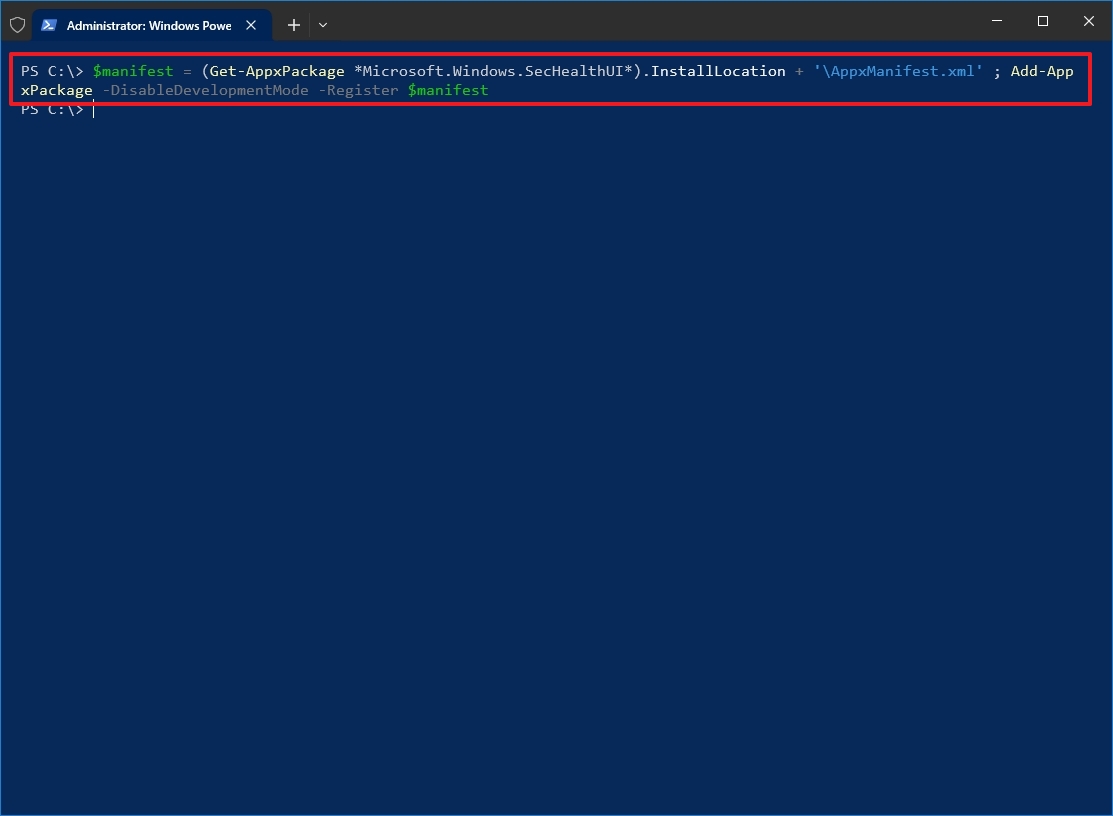
После выполнения этих шагов команда PowerShell перезагрузит приложение, чтобы устранить любую проблему.
Хотя в Windows 10 нет параметра «Reset-AppxPackage», вы можете использовать параметр «Add-AppxPackage» для регистрации приложения Windows Security.
Больше ресурсов
Смотрите также
- Новые смартфоны. Что купить в октябре 2025.
- Lenovo Legion S7 16ARHA7 ОБЗОР
- Аналитический обзор рынка (23.10.2025 17:32)
- Аналитический обзор рынка (21.10.2025 00:32)
- Лучшие смартфоны. Что купить в октябре 2025.
- Неважно, на что вы фотографируете!
- Аналитический обзор рынка (18.10.2025 01:32)
- HP Dragonfly Pro 2023 ОБЗОР
- Обзор ASUS ROG Xbox Ally X и Xbox Ally — Вот что критики говорят о новых портативных игровых консолях от партнера Microsoft.
- Realme P4 Pro ОБЗОР: скоростная зарядка, тонкий корпус, большой аккумулятор
2024-09-01 14:09
