
Как опытный исследователь, умеющий исследовать цифровые ландшафты, я должен сказать, что настройка виртуальной машины с использованием Oracle VirtualBox в Windows 11 оказалась на удивление простым процессом. Подробные инструкции, представленные здесь, были настоящей находкой, особенно когда дело касается часто сложной задачи навигации по настройкам BIOS и обеспечения готовности моей системы к таким операциям.
Пока крипто-инвесторы ловят иксы и ликвидации, мы тут скучно изучаем отчетность и ждем дивиденды. Если тебе близка эта скука, добро пожаловать.
Купить акции "голубых фишек"В 2024 году вы сможете легко и без затрат настроить виртуальную машину для различных целей. Примечательно, что такие известные компании, как Microsoft, Broadcom/VMWare и Oracle, предоставляют бесплатное программное обеспечение, которое позволяет запускать несколько экземпляров операционной системы непосредственно на вашем компьютере с Windows 11.
Это последний из трех, на которых мы здесь концентрируемся. Virtualbox от Oracle — это совершенно бесплатный кроссплатформенный инструмент для виртуальных машин с открытым исходным кодом. Кажется, что оно существует уже целую вечность, но оно все еще находится в активной разработке и является абсолютно одним из лучших бесплатных приложений для виртуальных машин.
Однако, если вы новичок в Virtualbox, первое, что вам нужно сделать, — это настроиться. Вот как это сделать.
Прежде чем начать
Прежде чем вы начнете использовать Virtualbox, необходимо выполнить небольшую очистку, чтобы убедиться, что ваша система готова к этому.
Первоначально, если ваша операционная система — Windows 11, вполне вероятно, что процессор вашего компьютера достаточно обновлен для бесперебойной работы виртуальных машин. Однако прежде чем вы сможете начать, в вашем BIOS (базовая система ввода-вывода) могут быть определенные настройки, которые необходимо сначала активировать. Поскольку каждый BIOS различается, вам, возможно, придется обратиться к руководству пользователя вашего оборудования, чтобы узнать, как получить к нему доступ и перемещаться по его меню.
Возможно, было бы полезно прямо указать, что речь идет о программном обеспечении, эмулирующем компьютерное оборудование (аппаратная виртуализация). Кроме того, обеспечение поддержки вашей системой технологии виртуализации Intel (Intel VT-x) или виртуализации на базе AMD (AMD-V) может сэкономить время и избежать потенциальных осложнений в дальнейшем. Поэтому рекомендуется проверить эти конкретные функции, прежде чем продолжить.
Чтобы избежать возможных конфликтов, перед началом работы с VirtualBox убедитесь, что Hyper-V от Microsoft еще не установлен на вашем компьютере. Если Hyper-V присутствует, вам необходимо удалить или отключить его перед использованием VirtualBox.
Как установить Virtualbox в Windows 11
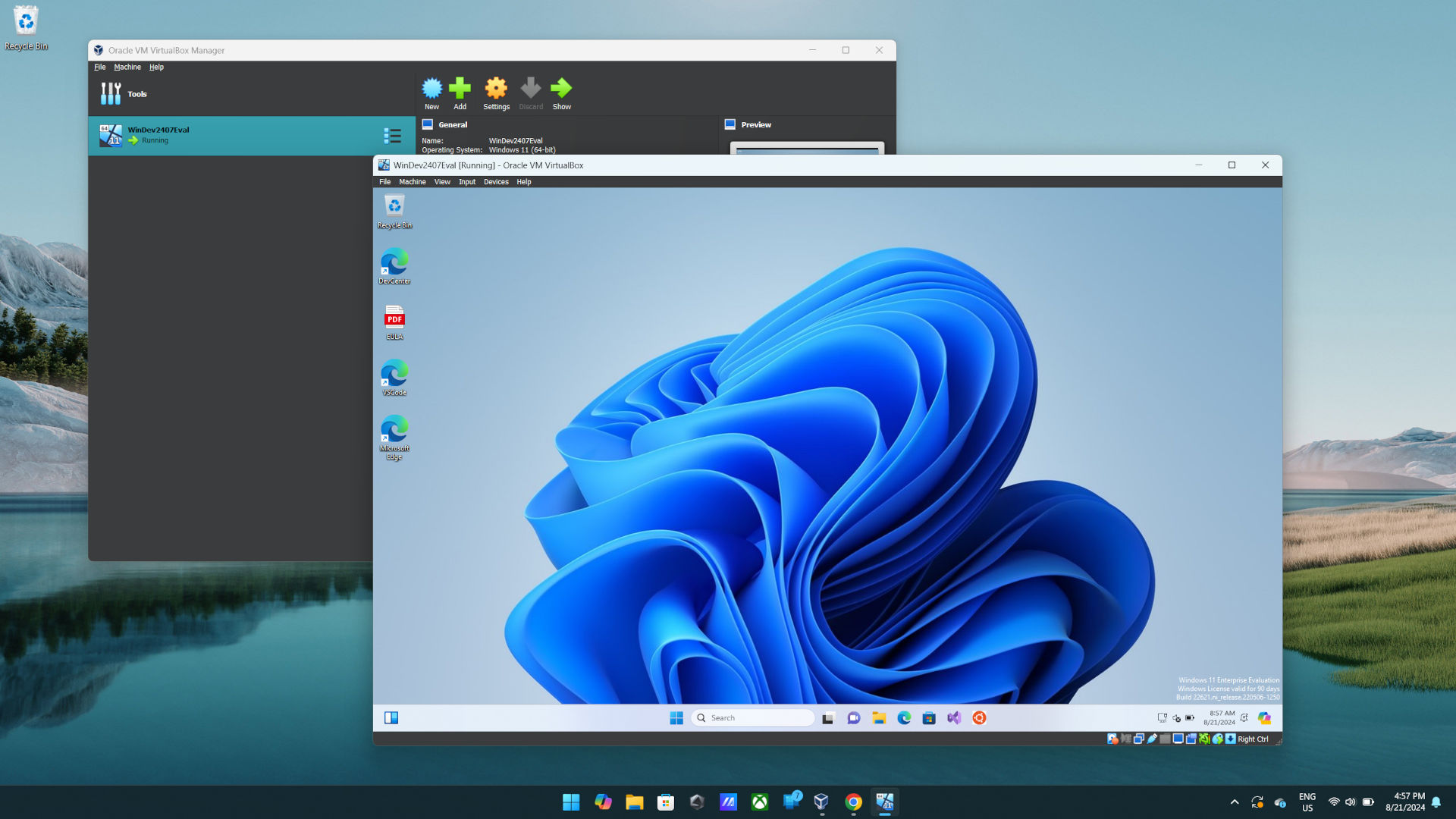
Вместо того, чтобы искать VirtualBox в Microsoft Store, вы можете безопасно получить его из двух разных источников.
1. Вы можете начать с посещения веб-сайта VirtualBox, где вы найдете установщик. После этого откройте его, как любое другое приложение для Windows, и следуйте инструкциям, чтобы завершить процесс установки.
Но если вы используете диспетчер пакетов Windows (winget), вы также можете получить его здесь. Введите следующую команду в окно PowerShell:
winget install oracle.virtualboxWinget принесет установщик и сразу же запустит его для вас.
С моей точки зрения, вы успешно установили VirtualBox на свой компьютер с Windows 11! Однако, прежде чем приступить к созданию каких-либо виртуальных машин, я бы рекомендовал сначала проверить и применить все доступные обновления.
Как обновить виртуалбокс
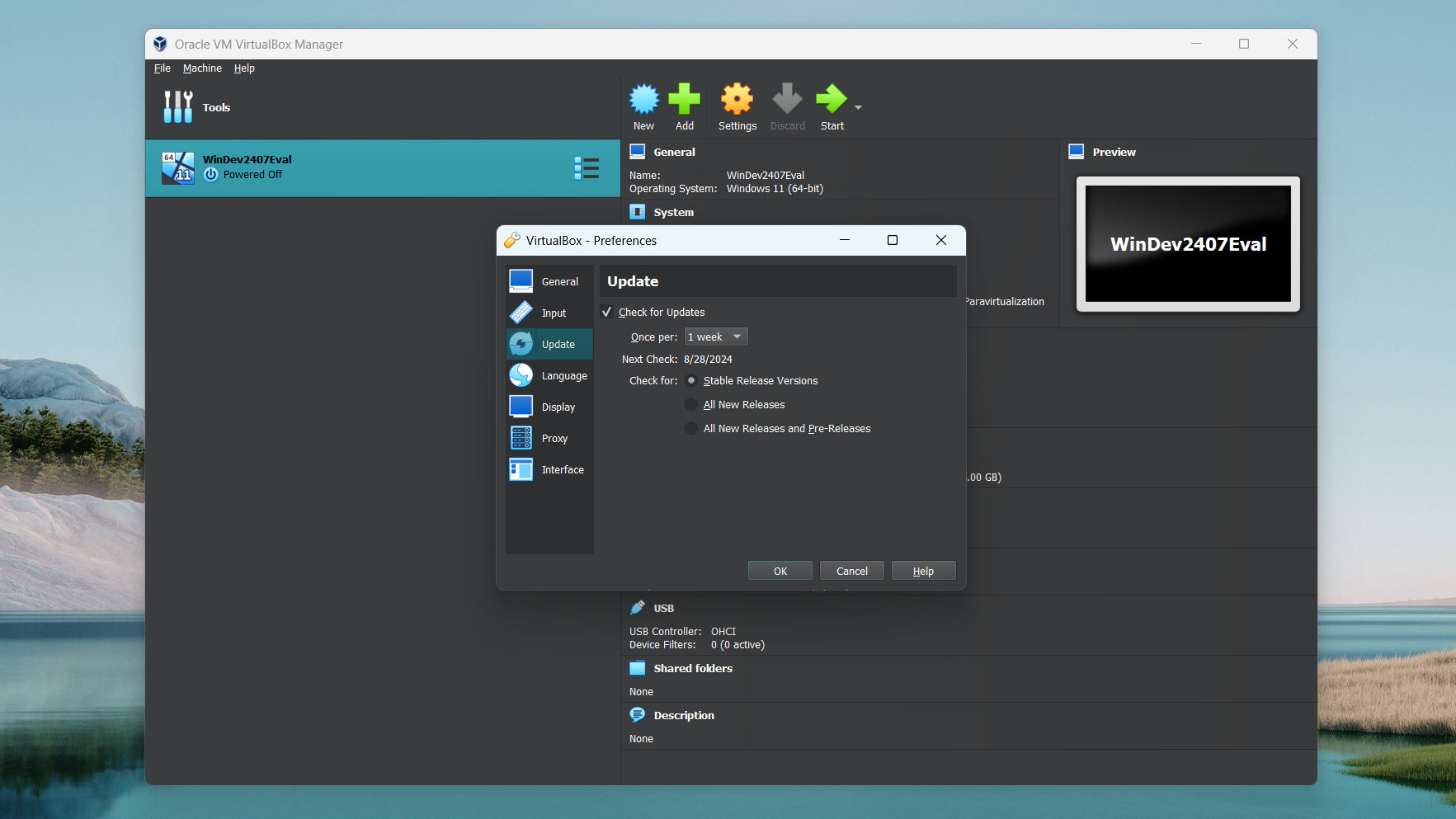
После установки приложение самостоятельно позаботится об обновлениях, и для удобства вы даже можете запланировать автоматические обновления. Хотя у вас по-прежнему есть возможность вручную проверять наличие обновлений из меню Файл, вот как обеспечить выполнение регулярных проверок самостоятельно, без вашего участия:
- Нажмите Файл.
- Выберите Настройки.
- Выберите Обновить на боковой панели.
- Установите флажок Проверить наличие обновлений.
- Выберите временной интервал из раскрывающегося списка. У вас есть варианты от одного дня до одного месяца.
- Выберите, хотите ли вы проверить Стабильную версию, все новые версии или все новые и предварительные версии Virtualbox.
- Нажмите ОК.
Теперь настройка такова, что VirtualBox автоматически проверяет наличие обновлений в соответствии с выбранным вами графиком. Со своей стороны, я выбрал еженедельную проверку, так как предпочитаю использовать стабильные версии, и в более частой проверке нет особого преимущества.
Теперь, когда вы сделали свой первый шаг! Настройка VirtualBox завершена, и все необходимые обновления установлены. Пришло время начать создавать виртуальные машины!
Смотрите также
- Лучшие смартфоны. Что купить в ноябре 2025.
- Подводная съёмка. Как фотографировать под водой.
- Лучшие геймерские смартфоны. Что купить в ноябре 2025.
- vivo iQOO Neo8 Pro ОБЗОР: яркий экран, скоростная зарядка, чёткое изображение
- Неважно, на что вы фотографируете!
- 10 лучших OLED ноутбуков. Что купить в ноябре 2025.
- Прогнозы цен на эфириум: анализ криптовалюты ETH
- Аналитический обзор рынка (12.11.2025 12:32)
- Как научиться фотографировать. Инструкция для начинающих.
- Как правильно фотографировать портрет
2024-08-21 19:39
