
Как опытный исследователь с практическим опытом работы с игровым оборудованием и программным обеспечением, я нашел процесс настройки размера буфера кадра UMA в Steam Deck одновременно интригующим и сложным. Предоставленное пошаговое руководство было ясным и кратким, поэтому следовать ему было относительно легко.
Пока крипто-инвесторы ловят иксы и ликвидации, мы тут скучно изучаем отчетность и ждем дивиденды. Если тебе близка эта скука, добро пожаловать.
Купить акции "голубых фишек"На портативном компьютере Steam Deck от Valve минимальное выделение видеопамяти автоматически регулируется в родной ОС на базе Linux. Однако, если вы предпочитаете вносить изменения самостоятельно, вы можете установить значение в диапазоне от 256 МБ до 4 ГБ (из 8 ГБ, доступных графическому процессору), чтобы оптимизировать игровую производительность при использовании Windows 11 и даже улучшить определенные игры в SteamOS. Вот как можно увеличить размер буфера кадра UMA на вашей Steam Deck, что позволит вам тестировать различные игры в каждой операционной системе.
Как настроить размер буфера кадра UMA в Steam Deck
Чтобы изменить минимальное выделение видеопамяти на вашей Steam Deck, вам следует выполнить следующие действия: вместо быстрого перезапуска устройства нажатием кнопки питания для перехода в спящий режим выполните полное выключение, а затем загрузите устройство с нуля. Во время этой процедуры холодного запуска вы сможете получить доступ к настройкам BIOS.
- Удерживайте кнопку питания, чтобы отобразить меню «Питание» в «Игровом режиме».
- Выберите «Выключение» и подождите, пока Steam Deck полностью выключится.
- Удерживая кнопку увеличения громкости (+), нажмите кнопку питания.
- Когда появится значок Steam Deck, отпустите кнопку увеличения громкости (+).
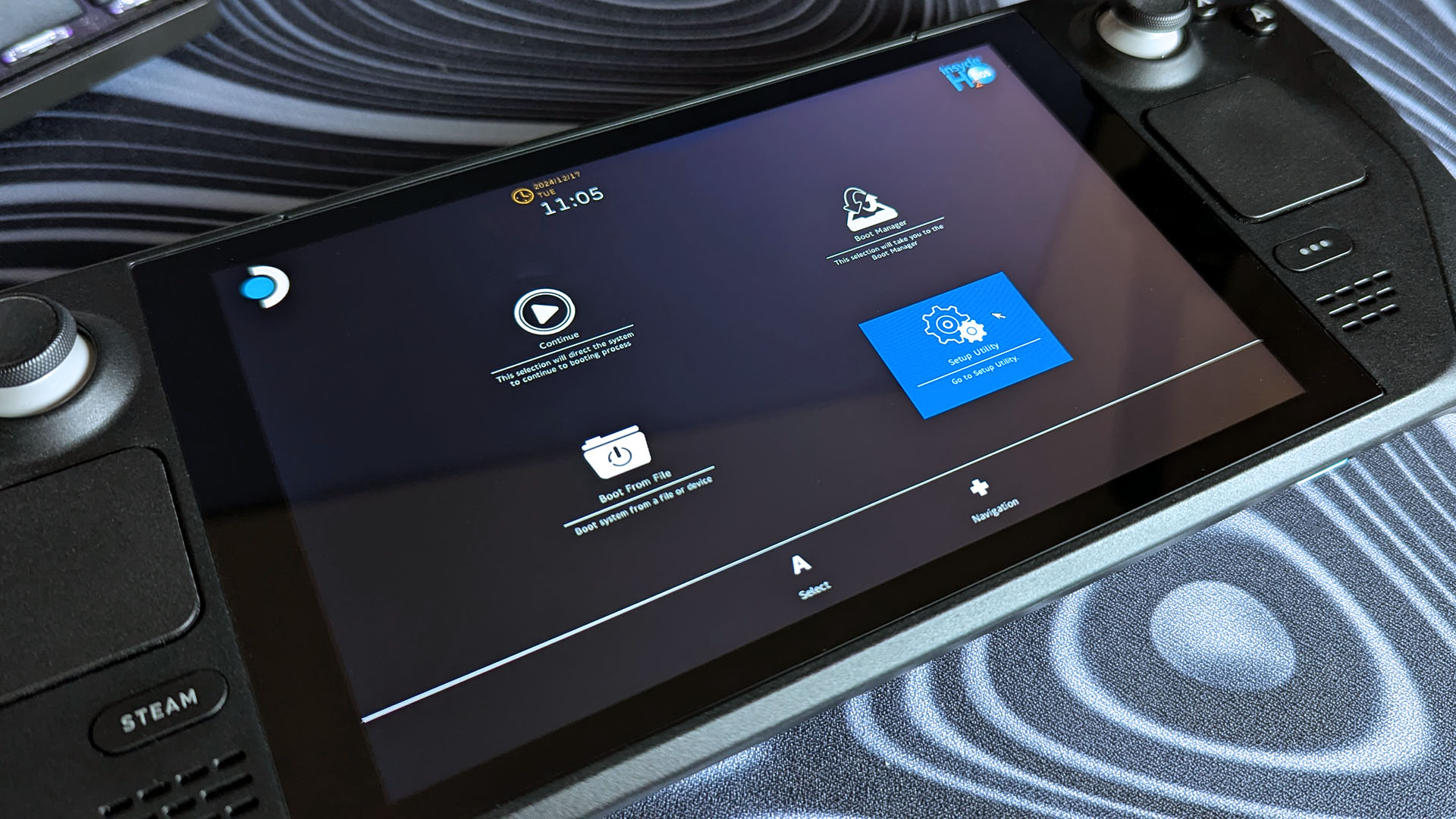
- Выберите «Утилиту настройки» на сенсорном экране или сенсорной панели.
- Перейдите в «Дополнительно» в левом подменю.
- Выберите «Размер буфера кадра UMA» с помощью сенсорного экрана или сенсорной панели.
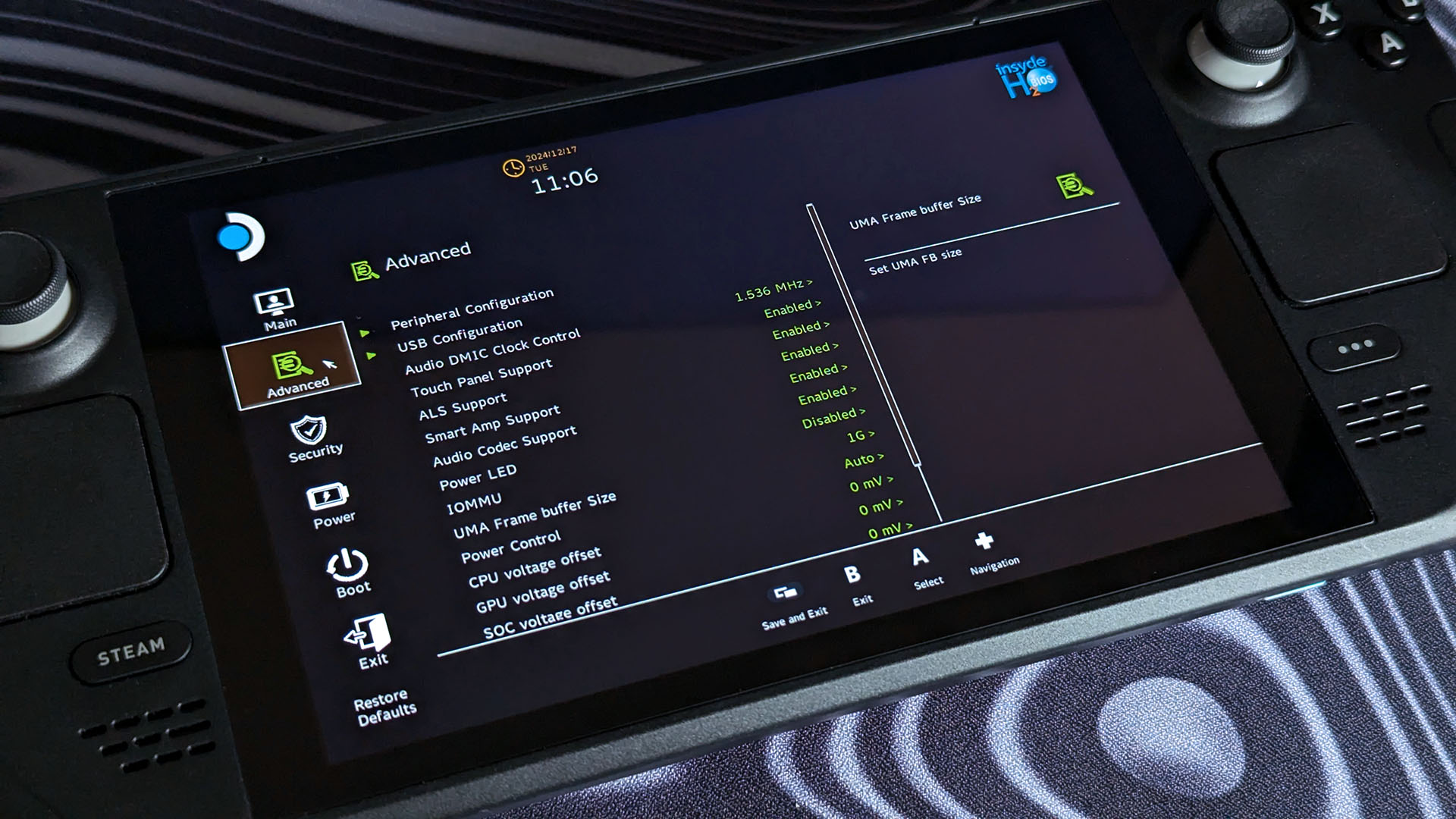
- Установите размер UMA FB по своему вкусу: от 256 МБ (МБ) до 4 ГБ (ГБ).
- Убедитесь, что ваши изменения отражены в меню «Дополнительно».
- Выберите «Сохранить и выйти» или нажмите кнопку «Просмотр», чтобы сделать то же самое.
- Выберите «Да», когда увидите диалоговое окно «Выход с сохранением изменений».
Как проверить VRAM в SteamOS
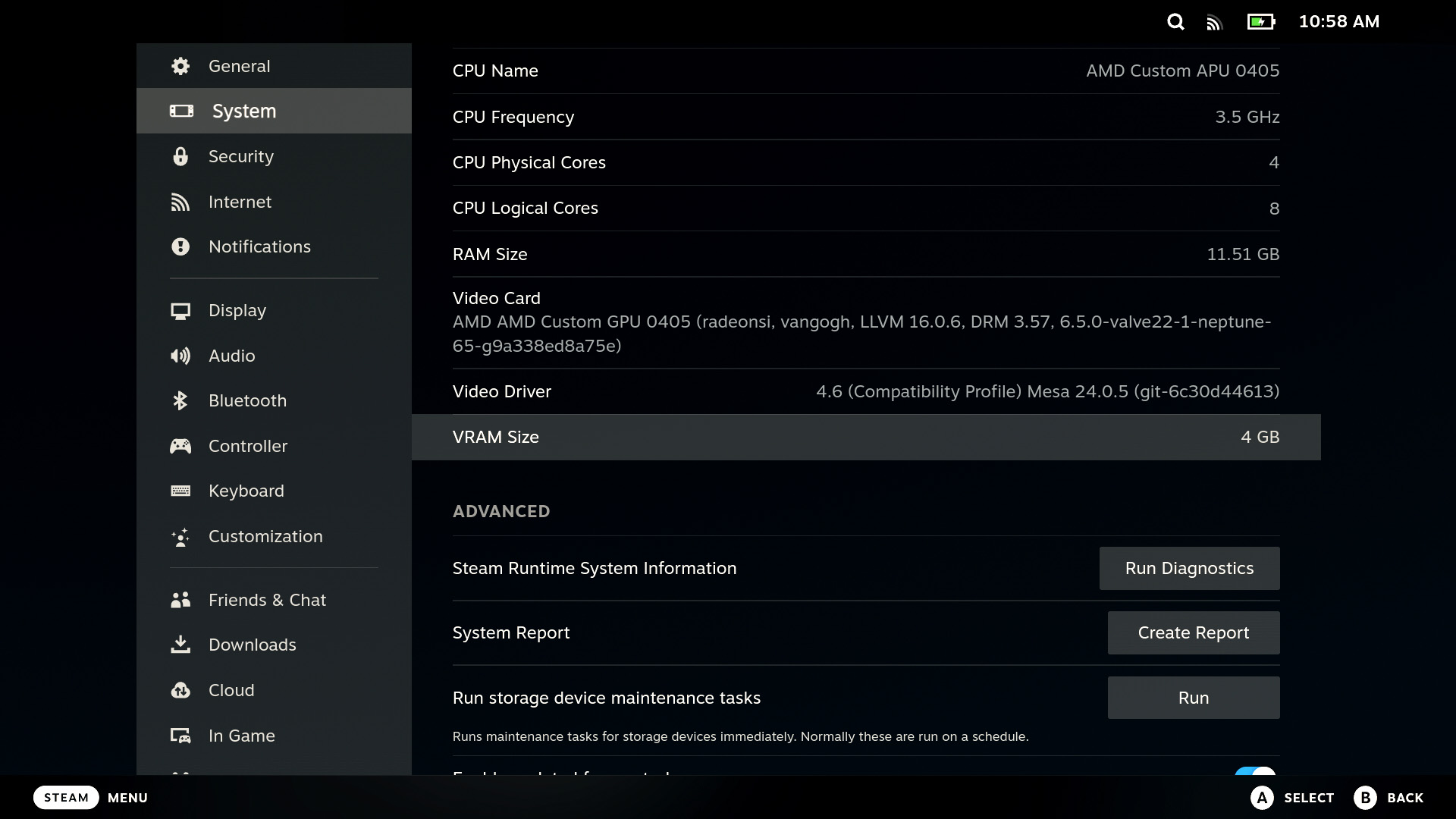
- Нажмите кнопку STEAM в «Игровом режиме» и выберите «Настройки».
- Выберите «Система» в подменю слева.
- Перейдите вниз и убедитесь, что «Размер видеопамяти» отражает ваши изменения.
В меню «Система» Steam Deck размер буфера кадра UMA по умолчанию, равный 1 ГБ или 1024 МБ, отображается как 1024 МБ, тогда как 4 ГБ или 4 ГБ отображается как 4 ГБ. Это самый простой способ проверить, повлияли ли настройки BIOS на минимальный размер видеопамяти.
Как проверить VRAM в Windows 11
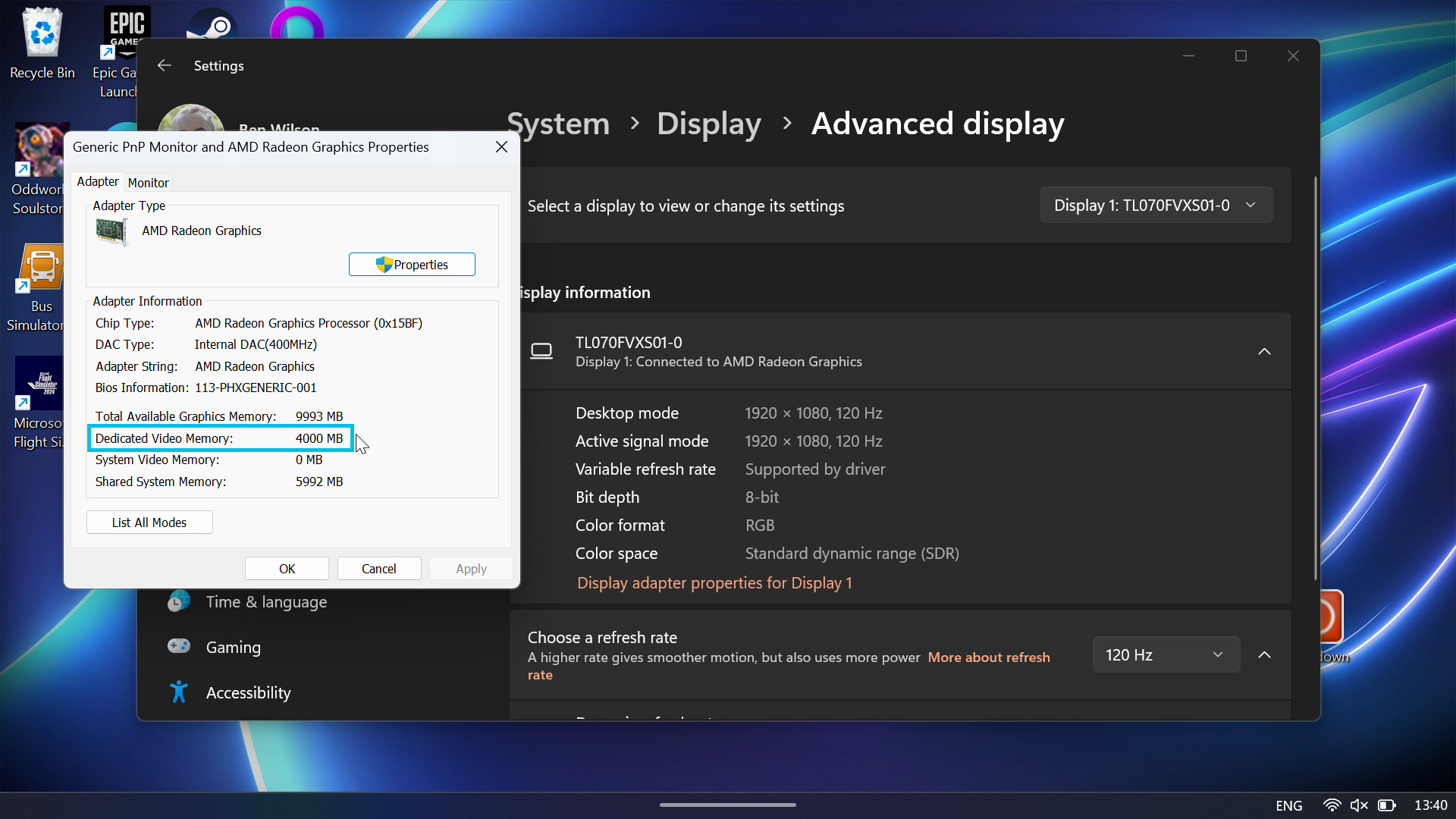
- Щелкните правой кнопкой мыши на рабочем столе и выберите «Настройки дисплея».
- Прокрутите меню «Дисплей» вниз и выберите «Расширенный дисплей».
- Нажмите «Свойства адаптера дисплея для дисплея 1» (или ближайшее совпадение).
- Проверьте поле «Выделенная видеопамять» на наличие значения, указанного в МБ.
Проще говоря, Windows 11 более требовательна к настройке вашей видеопамяти с произвольным доступом (VRAM) по сравнению со SteamOS, и важно, чтобы значение, которое вы установили в BIOS Steam Deck, точно отражалось. Чтобы убедиться в этом и проверить наличие любых будущих изменений, включая при желании возврат к 1 ГБ по умолчанию, выполните ту же процедуру проверки.
Дополнительная видеопамять в Windows 11 по сравнению со SteamOS
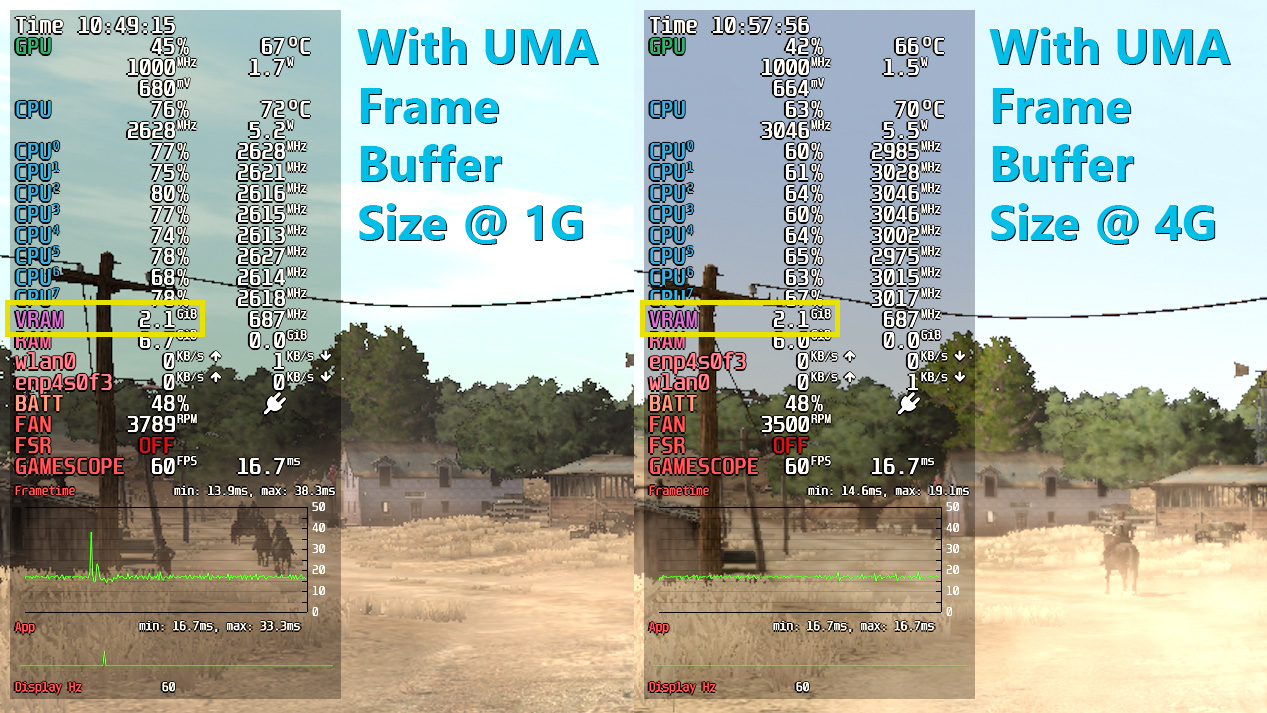
Регулировка распределения VRAM не является волшебным трюком, повышающим производительность, скорее, она может повлиять на удобство игры или стабильность некоторых игр.
На Steam Deck под управлением Windows 11 внесенные изменения более заметны по сравнению с устройствами, работающими под управлением SteamOS от Valve на базе Linux. Это связано с тем, что SteamOS по своей сути настраивает ОЗУ и видеопамять независимо от параметра «Размер кадрового буфера UMA», который вы выбираете в настройках BIOS.
В игре Red Dead Redemption, похоже, разница в производительности при параллельном запуске на SteamOS минимальна. Интересно, что он постоянно использует около 2,1 ГБ оперативной памяти видео (VRAM), независимо от того, выбрал ли я настройки 1 ГБ или 4 ГБ для игрового режима.
Увеличение минимального выделения видеопамяти может помочь играм, которые сильно зависят от производительности графического процессора, таким как The Witcher 3, работать более плавно из-за более высоких требований к графике.
Тем не менее, за это приходится платить традиционной памятью (ОЗУ), поэтому найти компромисс может быть непросто, если это повлияет на другие игры в вашей библиотеке. К счастью, это не особенно сложный процесс, и BIOS Steam Deck загружается достаточно быстро, но дополнительная видеопамять, как правило, будет более полезна для геймеров, использующих Windows 11 вместо SteamOS.
Как всегда, соблюдайте осторожность при настройке BIOS и ознакомьтесь с нашим руководством о том, как выполнить сброс настроек Steam Deck до заводских настроек, если вы застряли.
Смотрите также
- Аналитический обзор рынка (23.10.2025 17:32)
- Лучшие смартфоны. Что купить в октябре 2025.
- Lenovo Legion S7 16ARHA7 ОБЗОР
- Новые смартфоны. Что купить в октябре 2025.
- Неважно, на что вы фотографируете!
- Лучшие геймерские смартфоны. Что купить в октябре 2025.
- Lenovo Legion Pro 5 16IRX8 ОБЗОР
- Подводная съёмка. Как фотографировать под водой.
- Аналитический обзор рынка (29.10.2025 03:32)
- Умные часы и наушники в подарок при покупке неубиваемого смартфона HONOR X9d с батареей 8300 мА•ч
2024-12-17 20:39
