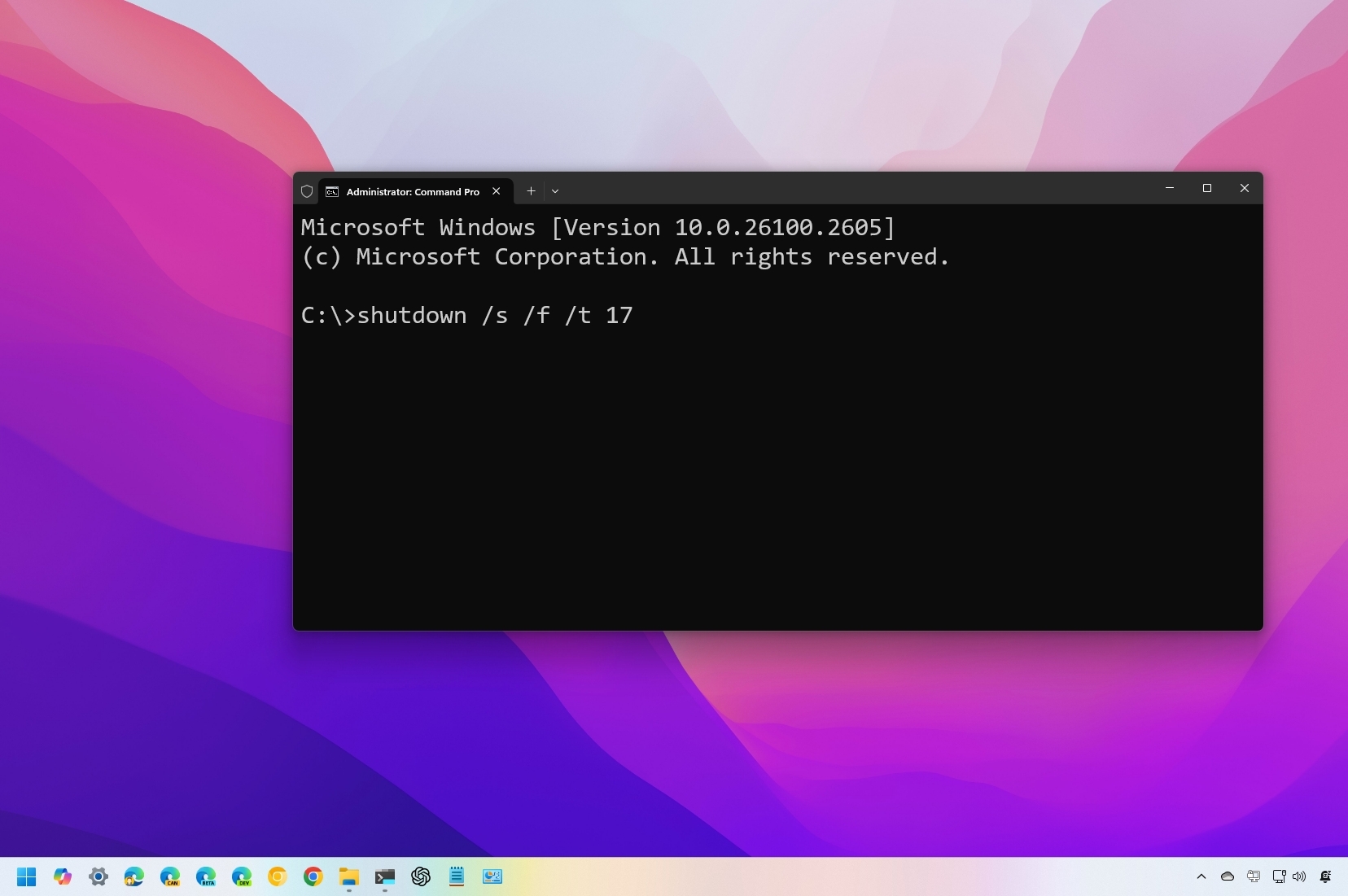
Хотя в Windows 11 (или 10) отсутствует встроенная функция планирования автоматического завершения работы, вы все равно можете добиться этой функции с помощью различных инструментов без необходимости использования сторонних приложений.
Пока крипто-инвесторы ловят иксы и ликвидации, мы тут скучно изучаем отчетность и ждем дивиденды. Если тебе близка эта скука, добро пожаловать.
Купить акции "голубых фишек"Как аналитик я могу предложить вам как минимум семь методов планирования выключения компьютера:
1. Используйте сценарии PowerShell для автоматизации.
2. Используйте команды командной строки для выполнения задачи.
3. Откройте диалоговое окно «Выполнить» и введите необходимую команду.
4. Создайте ярлык со встроенной командой выключения.
5. Создайте пакетный файл, который запускает выключение компьютера через определенные промежутки времени.
6. Запланируйте задачи в планировщике задач Windows для автоматического выполнения.
7. Изучите сторонние приложения, предлагающие расширенные возможности планирования обслуживания системы.
Вы также можете открыть приложение «Настройки», где настройка параметров питания дает вам возможность запланировать таймер спящего режима. Примечательно, что это не единственный выбор; вы также можете сэкономить энергию и продлить срок службы батареи, выбрав этот параметр.
Кроме того, вы можете настроить планировщик задач на выполнение определенной команды, которая вызывает выключение вашего компьютера в назначенный час.
В этом пошаговом руководстве вы узнаете о различных способах настройки автоматического выключения компьютеров, использующих операционную систему Windows 11 (или 10).
Как выключить компьютер по расписанию
В Windows 11 вы можете запланировать выключение компьютера в определенное время, используя один из семи доступных методов. Вот как это можно сделать:
1. Способ 1 — использование меню «Пуск»:
— Нажмите на меню «Пуск».
— Выберите «Мощность».
– В раскрывающемся списке выберите «Завершить работу или выйти».
— Затем нажмите «Запланировать включение питания» внизу списка.
2. Способ 2 — использование планировщика задач:
— Нажмите Win + X и выберите «Планировщик заданий».
— Нажмите «Создать базовую задачу» на панели «Действия».
— Выберите «Запустить программу», назовите ее и установите для программы «shutdown.exe».
— Установите аргументы как «-s -t 0» и нажмите «Далее».
— Выберите, когда вы хотите выключить компьютер, затем нажмите «Готово».
3. Способ 3 — использование командной строки:
— Откройте командную строку или PowerShell.
— Введите «shutdown /s /t 0» и нажмите Enter.
— Введите время выключения компьютера в формате «мм/дд/гггг чч:мм».
4. Способ 4 — Использование стороннего программного обеспечения:
— Загрузите стороннее программное обеспечение, например ShutdownMaster, установите его и установите расписание соответствующим образом.
5. Способ 5 — использование параметров электропитания:
— Нажмите Win + I, чтобы открыть «Настройки».
— Откройте «Система» > «Питание и сон» > «Дополнительные настройки питания».
— Нажмите «Создать план электропитания» и назовите его.
— В новом плане установите для параметра «Перевести компьютер в спящий режим» или «Выключить дисплей» значение «Никогда».
— Установите «Выключение» или «Спящий режим» на нужное время.
6. Способ 6. Использование редактора групповой политики (для версий Pro и Enterprise):
— Нажмите Win + R, введите «gpedit.msc» и нажмите Enter.
— Перейдите в «Конфигурация пользователя» > «Административные шаблоны» > «Компоненты Windows» > «Центр обновления Windows».
— Дважды щелкните «Настроить автоматические обновления».
— Выберите «Включено» и установите для параметра «Время установки автоматических обновлений по расписанию» желаемое расписание.
7. Способ 7 — использование редактора реестра:
— Нажмите Win + R, введите «regedit» и нажмите Enter.
— Перейдите в раздел HKEY_LOCAL_MACHINE\SOFTWARE\Policies\Microsoft\Windows\WindowsUpdate\AU.
— Щелкните правой кнопкой мыши на правой панели и выберите «Создать» > «Значение DWORD (32-бит)».
— Назовите его «ScheduledInstallDay» и установите для него значение желаемого дня недели.
— Создайте еще один DWORD с именем «ScheduledInstallTime» и установите для него значение желаемого времени в 24-часовом формате (например, 1800 для 18:00).
1. Из командной строки
Самый простой способ запланировать автоматическое завершение работы — использовать инструмент командной строки «Завершение работы».
Чтобы выключить компьютер с помощью командной строки, выполните следующие действия:
- Откройте Пуск.
- Найдите Командную строку, щелкните правой кнопкой мыши верхний результат и выберите параметр Запуск от имени администратора .
- Небольшое примечание. Команда Завершение работы также может работать без повышения прав, но это зависит от используемых вами параметров.
- Введите следующую команду, чтобы запланировать полное выключение компьютера, и нажмите Enter: shutdown /s /f /t SECONDS
В этой команде замените «SECONDS» на количество секунд, необходимое для планирования выключения. Например, приведенная ниже команда выключит устройство через два часа: shutdown /s /f /t 7200 можно перефразировать так: Вместо использования «SECONDS «, укажите количество секунд для планирования выключения. Например, эта команда выключает устройство через два часа: shutdown /s /f /t 7200 становится: Используйте количество секунд для планирования выключения в этой команде. Например, команда выключает устройство через два часа: shutdown /s /f /t 7200
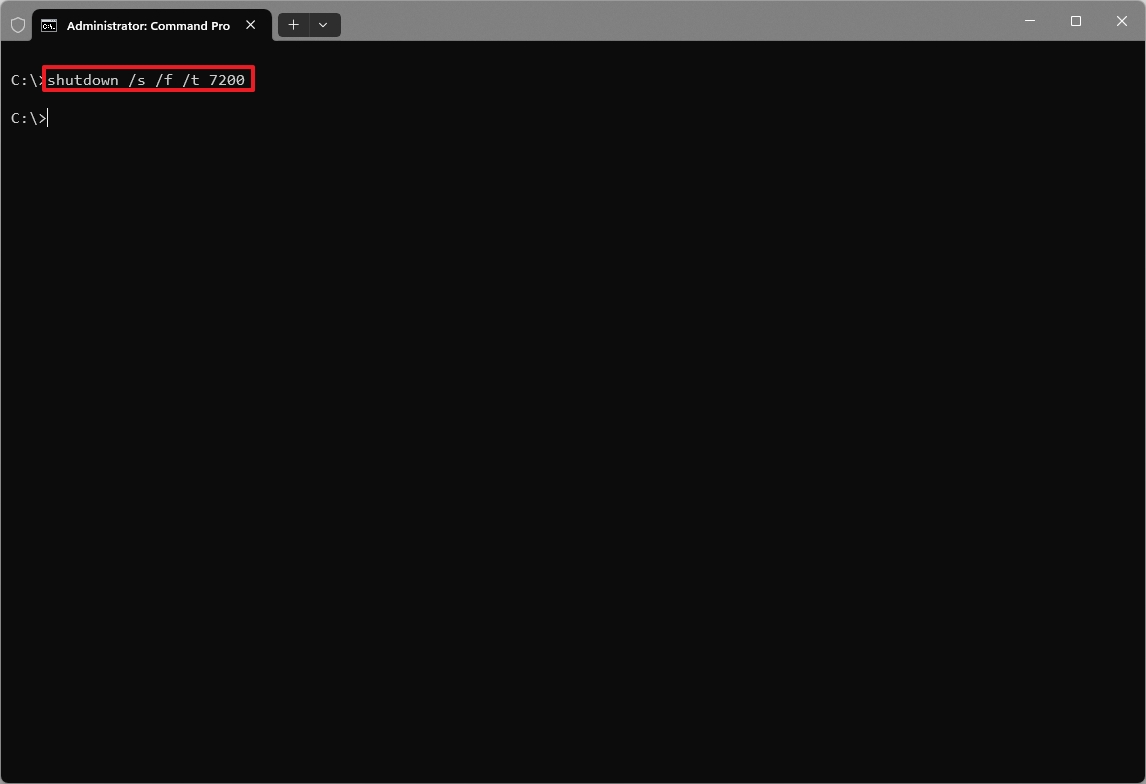
- (Необязательно) Введите следующую команду, чтобы отменить команду, и нажмите Enter: shutdown /a
Следуя данным инструкциям, я смогу установить точное время выключения моего компьютера в соответствии с предоставленной мной командой.
Разбивка команд:
- /s — указывает команду, которую вы хотите завершить.
- /t – определяет расписание в секундах (например, «/t 60»).
- /f — принудительно закрывает работающее приложение для завершения обработки команды.
- /a — прерывает выключение, но его можно использовать только в течение периода ожидания.
2. Из PowerShell
Вместо того, чтобы в PowerShell была прямая команда для планирования автоматического завершения работы, вы можете создать обходной путь, используя команды «Start-Sleep» и «Stop-Computer». Используя команду «Старт-Сон» для перевода системы в спящий режим, вы можете затем подать команду «Стоп-Компьютер», которая инициирует завершение работы сразу после запуска спящего режима.
Чтобы автоматически выключить компьютер с помощью команды PowerShell, выполните следующие действия:
- Откройте Пуск.
- Найдите PowerShell, щелкните правой кнопкой мыши верхний результат и выберите параметр Запуск от имени администратора .
- Введите следующую команду, чтобы запланировать полное выключение компьютера, и нажмите Enter: Start-Sleep -Seconds SECONDS; Стоп-компьютер
- В команде измените «СЕКУНДЫ» на время ожидания системы перед выключением. Например, эта команда выключает устройство через два часа: Start-Sleep -Seconds 7200; Стоп-Компьютер
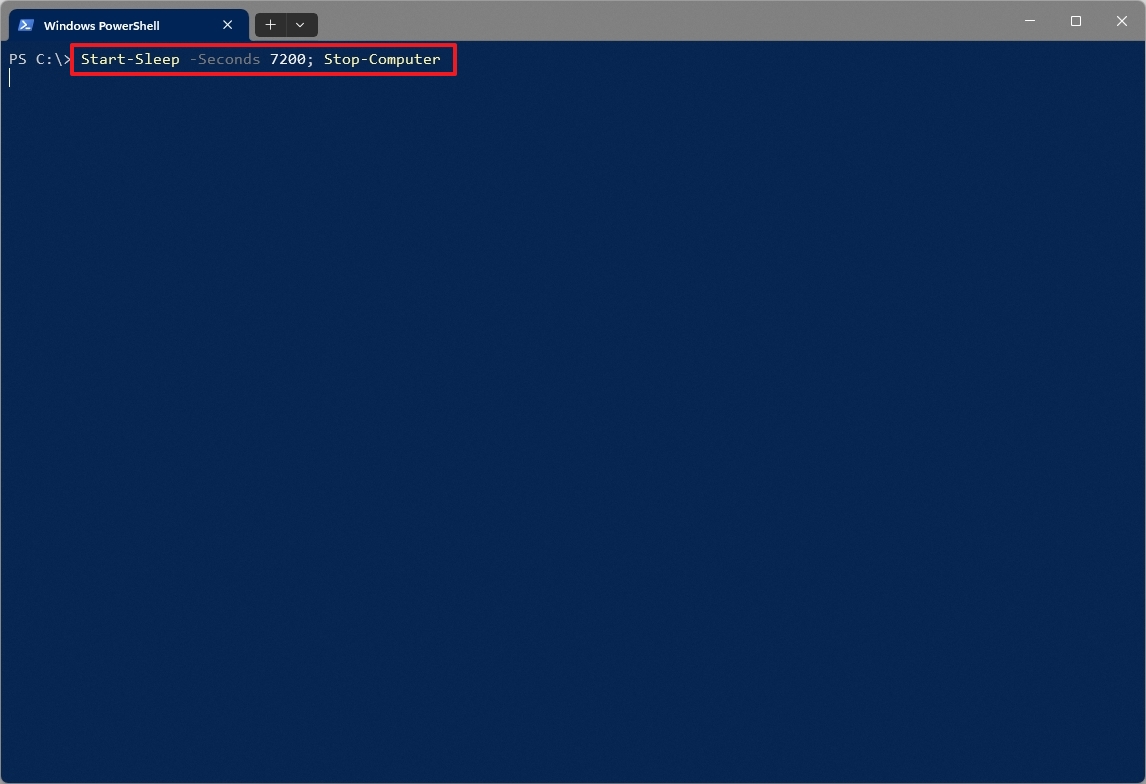
Как только вы выполните задания, гаджет закроется в заранее установленное время, указанное в вашей команде.
3. Из диалогового окна «Выполнить»
Если вы предпочитаете не открывать окно командной строки, вместо этого вы можете использовать диалоговое окно «Выполнить» для выполнения команды «завершение работы».
Чтобы запланировать автоматическое завершение работы с помощью диалогового окна «Выполнить», выполните следующие действия:
- Откройте Пуск.
- Найдите Выполнить и щелкните верхний результат, чтобы открыть приложение.
- Совет. Вы также можете использовать сочетание клавиш «Windows + R» или щелкнуть правой кнопкой мыши кнопку «Пуск» и выбрать «Выполнить». вариант.
- Введите следующую команду, чтобы выключить устройство в определенное время, и нажмите Enter: shutdown /s /f /t SECONDS
В этой команде замените «SECONDS» на количество секунд, на которое вы хотите отложить выключение. Например, следующая команда выключит устройство через два часа: shutdown /s /f /t 432000 (здесь число 7200 заменяется на 432000, что означает 2 часа при переводе из секунд.)
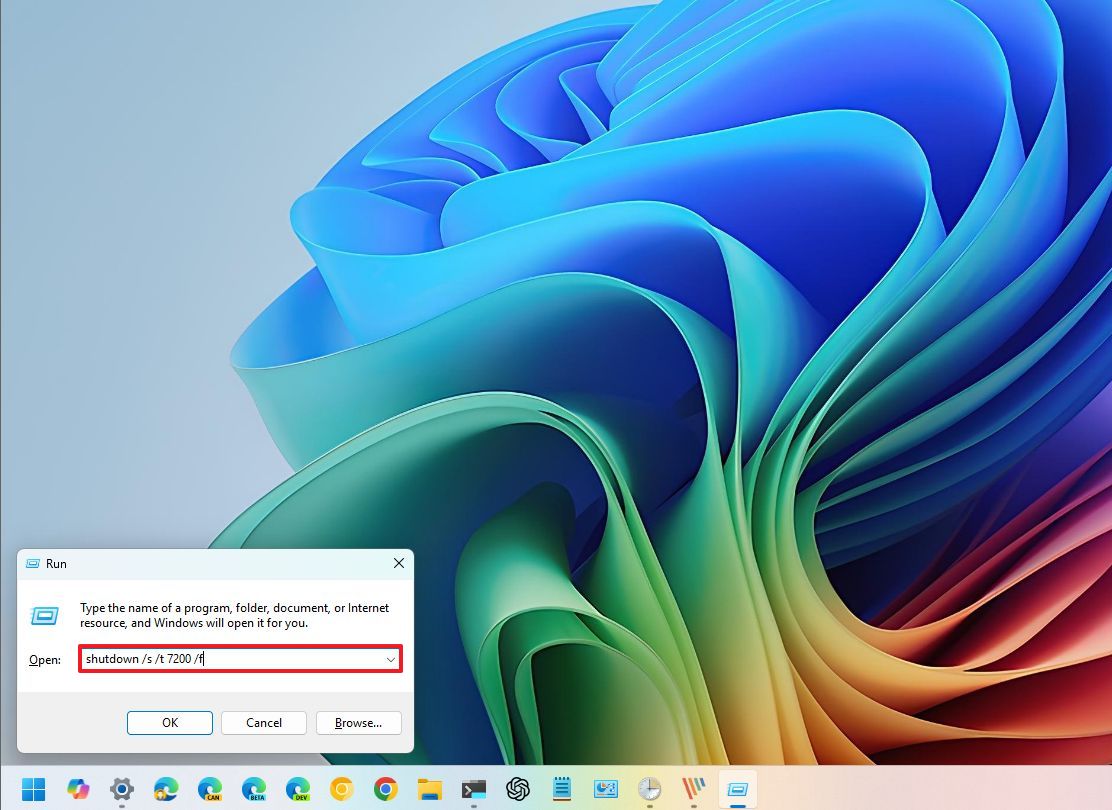
- (Необязательно) Введите следующую команду, чтобы отменить команду, и нажмите Enter: shutdown /a
Диспетчер задач не предоставляет возможности выключать компьютер по расписанию, но вы можете
Кроме того, вы можете открыть команду «Выполнить» через диспетчер задач и впоследствии выполнить команду «Завершение работы», следуя инструкциям, приведенным ранее.
4. Из ярлыка
Кроме того, у вас есть возможность настроить команду, которая будет автоматически отключать систему в назначенное время.
Или, для более простой версии:
Вы можете установить команду, которая отключит систему в выбранный час.
Чтобы создать ярлык для автоматического выключения компьютера в определенное время, выполните следующие действия:
- Щелкните правой кнопкой мыши на рабочем столе.
- Выберите параметр Ярлык в меню Новое .
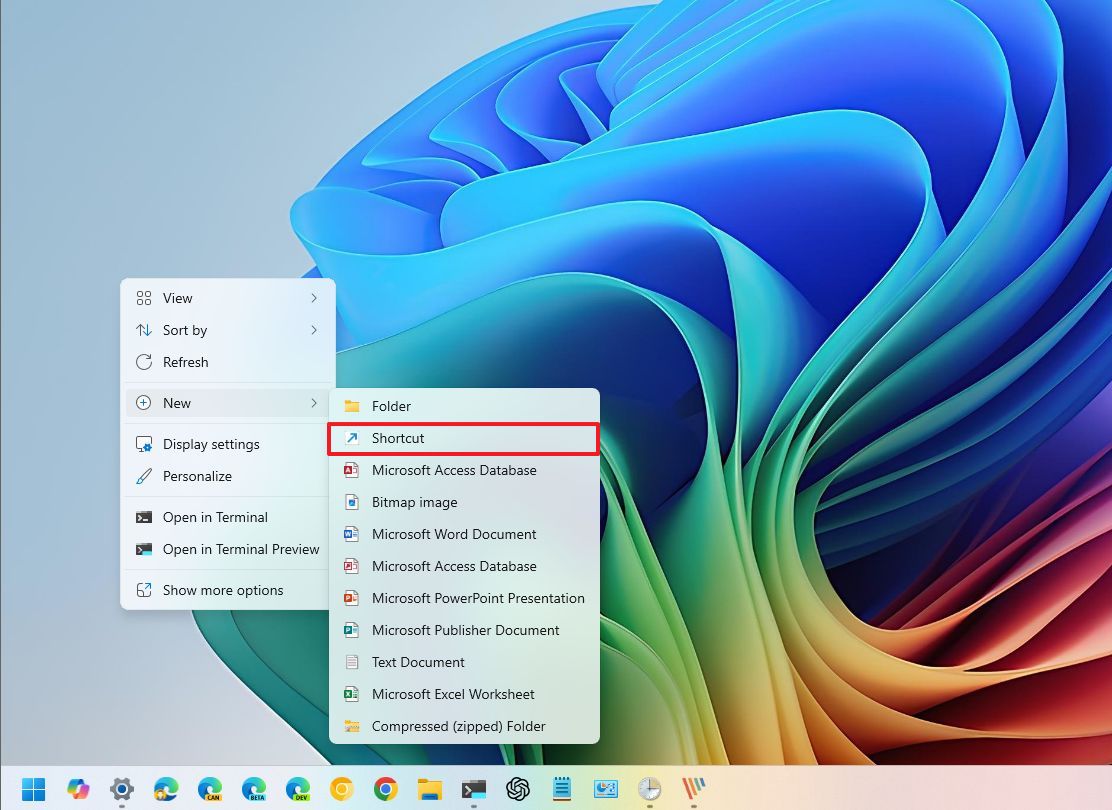
- Введите следующую команду, чтобы выключить компьютер по расписанию, и нажмите Enter: shutdown /s /t SECONDS /f
В данной команде замените текст «SECONDS» на количество секунд, на которое вы хотите запланировать выключение. Например, если вы хотите выключить устройство через два часа, используйте вместо этого следующую команду: shutdown /s /f /t 120000. Здесь я заменил «7200» на «120000», то есть количество секунд, эквивалентное двум часам.
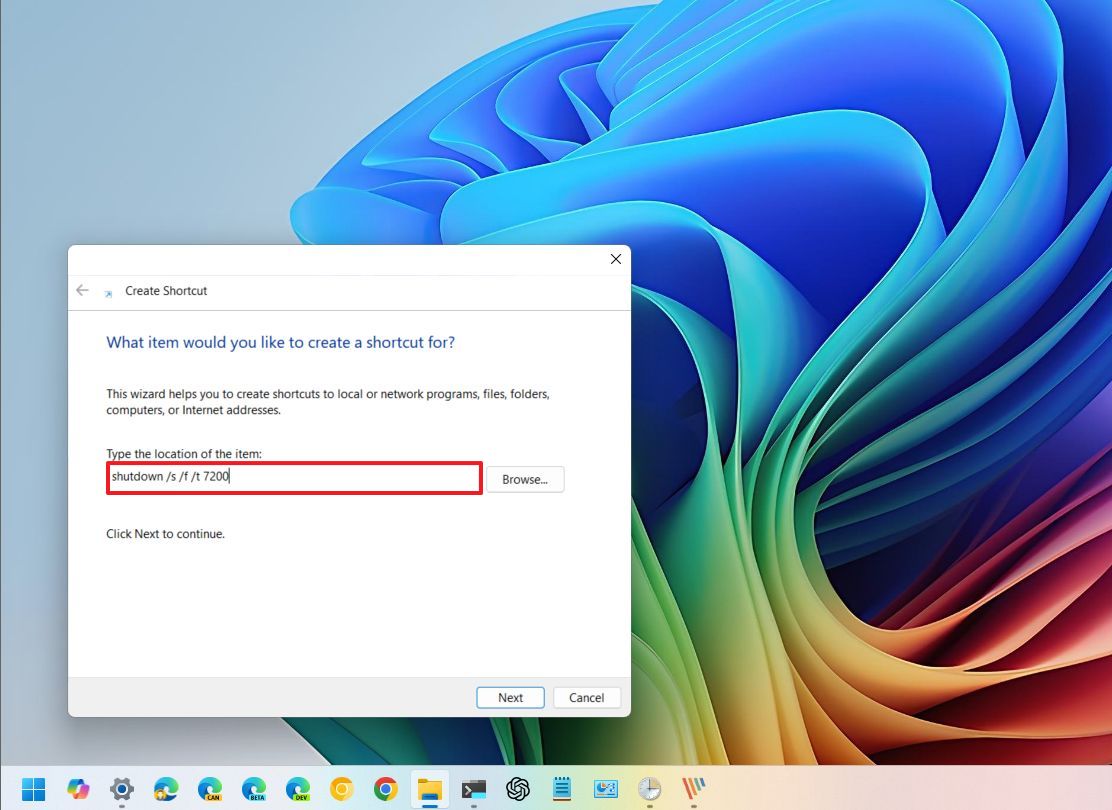
- Нажмите кнопку Далее.
- Подтвердите имя ярлыка.
- Нажмите кнопку Готово .
После выполнения необходимых шагов вы можете легко дважды щелкнуть ярлык, и ваш компьютер автоматически установит время выключения в соответствии с тем, что вы выбрали.
Главное, что следует отметить в этом подходе, — это то, что вам нужно будет настроить таймер в настройках ярлыка, чтобы изменить его продолжительность.
5. Из командного файла
Вместо использования быстрого метода вы можете вместо этого создать сценарий (пакетный файл), который вы можете выполнить, чтобы настроить систему на автоматическое выключение в назначенное время.
Чтобы создать пакетный файл для автоматического выключения компьютера, выполните следующие действия:
- Откройте Пуск.
- Найдите Блокнот и щелкните верхний результат, чтобы открыть приложение.
- Введите следующую команду, чтобы автоматически выключить компьютер, и нажмите Enter: shutdown /s /f /t SECONDS
В этой команде замените «SECONDS» на количество секунд, в течение которых вы хотите завершить работу по расписанию. Например, эта команда выключает устройство через 2 часа (что эквивалентно 7200 секундам): shutdown /s /f /t 7200 можно переформулировать как: «Изменить «СЕКУНДЫ» в команде — необходимое количество секунд для планирования выключения. Например, эта команда выключает устройство через 2 часа (или 7200 секунд): shutdown. /с /ф /т 7200
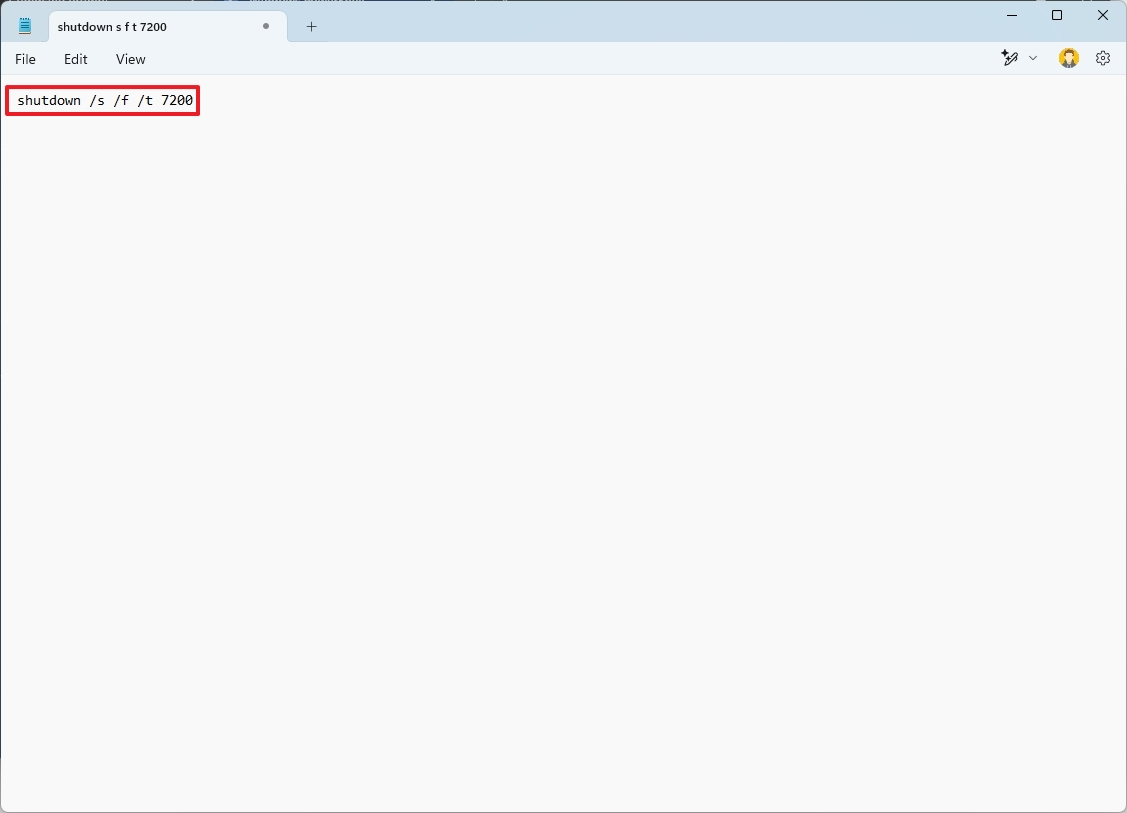
- Откройте меню Файл и выберите параметр Сохранить как.
- Выберите расположение папки.
- Подтвердите имя с расширением файла .bat» . Например, shutdown.bat.
- Нажмите кнопку Сохранить .
Выполнив действия, просто дважды щелкните сценарий, чтобы запустить его и настроить автоматическое выключение компьютера.
6. Из настроек сна
Несмотря на то, что не существует специальной настройки для полного отключения вашего устройства, вместо этого вы можете использовать параметры тайм-аута энергосбережения. Эта функция позволяет вашему компьютеру перейти в режим пониженного энергопотребления, что полезно для тех, кто хочет сэкономить энергию и продлить срок службы батареи своего устройства.
Чтобы запланировать выключение компьютера после некоторого времени бездействия, выполните следующие действия:
- Откройте Настройки.
- Нажмите Система.
- Нажмите на страницу Питание и аккумулятор слева.
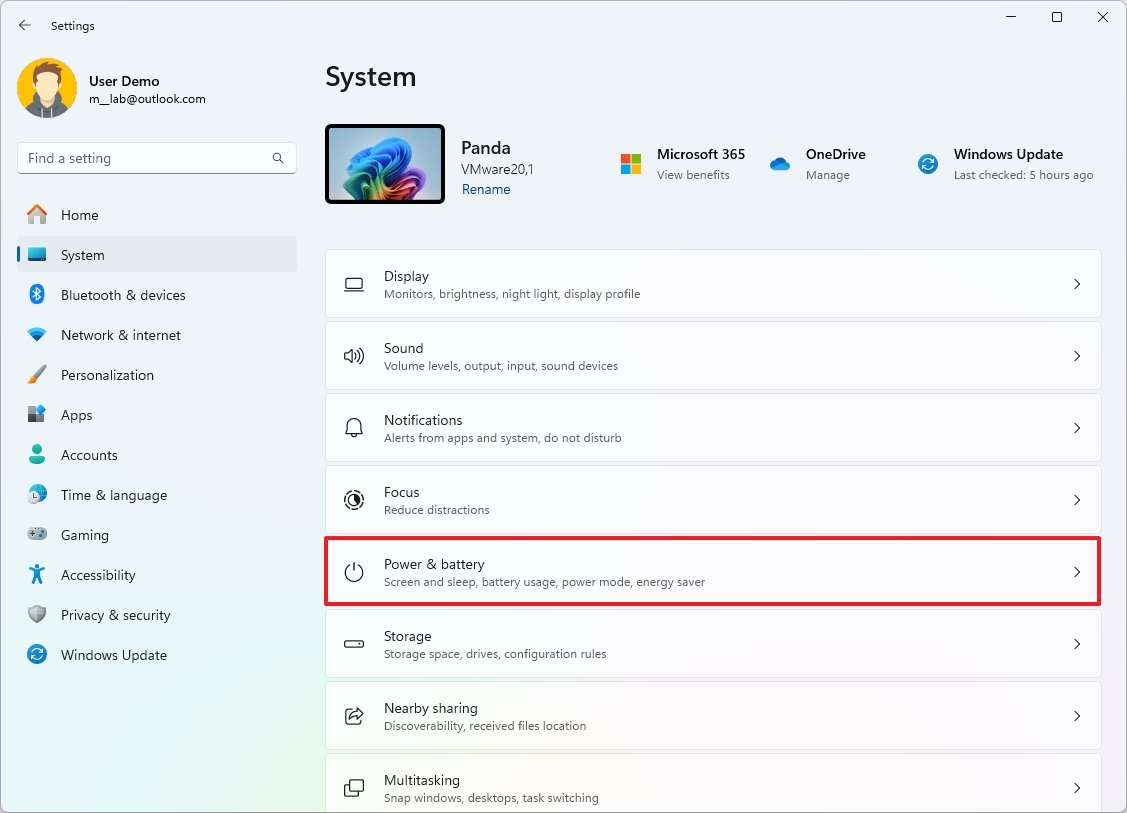
- Нажмите кнопку «Экран и режим сна» (или «Тайм-ауты экрана, сна и спящего режима») в разделе «Питание».
- Выберите, как долго устройство должно ждать перед переходом в спящий режим.
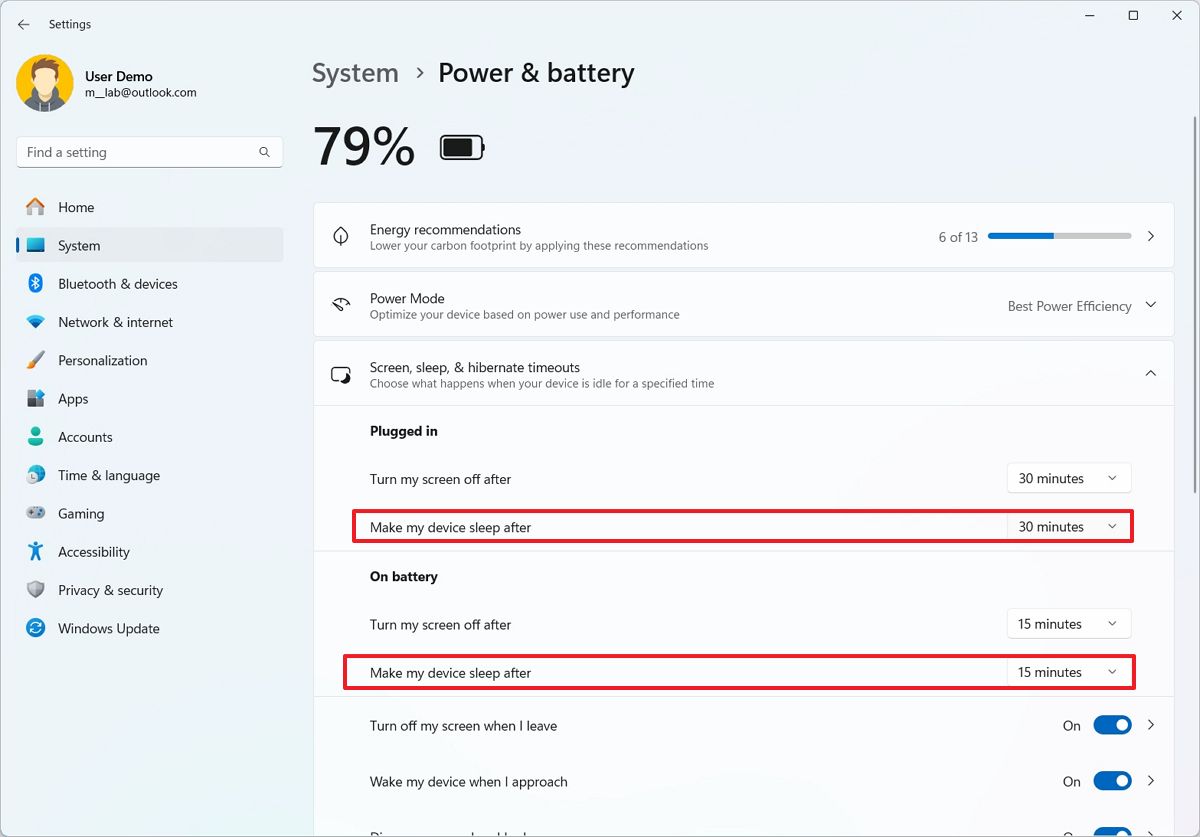
После завершения процедур компьютер перейдет в спящий режим в соответствии с вашими предпочтениями, которые вы установили ранее.
Если вы используете Windows 10 и хотите изменить настройки тайм-аута, перейдите в «Настройки» >> «Питание и сон», а затем соответствующим образом настройте параметр «Сон».
7. Из планировщика задач
Другой вариант — настроить задачу с помощью планировщика задач, который автоматически выполнит команду «Завершение работы» в соответствии с выбранным вами расписанием, тем самым выключив ваш компьютер.
Чтобы запланировать автоматическое выключение с помощью планировщика задач, выполните следующие действия:
- Откройте Пуск.
- Найдите Планировщик заданий и щелкните верхний результат, чтобы открыть приложение.
- Щелкните правой кнопкой мыши папку Библиотека планировщика задач и выберите параметр Новая папка.
- Подтвердите имя MyTasks (или любое другое описательное имя) и нажмите Enter.
- Щелкните правой кнопкой мыши только что созданную папку и выберите параметр Создать базовую задачу.
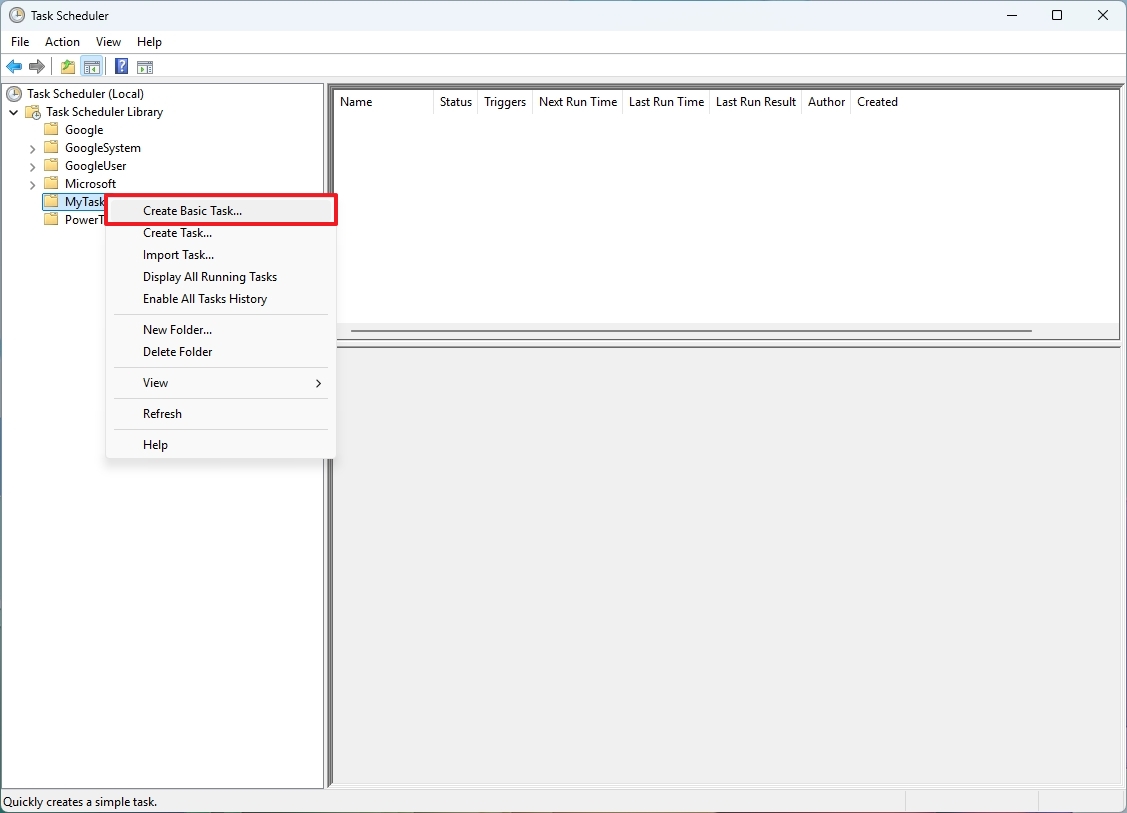
- Подтвердите имя «Автовыключение ПК».
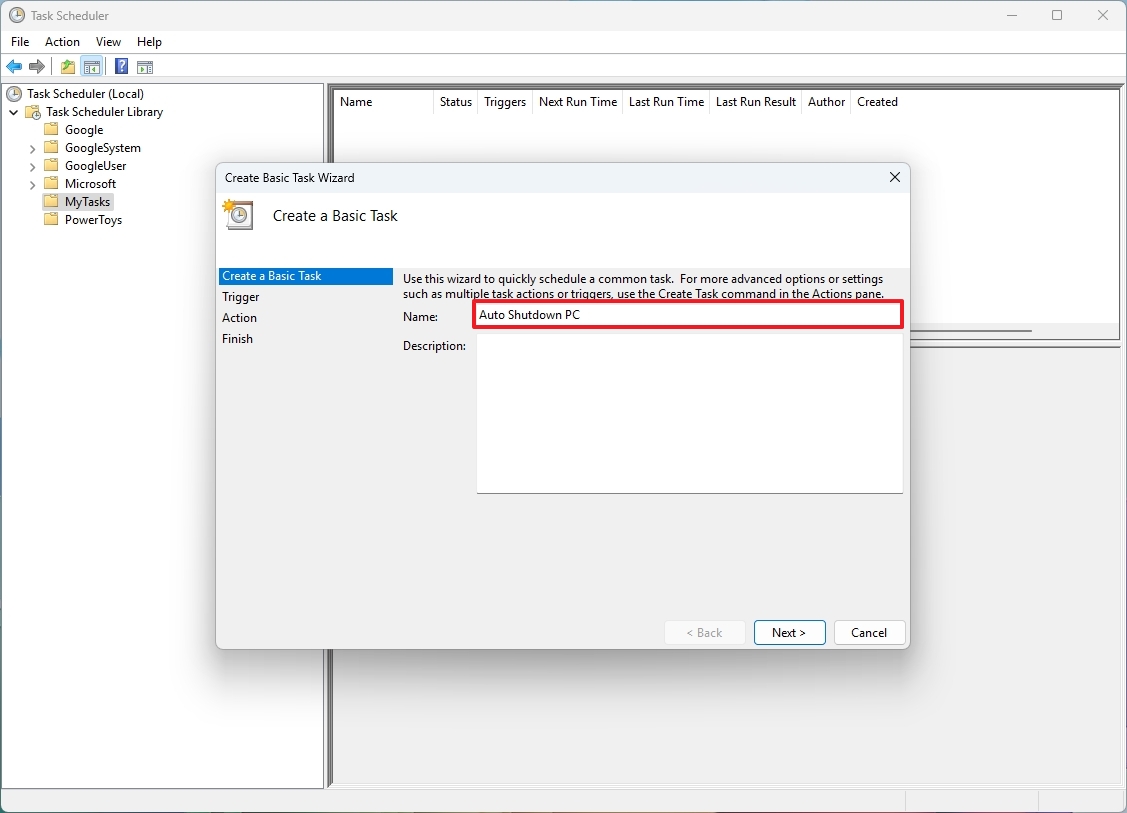
- Нажмите кнопку Далее.
- Выберите повторение задачи.
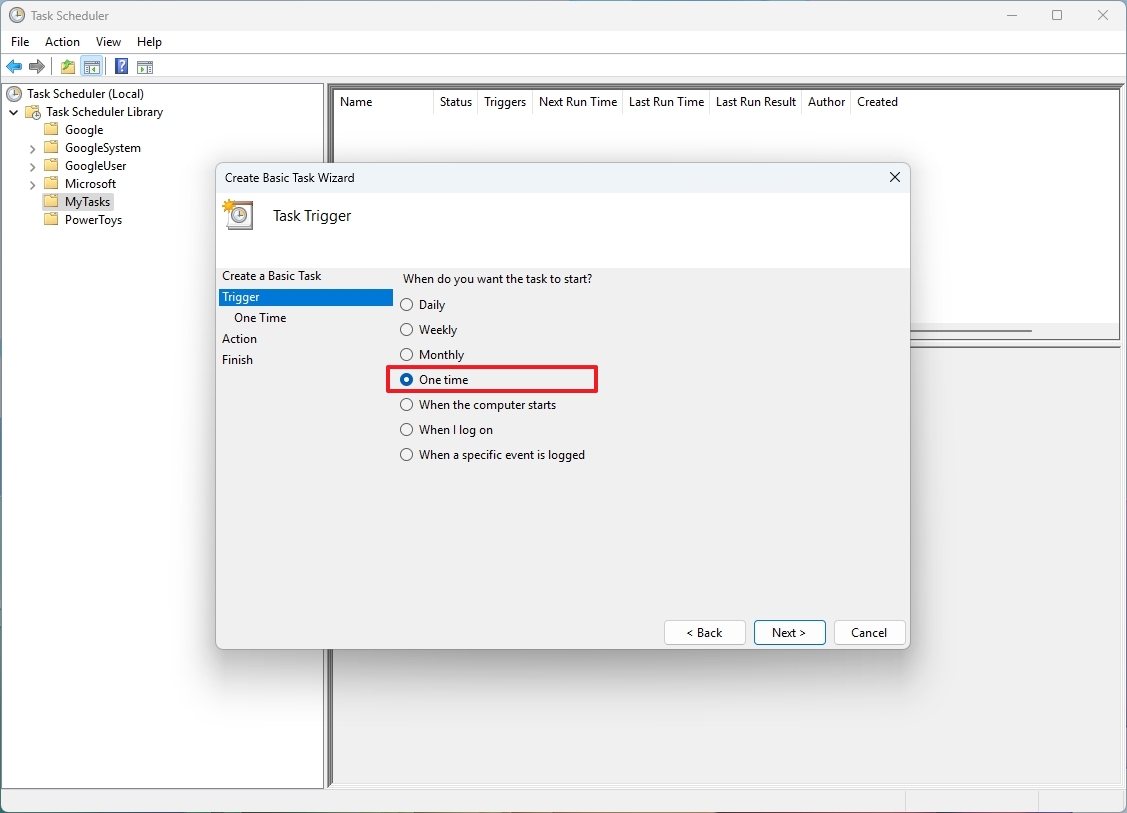
- Примечание. Выберите повторение, соответствующее вашим требованиям. Я выберу вариант Один раз.
- Нажмите кнопку Далее.
- Установите время, когда вы хотите, чтобы система выключила компьютер.
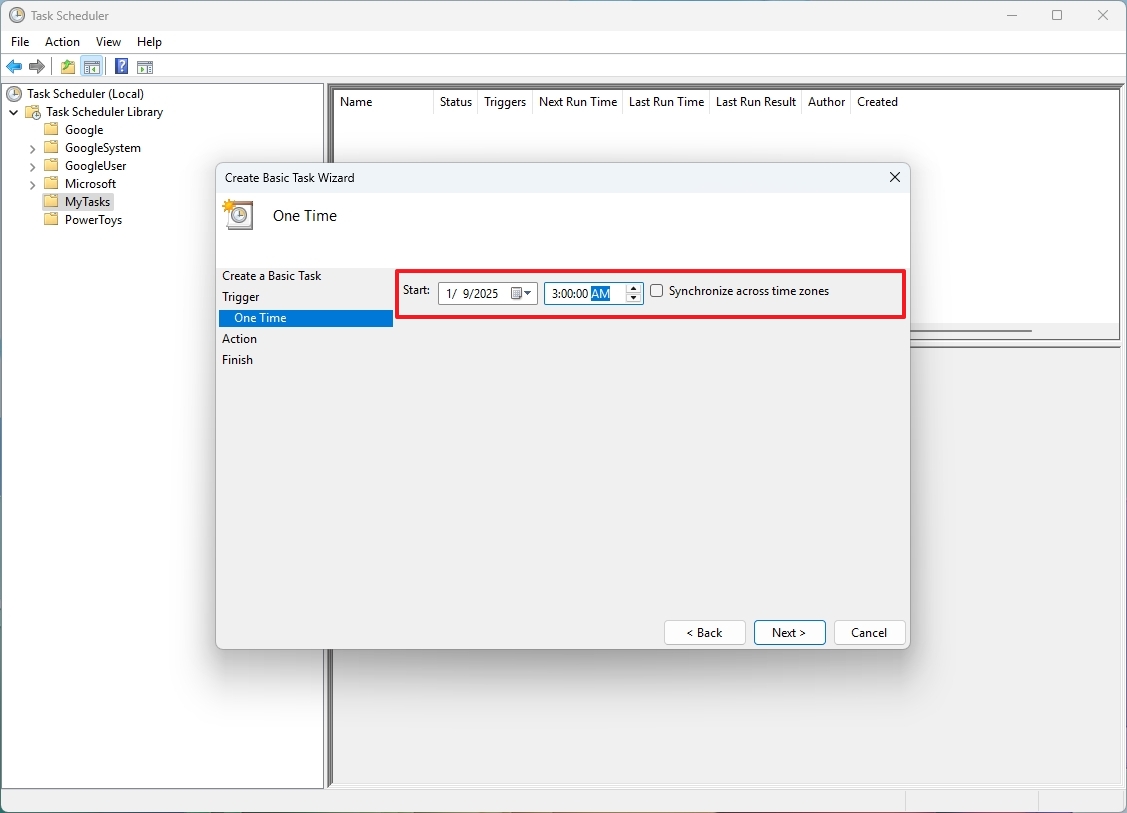
- Нажмите кнопку Далее.
- Выберите параметр «Запустить программу» .
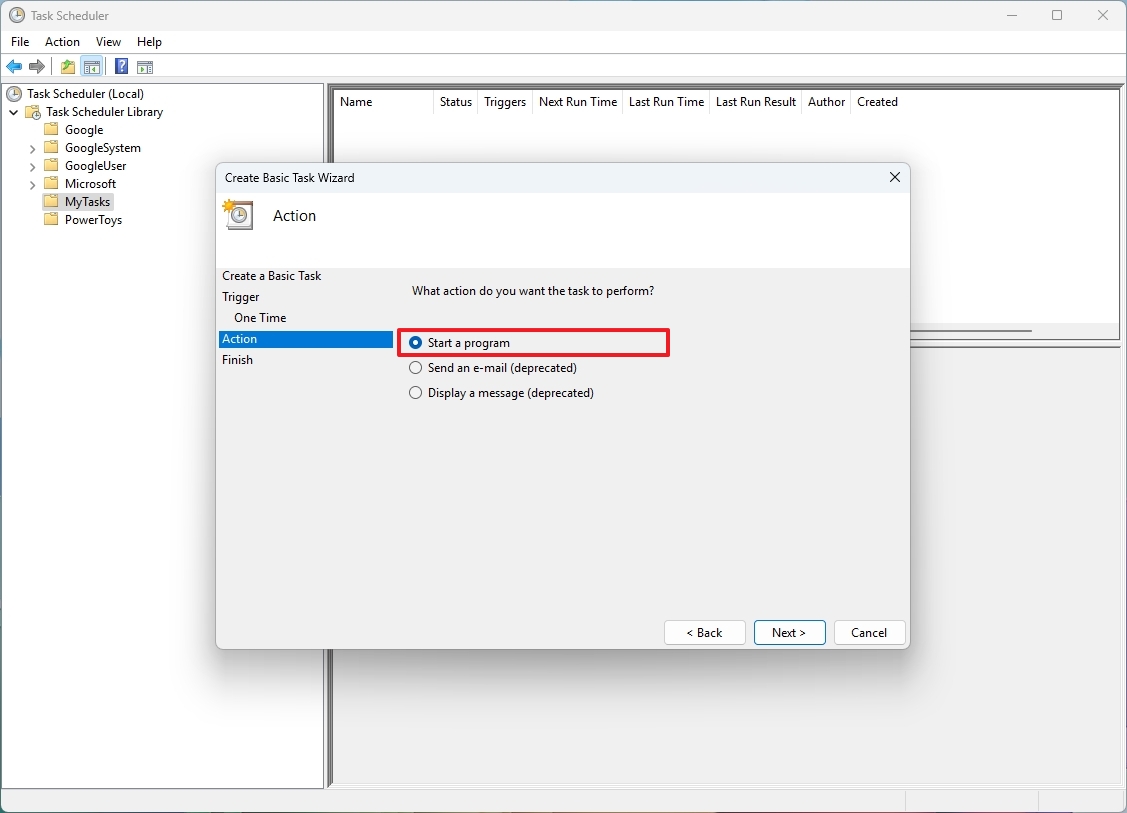
- Нажмите кнопку Далее.
- Подтвердите следующий путь к средству завершения работы в текстовом поле «Программа/скрипт»: C:\Windows\System32\shutdown.exe
- Подтвердите следующие переключатели в текстовом поле добавления аргументов: /s /f /t 0

- Нажмите кнопку Далее.
- Нажмите кнопку Готово .
После завершения процедур планировщик задач автоматически выполнит назначенную задачу в назначенное время, в результате чего команда инициирует выключение вашего компьютера.
Больше ресурсов
Смотрите также
- Lenovo Legion S7 16ARHA7 ОБЗОР
- Лучшие смартфоны. Что купить в октябре 2025.
- Неважно, на что вы фотографируете!
- Лучшие геймерские смартфоны. Что купить в октябре 2025.
- Аналитический обзор рынка (29.10.2025 03:32)
- Подводная съёмка. Как фотографировать под водой.
- Аналитический обзор рынка (26.10.2025 11:32)
- Как начать работу с Microsoft Copilot в Windows 11 — Руководство для начинающих по работе с ИИ-чат-ботом и его многочисленным интеграциям.
- Новые смартфоны. Что купить в октябре 2025.
- Аналитический обзор рынка (23.10.2025 17:32)
2025-01-13 14:40
