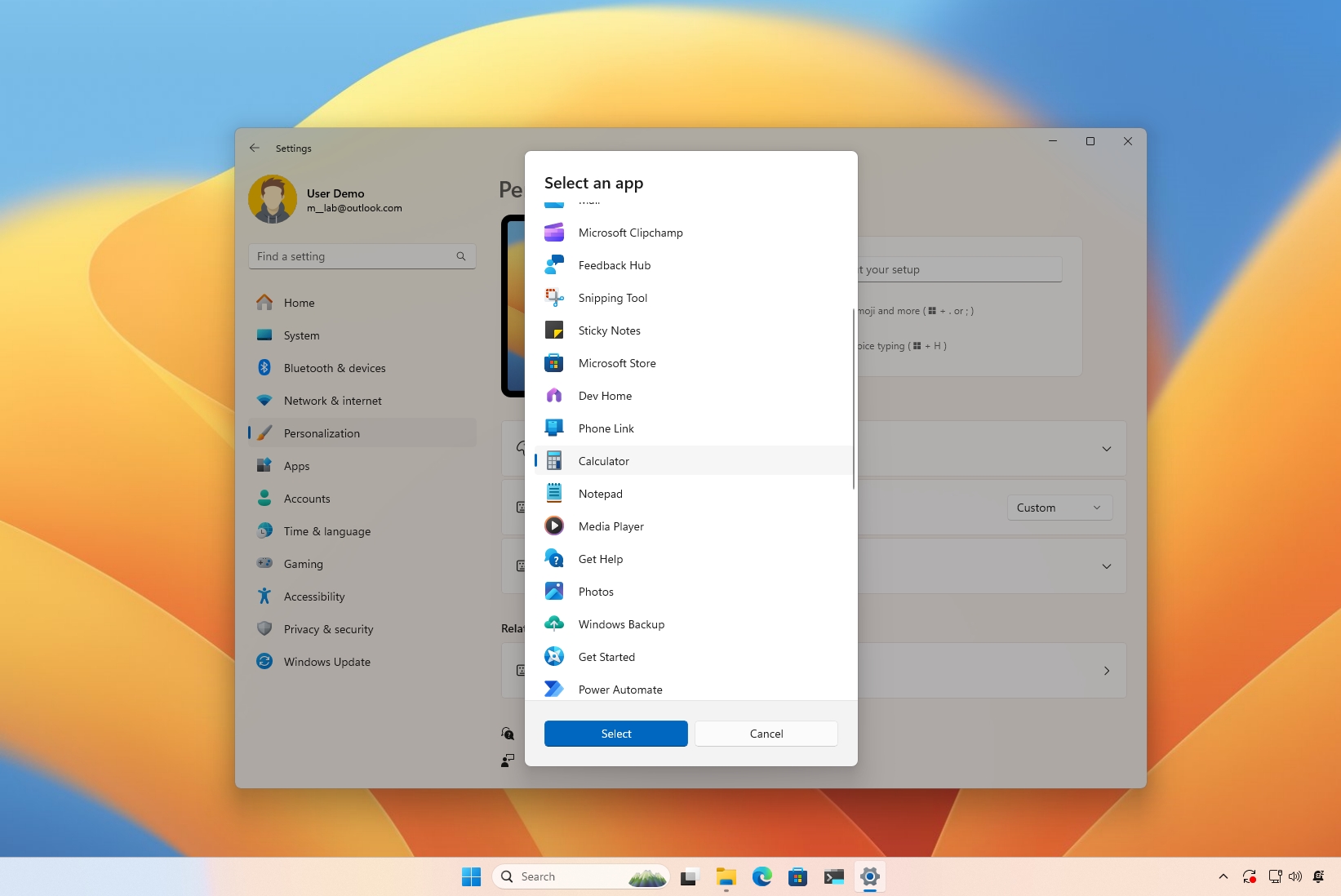
Как исследователь и давний пользователь различных операционных систем, я должен признать, что сагу о ключе Microsoft Copilot было довольно забавно наблюдать. Это похоже на поездку на американских горках, где пункт назначения постоянно меняется на полпути!
Пока крипто-инвесторы ловят иксы и ликвидации, мы тут скучно изучаем отчетность и ждем дивиденды. Если тебе близка эта скука, добро пожаловать.
Купить акции "голубых фишек"В Windows 11 теперь вы можете настроить функцию клавиши Copilot для открытия различных приложений. Вот простое пошаговое руководство, как это сделать.
Если вы только что купили ПК Copilot+ или современный компьютер с аппаратным обеспечением, вполне вероятно, что вы заметили на своей клавиатуре новую физическую клавишу с надписью «Copilot», которая уютно расположилась рядом с клавишей «Alt», где находится вторая « Ключ Windows» раньше был.
Первоначально Microsoft планировала внедрить интеграцию чат-бота Copilot на недавно выпущенных устройствах, называя это главной революцией в ПК за последние 30 лет. Но вскоре после этого (как это часто бывает) Microsoft изменила свою стратегию и исключила интеграцию Copilot из операционной системы, сделав новый выделенный ключ бессмысленным.
Вместо того, чтобы требовать от пользователей вручную менять устройства для смены клавиатуры или оставлять клавишу Copilot неактивной, Microsoft представила доступную альтернативу, которая предлагает простой метод переназначения клавиши Copilot на любое совместимое программное обеспечение.
В этом пошаговом руководстве я покажу вам процесс изменения ярлыка Copilot для открытия различных приложений.
Как изменить клавишу Copilot в Windows 11
Чтобы запустить другие приложения с помощью клавиши Copilot на клавиатуре, выполните следующие действия:
- Откройте Настройки.
- Нажмите Персонализация.
- Нажмите на страницу Ввод текста справа.
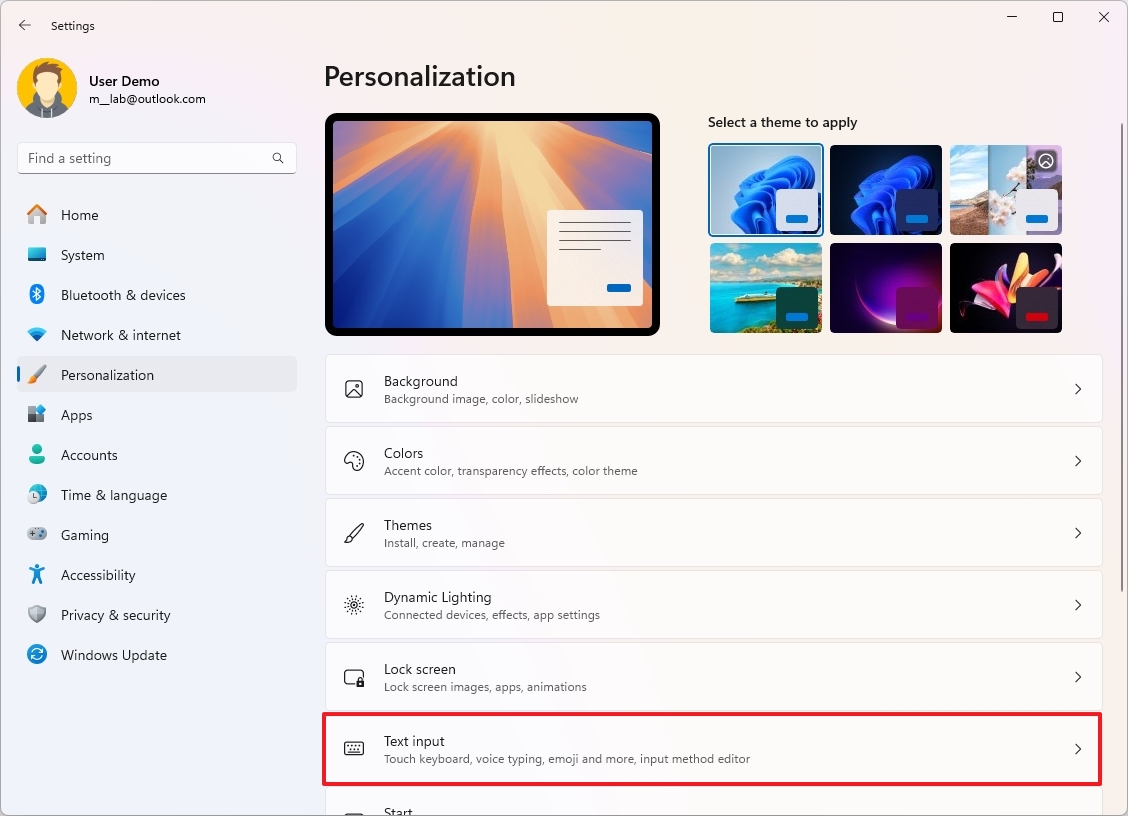
- (Вариант 1) Выберите параметр Поиск в настройке «Настройка клавиши Copilot на клавиатуре».
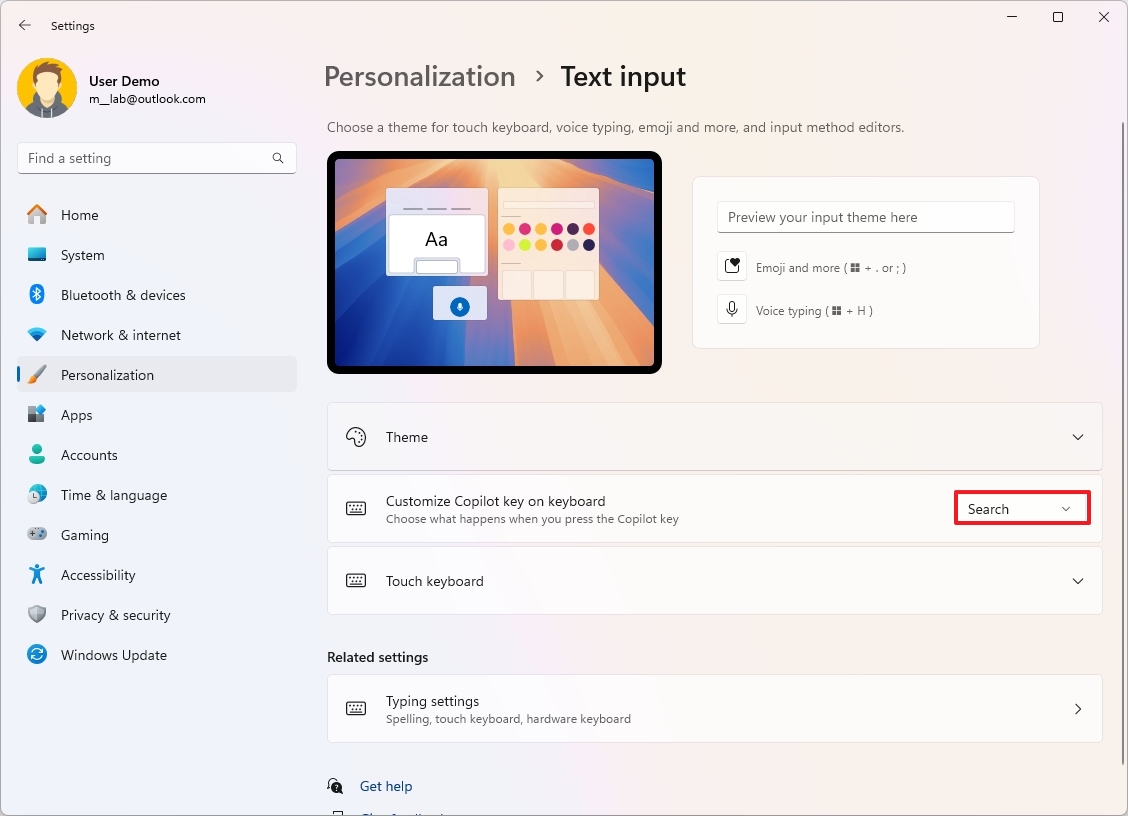
- (Вариант 2) Выберите параметр Пользовательский .
- Выберите приложение, которое хотите запустить с помощью клавиши Copilot.

После завершения шагов нажатием назначенной кнопки «Второй пилот» будет запущено выбранное приложение.
Стоит отметить, что Microsoft ограничивает установку приложений только теми, которые загружены из Microsoft Store или установлены с помощью сертифицированного пакета MSIX. Однако я заметил исключение в недавнем обновлении Windows 11 через программу предварительной оценки. В этой версии список приложений довольно ограничен, но в основном (Стабильном) канале вы все равно можете выбрать для установки практически любое приложение.
Как восстановить настройку ключа Copilot по умолчанию в Windows 11
Чтобы восстановить конфигурацию по умолчанию для ключа Copilot в Windows 11, выполните следующие действия:
- Откройте Настройки.
- Нажмите Персонализация.
- Нажмите на страницу Ввод текста справа.
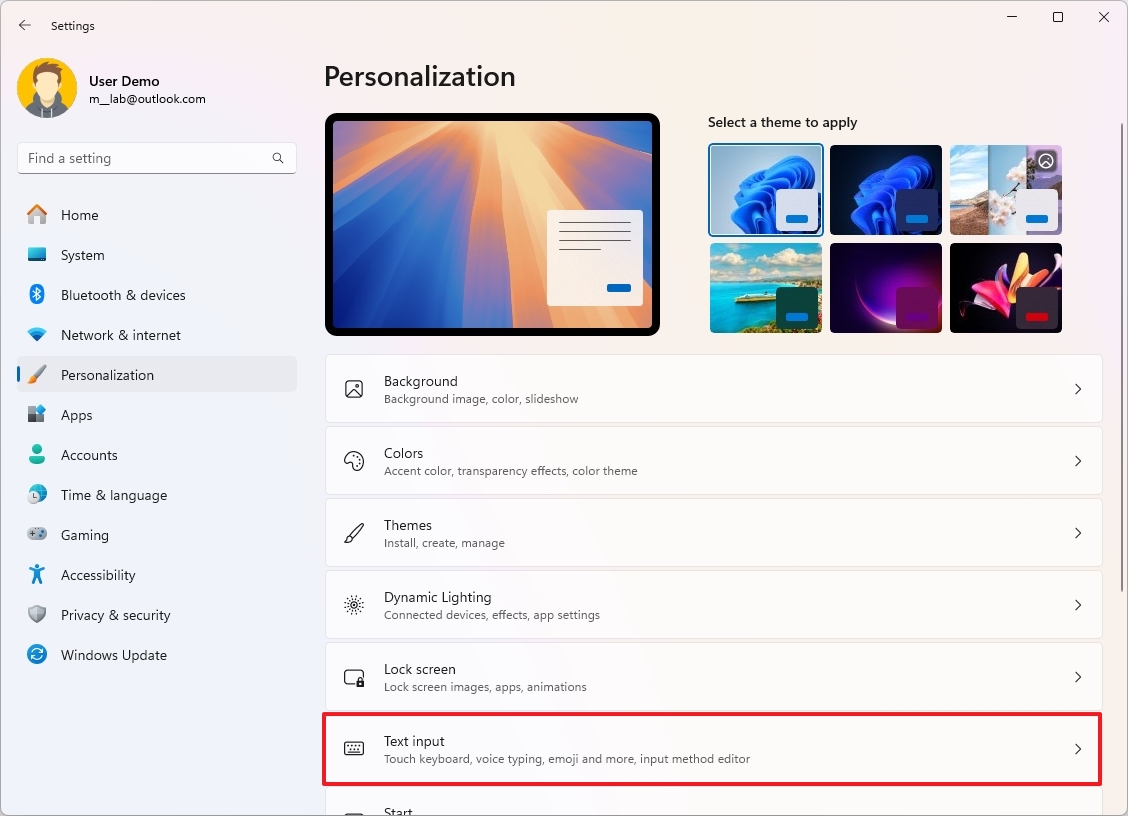
- Выберите параметр Пользовательский .

- Выберите приложение Copilot .
После выполнения этих шагов ключ Copilot откроет приложение чат-бота Microsoft.
Какое приложение вы планируете запустить с помощью ключа Copilot?
Больше ресурсов
Смотрите также
- Новые смартфоны. Что купить в октябре 2025.
- Аналитический обзор рынка (23.10.2025 17:32)
- Lenovo Legion S7 16ARHA7 ОБЗОР
- Аналитический обзор рынка (21.10.2025 00:32)
- Лучшие смартфоны. Что купить в октябре 2025.
- Аналитический обзор рынка (18.10.2025 01:32)
- Обзор ASUS ROG Xbox Ally X и Xbox Ally — Вот что критики говорят о новых портативных игровых консолях от партнера Microsoft.
- Неважно, на что вы фотографируете!
- HP Dragonfly Pro 2023 ОБЗОР
- Realme P4 Pro ОБЗОР: скоростная зарядка, тонкий корпус, большой аккумулятор
2024-12-12 14:09
