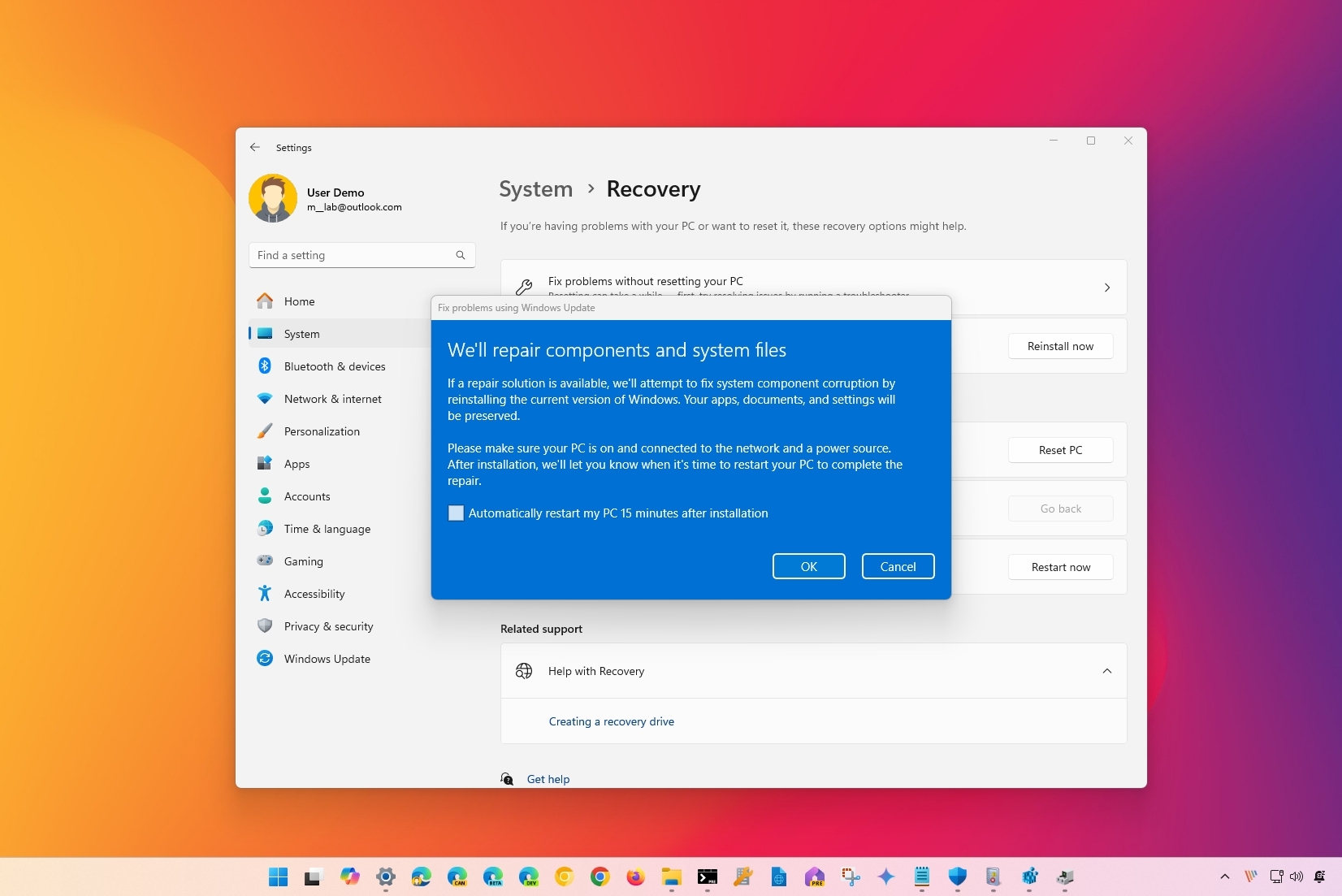
Я был там, друг! Когда ваш компьютер начинает вести себя как капризный малыш, это может сильно расстраивать. Но не бойтесь, у меня есть для вас простое, но эффективное решение — новая установка Windows 11. Вот как вы можете это сделать:
Пока крипто-инвесторы ловят иксы и ликвидации, мы тут скучно изучаем отчетность и ждем дивиденды. Если тебе близка эта скука, добро пожаловать.
Купить акции "голубых фишек"В Windows 11 возникновение различных неполадок — лишь вопрос времени. В этом руководстве я расскажу о контрольных признаках, которые я часто использую, чтобы решить, когда лучше всего выполнить новую установку операционной системы для решения распространенных проблем, а не тратить слишком много времени на попытки их устранения.
В течение длительного периода использования устройства, как правило, сталкиваются с такими проблемами, как снижение производительности, сбой при запуске, повреждение файлов и различные системные ошибки, включая печально известный «синий экран смерти». Эти проблемы могут возникнуть из-за ежедневного использования, установленных приложений, перегрузки хранилища, пользовательских конфигураций, вредоносного ПО и других факторов.
Несмотря на то, что потенциально вы можете решить проблему путем устранения неполадок, обычно рекомендуется переустановить операционную систему для более полного устранения распространенных проблем. В Windows 11 вы можете выполнить эту задачу различными способами, но параметры в разделе «Восстановление» могут оказаться наиболее удобными для пользователя.
В этом пошаговом руководстве я обрисую признаки, указывающие на необходимость переустановки Windows 11, и предоставлю простые инструкции по выполнению этой процедуры.
Как выявить проблемы в Windows 11
Чтобы решить, нужно ли вам переустанавливать операционную систему, проверьте следующие признаки, поскольку они могут указывать на то, что ваш компьютер работает неправильно:
1. Значительное падение производительности
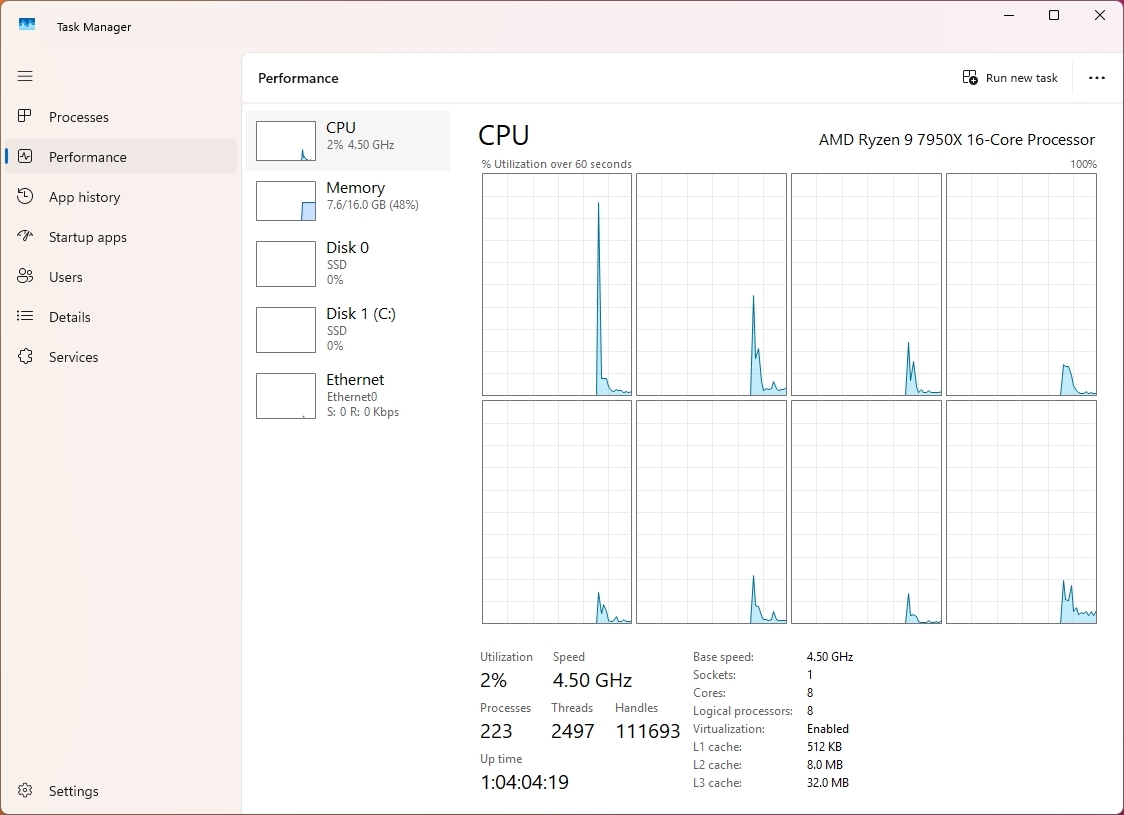
На самом деле вопрос не в том, «если», а в том, «когда» производительность вашей операционной системы начнет замедляться. Это снижение может быть связано с такими факторами, как установленные приложения, личные настройки, место для хранения, вредоносное ПО и другие потенциальные проблемы.
Если удаление приложений, очистка ненужных файлов, отмена настроек и тщательное сканирование системы по-прежнему не могут решить проблему, возможно, необходимо переустановить операционную систему.
2. Частые сбои и зависания
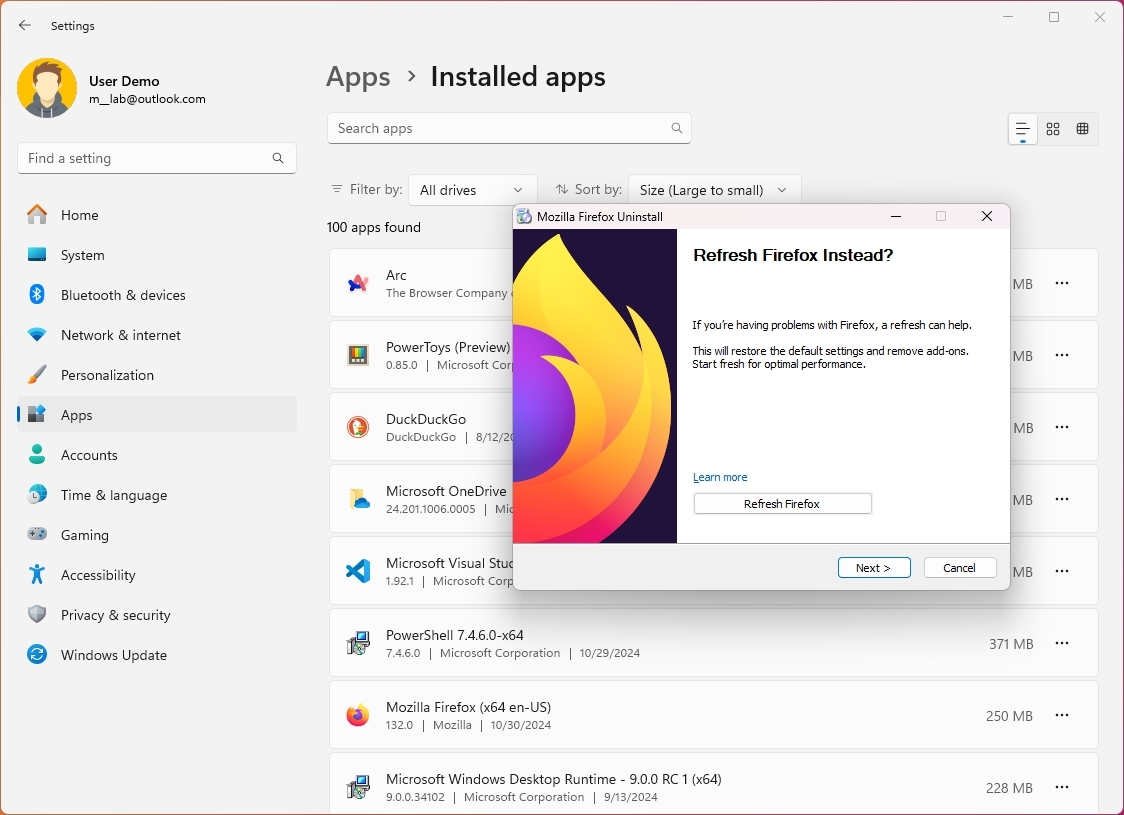
Если ваш компьютер продолжает зависать или неожиданно выключается, вы можете попытаться переустановить определенные программы или удалить определенное программное обеспечение и драйверы оборудования. Но если проблема не исчезнет, возможно, пришло время полной переустановки системы.
3. Частые системные ошибки
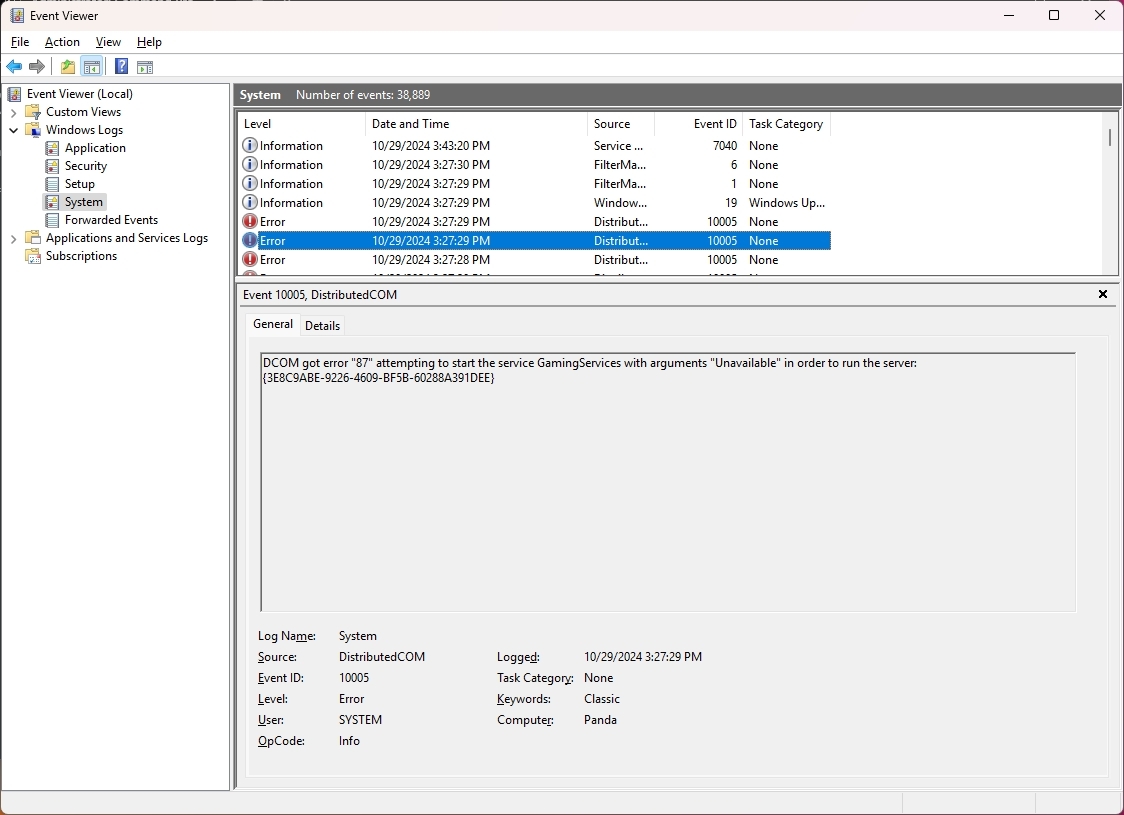
Частое появление сообщений об ошибках может указывать на нестабильность вашей системы. Чтобы исследовать эти проблемы, вы можете использовать инструмент «Просмотр событий» и просмотреть ошибки, перечисленные в журнале «Система». Однако если вы заметили отдельные ошибки, возникающие в разных местах, наиболее эффективным решением будет обновление системы.
4. Поврежденные системные файлы.
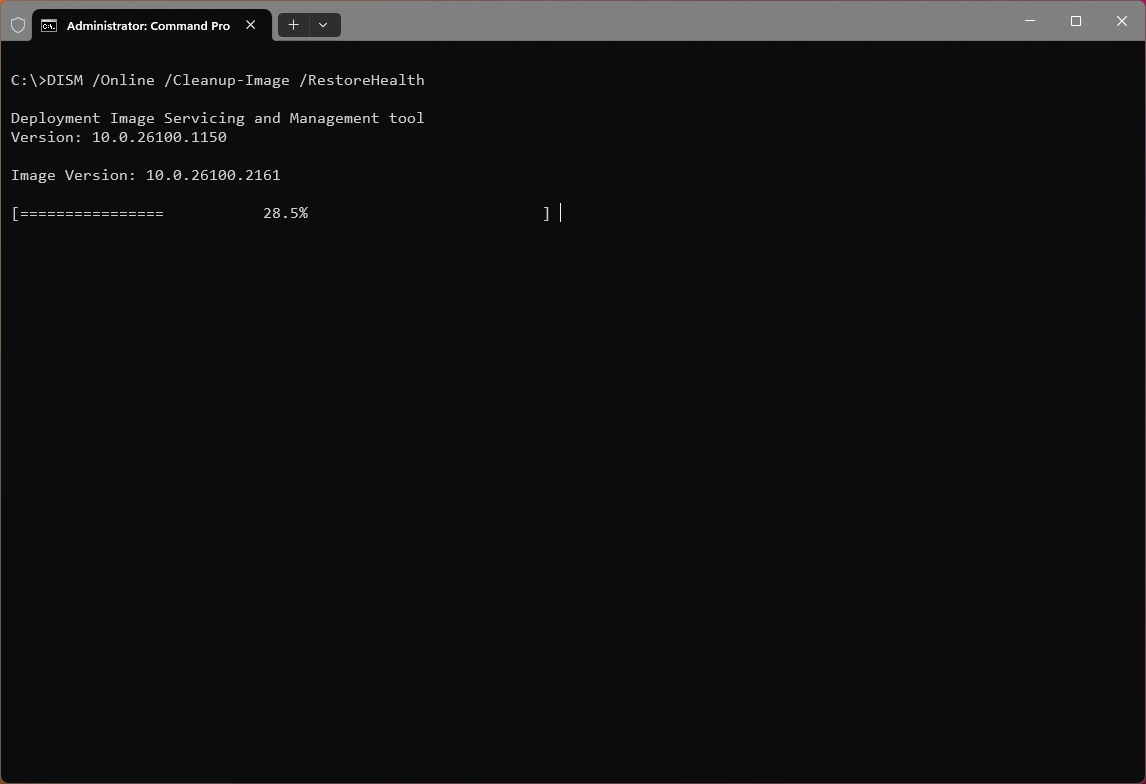
Как исследователь, я оказывался в ситуациях, когда использование таких инструментов, как проверка системных файлов (SFC) или обслуживание образов развертывания и управление ими (DISM), было необходимо для выявления поврежденных системных файлов. Однако, если эти инструменты сообщают о проблемах, которые невозможно устранить, я бы рекомендовал выбрать переустановку системы, поскольку в таких случаях это кажется наиболее эффективным решением.
5. Установка нового оборудования.
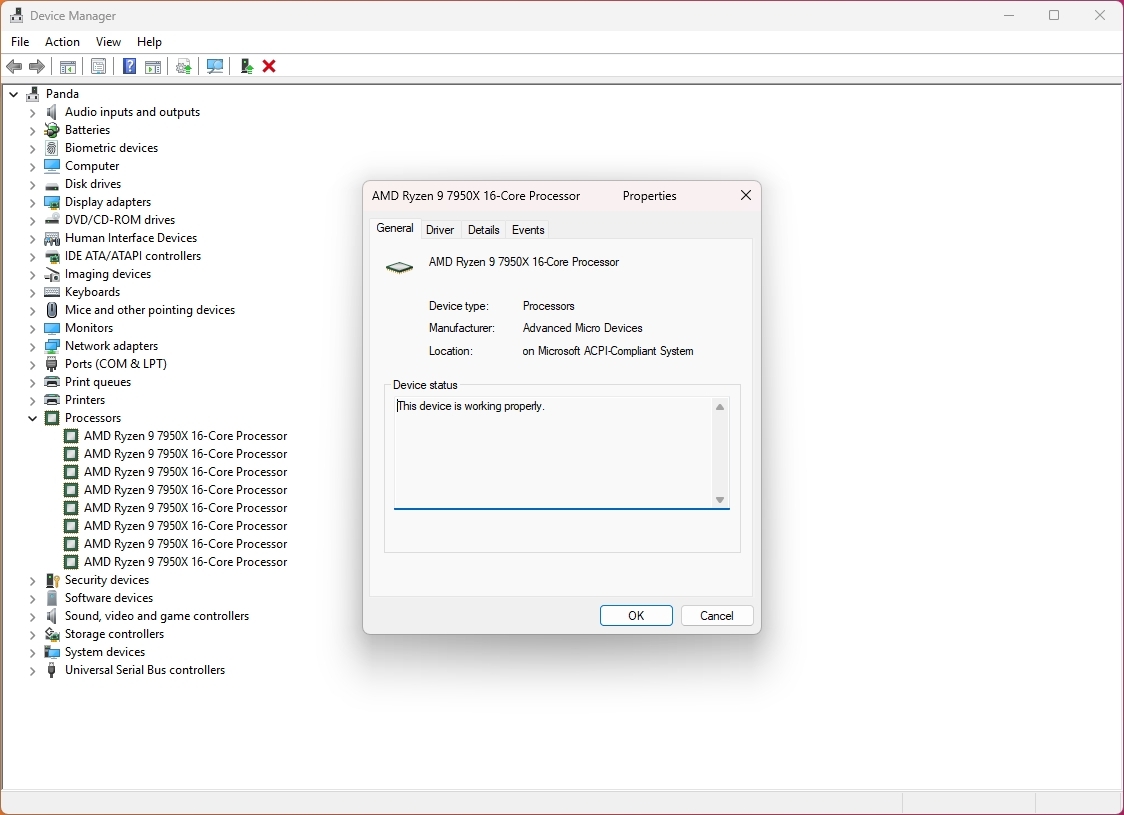
Иногда выполнение новой установки системы может гарантировать наилучшую совместимость и производительность, если вы планируете крупные обновления оборудования, такие как замена материнской платы, процессора или видеокарты.
Альтернативным методом может быть также рассмотреть возможность замены текущего жесткого диска. Хотя можно дублировать или восстановить систему с помощью резервной копии на новом диске, при смене основного жесткого диска операционной системы более эффективной стратегией является выполнение новой установки Windows 11 с последующим восстановлением файлов из резервной копии. .
Замена оборудования не обязательно означает, что вам необходимо выполнить чистую установку, но обычно это рекомендуется как хорошая практика для достижения первоклассной производительности и совместимости. Чистая установка предлагает начать все сначала, устраняя любые конфликты драйверов или проблемы с нестабильностью системы, которые могут возникнуть после существенной настройки оборудования.
6. Проблемы с запуском
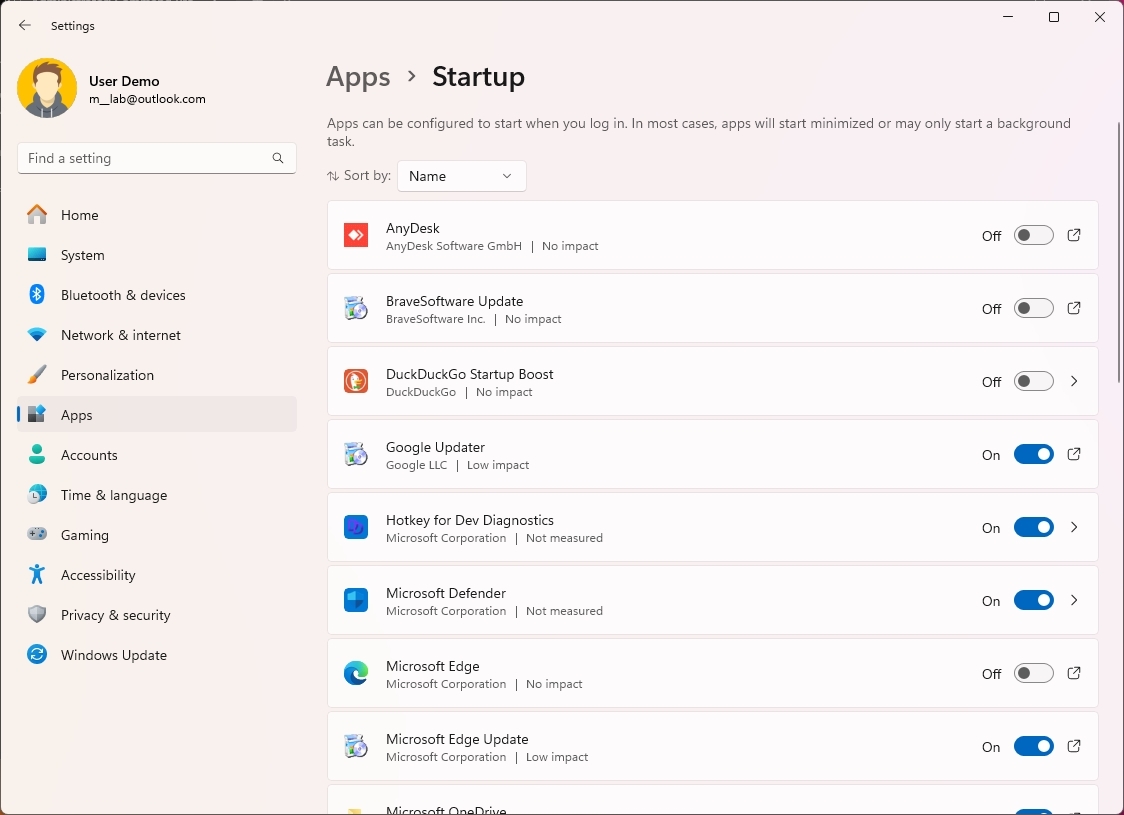
Если вашему компьютеру требуется много времени для запуска, даже после того, как вы отключили запускаемые приложения и службы, возможно, потребуется переустановить операционную систему, чтобы повысить скорость загрузки.
7. Заражение вредоносным ПО
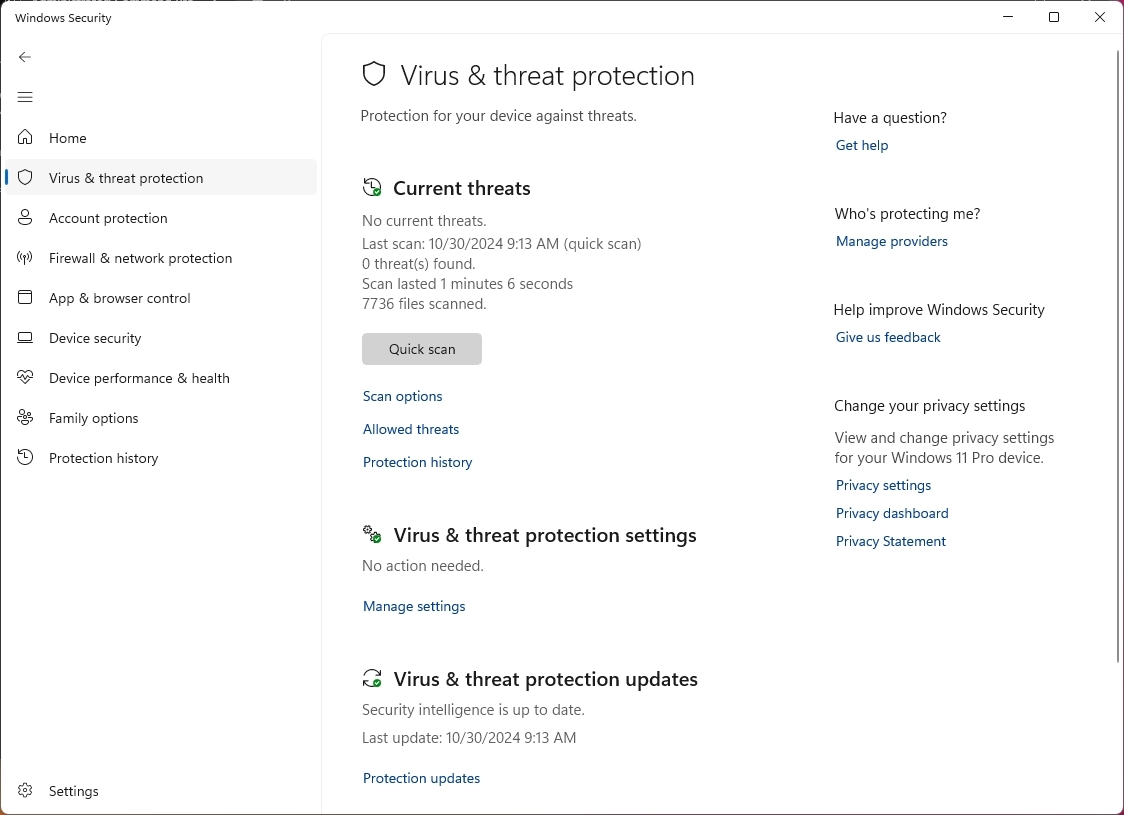
Даже если ваш компьютер оснащен антивирусной программой Microsoft Defender или любым другим антивирусным программным обеспечением стороннего производителя, все равно существует вероятность того, что вредоносное программное обеспечение, известное как вредоносное ПО, может проникнуть в него. В особо сложных случаях заражения вредоносным ПО наиболее эффективным способом полного избавления от него может быть переустановка операционной системы.
8. Нестабильность системы после серьезных изменений
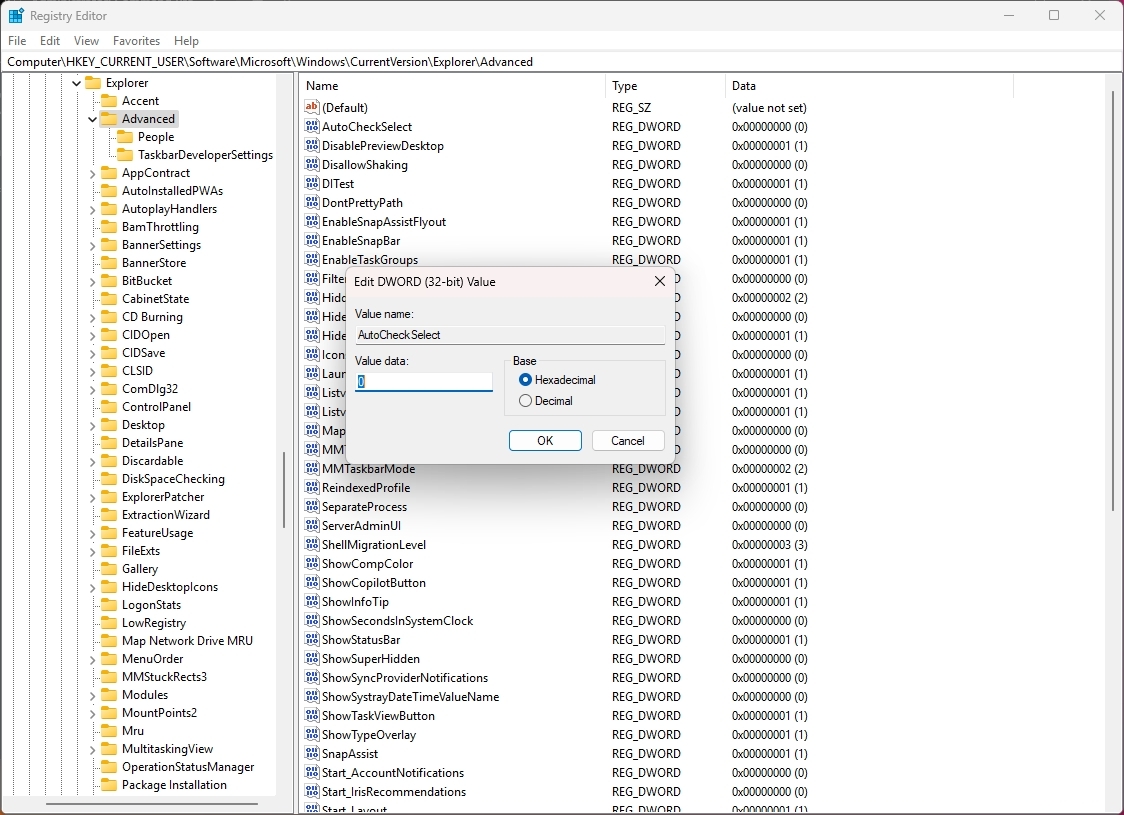
Если вы добавили новый драйвер, приложение или вручную изменили свою систему через реестр или файловую систему и подозреваете, что эти изменения вызывают проблемы, может быть полезно выполнить новую установку, чтобы эффективно отменить изменения.
9. Неудачные попытки устранения неполадок.
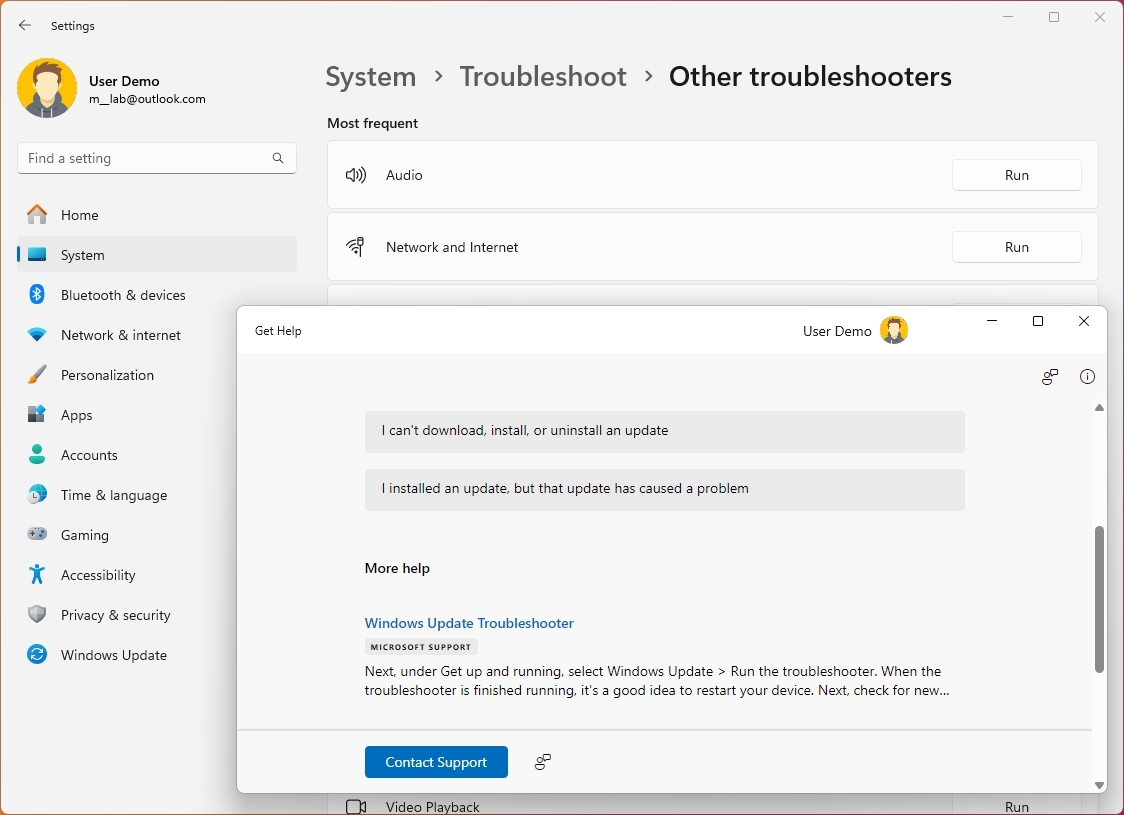
Если на вашем компьютере возникла определенная проблема, которую вы уже пытались решить с помощью различных решений, таких как переустановка драйверов, использование встроенных средств устранения неполадок или возврат к точке восстановления системы, но эти шаги не дали результатов, возможно, это полезно выполнить чистую установку и начать заново.
Если вы обнаружите, что тратите слишком много времени на устранение неполадок и устранение проблем вместо того, чтобы эффективно использовать свою систему, может быть полезно выполнить новую установку, которая в конечном итоге может сэкономить вам время в будущем.
Как выполнить переустановку Windows 11
В Windows 11 существует несколько способов переустановки операционной системы. Если у вас возникли какие-либо проблемы с настройкой, рассмотрите возможность использования функции «Центр обновления Windows» вместе с инструментом «Сбросить этот компьютер» в настройках «Восстановление» в качестве альтернативного решения.
Переустановите с помощью Центра обновления Windows
Чтобы переустановить операционную систему с помощью Центра обновления Windows, выполните следующие действия:
- Откройте Настройки.
- Нажмите Система.
- Нажмите страницу Восстановление справа.

- Нажмите кнопку Переустановить в разделе «Устранение проблем с помощью Центра обновления Windows».
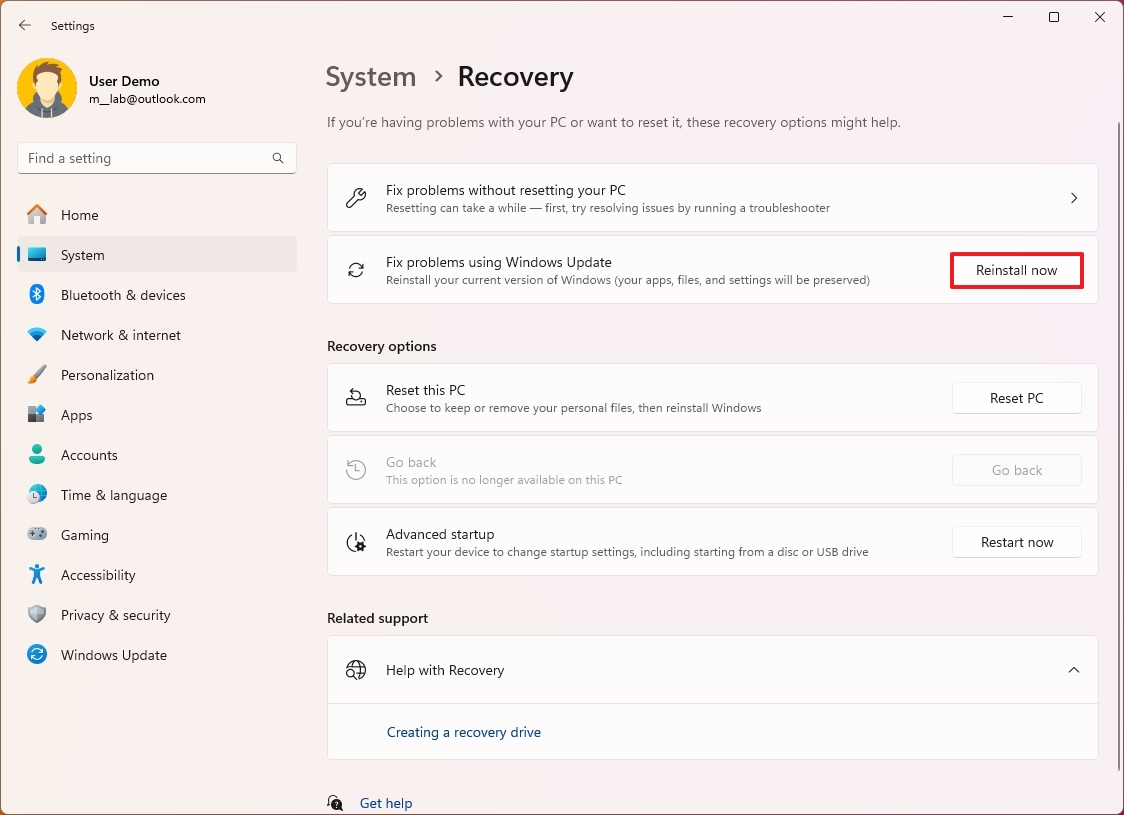
- Установите флажок «Автоматически перезагружать компьютер через 15 минут после установки».
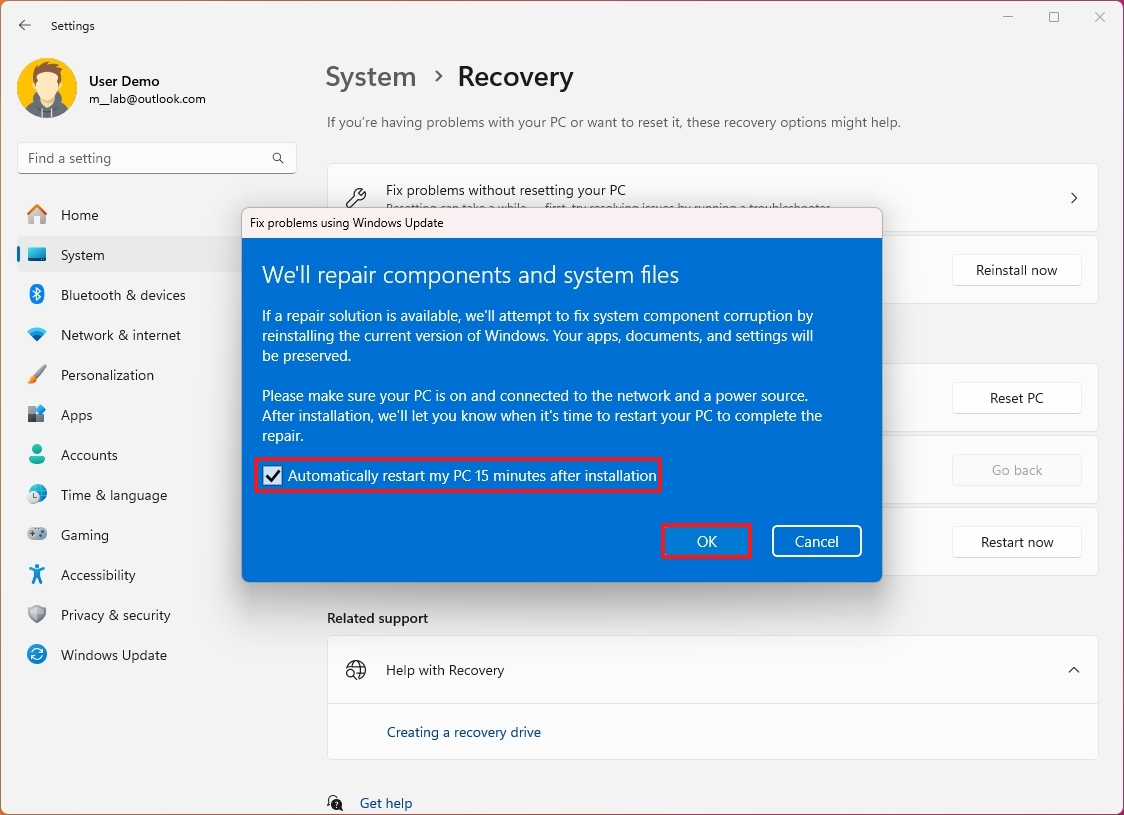
- Нажмите кнопку ОК .
- Нажмите кнопку Перезагрузить сейчас в настройках Центра обновления Windows (если применимо).
После того, как вы выполните инструкции, система будет установлена заново, сохраняя ваши файлы, настройки и приложения.
Если проблема связана с операционной системой, вы сможете возобновить использование устройства. Если проблема была связана с приложением или пользовательской конфигурацией, подтвердите, что проблема решена. В противном случае вам может потребоваться выполнить переустановку, удалив приложения, настройки или файлы, чтобы исправить это.
Переустановить, оставив только файлы
Чтобы перезагрузить компьютер, сохранив файлы для решения системных проблем, выполните следующие действия:
- Откройте Настройки.
- Нажмите Система.
- Нажмите страницу Восстановление справа.

- Нажмите кнопку Сбросить настройки компьютера в настройке «Сбросить настройки этого компьютера».
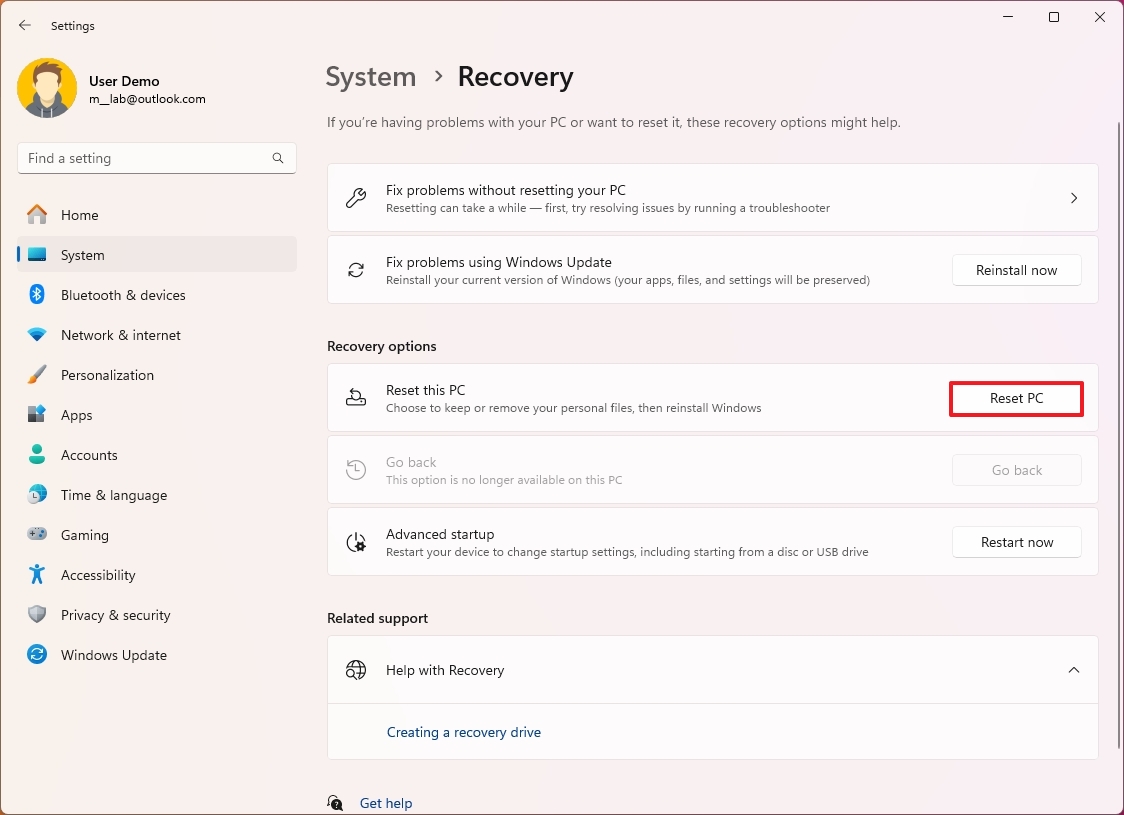
- Нажмите кнопку «Сохранить мои файлы».
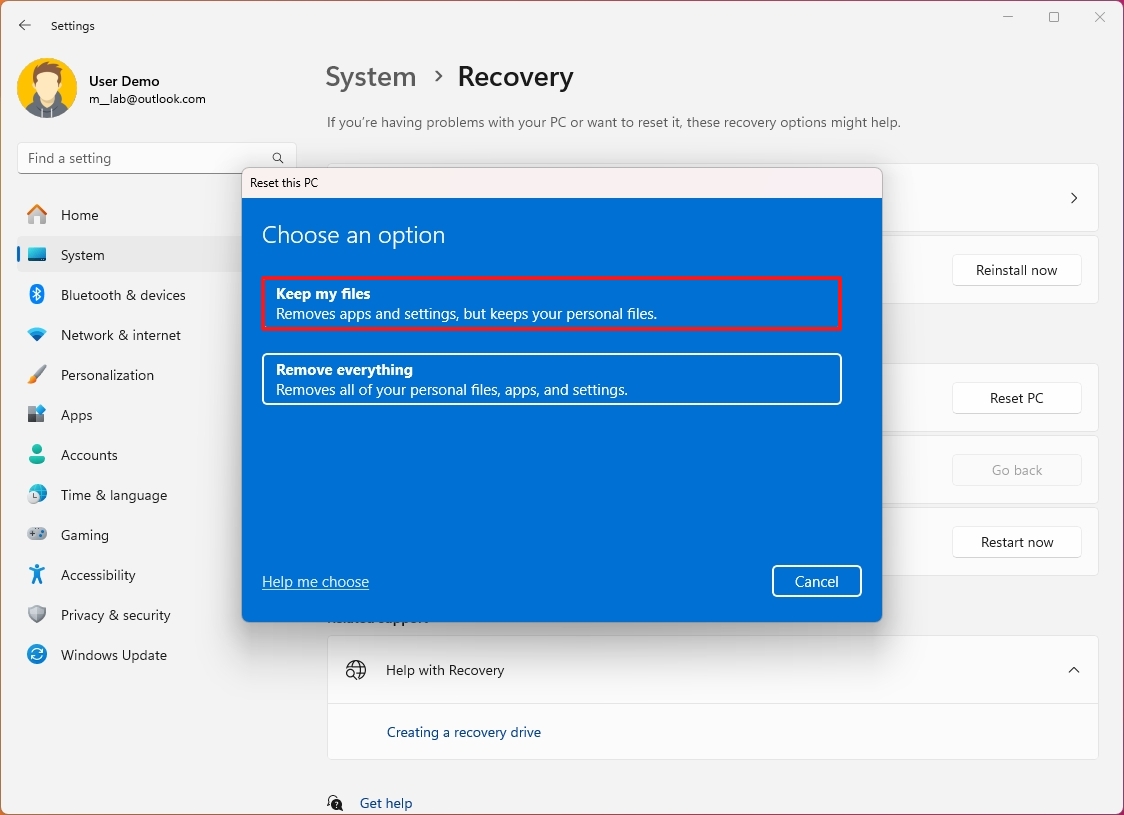
- Примечание. Этот параметр приведет к удалению приложений и настроек, поскольку они могут быть вызваны проблемами.
- Нажмите кнопку Локальная переустановка, чтобы использовать локально доступный образ для переустановки операционной системы.
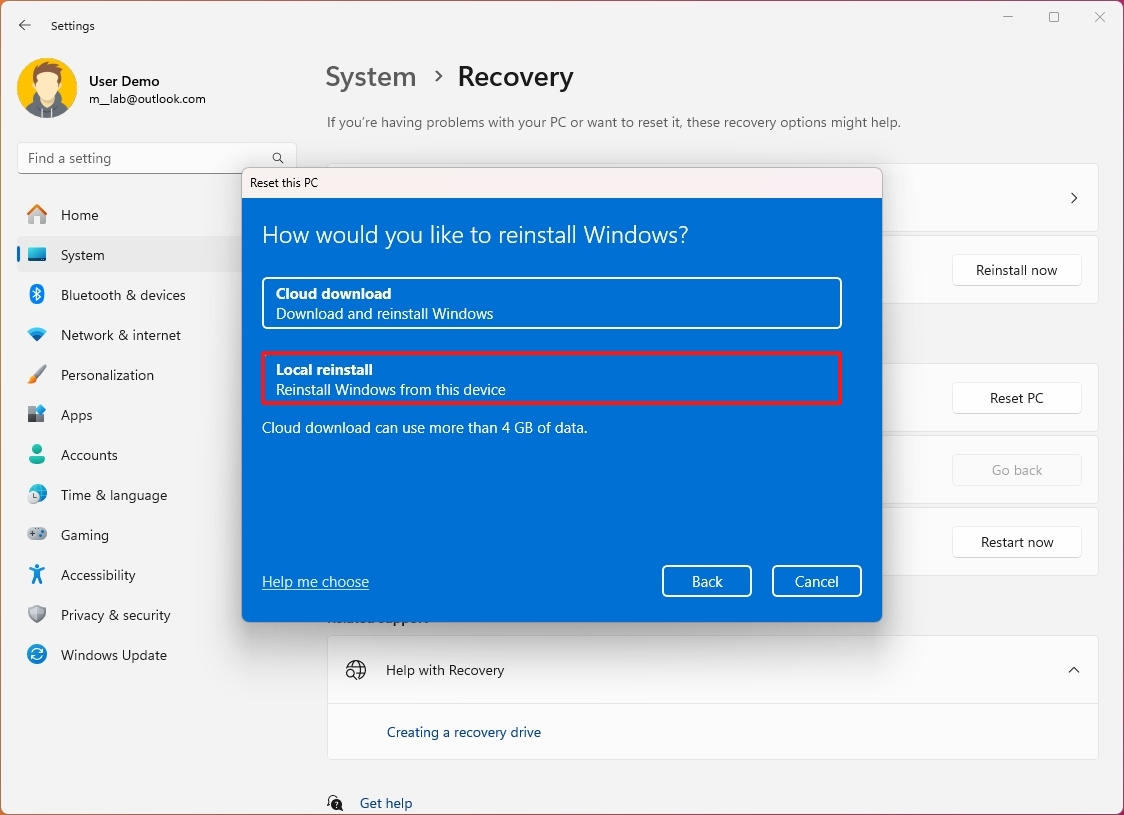
- Примечание. Вы также можете использовать «Загрузку из облака», но при этом варианте загружается образ Microsoft по умолчанию, который может не содержать инструментов и драйверов, если вы устраняете неполадки OEM-компьютер от HP, Dell, Asus и т. д.
- Нажмите кнопку Далее.
- Нажмите кнопку Сбросить .
После завершения процедур Windows 11 выполнит новую установку на ваше устройство, удалив приложения и настройки, сохранив при этом ваши файлы.
Переустановить удалив все
Вместо полной установки Windows 11 вы можете выбрать более быстрый метод, используя функцию «Обновить компьютер». Эта функция удаляет все из вашей системы, включая файлы, приложения и настройки. Однако, если вы выберете этот вариант, не забудьте сначала сохранить полную резервную копию вашей системы и данных.
Чтобы сбросить настройки Windows 11 с помощью чистой установки, выполните следующие действия:
- Откройте Настройки.
- Нажмите Система.
- Нажмите страницу Восстановление справа.

- Нажмите кнопку Сбросить настройки компьютера в настройке «Сбросить настройки этого компьютера».
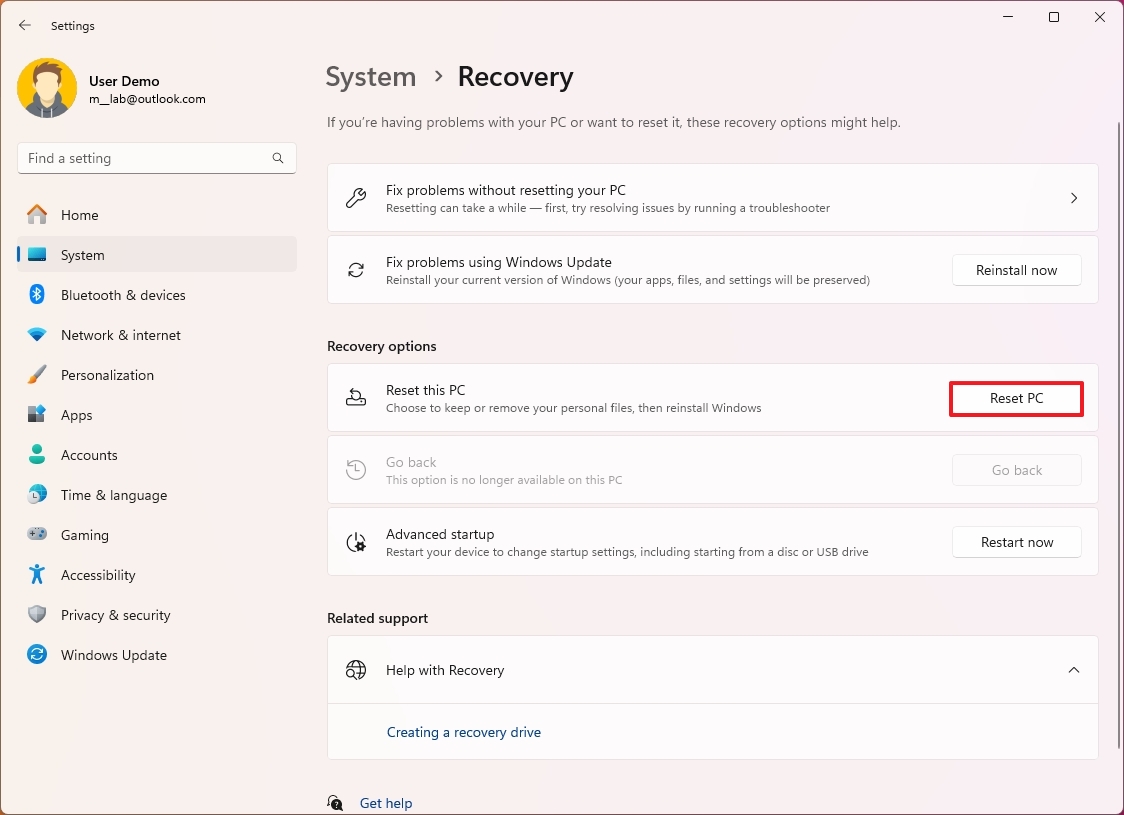
- Нажмите кнопку Удалить все.
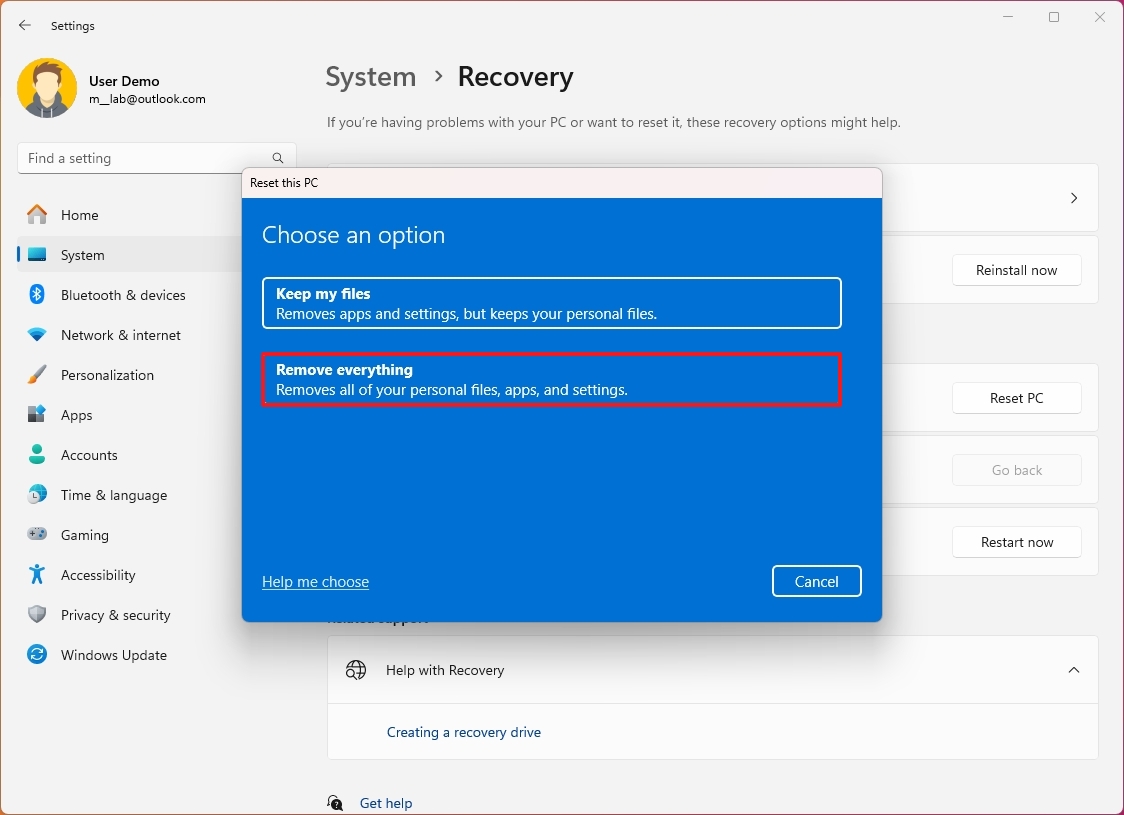
- Нажмите кнопку Локальная переустановка, чтобы использовать локально доступный образ для переустановки.
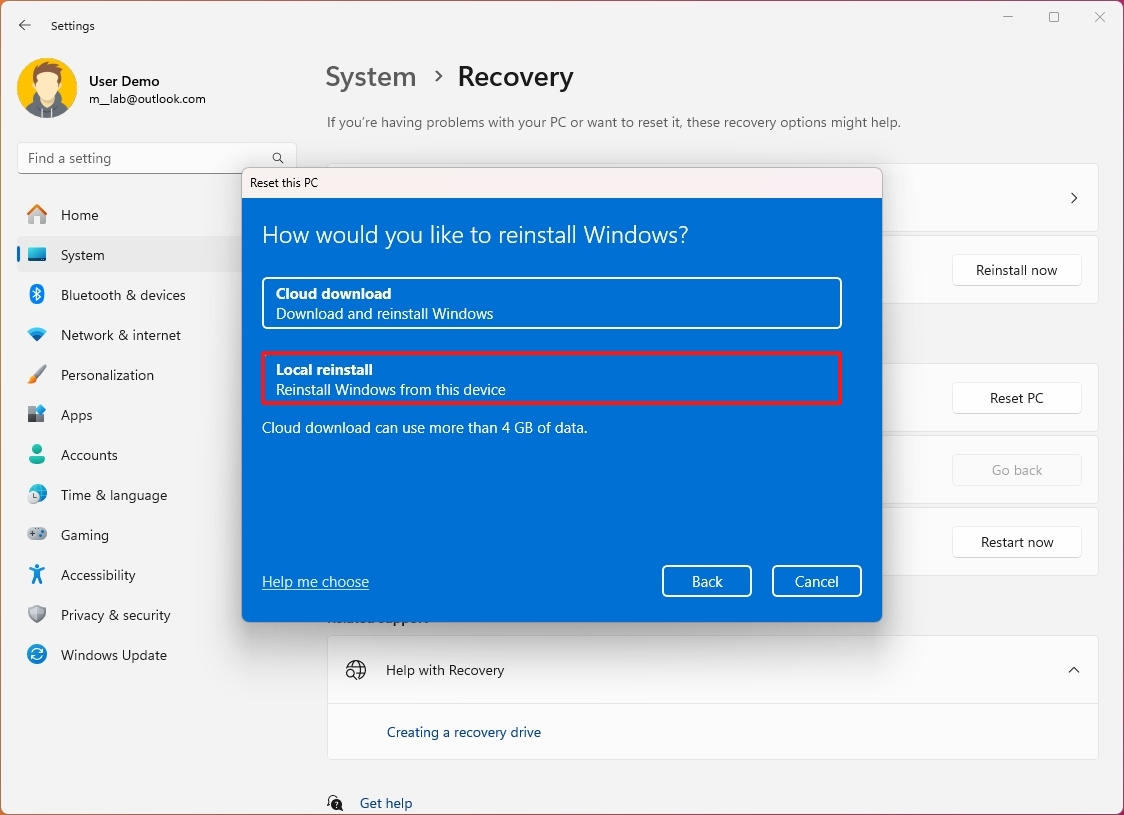
- Нажмите кнопку Далее.
- Нажмите кнопку Сбросить .
После завершения процесса компьютер будет заново настроен с установкой новой операционной системы, а это означает, что вам нужно будет получить сохраненные файлы из более ранней резервной копии. Кроме того, вам может потребоваться переустановить определенные приложения и изменить определенные настройки.
Если ваш рабочий стол не работает из-за различных проблем, возможно, вам придется выполнить новую настройку с помощью USB-накопителя с загрузочными файлами.
В конечном счете, если вы колеблетесь между переустановкой и возникновением определенных трудностей, обычно разумно сначала попытаться устранить неполадки. Тем не менее, переустановка может быть наиболее подходящим вариантом, если действия по устранению неполадок окажутся неэффективными для решения вашей проблемы.
Больше ресурсов
Смотрите также
- Lenovo Legion S7 16ARHA7 ОБЗОР
- Лучшие смартфоны. Что купить в октябре 2025.
- Неважно, на что вы фотографируете!
- Новые смартфоны. Что купить в октябре 2025.
- Подводная съёмка. Как фотографировать под водой.
- Лучшие геймерские смартфоны. Что купить в октябре 2025.
- Как правильно фотографировать портрет
- Аналитический обзор рынка (23.10.2025 17:32)
- Умные часы и наушники в подарок при покупке неубиваемого смартфона HONOR X9d с батареей 8300 мА•ч
- Аналитический обзор рынка (29.10.2025 03:32)
2024-11-02 22:09
