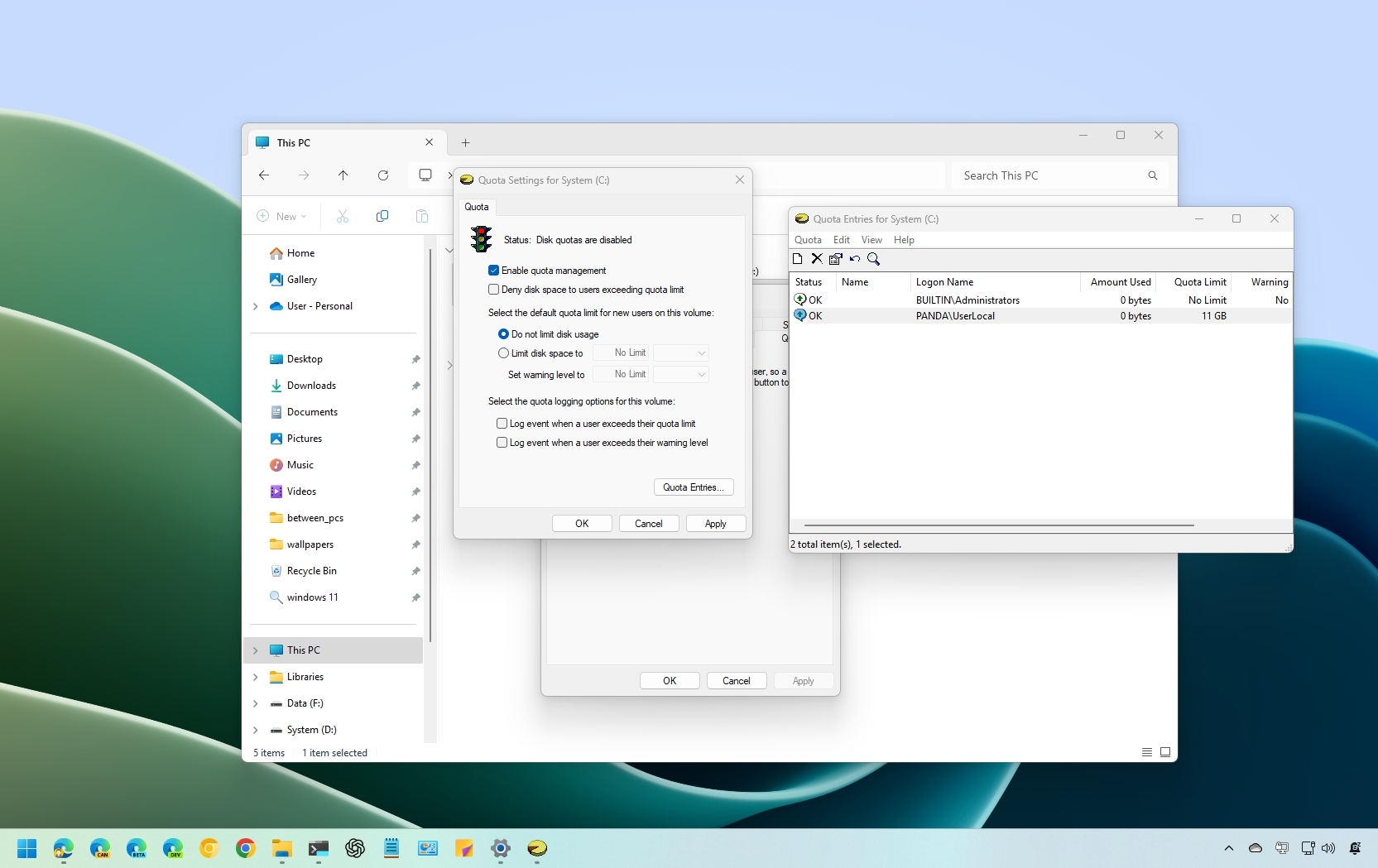
В Windows 11 (и 10) можно контролировать использование хранилища на одного пользователя на вашем компьютере, используя функцию, называемую квотами диска. В этом уроке я проведу вас через процесс его настройки.
Пока крипто-инвесторы ловят иксы и ликвидации, мы тут скучно изучаем отчетность и ждем дивиденды. Если тебе близка эта скука, добро пожаловать.
Купить акции "голубых фишек"А Дисковая квота Функция, которая существует в течение некоторого времени, позволяет вам регулировать количество места для хранения, которое отдельный пользователь может занять на диске. Эта функция особенно полезна в ситуациях, когда вы хотите не дать пользователям подавлять жесткий диск своими файлами или гарантировать, что у конкретного пользователя есть только необходимое пространство для своих задач.
Стоит отметить, что основная цель этой функции — помочь администраторам сети в управлении хранилищами на разных устройствах для нескольких пользователей. Тем не менее, это доступно для всех. Кроме того, имейте в виду, что эта функция работает исключительно с дисками, которые были отформатированы с использованием файловой системы NTFS.
В этом пошаговом учебном пособии я проведу вам процесс настройки функции квот на диска на вашем устройстве, независимо от того, используете ли вы Windows 11 или последнюю версию Windows 10. Вот как это сделать!
Как настроить дисковые квоты для всех пользователей в Windows 11
Чтобы настроить квоты диска для ограничения использования хранилища для всех пользователей, используйте эти шаги:
- Открыть File ExplorerПолем
- Нажмите Этот компьютер с левой стороны.
- Щелкните правой кнопкой мыши основной диск и выберите Характеристики вариант.
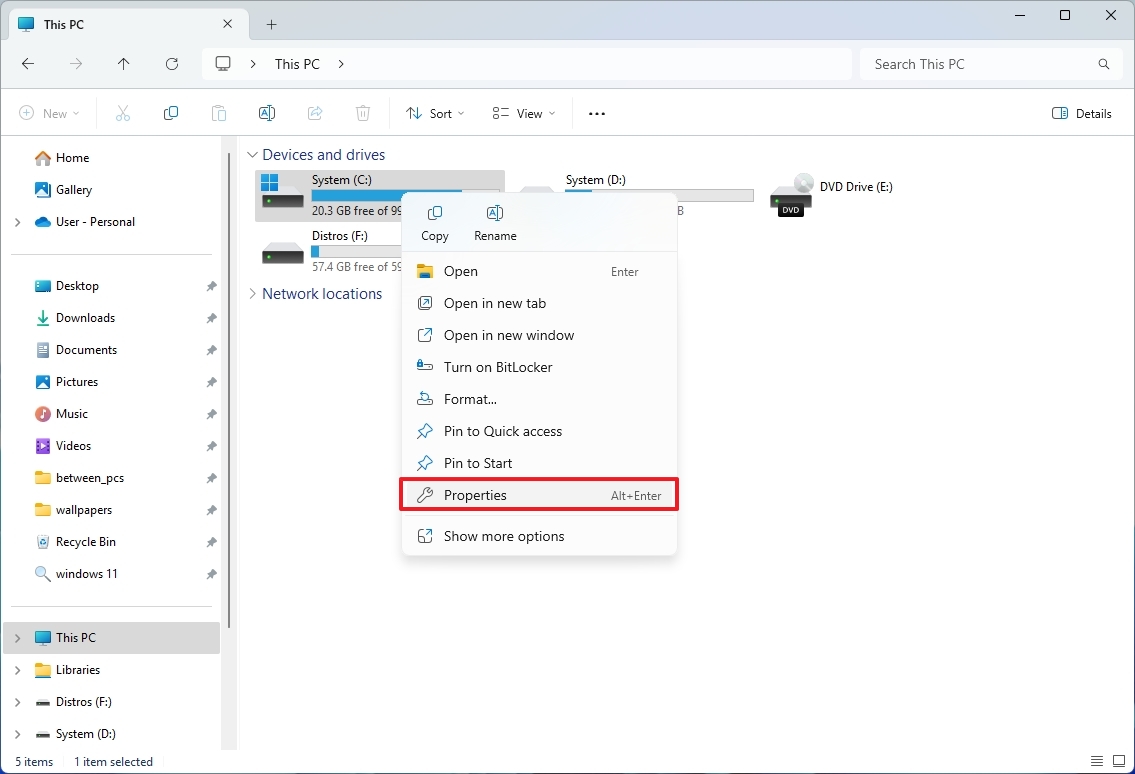
- Нажмите Квота вкладка
- Нажмите «Показать настройки квоты» кнопка.
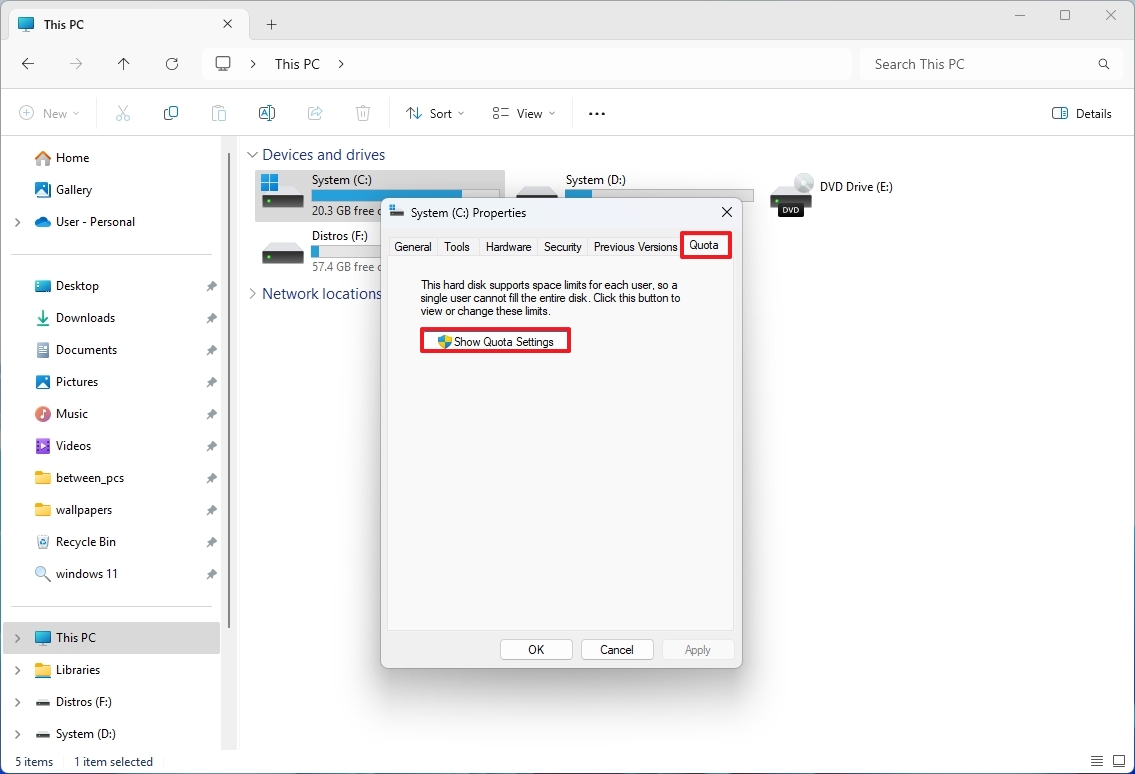
- Проверить «Включить управление квотой» вариант.
- (Необязательно) Проверьте «Откажитесь от дискового пространства для пользователей, превышающих квоту» Ограниченный вариант.
- Выберите «Ограничить пространство диска на» Вариант, подтвердите пособие на хранение для всех пользователей и укажите блок хранения.
- (Необязательно) Подтвердите сумму хранения в «Установить уровень предупреждения на» Настройка для запуска предупреждения, когда пользователи приближаются к своему пределу.
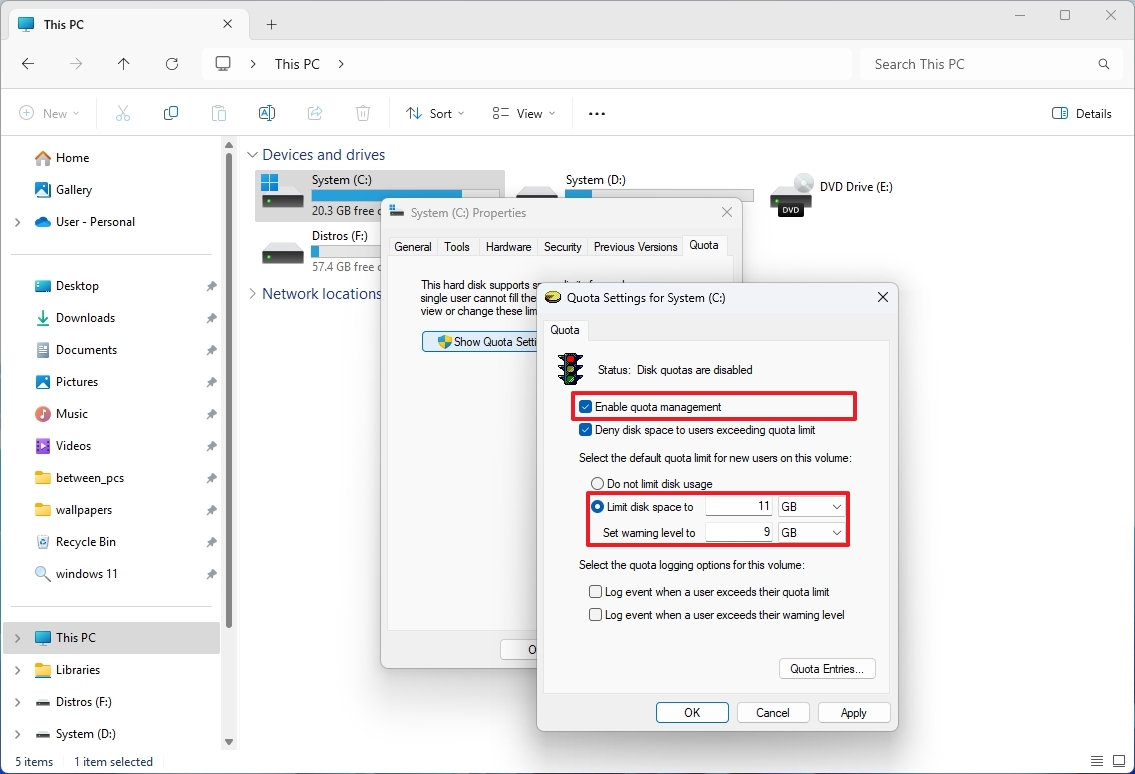
- Быстрое примечание: Вы хотите поместить эту настройку ниже общей суммы.
- Нажмите Применять кнопка.
- Нажмите ХОРОШО кнопка.
После завершения этапов настройки вступит в силу, что приведет к тому, что все пользователи на компьютере разделяют общий, предопределенный предел хранения.
Отключить квоты на диск для всех пользователей
Чтобы отменить изменения в отключении квот на диск, используйте эти шаги:
- Открыть File ExplorerПолем
- Нажмите Этот компьютер с левой стороны.
- Щелкните правой кнопкой мыши основной диск и выберите Характеристики вариант.
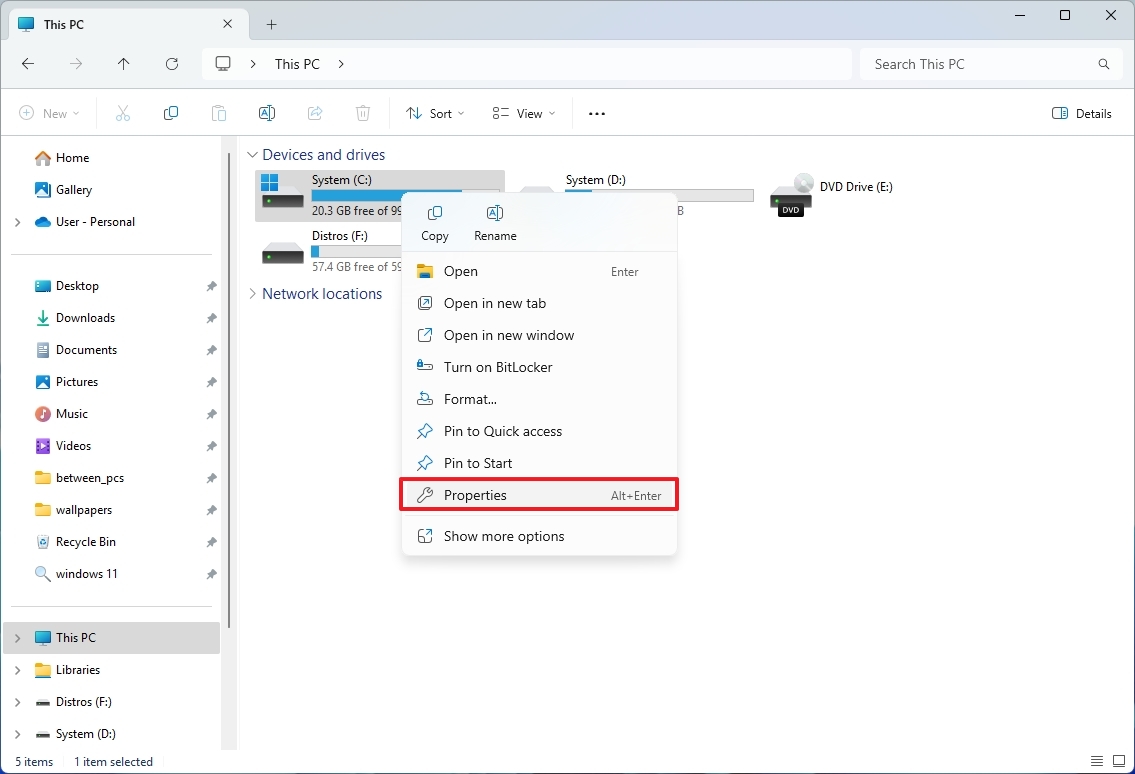
- Нажмите Квота вкладка
- Нажмите «Показать настройки квоты» кнопка.
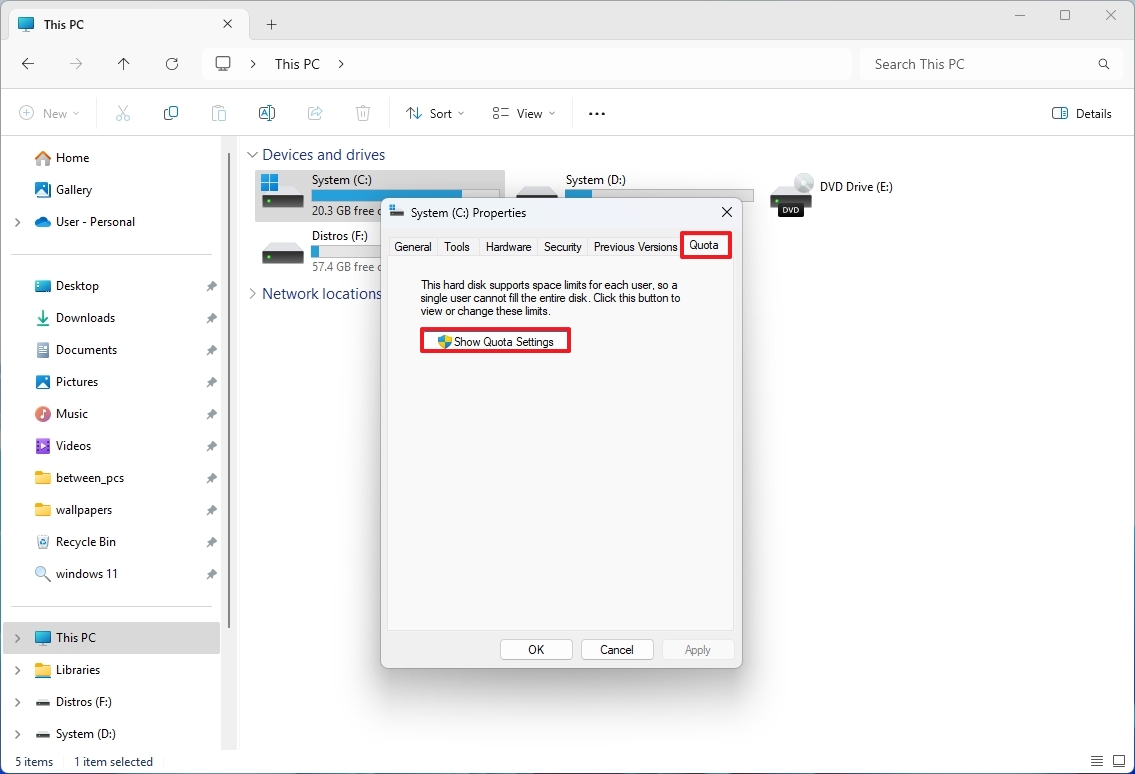
- Clear the «Включить управление квотой» вариант.
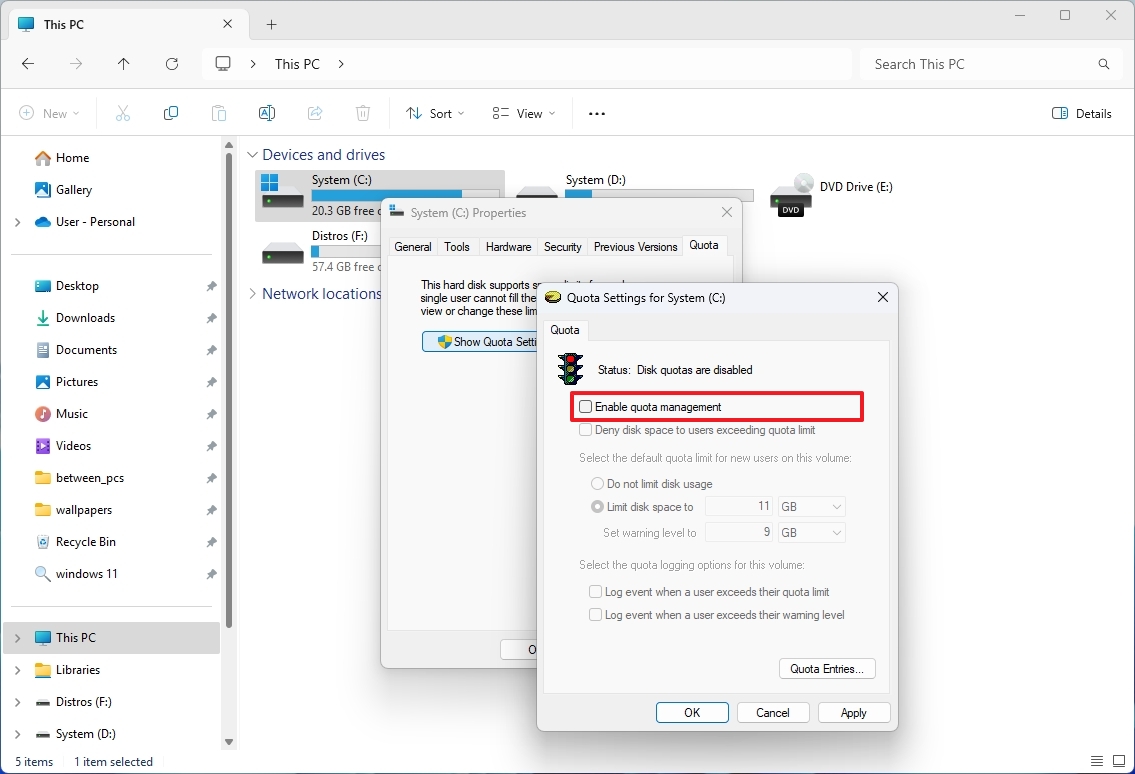
- Нажмите Применять кнопка.
- Нажмите ХОРОШО кнопка.
После того, как вы закончите заданные задачи, конкретная функция больше не будет активной, предоставляя неограниченный доступ ко всему хранилищ для всех пользователей.
Как настроить квоты диска для конкретного пользователя в Windows 11
Чтобы настроить квоты диска для конкретного пользователя, используйте эти шаги:
- Открыть File ExplorerПолем
- Нажмите Этот компьютер с левой стороны.
- Щелкните правой кнопкой мыши основной диск и выберите Характеристики вариант.
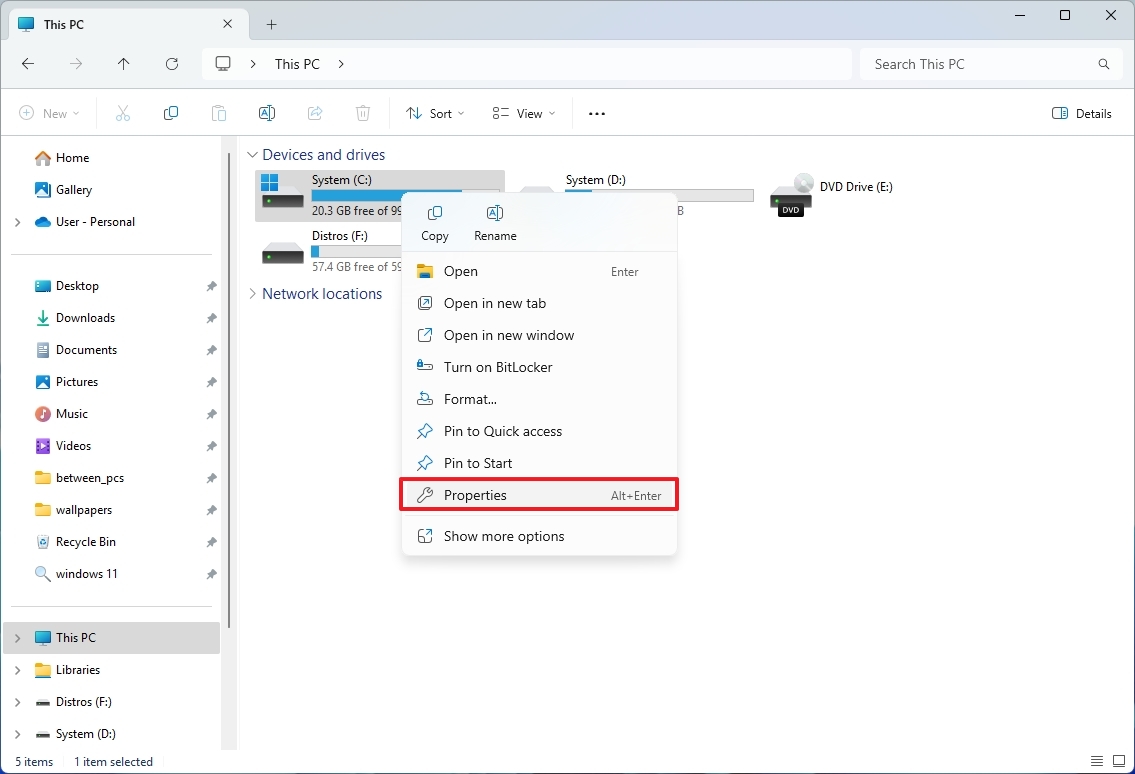
- Нажмите Квота вкладка
- Нажмите «Показать настройки квоты» кнопка.
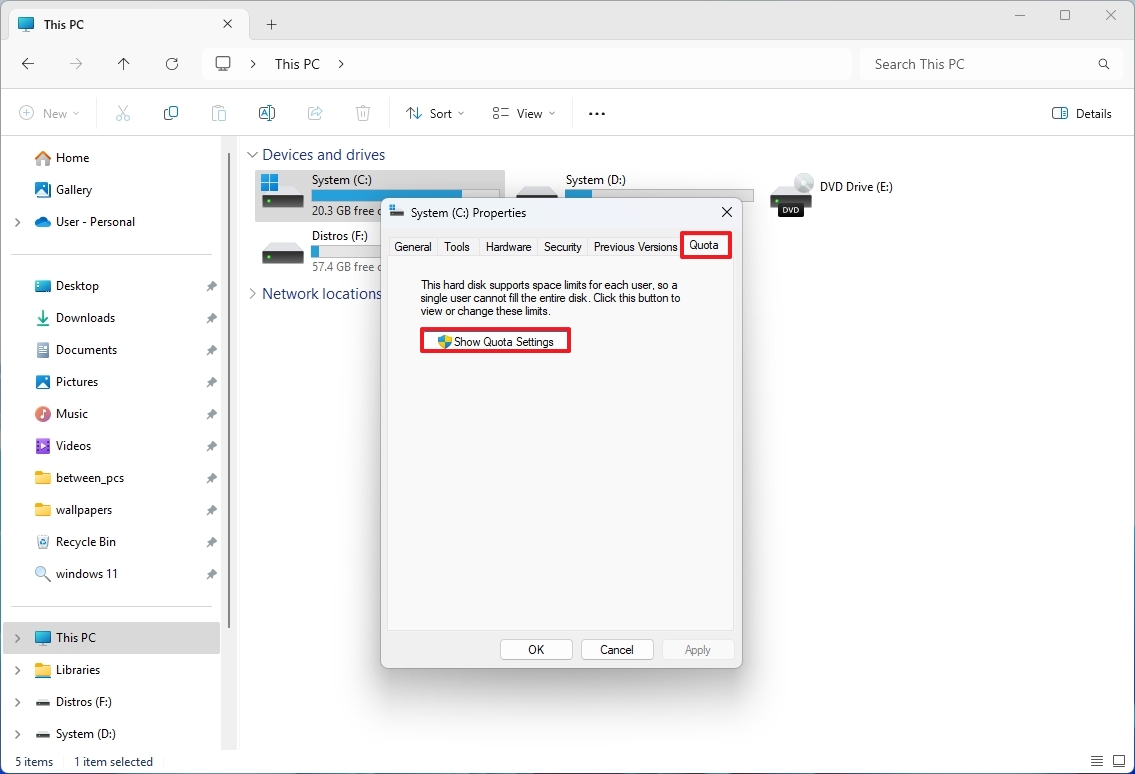
- Проверить «Включить управление квотой» вариант.
- (Необязательно) Проверьте «Откажитесь от дискового пространства для пользователей, превышающих квоту» Ограниченный вариант.
- Нажмите Квота записи кнопка.
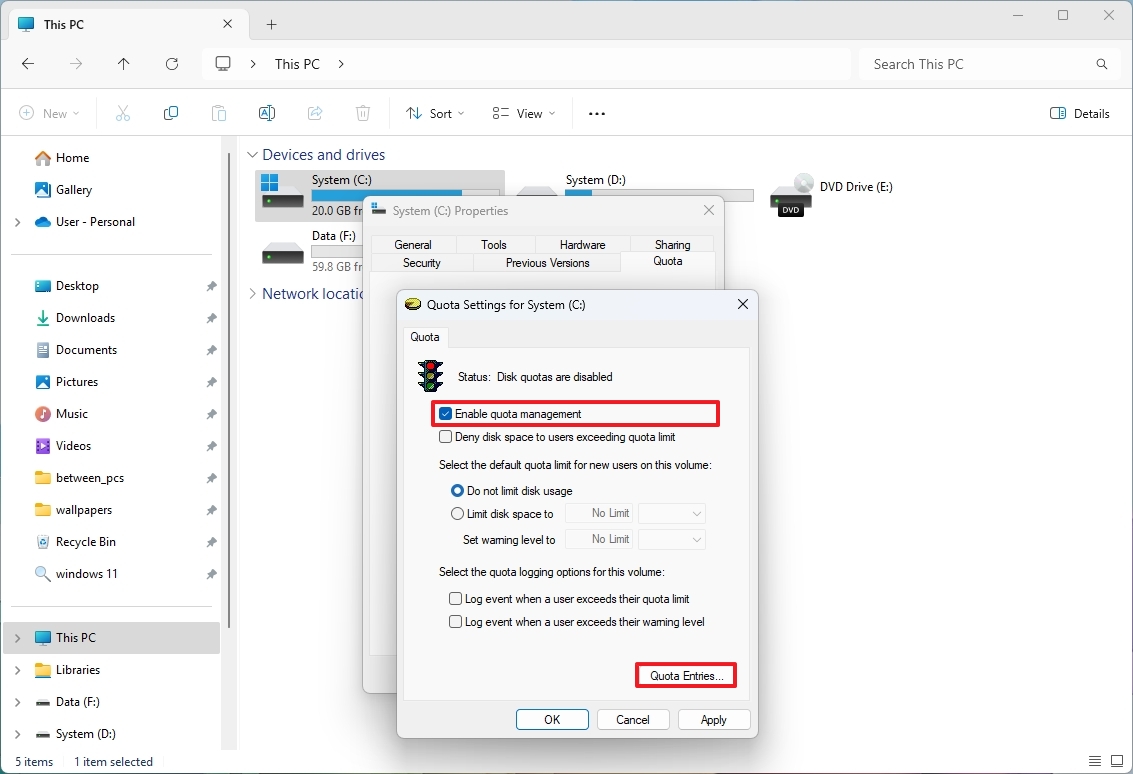
- Открыть Квота меню и выберите «Новая квота» option.
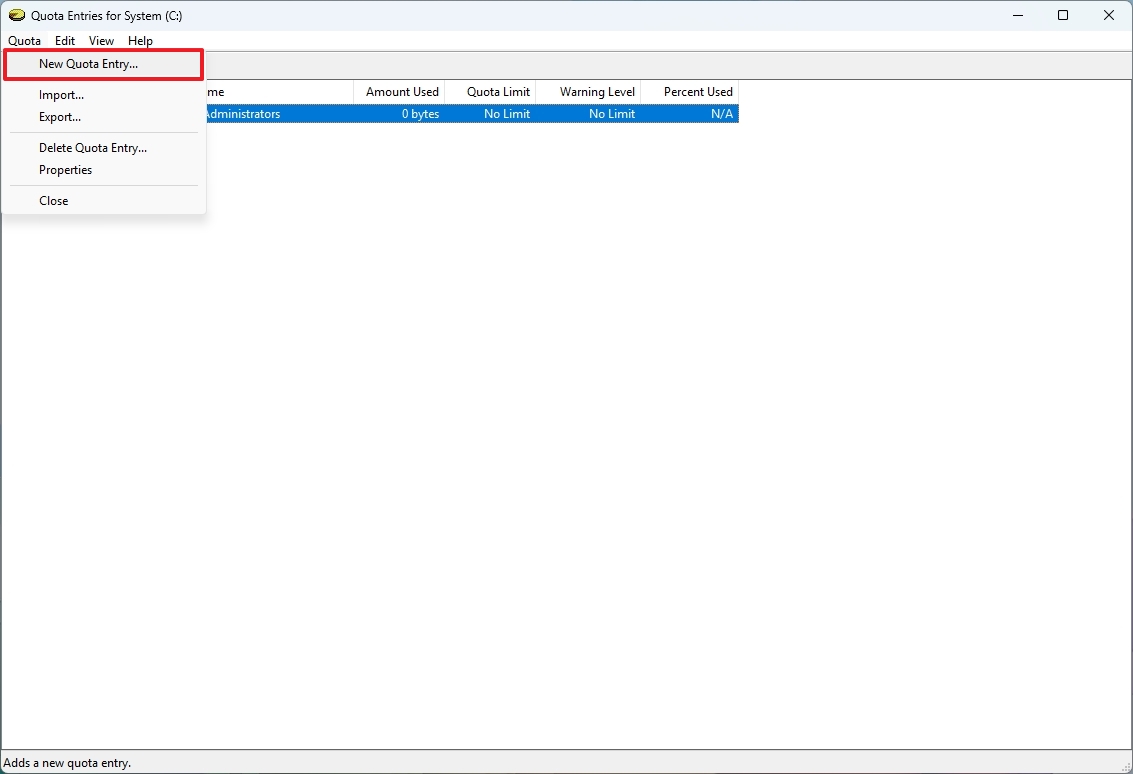

- Click the ХОРОШО кнопка.
- Нажмите ХОРОШО кнопка снова.
- Выберите «Ограничить пространство диска на» Вариант, подтвердите пособие на хранение для всех пользователей и укажите блок хранения.
- (Необязательно) Подтвердите сумму хранилища в «Уровне предупреждения», чтобы »настройка для запуска предупреждения, когда пользователи приближаются к своему пределу.
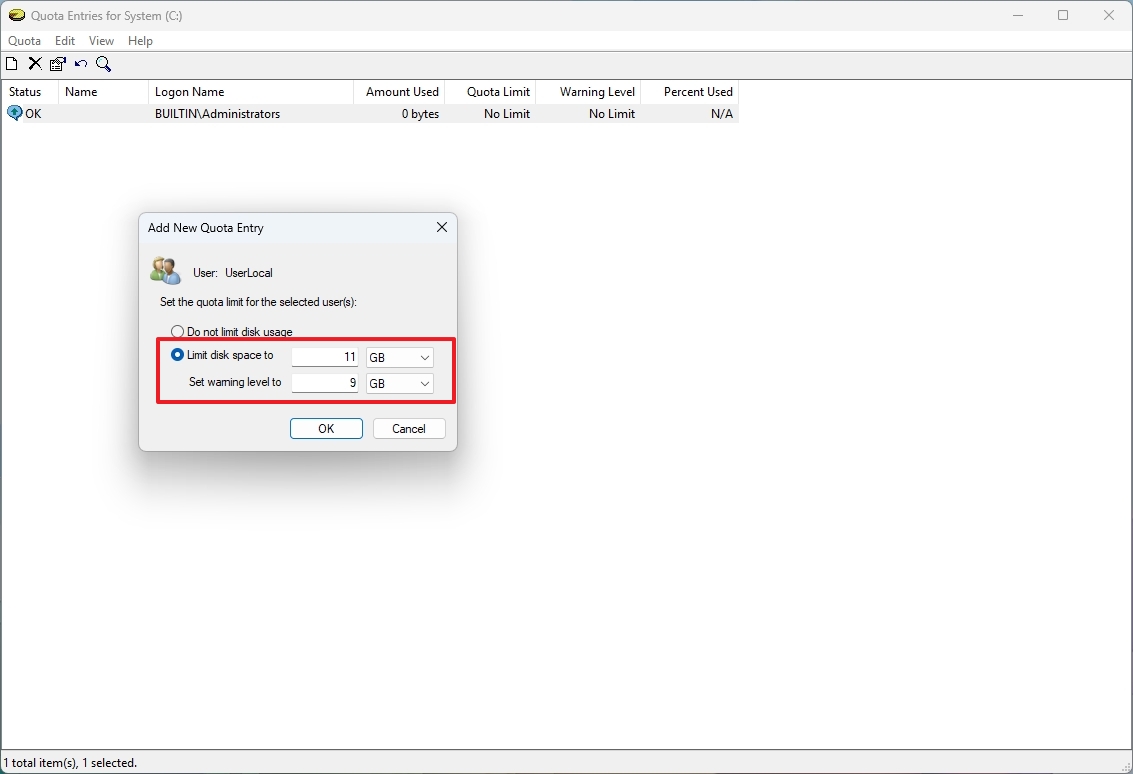
- Нажмите ХОРОШО кнопка.
После завершения заданных процедур для назначенного пользователя будет установлено ограничение на хранение. Чтобы управлять ограничениями хранения для дополнительных пользователей на вашем устройстве, вам может потребоваться снова выполнить эти шаги.
Отключить квоты диска для конкретного пользователя
Чтобы отключить квоты на диск для одного пользователя, используйте эти шаги:
- Открыть File ExplorerПолем
- Нажмите Этот компьютер с левой стороны.
- Щелкните правой кнопкой мыши основной диск и выберите Характеристики вариант.
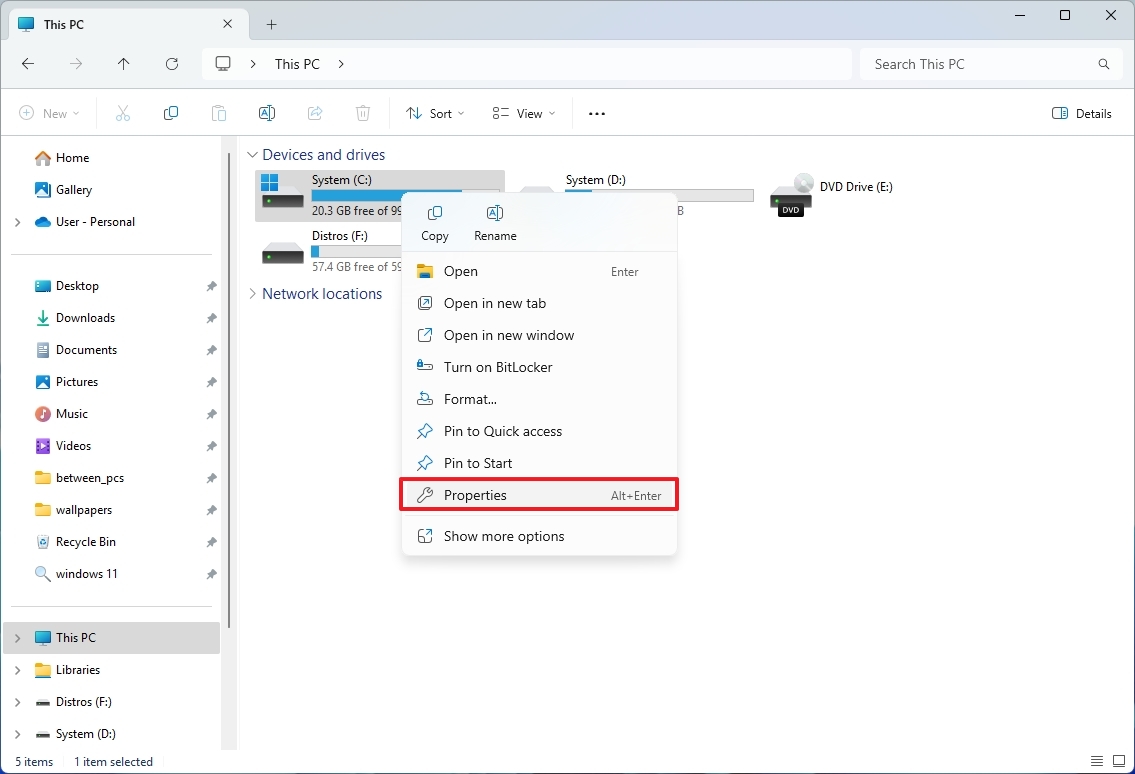
- Нажмите Квота вкладка
- Нажмите Квота записи кнопка.
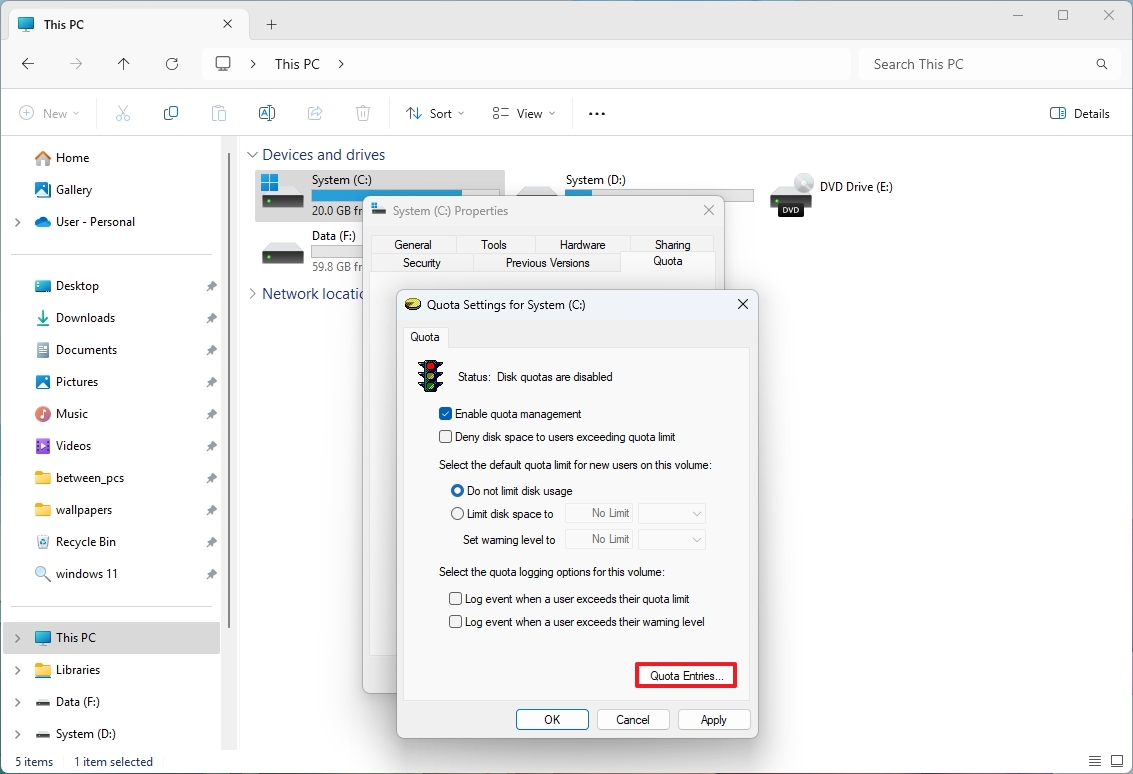
- Щелкните правой кнопкой мыши пользователя и выберите Характеристики вариант.
- Выберите «Не ограничивайте использование диска» вариант.

- Нажмите Применять кнопка.
- Нажмите ХОРОШО кнопка.
- (Необязательно) Повторение steps 4 через 7 Чтобы отключить функцию для других пользователей.
- Закрыть Квота записи приложение.
- (Необязательно) Очистить опцию «Включить квот», чтобы отключить функцию по мере необходимости.
- Нажмите Применять кнопка.
- Нажмите ХОРОШО кнопка.
Как только процедуры будут завершены, больше не будет ограничений на файлы хранения для пользователя на вашем компьютере.
Как проверить использование хранилища для пользователей, использующих дисковые квоты
Чтобы проверить использование хранилища для всех, настроенных на компьютере, используйте эти шаги:
- Открыть File ExplorerПолем
- Нажмите Этот компьютер с левой стороны.
- Щелкните правой кнопкой мыши основной диск и выберите Характеристики вариант.
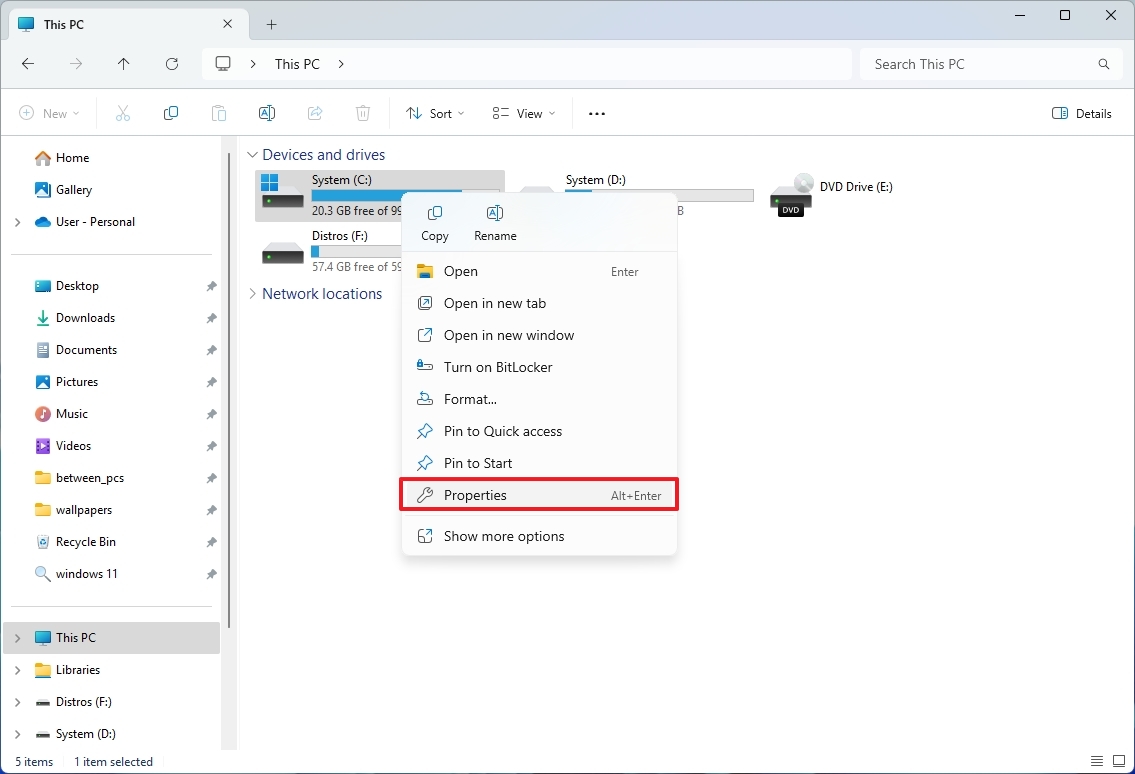
- Подтвердите использование хранилища рядом с именем пользователя.
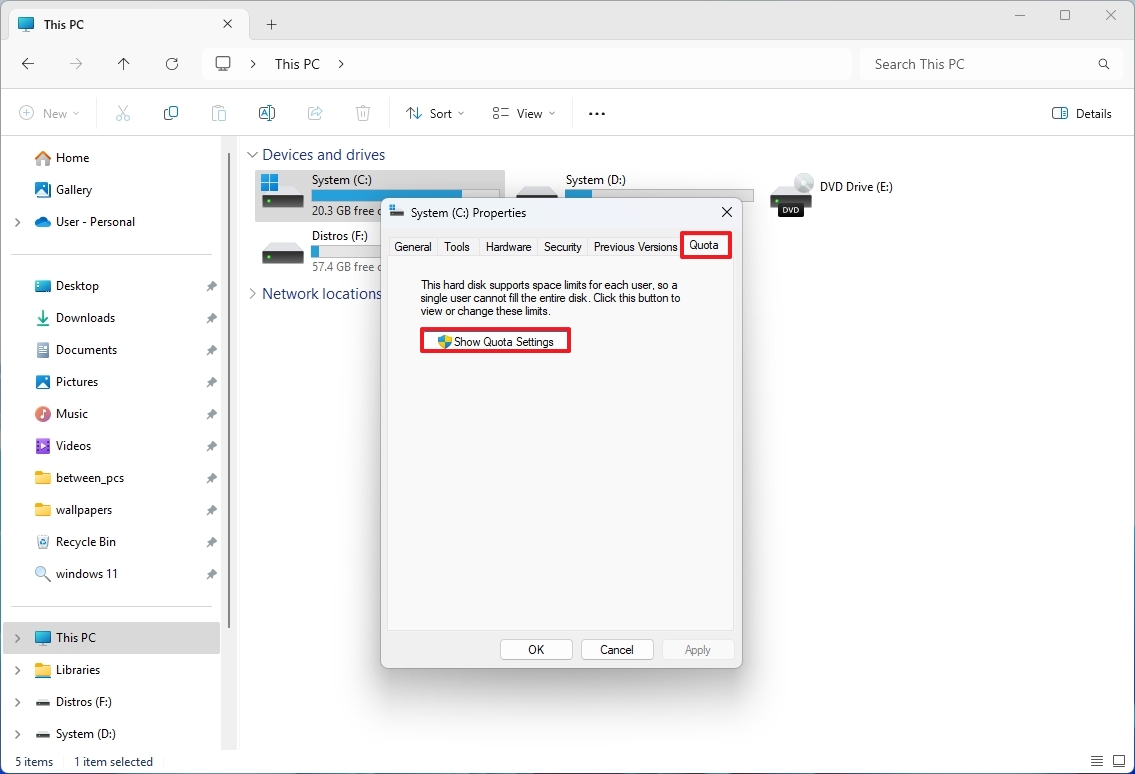
- Подтвердите использование хранилища рядом с именем пользователя.
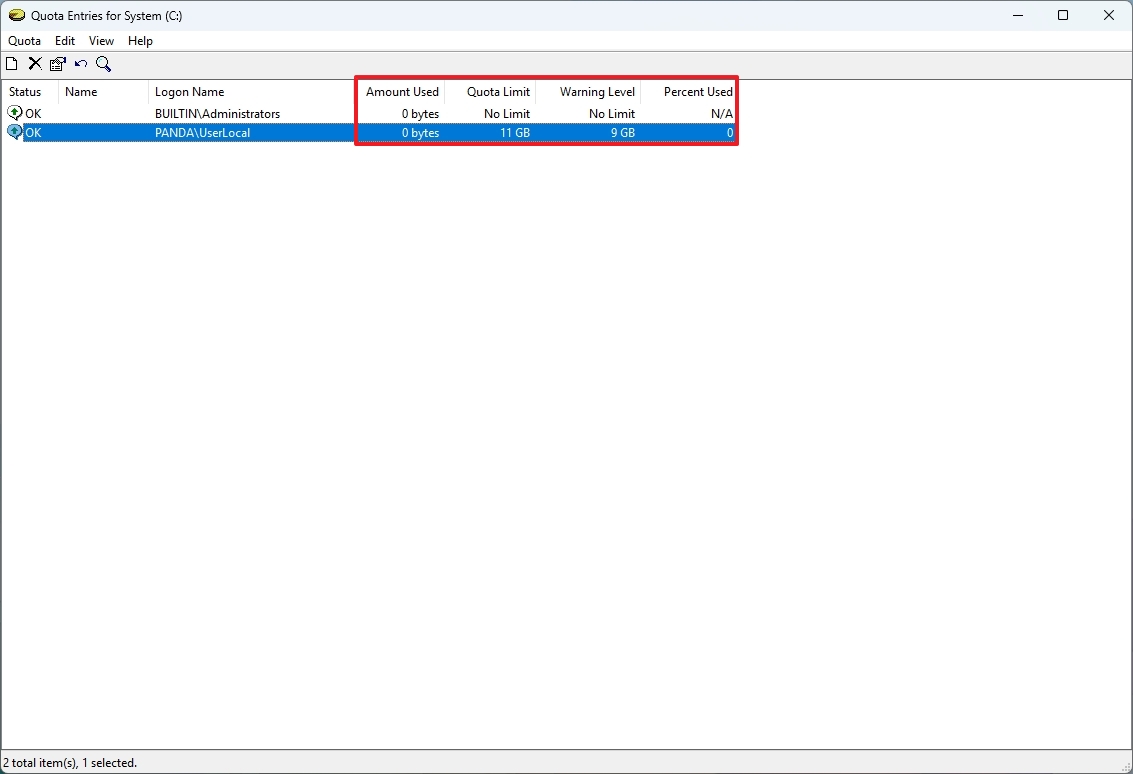
В приложении вы можете определить объем используемого хранилища и тока.
Для применения квот на диска процедура проста, однако убедитесь, что ваш диск был отформатирован с использованием файловой системы NTFS. Если вы выберете FAT32 или EXFAT, эта функция не будет доступна для вас.
1. Чтобы проверить файловую систему, перейдите к «File Explorer> Этот компьютер«, Щелкните правой кнопкой мыши на диск, затем выберите»Характеристики«Вариант для подтверждения.
ИЛИ
2. в «File Explorer> Этот компьютер«, щелкните правой кнопкой мыши и выберите»Характеристики«Опция для подтверждения файловой системы.
Как пользователь, я понял, что настройки квоты диска предназначены для каждого диска по отдельности. Это означает, что мне нужно лично отрегулировать настройки квоты диска для каждого диска в моей системе.
Если у вас проблемы с использованием этой функции, вы всегда можете открыть Просмотр событий> Журналы Windows> Приложение, проверьте ошибки, связанные с квотами диска и исследованиями в Интернете, чтобы найти решение. Перезапуск компьютера обычно решает большинство проблем.
Наконец, только пользователи администратора могут управлять этой функцией.
Больше ресурсов
Смотрите также
- Аналитический обзор рынка (01.11.2025 04:32)
- Лучшие смартфоны. Что купить в ноябре 2025.
- Новые смартфоны. Что купить в ноябре 2025.
- Аналитический обзор рынка (29.10.2025 03:32)
- Lenovo Legion S7 16ARHA7 ОБЗОР
- Как начать работу с Microsoft Copilot в Windows 11 — Руководство для начинающих по работе с ИИ-чат-ботом и его многочисленным интеграциям.
- Подводная съёмка. Как фотографировать под водой.
- Motorola Edge 60 Fusion ОБЗОР: замедленная съёмка видео, плавный интерфейс, мощный процессор
- Cubot KingKong Mini 4 ОБЗОР: удобный сенсор отпечатков
- HMD Ivalo XE ОБЗОР: удобный сенсор отпечатков, яркий экран, плавный интерфейс
2025-02-14 15:22
