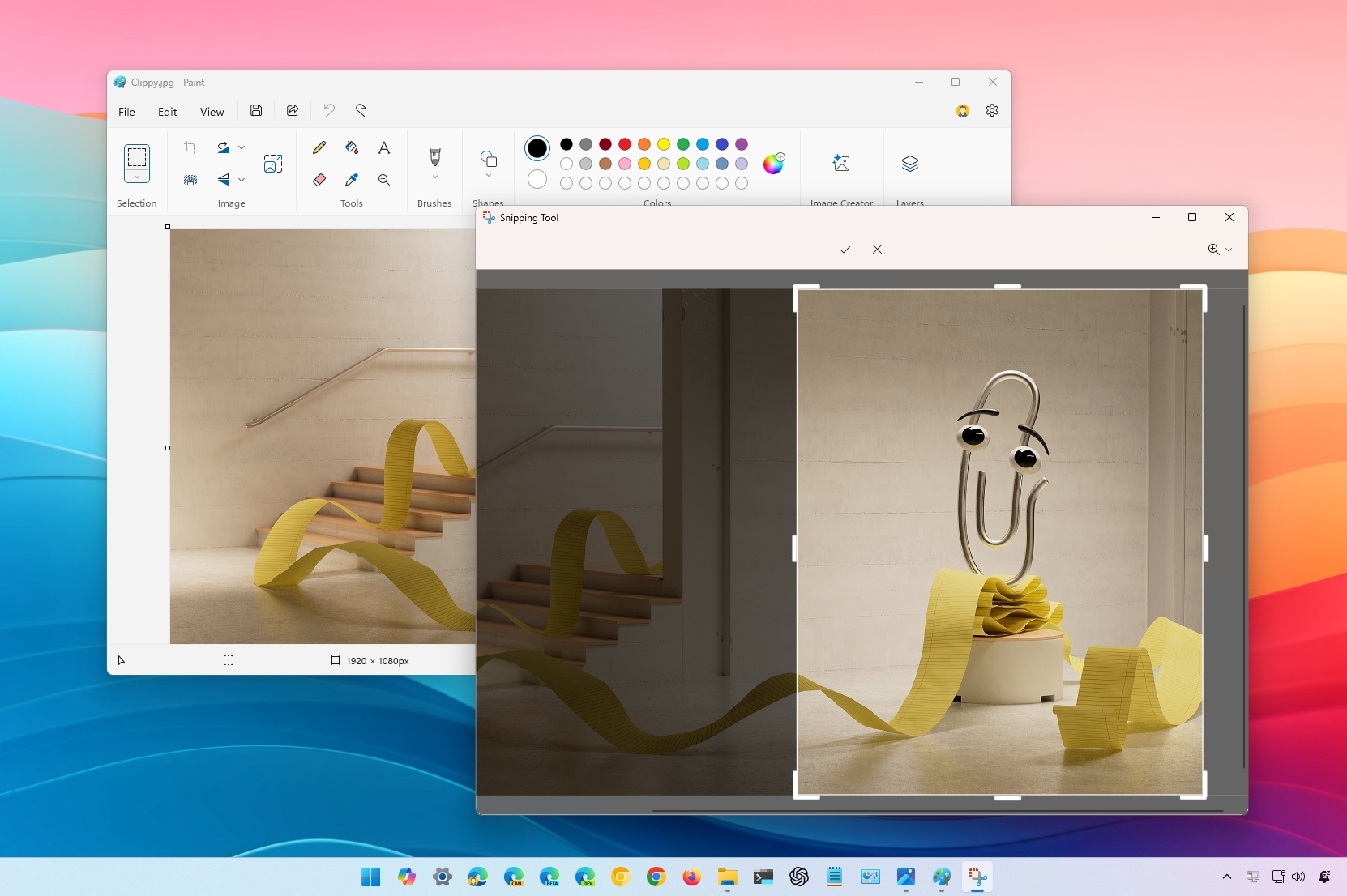
Как опытный энтузиаст технологий с многолетним опытом за плечами, я нахожу поразительным, насколько универсальной может быть Windows 11, когда дело доходит до таких задач редактирования изображений, как обрезка. Хотя инструменты для манипулирования изображениями на базе искусственного интеллекта сейчас в моде, иногда простота и встроенные решения — лучший вариант.
Пока крипто-инвесторы ловят иксы и ликвидации, мы тут скучно изучаем отчетность и ждем дивиденды. Если тебе близка эта скука, добро пожаловать.
Купить акции "голубых фишек"Даже при наличии инструментов искусственного интеллекта для частичного удаления изображения стоит рассмотреть простые методы обрезки при работе с нежелательными областями или элементами изображения. Если вы используете компьютер с Windows 11, есть несколько способов обрезать, удалить ненужные части или эффективно изменить размер изображений.
Независимо от причины, в Windows 11 нет встроенного инструмента обрезки, но для выполнения этой задачи вы можете использовать встроенные приложения, такие как «Ножницы», «Фотографии» и даже приложение Paint.
В этом пошаговом руководстве я познакомлю вас с различными методами обрезки файла изображения напрямую с помощью встроенных инструментов Windows 11 без необходимости использования какого-либо внешнего программного обеспечения.
Как обрезать изображение с помощью «Ножниц»
Чтобы обрезать файл изображения с помощью ножниц в Windows 11, выполните следующие действия:
- Откройте Проводник.
- Откройте папку с изображением, которое нужно обрезать.
- Щелкните изображение правой кнопкой мыши, выберите меню Открыть с помощью и выберите параметр Ножницы .
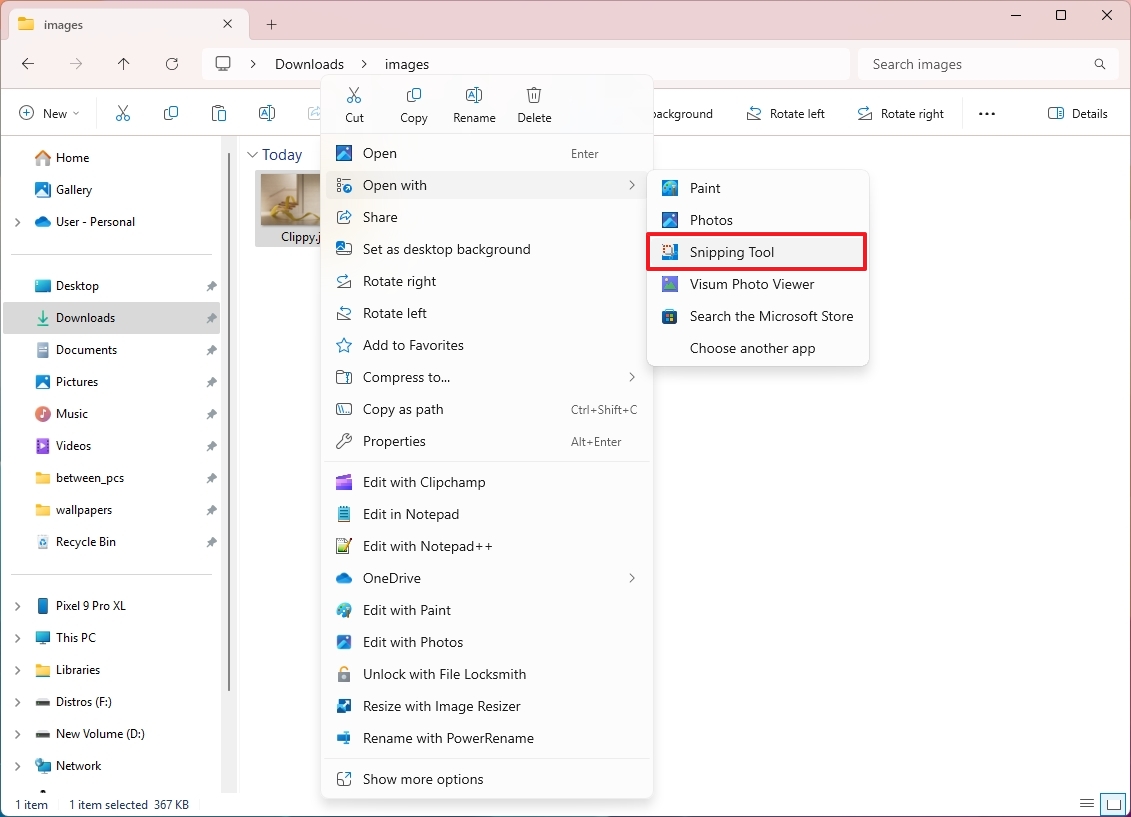
- Нажмите кнопку Обрезать изображение на панели инструментов.
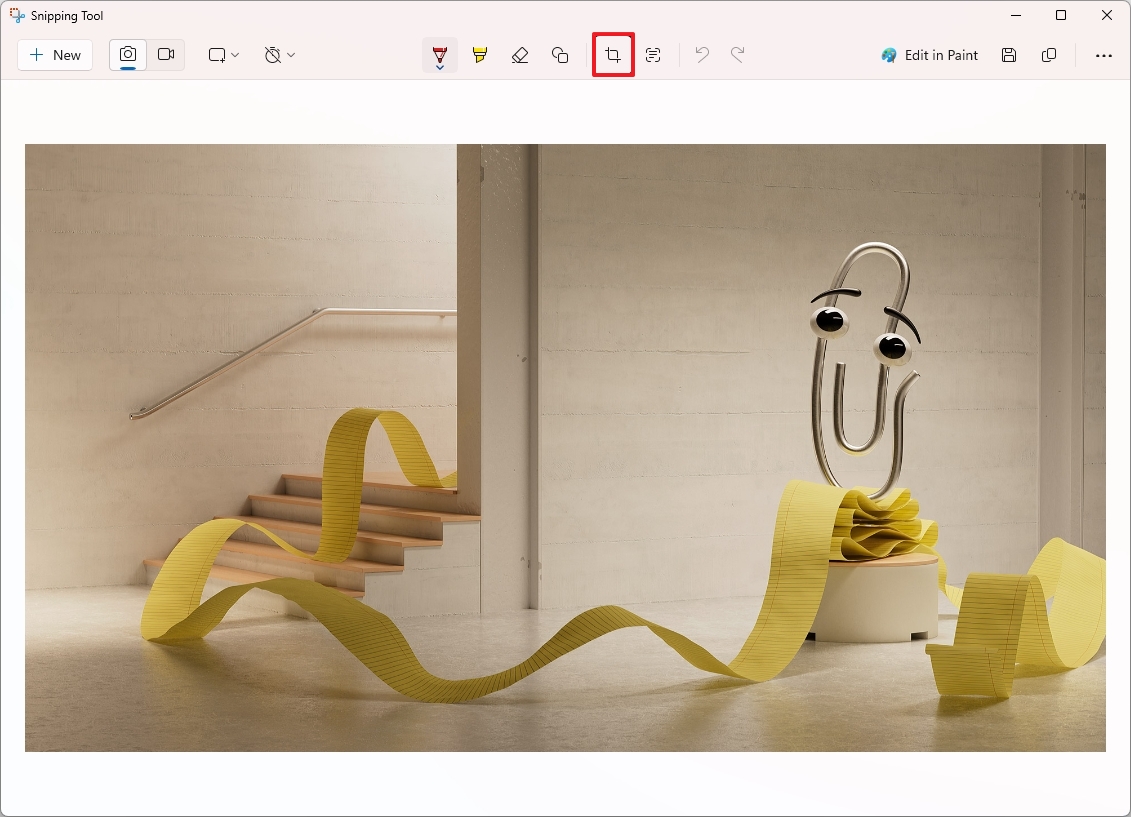
- Перетащите границы внутрь с помощью мыши, чтобы обрезать изображение.
- Нажмите кнопку Применить .
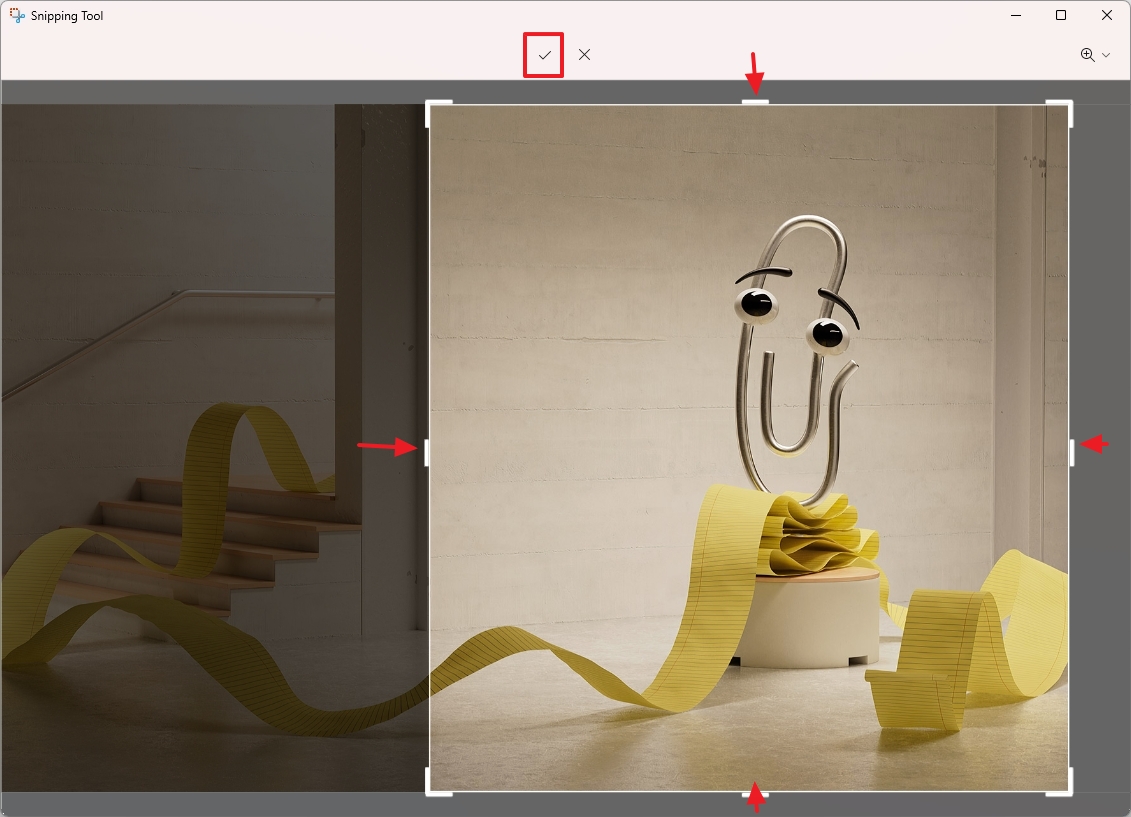
- Нажмите кнопку «Сохранить как» в правом верхнем углу.
- Выберите расположение папки.
- Нажмите кнопку Сохранить .
После выполнения этих шагов будет создана копия изображения с новыми изменениями.
Как обрезать картинку из фотографий
Чтобы обрезать изображение с помощью приложения «Фотографии», выполните следующие действия:
- Откройте приложение Фото.
- Откройте изображение, которое хотите обрезать.
- Нажмите кнопку Изменить в верхнем левом углу.
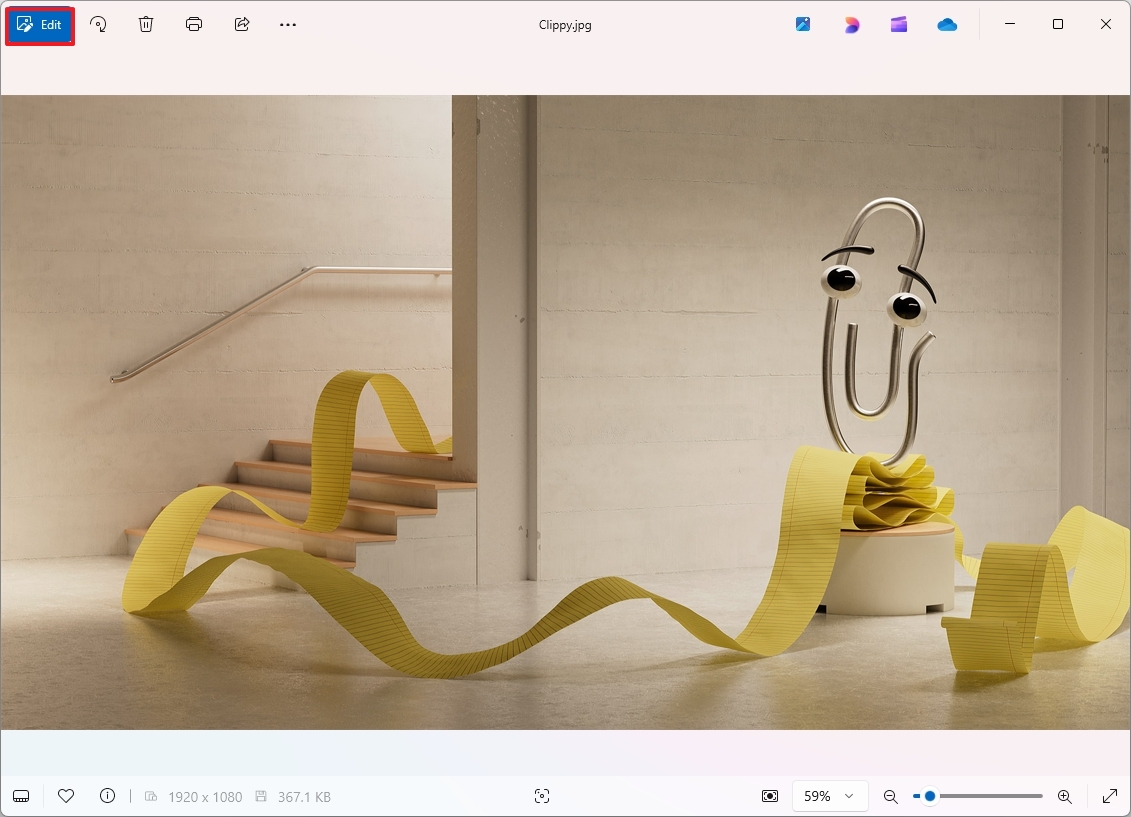
- Нажмите инструмент Обрезать на панели инструментов.
- (Вариант 1) Перетащите границы внутрь с помощью мыши, чтобы обрезать изображение.
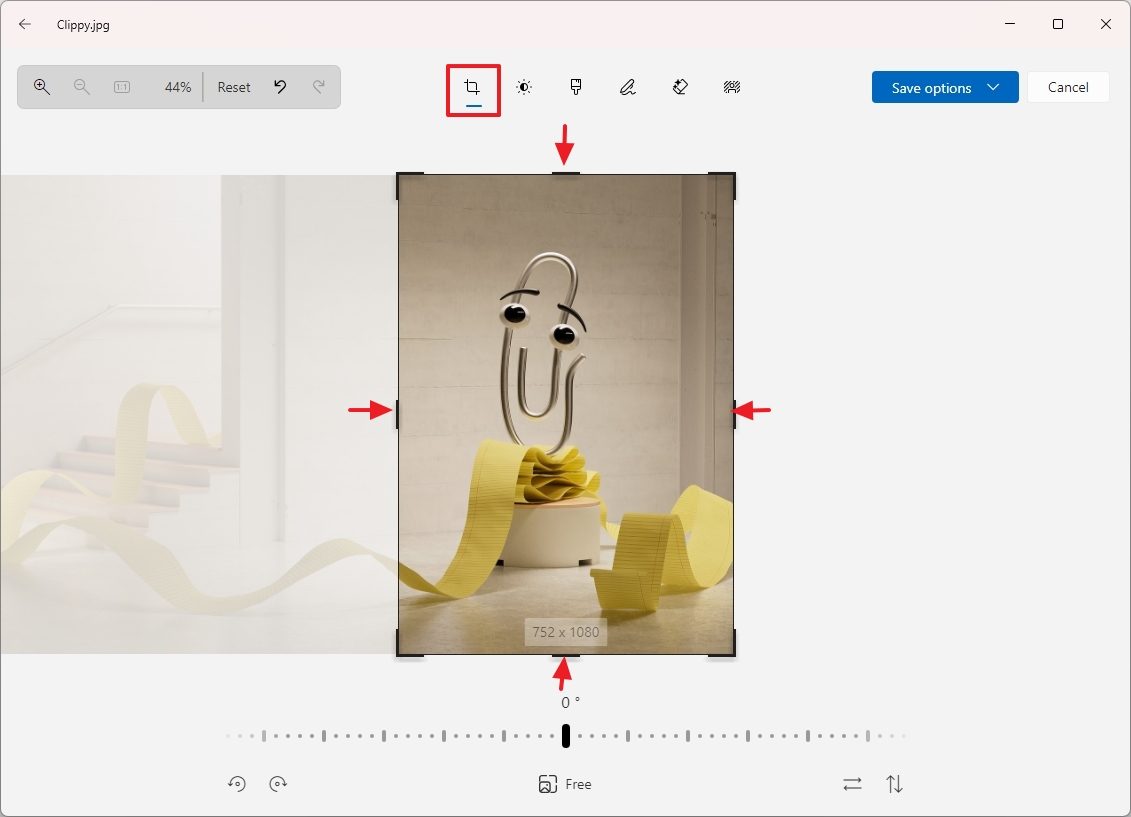
- (Вариант 2) Нажмите кнопку Бесплатно .
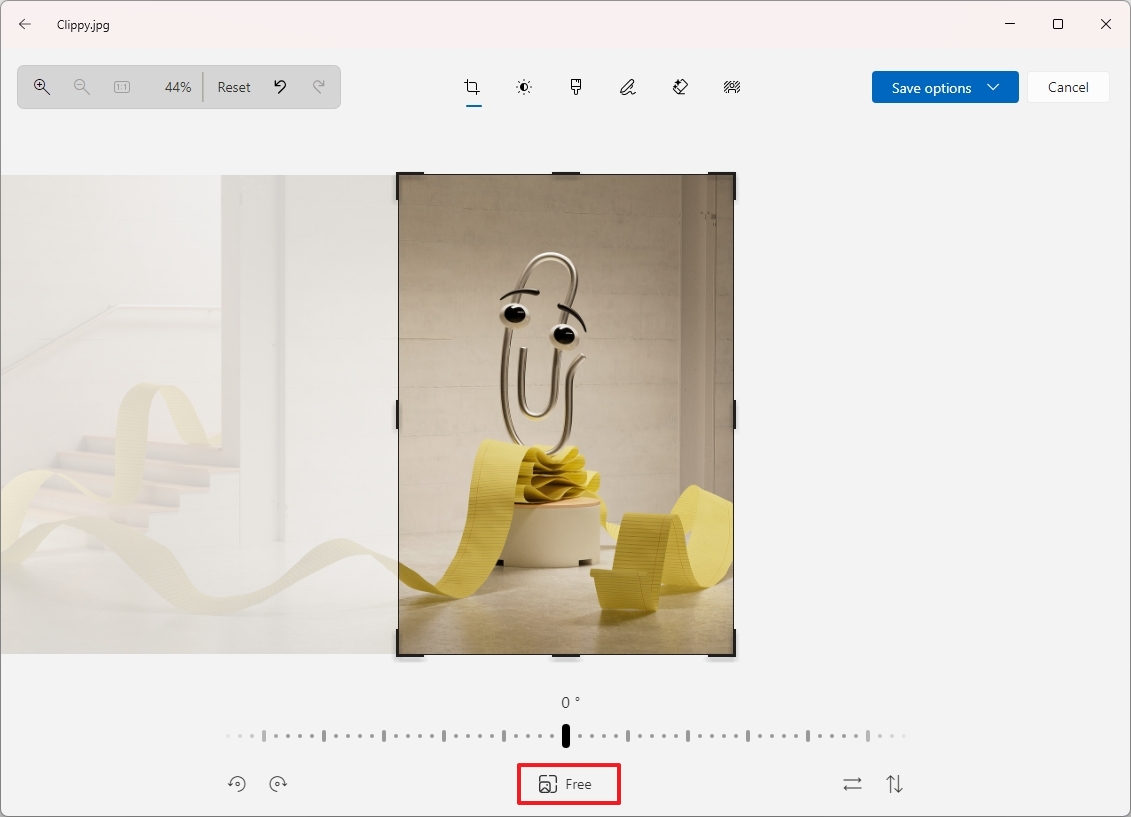
- Выберите один из доступных форматов обрезки, включая квадрат, 16:9, 3:3 и т. д.
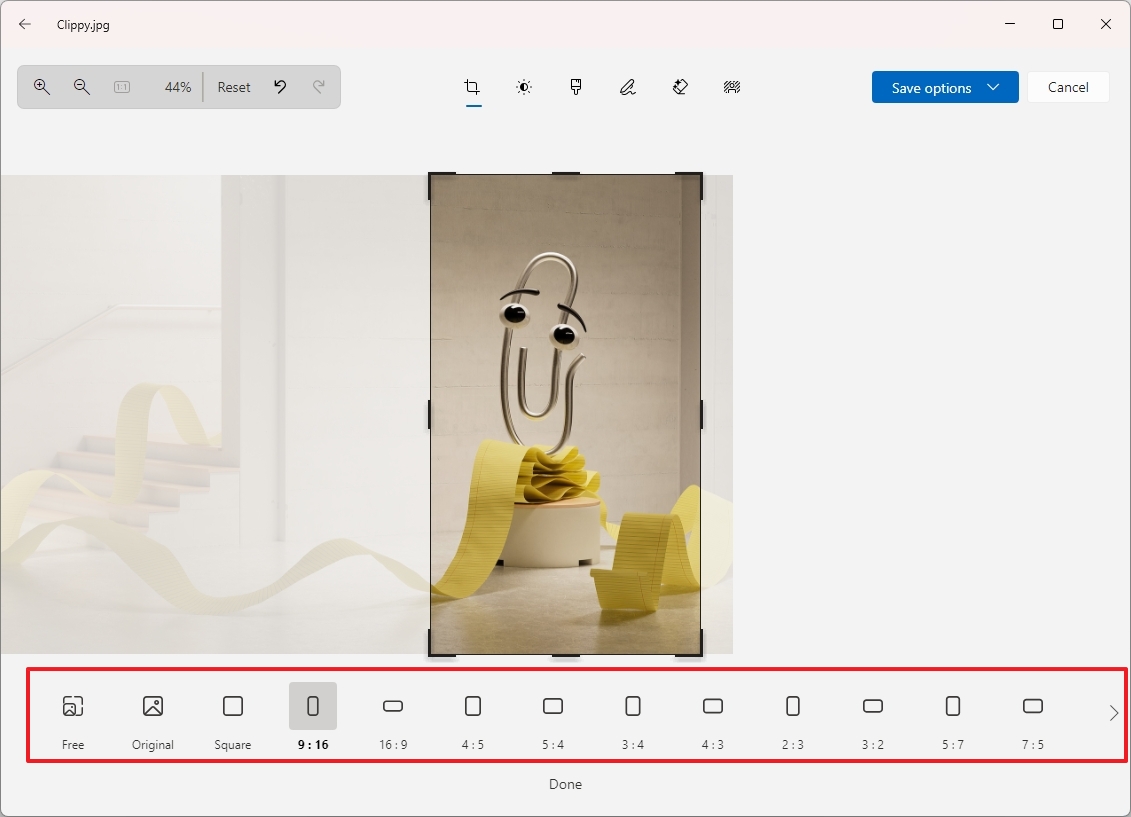
- Нажмите кнопку Готово .
- Нажмите кнопку Сохранить параметры.
- Выберите параметр Сохранить как копию.
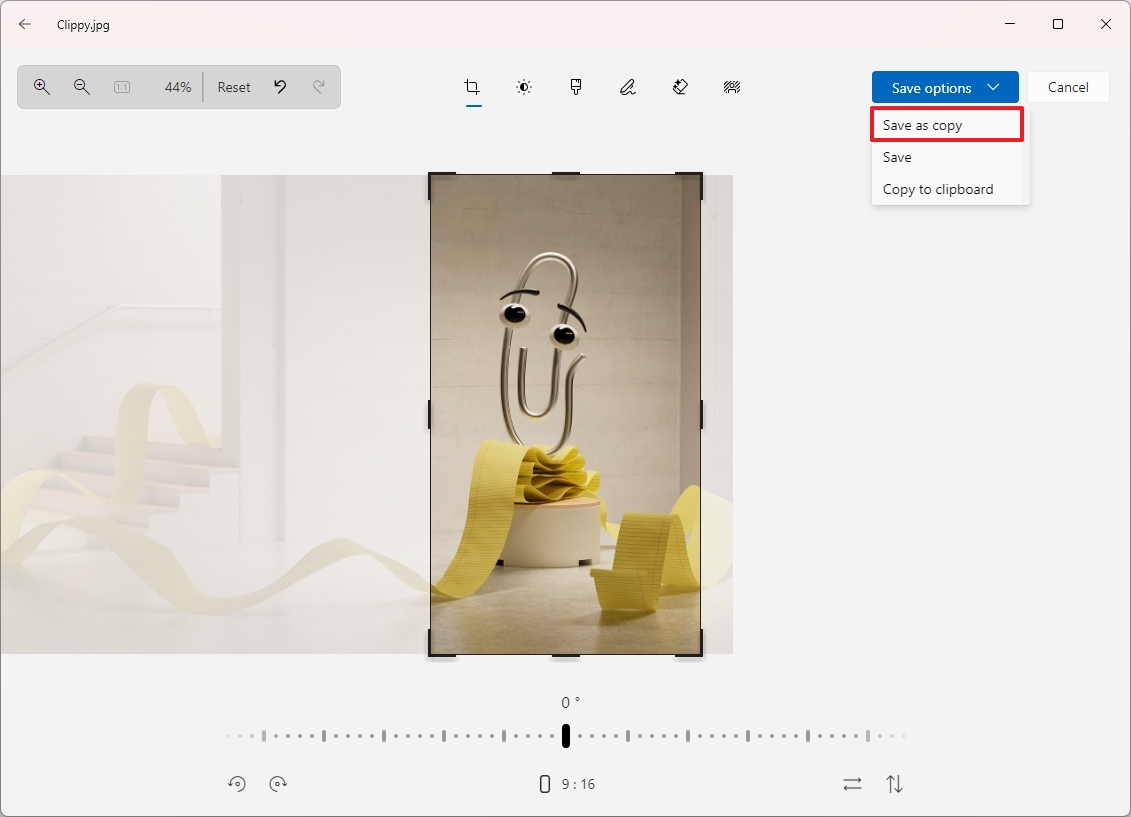
- Выберите место для сохранения обрезанного изображения.
- Подтвердите новое имя файла.
- Нажмите кнопку Сохранить .
После выполнения этих шагов приложение «Фото» сохранит обрезанную версию изображения.
Как обрезать картинку в Paint
Чтобы обрезать изображение с помощью приложения Microsoft Paint, выполните следующие действия:
- Откройте приложение Paint .
- Нажмите меню Файл и выберите параметр Открыть .
- Выберите изображение, которое нужно обрезать, и нажмите кнопку Открыть .
- (Вариант 1) Перетащите границы внутрь с помощью мыши, чтобы обрезать изображение.
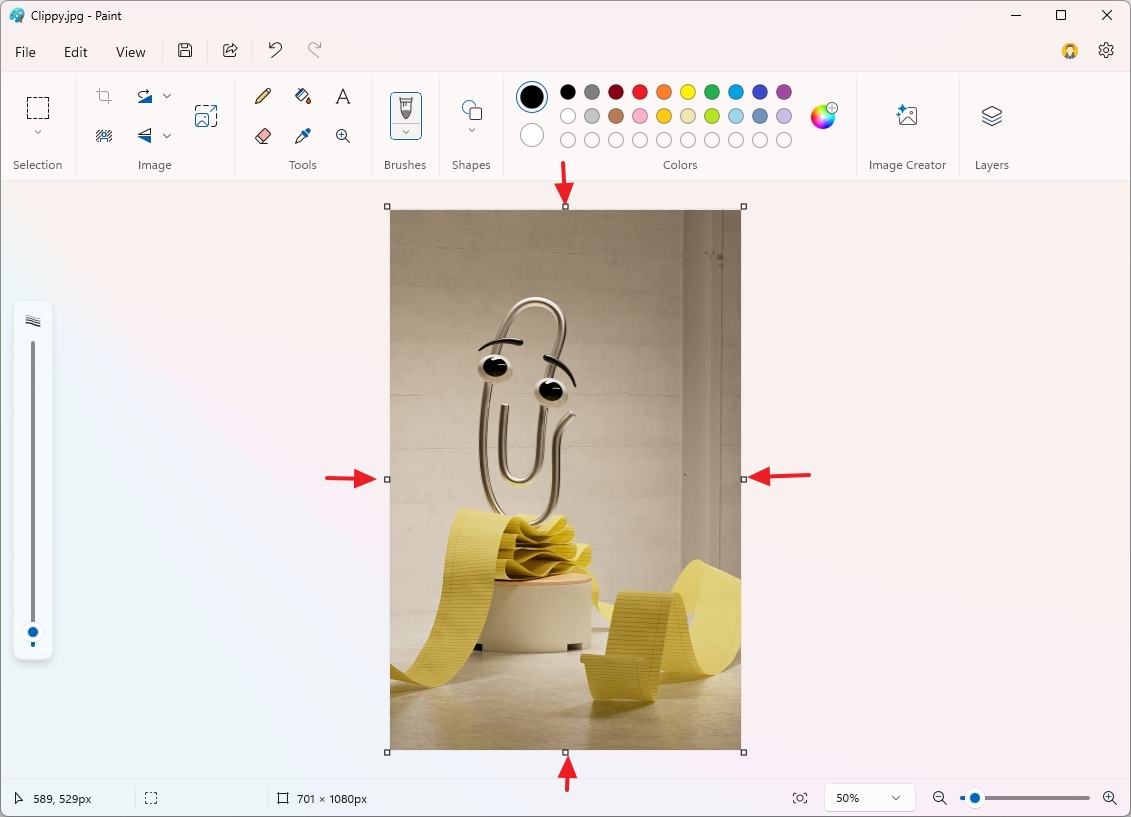
- (Вариант 2) Откройте меню инструментов Выбрать и выберите параметр Прямоугольник или Свободная форма.
- Выберите область изображения для обрезки.
- Нажмите кнопку Обрезать на панели инструментов.
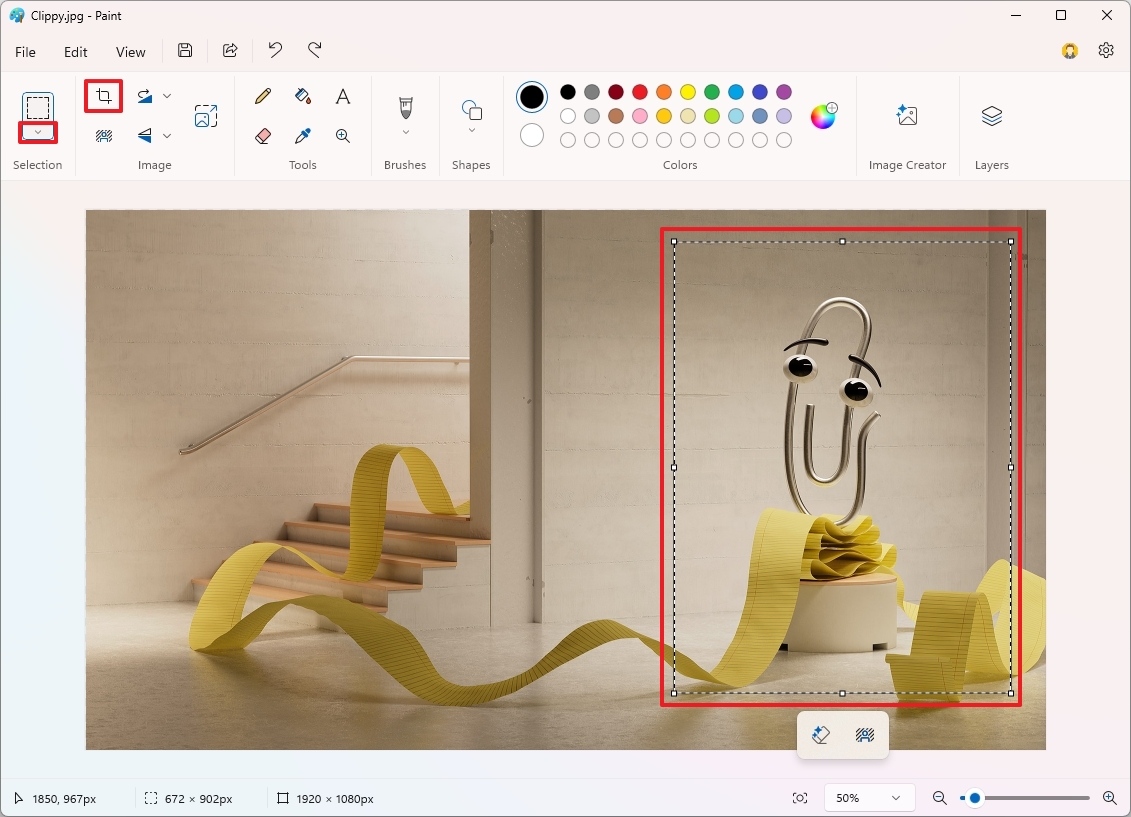
- Нажмите меню Файл , выберите меню Сохранить как и выберите формат для сохранения файла.
- Выберите место для сохранения обрезанного изображения.
- Подтвердите новое имя файла.
- Нажмите кнопку Сохранить .
После выполнения этих шагов приложение Paint сохранит копию обрезанного изображения на вашем компьютере.
Среди приложений, обсуждаемых в этом руководстве, любое хорошо справится с обрезкой изображения. Но если вы имеете дело с фотографией, я бы посоветовал использовать приложение «Фото», поскольку оно предлагает дополнительные инструменты редактирования, ориентированные на фотографии. Для снимков экрана или других типов изображений вы можете использовать ножницы или краску.
Больше ресурсов
Смотрите также
- Лучшие смартфоны. Что купить в ноябре 2025.
- Аналитический обзор рынка (01.11.2025 04:32)
- Новые смартфоны. Что купить в ноябре 2025.
- Аналитический обзор рынка (03.11.2025 19:32)
- HMD Ivalo XE ОБЗОР: удобный сенсор отпечатков, яркий экран, плавный интерфейс
- Аналитический обзор рынка (29.10.2025 03:32)
- Lenovo Legion S7 16ARHA7 ОБЗОР
- Cubot KingKong Mini 4 ОБЗОР: удобный сенсор отпечатков
- Неважно, на что вы фотографируете!
- Что такое HDR. Как сфотографировать HDR (часть 1).
2024-12-19 16:39
